Как обрезать pdf-страницы
Содержание:
- Ilovepdf.com
- Удаление части или целого текста в ПДФ-файле через Foxit Reader
- Какой способ выбрать
- iLovePDF
- Как вырезать и сохранить одну страницу из нескольких в PDF
- Как разделить PDF файл на несколько программой Foxit PhantomPDF
- Почему PDF-файлы так сложно редактировать?
- Как редактировать PDF документы онлайн
- Лучшие бесплатные онлайн инструменты для разделения PDF
- Как открыть файл DJVU
- Как редактировать PDF файл онлайн на PDF2Go
- Альтернативный способ: вытаскиваем страницы через Adobe Acrobat
- Чем извлечь картинку из PDF
- Как выделить объекты для затирания
- Вывод
Ilovepdf.com
Ну и последним на сегодня я хотел бы рассмотреть еще один довольно хороший сервис.
- Зайдите на сайт и убедитесь, что вы находитесь на вкладке «Разделить» , после чего нажмите на «Выбрать PDF файл» и откройте тот самый файл, который и хотите преобразовать.
- После этого у вас появится 2 выбора, а именно разделение по диапазонам и разделение каждой страницы в отдельности.
Если вы хотите реально видеть каждый лист документа раздельно, то жмите на соответствующую кнопку.
Ну а когда нам нужно несколько различных разбивок, например по главам, то выбираем «Разделение по диапазонам» . После этого пишем сам диапазон первой порции, например 1-3. Если хотите добавить еще, то нажимайте на соответствующий плюсик и вписывайте например 4-6. И так далее.
Я думаю, что нет смысла описывать еще пять похожих сервисов, так как эта троица прекрасно справляется со своей работой. Хотя и ни для кого не секрет, что таких приложений намного больше.
Ну а на этом я свою сегодняшнюю статью заканчиваю. Надеюсь, что она вам понравилась и вы нашли то, что искали на моем блоге. Тем не менее, рекомендую вам походить по другим статьям. Уверен, что вы найдете много полезного для себя. Пока-пока!
Разделение PDF файла на отдельные страницы с помощью Google Chrome
Как разделить PDF файл на отдельные страницы
Нажмите правую кнопку, наведя курсор на тот PDF файл, с которым будете работать, и ответьте — открыть в браузере Google Chrome. Можно также запустить браузер Google Chrome и из него найти PDF файл и открыть этот файл в окне браузера.
Открытие PDF файла с помощью Google Chrome
После того, как PDF файл откроется в окне браузера, переведите курсор на нижнее правое поле в окне браузера. Здесь перечислено несколько опций, включая Print. Кликните на кнопку Print, или нажмите одновременно клавиши Ctrl + P на клавиатуре.
Печать PDF файла
Сейчас вы должны увидеть страницу с установками принтера в вашем браузере. Кликните кнопку “Change” (Изменить) и выберете из листа Local Destinations — “Save as PDF” (Сохранить как PDF). А из Pages option определите страницу для сохранения. Нажав на кнопку “Save”, вы выделите одну страницу из многостраничного PDF документа.
Формат PDF стал, пожалуй, самым распространенным и удобным способом для обмена электронными документами. Содержимое документов в pdf-формате будет абсолютно , на компьютере с любой операционной системой – не надо заботиться, что «поползет» верстка, как это бывает с файлами DOC или RTF, что какой-то график или рисунок не отобразятся и пр.
Для того, чтобы конвертировать текстовый документ в формат PDF существует масса программ и онлайн сервисов, например, . Это универсальный бесплатный онлайн конвертер, который я настоятельно рекомендую взять в закладки ибо он не раз выручит Вас в трудной ситуации).
Но вот что касается инструментов для редактирования pdf-файлов, то тут не всё так радужно… Каким образом внести правки в текст? Или как разделить один документ на два или наоборот объединить несколько в один? Ни бесплатный Foxit Reader (наиболее популярный софт для просмотра файлов в pdf формате), ни даже Adobe Reader в базовой бесплатной версии не позволяют сделать этого. На помощь как всегда приходят онлайн сервисы!
Удаление части или целого текста в ПДФ-файле через Foxit Reader
Foxit Reader – это программа для просмотра электронных книг в формате PDF, которую можно использовать полностью бесплатно. Ридер поставляется с базовыми инструментами редактирования, которых вполне хватит, если вам нужно исправить некоторые фрагменты в документе. В приложении доступны функции комментирования, добавления текстовых блоков и изображений, добавление форм и защита документа.
В бесплатной версии есть некоторые ограничения на изменение оригинального контента, поэтому удалить текст в ПДФ файле можно только путем скрытия выбранного фрагмента.
- Установите Foxit Reader на свой компьютер и откройте в нем документ, который нужно обработать.
- Перейдите во вкладку «Комментарии» и найдите кнопку «Рисование». В правой колонке с параметрами инструмента установите для заливки белый цвет и укажите для непрозрачности показатель 100.
- Обведите курсором часть текста, который нужно скрыть из документа.
- Чтобы сохранить изменения в оригинальном файле, кликните по иконке дискеты в левом верхнем углу приложения. Это перезапишет открытый документ.
- Для экспорта в качестве нового PDF-документа кликните «Файл» и выберите опцию «Сохранить как».
Еще один вариант обработки текста — преобразование PDF-документа в Word. В этом случае станут доступны все функции редактирования, но оригинальный стиль и форматирование будут сбиты.
Какой способ выбрать
Теперь вы в курсе, как удалить текст в ПДФ документе, и можете применять этот прием для разных задач. Какой PDF-редактор выбрать для этой цели — зависит от того, для чего вы создаете документацию. Если вы пишете реферат или электронную книгу и хотите изменить текст или очистить фрагмент таким образом, чтобы он полностью пропал со страницы, то Adobe Acrobat отлично подойдет для этой цели.
Однако не стоит забывать о минусах этой программы: сильной нагрузке на систему, частых ошибках при открытии документов. Еще одним существенным недостатком становится высокая стоимость продукта — ежемесячная подписка составляет более 1000р.
PDF Commander отлично подходит для рабочих документов, если вы хотите привлечь внимание к редактируемому тексту или быстро скрыть конфиденциальные данные. Также это хороший вариант для онлайн-учителей, проверяющих домашнее задание, сданное в PDF-формате
iLovePDF
Чтобы разделить ПФД-документ на части в режиме онлайн, не устанавливая на компьютер дополнительное ПО, можно воспользоваться одним из бесплатных онлайн-сервисов; лучший на сегодня вариант — сайт iLovePDF. Юзеру понадобится:
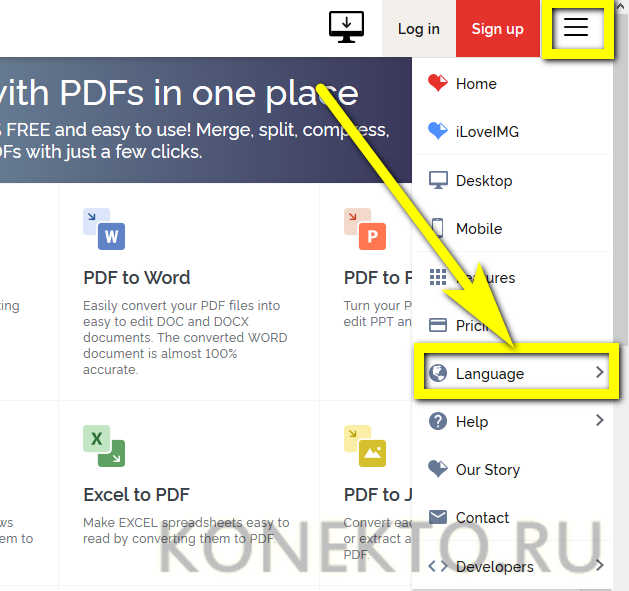
И выбрать русский язык.
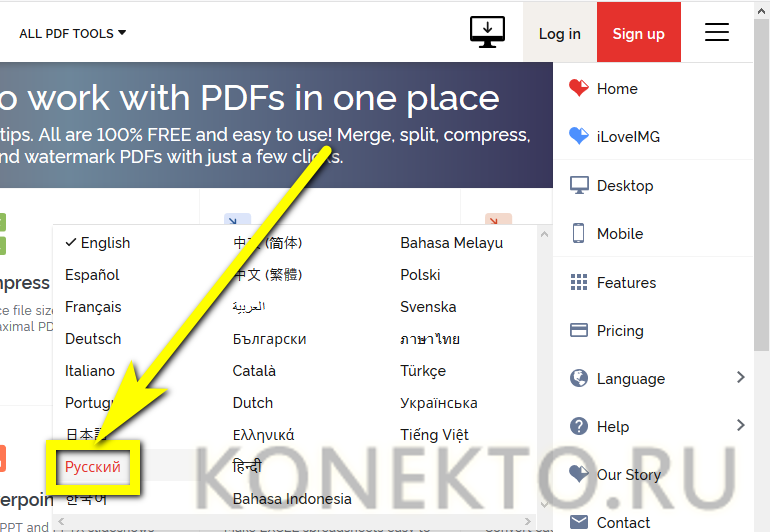
Кликнуть по кнопке «Разделить PDF» на главной странице.
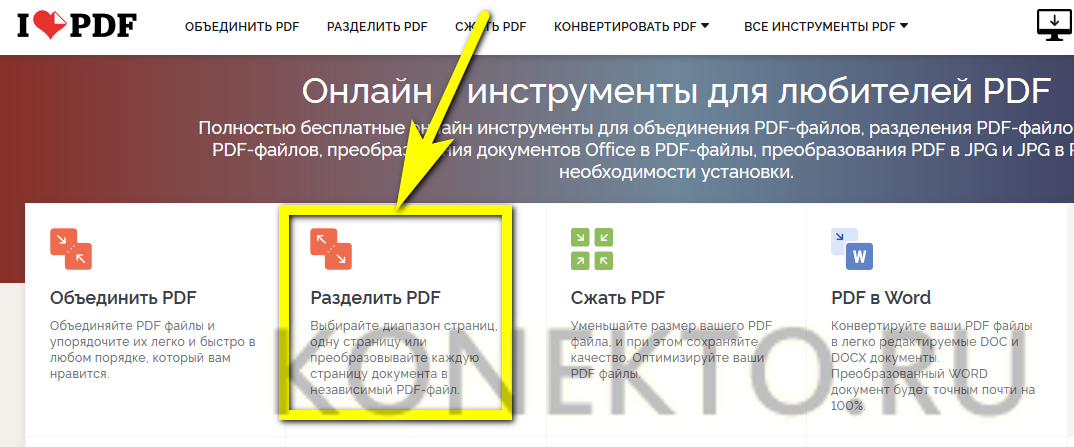
Загрузить исходный файл на сайт с помощью кнопки — или просто перетащить его на страницу.
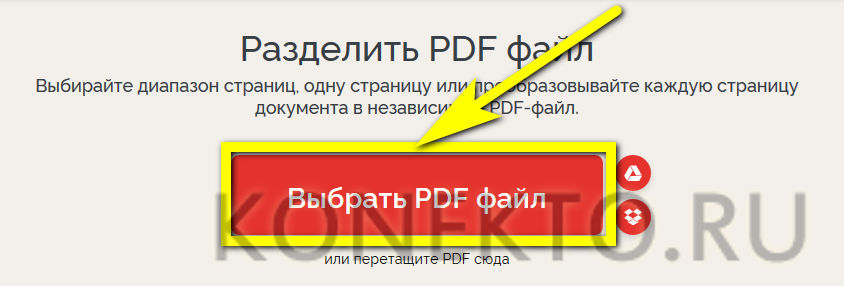
По завершении первичной обработки — переключиться на вкладку «Разделить по диапазону».
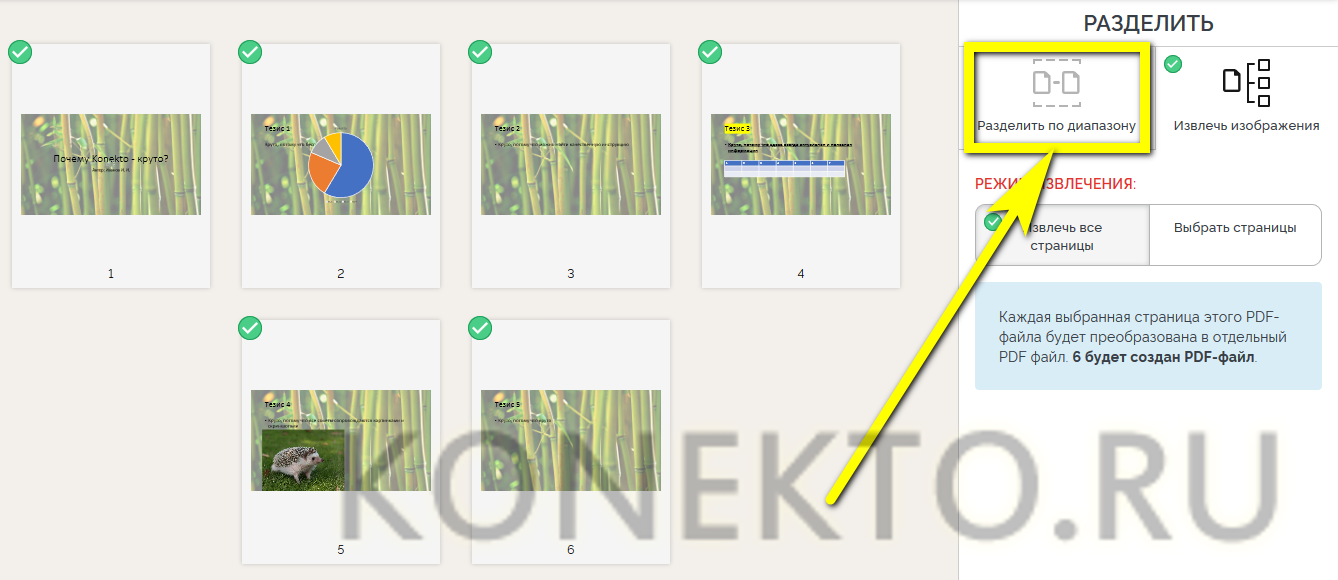
Если нужно, чтобы каждая часть документа содержала определённое количество листов (например, при разбивке текста по главам), следует остановиться на подвкладке «Пользовательские диапазоны» и задать разброс для первого фрагмента.
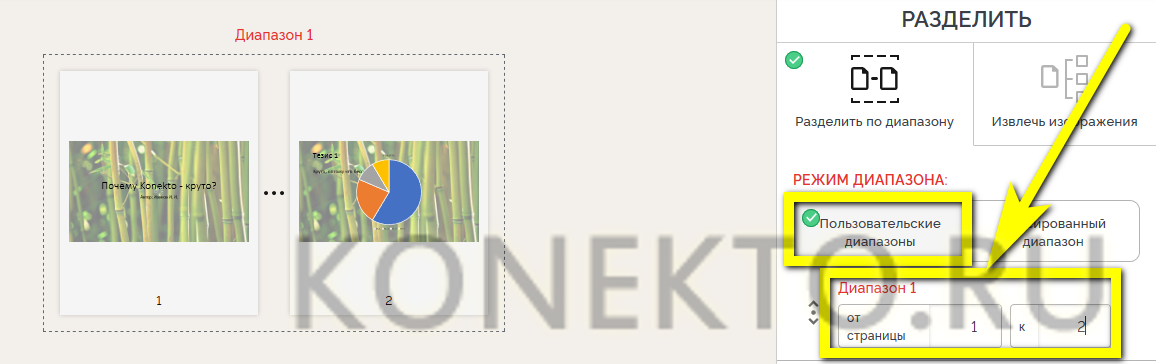
Затем — кликнуть по кнопке «Добавить диапазон».
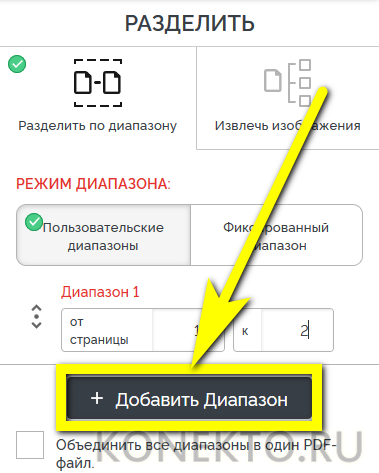
И установить количество страниц для второй и последующих частей. По завершении — нажать на кнопку «Разделить PDF».
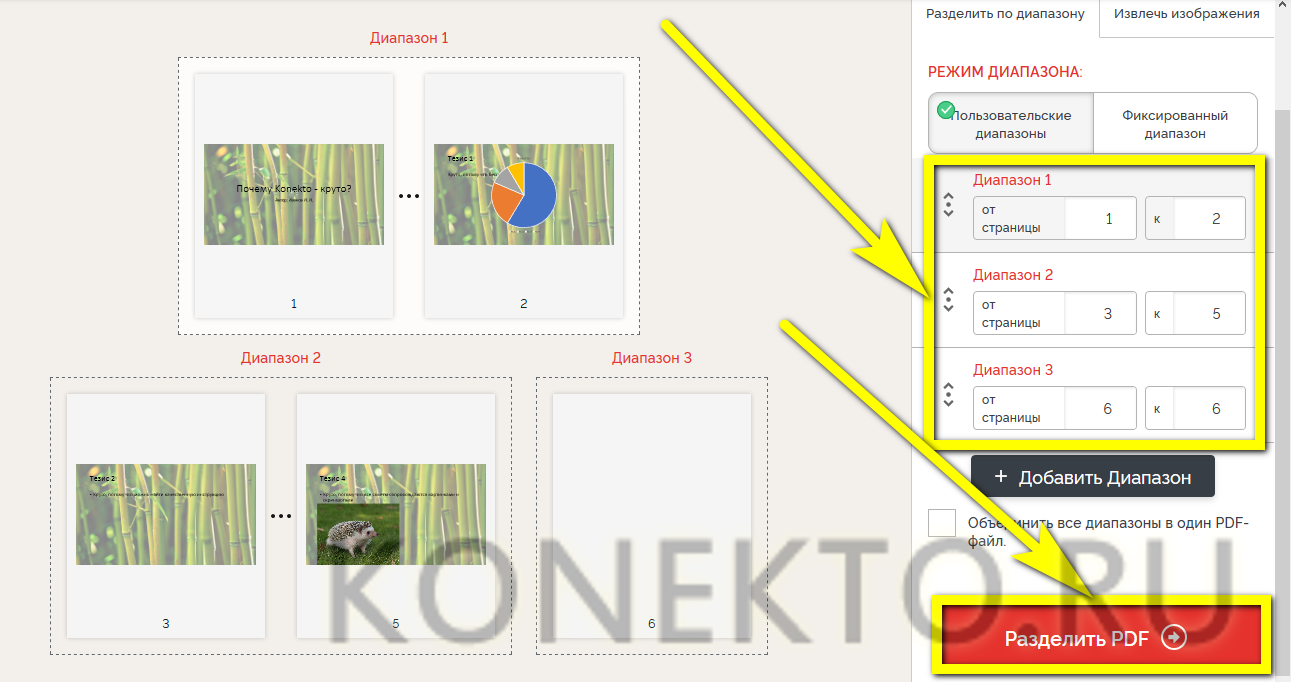
И загрузить архив с частями на жёсткий диск.
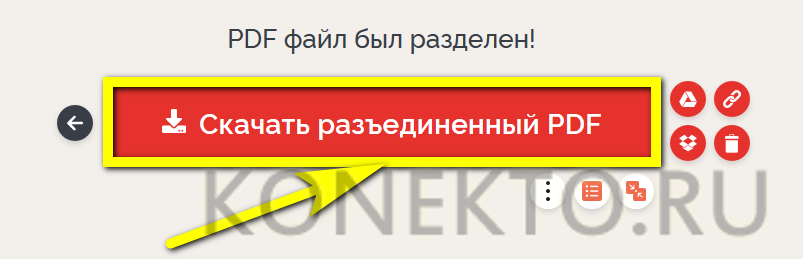
Как видно на примере, в ZIP-файле содержатся все части разделённого документа с указанием после основного имени диапазона исходных страниц.

Если ПДФ планируется разбить на части с равным количеством страниц, нужно перейти к подвкладке «Фиксированный диапазон», указать в единственном редактируемом поле соответствующий параметр и проверить в нижнем поле, сколько фрагментов получится на выходе.
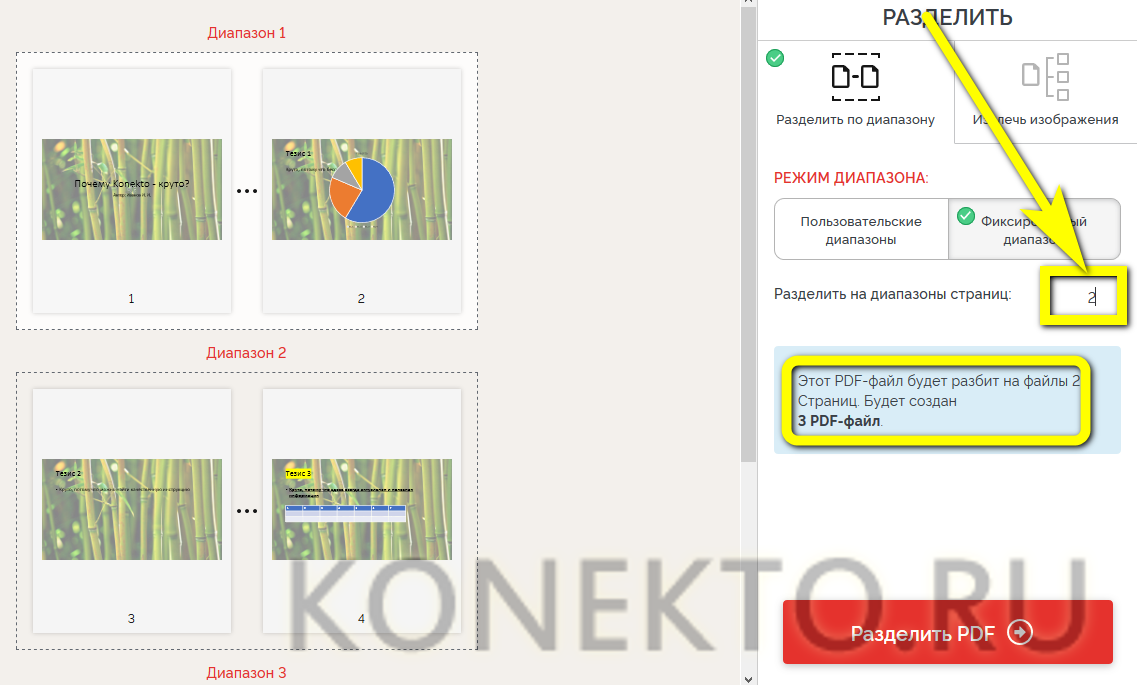
По желанию пользователь может продолжить редактировать PDF — инструментарий сайта более чем впечатляет.
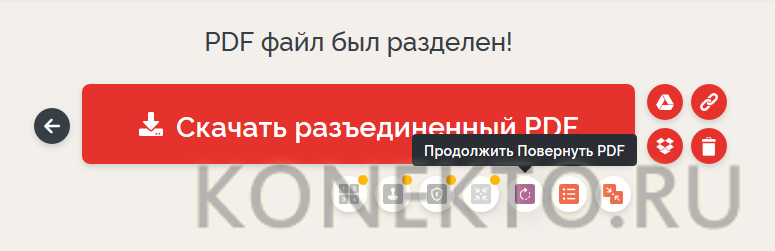
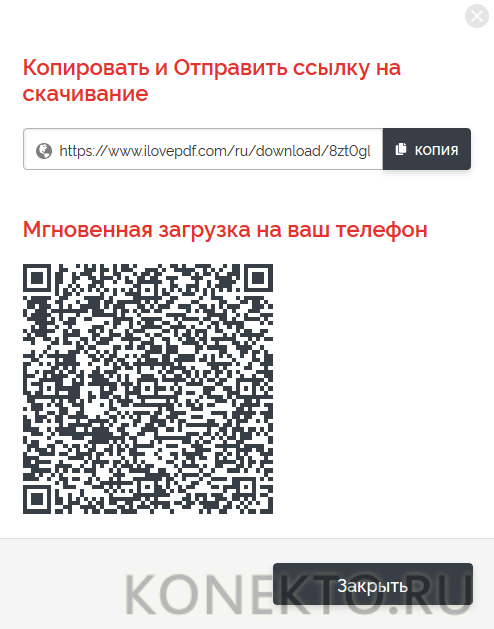
Как вырезать и сохранить одну страницу из нескольких в PDF
Отредактировать PDF-файлы можно несколькими способами, в том числе в режиме онлайн. Но такие сервисы накладывают лимит на количество и вес обрабатываемых файлов, что не подходит для работы с многостраничными документами.
Поэтому для достижения нужной цели мы будем использовать программу PDF Commander. Это функциональный редактор на русском языке, позволяющий обрабатывать многостраничную документацию. Приложение отличается стильным минималистичным дизайном, а удобная навигация позволяет быстро разобраться даже в сложных вопросах, например, как вырезать часть текста из PDF, заменить или удалить ненужные листы и многое другое. Благодаря этому редактор используется и профессионалами, работающими с бизнес-проектами, и любителями, создающими электронные книги.
Как разделить PDF файл на несколько программой Foxit PhantomPDF
Скачайте приложение по адресу: https://www.foxitsoftware.com/ru/downloads/#Foxit-PhantomPDF-Business/. После установки откройте файл в программе. Перейдите: Файл разделите по таким признакам:
- Число страниц;
- Размеру;
- Диапазону страниц;
- Закладки;
- Пустая страница.
Рассмотрим эти способы подробнее.
Количество страниц
Опция указывает, сколько страниц отобразится в одной части. Поэтому если в документе 315 страниц, и нужно разделить на 3 части — 315/3=105.

Программа разделила файл на несколько частей.

Последняя содержит остаточное количество листов.
Пропишите нужный размер файла. Верхнего ограничения нет. Нижний — 0,5 мегабайт.

Переключитесь на третий параметр. Пропишите через запятые количество листов для каждой части. Пробелы не ставить.

Если документ содержит оглавление, разбейте его по заголовкам. О.

Пустая страница
Используйте пустую страницу, находящуюся между нужными частями в тексте, в качестве маркера заполнения. Активируйте соответствующую опцию.

Пропишите куда сохранить части документа. Добавьте к каждой части уникальное имя. О. Далее пропишите слово: «Часть», «Том», «Раздел». Укажите разделитель между именем файла и меткой.

Если отдельные PDF файлы получились большого размера пере сохраните данные вручную. Перейдите:

Почему PDF-файлы так сложно редактировать?
Как уже было сказано, формат PDF изобретён до того, как все стали пользоваться веб-браузерами. Основой для формата являлась печатная страница. Это значит, что вы не можете просто так взять и добавить на одну страницу несколько строк текста, а остальную часть текста заставить перейти на вторую страницу, как это происходит в обычных текстовых редакторах. Вместо этого, вам придётся изменить размер шрифта на странице, или размер блока, в котором содержится текст. Если вы хотите добавить текст для заполнения страницы, мы предложим вашему вниманию несколько способов в следующих разделах, но не ожидайте 100% результат
Несмотря на то, что многие приложения именуются PDF-редакторами, в действительности, они не могут изменять текст и графику в PDF-файлах. Они лишь позволяют вам добавлять комментарии в PDF файл – либо пояснительные заметки, либо просто текстовые линии или блоки, которые лежат в слое поверх настоящего содержимого файла. Когда вы добавляете комментарии в PDF, это похоже на то, что вы положили файл под стекло и начали рисовать комментарии на стекле. Вы не можете сделать никаких полноценных изменений в тексте, таких как корректировка точных данных, а также любой, кто пользуется бесплатными средствами просмотра PDF вроде Adobe Acrobat Reader или средством предпросмотра MacOS, может редактировать или удалять ваши комментарии. Имея всё это в виду, мы расскажем вам обходной путь, как же надёжно вставить комментарии в PDF.
Настоящий PDF-редактор позволит вам изменять, перемещать, удалять и добавлять содержимое PDF-файла, при этом, не позволяя другим людям вмешиваться в ваш файл, только если они не используют такой же редактор. Вы можете использовать дорогой редактор вроде Adobe Acrobat DC, который имеет множество уникальных функций для сопоставления шрифтов в отсканированном документе, однако для выполнения многих целей с тем же результатом вы можете использовать менее дорогие редакторы, как например PDF-Xchange editor (для Windows) или PDFelement 6 (для Windows и MacOS). Несмотря на различия в интерфейсах, основные методы во всех редакторах одинаковы.
Как редактировать PDF документы онлайн
Файлы формата ПДФ являются наиболее удобными для чтения, поэтому их используют не только в домашних условиях, но и на разнообразных фирмах. Именно благодаря подобной универсальности присутствует необходимость пользоваться программами, которые будут позволять не только просматривать, но и редактировать PDF онлайн, подстраивая их под ваши собственные нужды.
Для того чтобы удобно читать книгу или изучать необходимую учебную информацию, а также видоизменять имеющиеся документы формата PDF оффлайн достаточно иметь на смартфоне или любом другом устройстве специальную программу, например, Adobe Acrobat Reader или ее аналоги.
Для дистанционного редактирования ПДФ в онлайн режиме разработаны другие, дополнительные сервисы, которые не требуют обязательной загрузки и установки. С их помощью можно изменить размер и направление текста файла, что достаточно комфортно позволяет подогнать формат нужным образом. Также можно переворачивать файлы, переводить из одного формата в другой, а также вносить некоторые правки.
Перевод из одного формата в другой
Чтобы перевести файл из одного формата в другой, например, из JPG в PDF, необходимо совершить несколько элементарных действий:
- Зайдите в ПДФ редактор онлайн.
- Откройте необходимый файл, который нужно преобразовать.
- Выберите требуемый формат.
- Нажмите на кнопку «форматировать» или «преобразовать».
- Подождите несколько секунд, после чего зайдите в «загрузки», чтобы посмотреть, насколько правильно сервис изменил ваш файл.
Внимание! Если загрузка не началась самостоятельно, то просто нажмите на высветившуюся кнопку «скачать готовый файл». Как правило, документ начинает скачиваться на устройство автоматически, однако редактор PDF может слегка подвисать, что создает некоторые неудобства
Тем не менее, это является практически единственным негативным моментом при работе с сайтами, на которых редактирование производится в режиме онлайн.
Как переворачивать файл в онлайн-режиме
Редактирование PDF онлайн может также включать необходимость перевернуть файл. Это делается буквально за пару кликов на нужном сервисе. Достаточно зайти на любой удобный ресурс, после чего произвести несколько элементарных жестов:
- Загрузите файл и посмотрите на его миниатюрное изображение – убедитесь, в какую сторону вам необходимо вращать ваш файл.
- При помощи, расположенных над документом (иногда они находятся сбоку), стрелок, расположите документ так, как вам требуется.
- Нажмите на кнопку «повернуть», после чего дождитесь, когда на ваш компьютер загрузится файл нужного ракурса (если этого не произошло – нажмите на кнопку «скачать» под уже подготовленным изображением).
Как добавлять в файл изображения или текст
Еще одной необходимостью в процессе работы с файлом формата ПДФ является добавление новых изображений и текстовых вставок. Для того чтобы это сделать, необходимо произвести несколько шагов:
- Загрузите файл ПДФ на выбранный вами сервис, найдите именно ту страницу, которая нуждается при дополнительном редактировании.
- Загрузите изображение, которое должно быть вставлено в файл, переместите его на нужное место и поверните под требуемым углом. Сохраните изменения.
- Если требуется вставить текст, то лучше нажать на кнопку «редактировать» и выбрать функцию «редактировать текст», после чего внесите нужные вам изменения. Сохраните и закачайте файл на ваше устройство.
Справка! Вы можете сначала преобразовать ПДФ в Ворд, после чего изменить в нужных местах. Однако нередко такой метод занимает продолжительное время – онлайн-сервисы способствуют тому, что вы совершаете те же действия, только в ускоренном режиме.
Лучшие бесплатные онлайн инструменты для разделения PDF
Использование онлайн-инструмента для разделить документ PDF на несколько файлов делает это автоматическим процессом. Это занимает гораздо меньше времени, но в этом случае мы должны знать, что факт загрузки нашего документа в любую из этих служб означает, что мы можем поставить под угрозу конфиденциальность и его содержимое или что мы не можем персонализировать такое разделение как, когда мы делаем это вручную.
IlovePDF
Там мы сможем указать, хотим ли мы разделить его по страницам или по фиксированным или настроенным диапазонам. После того, как все настроено на наше усмотрение, остается только нажать кнопку «Разделить PDF».
SmallPDF
Еще один надежный веб-сайт для управления нашими файлами SmallPDF , После загрузки файла, о котором идет речь, мы должны выбрать опцию Извлечь страницы, так как опция делить PDF-файл только для клиентов PRO.
Далее нам будет показана страница с каждой страницей нашего документа. Оттуда мы сможем выбрать страницы для извлечения или выбрать параметр «Разделить», который позволяет нам разделить PDF-файл на отдельный файл на страницу. Эта опция является бесплатной пробной версией, поэтому ее использование ограничено.
PDF2GO
PDF2GO Еще один бесплатный и очень полезный онлайн-инструмент для разделения PDF на несколько файлов. Как и во всех этих типах сервисов, первое, что мы должны сделать, это загрузить файл, выбрать его из одного из наших сервисов хранения или даже указать его URL.
Как только это будет сделано, мы увидим, как PDF2GO показывает нам две иконки рядом с каждой страницей документа. Один из них позволяет нам удалить эту страницу, а другой (ножницы), позволяет нам указать, где мы хотим отделить документ. Это позволяет нам выбирать разделение или разделение по страницам, группировать несколько файлов и т. Д.
SplitaPDF
Как следует из названия, это еще один сайт с онлайн-инструмент разделить документ на несколько независимых файлов. В отличие от предыдущих, после того, как мы загрузили наш PDF в сервис, он предоставит нам возможность извлечь фиксированное количество страниц в файле, вручную выбрать страницы, которые мы хотим извлечь, или даже разделить PDF в соответствии с максимальным размером. каждый файл.
PDFCandy
Далее мы покажем миниатюрный вид файла и опции для разделения на отдельные страницы или выбора интервалов. Таким образом, PDFCandy позволяет нам с легкостью настроить диапазон страниц, которые мы хотим разделить на отдельный файл.
CleverPDF
CleverPDF предлагает более 27 инструментов PDF онлайн бесплатно, включая PDF разделение.Существует несколько вариантов разделения PDF: вы можете разделить PDF по нечетным или четным страницам, разбить большой PDF-файл на отдельные файлы по страницам или даже задать конкретные номера страниц и извлечь только эти страницы.Это займет всего несколько секунд, чтобы разделить PDF онлайн. Все, что вам нужно сделать, это выбрать и загрузить файл PDF, выбрать предпочтительный вариант разделения PDF в соответствии с вашими потребностями. Нажмите кнопку «Пуск» и подождите несколько секунд, вы можете загрузить выходные PDF-файлы в виде zip-файла.
Как открыть файл DJVU
Бесплатная программа Sumatra PDF, вероятно, является самым быстрым и простым способом открытия файлов DJVU. Она также может сохранить открытый файл DJVU в файл TXT для удобного чтения без графики.
DjVu.org содержит список некоторых других программ, которые открывают файлы DJVU, такие как DjVuLibre для Mac и Windows. Okular и Evince – это два варианта открытия файлов DJVU в Linux.
DocsPal – это онлайн-просмотрщик DJVU, который полезен, если вы не хотите устанавливать на свой компьютер специальный просмотрщик. Использование онлайн-инструмента также означает, что вы можете открыть файл намного быстрее, а также просматривать файл независимо от вашей операционной системы. Конвертер этого сайта может сохранять загруженный файл DJVU в EPS, PS и некоторых других форматах.
Как редактировать PDF файл онлайн на PDF2Go
Сейчас мы посмотрим, как можно отредактировать PDF онлайн на сервисе PDF2Go. Сайт PDF2Go.com предназначен для работы с файлами ПДФ из браузера. На этом ресурсе имеется много инструментов, выполняющих различные операции с PDF файлами.
Пройдите следующие шаги:
- Войдите на сайт PDR2Go.
- Необходимо загрузить документ ПДФ на сервис. Нажмите на кнопку «Выберите файл», или перетащите файл с ПК при помощи мыши в специальную форму.
Другие способы загрузки файла: введите URL-адрес на файл, добавьте PDF файл из облачных хранилищ Dropbox или Google Диск.
В верхней части веб-страницы находится панель инструментов с кнопками для совершения нужных действий:
- Текст — вставка текста в выделенную область документа.
- Карандаш — подчеркивание мест в документе.
- Замазывание — замазывание определенной области в файле PDF.
- Выделение — выделение текста на странице.
- Линия — рисование линии.
- Пунктир — добавление пунктира.
- Стрелка — вставка стрелки.
- Прямоугольник — добавление прямоугольной фигуры.
- Эллипс — вставка эллипса.
- Многоугольник — размещение многоугольной фигуры.
- Изображение — добавление изображения.
- Нажмите на нужную кнопку, выполните необходимые действия на странице: добавьте примечания, замажьте текст, вставьте фигуру или изображение, выполните другие нужные операции.
На сервисе можно увеличить или уменьшить масштаб, отменить или повторить операцию, выполнить сброс к изначальным параметрам данного файла PDF.
С помощью кнопки «Опции», расположенной на панели инструментов, изменяются параметры редактирования элементов. Для каждого элемента можно выбрать подходящие настройки. Например, при добавлении текста есть возможности для изменения семейства шрифтов, размера или стиля шрифта, для выбора фонового цвета и т. д.
- После завершения редактирования, сначала нажмите на кнопку «Сохранить как», а затем на кнопку «Сохранить».
- На открытой веб-странице нажмите на одну из кнопок: «Скачать», «Загрузить в облако» или «Скачать файл ZIP», в зависимости от того, в каком виде вам нужно сохранить обработанный PDF файл.
Альтернативный способ: вытаскиваем страницы через Adobe Acrobat
Adobe Acrobat включает в себя возможности для командной работы, что делает его хорошим выбором для сложных профессиональных проектов. Программа синхронизирует документацию с облаком, позволяет создавать общедоступные ссылки, подключать других пользователей и отслеживать изменения и комментарии в режиме реального времени.
В редакторе можно найти все необходимые инструменты для редактирования ПДФ-документов, в том числе систематизацию листов, которая позволяет извлечь страницу из PDF и экспортировать в выбранном формате.
- Сначала нужно добавить ПДФ-документ для обработки через пункты «Файл» – «Открыть». Если вы уже работали с нужным проектом, вы можете открыть его из блока «Последние».
- Когда файл откроется, найдите в боковой панели справа пункт «Систематизировать страницы». Также вы можете запустить эту функцию через вкладку «Инструменты».
- Чтобы вытянуть отдельный объект, выделите его и на панели опций кликните по кнопке «Извлечь». Для множественного выбора воспользуйтесь клавишей Ctrl.
- Вы можете удалить выбранные листы из документа после их извлечения и экспортировать их по отдельности либо объединив в новый ПДФ. Галочками отметьте нужные пункты и снова нажмите «Извлечь».
- Страницы откроются в отдельной вкладке редактора. Теперь их нужно экспортировать на жесткий диск как новые проекты. Для этого воспользуйтесь пунктами «Файл» – «Сохранить как».
- В окне экспорта откройте вкладку «Мой компьютер» и выделите папку из предложенных либо нажмите «Выбрать другую папку».
- Укажите новую директорию, измените название и кликните «Сохранить».
Систематизация содержимого не поддерживаются в бесплатной версии Adobe Reader, потребуется апгрейд до про-версии Acrobat DC. Лицензия на один месяц стоит 1932 руб/месяц, для скачивания демоверсии требуется указать данные платежной карты.
Adobe Acrobat дает большую нагрузку на системный процессор, поэтому лучше использовать его на мощных ПК. В ином случае приложение может зависать или самопроизвольно закрываться.
Чем извлечь картинку из PDF
Существует несколько подходов, выбор которых зависит от конкретной ситуации.
Способ 1: инструмент «Копирование» в Adobe Reader
Начнём с простого случая, когда картинка определяется как отдельный элемент в тексте и на документе отсутствует защита. Тут оптимальным решением будет использование Adobe Reader.
- После открытия документа в этой программе, пролистайте до нужного изображения.
- Щёлкните по нему, чтобы оно обозначилось синим наложением.
- Нажмите правую кнопку и скопируйте картинку.
- Теперь она помещена в буфер обмена. Оттуда её нужно вставить в один из графических редакторов. На всех ПК должен быть Paint – им и воспользуемся для примера. Вы всегда можете запустить его из списка стандартных приложений:
- Нажмите кнопку «Вставить», или нажмите клавиши Ctrl+V:
- При необходимости отредактируйте изображение. В завершение откройте меню и используйте один из вариантов сохранения:
В итоге Вы будете иметь на компьютере картинку, извлечённую из PDF, в её изначальном качестве.
Способ 2: инструмент «Сделать снимок» в Adobe Reader
Если же сам документ PDF состоит из картинок, например, из сканов, то необходимое изображение можно извлечь как отдельный снимок.
- Открываем документ и находим изображение.
- Разворачиваем вкладку «Редактирование» и выбираем «Сделать снимок»:
- Выделите нужную картинку. Ничего страшного, если по краям будут захвачены лишние куски, – потом их можно обрезать в графическом редакторе:
- Появится сообщение об успешном копировании:
Дальше вставляем изображение в любой графический редактор и сохраняем на диске.
Способ 3: PDFMate PDF Converter
Среди многочисленных функций по работе с PDF в этой программе предусмотрено и извлечение изображений.
- Нажмите кнопку «Добавить PDF» и отыщите нужный документ на ПК:
- Перейдите в настройки:
- В блоке «Image» должно быть отмечено «Извлекать только изображения». Для подтверждения нажмите «ОК»:
- Формат вывода должен стоять «Image». Укажите место для сохранения и нажмите «Создать»:
Картинки будут сохранены в отдельной папке.
Способ 4: средства Windows
Достать картинки из PDF несложно с помощью инструмента «Снимок экрана» или утилиты «Ножницы». Эти варианты будут эффективны, даже если на документе стоит защита, и составлен он из рисунков.
- Для открытия PDF подойдёт любая программа, где такие файлы можно просмотреть. Найдите нужную картинку.
- Нажмите клавишу PrtSc на клавиатуре.
- Снимок экрана теперь в буфере. Теперь по старой схеме вставляем его в Paint (или другой редактор) и обрезаем всё лишнее. В Paint для этого достаточно выделить нужную область (картинку) и нажать «Обрезать»:
- Результат сохраняем.
В случае с «Ножницами» мы сразу вырезаем рисунок из PDF. Запустить их можно также в перечне стандартных приложений:
- Выделите картинку с помощью «Ножниц»:
- Полученный фрагмент можно сохранить или копировать для вставки и последующего редактирования в других программах:
Как видите, любая картинка может быть извлечена из любого документа с расширением PDF, и для этого не требуются какие-либо огромные усилия
Как выделить объекты для затирания
Существует два способа:
- Специализированное ПО:
- Онлайн сервисы.
Рассмотрим подробнее, как замазать текст в ПДФ (PDF).
Word
Текстовый редактор поддерживает работу с PDF документами. Откройте файл в редакторе. Работайте с ним так же, как и с текстовым документом.
Чтобы выделить другим цветом:
Сохраните в PDF формате:
LibreOffice
Это бесплатный пакет офисных программ. Альтернатива Microsoft Office. Редактирует PDF документы приложение Writer. Подробнее смотрим в статье: «Обзор LibreOffice».
PDF‑XChange Editor
Скачайте бесплатный редактор по адресу: https://PDF-xchange.eu/DL/PDF-xchange-editor.htm. Особенности — наличие portable версии. Редактируйте документы не инсталлируя программу на ПК.
Чтобы замазать текст, перейдите:
Master PDF Editor
Программа доступна по адресу: https://code-industry.ru/masterPDFeditor/. Cтоимость 2990 рублей. Используйте демонстрационную версию, чтобы разобраться с ее возможностями. В ней нет ограничений кроме водяного знака, появляющегося при сохранении документа.
Как пользоваться
Установите приложение на ПК, нажав два раза ЛКМ по инсталляционному «exe» файлу. Установка простая. Не вызовет трудностей даже у начинающих пользователей. Откройте утилиту. Нажмите на главной панели кнопку для выделения текста:
Чтобы закрасить текст, нажмите кнопку:
Настройка параметров
Перейдите:
Настройте цвет.
PDF Editor
В бесплатной версии https://icecreamapps.com/ru/PDF-Editor/ присутствует водной знак. Чтобы убрать его, активируйте PRO версию. Ее стоимость 999 грн.
Как пользоваться
Откройте файл. Чтобы закрасить текст в ПДФ (PDF), выберите инструмент «Прямоугольник». Установите толщину и цвет контура, заливку и прозрачность.
Вывод
Мы рассмотрели, как в PDF замазать текст. Начните работу с текстового редактора Word. Он установлен на большинстве ПК. Имеет один недостаток. PDF документы не всегда корректно отображаются. Как альтернатива используйте бесплатные решения: LibreOffice, PDF‑XChange Editor. Если постоянно редактируете документы, воспользуйтесь платными решениями. Рекомендую Master PDF Editor. При закрашивании редактор удаляет оригинальную информацию в затертых объектах. Опубликуйте отредактированный документ, не разглашая персональные данные.
Не хотите устанавливать на ПК дополнительный софт, воспользуйтесь онлайн редакторами. Они простые. Работа с ними не вызовет сложностей.




