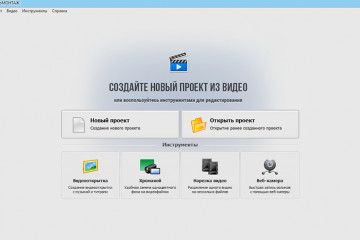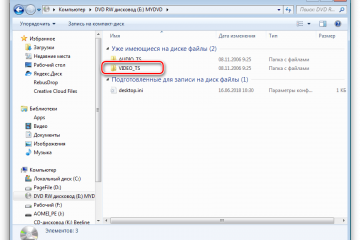Каталог бесплатных программ для windows, android
Содержание:
- Как пользоваться One Drive в Windows
- Начало работы в OneDrive
- Что такое OneDrive в Windows 10?
- Как использовать OneDrive для обмена файлами
- Вход в веб-сервис OneDrive
- Установка и настройка OneDrive на мобильных устройствах
- Способы удаления клиента из системы
- Как включить или отключить OneDrive
- Принципы работы облачных хранилищ
- Управление OneDrive
- Получение справки по OneDrive
- Контактные данные
- Ключевые функции OneDrive для малых предприятий
- Вход в личный кабинет OneDrive
- Почему стоит сделать выбор в пользу OneDrive
- Функционал
- Работа с файлами через удаленный доступ
- Как отключить OneDrive
- OneDrive — что это?
- Как удалить OneDrive с вашего компьютера?
- Условия использования
- Для чего нуженMicrosoft OneDrive?
- OneDrive вход в личный кабинет
Как пользоваться One Drive в Windows
Начать пользоваться облаком OneDrive в Windows 10 легко — достаточно зарегистрировать учётную запись в сервисах Microsoft:
Перейдите по адресу: https://office.live.com/start/Outlook.aspx и создайте аккаунт.
После того как аккаунт будет создан авторизуйтесь в почте Outlook на своем компьютере. Из меню почты можно легко перейти в OneDrive.
После входа вы сможете посмотреть содержимое папки OneDrive через браузер.
В данном расположении с помощью кнопки «Создать» вы сможете создать офисный документ или папку, с которыми вы сможете работать не выходя из OneDrive.
При помощи кнопки «Добавить» вы сможете переместить в облако OneDrive файл или папку со своего компьютера.
Программа работает как проводник windows. Вы можете переместить файл из открытой папки на своем ПК в облако OneDrive обычным перетаскиванием.
Чтобы дать ссылку другому пользователю на определенную папку, в вашем облаке нужно:
- Выделить эту папку и нажать кнопку «Поделиться» в верхнем меню окна.
- Кликнуть на «Копировать ссылку» в нижней части окна
На следующем шаге скопировать сгенерированную ссылку и отправить другому пользователю любым доступным способом.
Начало работы в OneDrive
Начать работу с OneDrive очень просто. Для этого откройте Проводник и перейдите в папку OneDrive — она будет на панели слева. При первом запуске вам будет предложено ввести свои учетные данные. Нажмите кнопку Войти.
Что делать дальше? Просто откройте папку OneDrive. В ней будут подпапки Документы, Общая, Фотографии. Если вы хотите сохранить некоторые ваши документы в облаке, просто поместите их в подпапку Документы. Когда вы настроите OneDrive на другом компьютере, документы из облака будут автоматически помещены в папку Документы на другом компьютере. Зеленая галка на значке файла или папки означает, что данный объект уже синхронизирован с облаком.
Прежде чем файл станет доступным на другом устройстве, нужно дождаться синхронизации. Думаю, это понятно. Скачать OneDrive можно с официального сайта Microsoft: https://onedrive.live.com/about/ru-ru/download/
Что такое OneDrive в Windows 10?
Microsoft OneDrive вездесущ в Windows 10, которая является наиболее используемой операционной системой для ПК. Это также означает, что вам не нужно делать ничего особенного, чтобы получить OneDrive в Windows 10. По умолчанию OneDrive устанавливается вместе с Windows 10, и все, что вам нужно сделать для доступа к облачным файлам, это открыть папку OneDrive в проводнике.

Вы можете использовать OneDrive для синхронизации настроек на разных компьютерах с Windows 10. Если вы используете устройства с Windows 10 (или Windows 8.1) или игровую консоль Xbox One и настраиваете их для использования той же учетной записи Microsoft, они могут выполнять резервное копирование и синхронизацию не только ваших файлов, но также ваших настроек и параметров настройки.
Благодаря тому, что ваши устройства синхронизируют настройки и сведения о настройке в вашем OneDrive, это означает, что вы можете воспользоваться одинаковым или максимально похожим пользовательским интерфейсом для всех из них.

Еще одна отличная особенность приложения OneDrive для Windows 10 — так называемое Files On-Demand. Эта функция позволяет использовать OneDrive для экономии места на компьютерах и устройствах с Windows 10. Как OneDrive это делает? Сохраняя копии своих файлов только в облаке, и загружая их на свой компьютер, только когда вы открываете их или если вы вручную устанавливаете их, чтобы они всегда были доступны в автономном режиме.

Кроме того, в Windows 7 и Windows 10 вы можете использовать OneDrive для доступа к любым файлам на своих ПК , даже если они не хранятся в папке OneDrive и не синхронизируются с облаком. Эта функция называется извлечением файлов , и все, что вам нужно для ее работы, — это изменить несколько параметров в приложении OneDrive.

Как использовать OneDrive для обмена файлами
Все в вашем OneDrive уже хранится в сети в облачном хранилище, и совместное использование любых ваших файлов или папок на нем просто. OneDrive позволяет легко обмениваться файлами с кем угодно: несколькими щелчками мыши или касаниями, и ваши файлы передаются напрямую выбранным вами людям. Вы также можете использовать OneDrive для получения ссылок ( даже временных ), которыми вы можете поделиться на любом носителе в Интернете, вставив их. Люди, которые нажимают или нажимают на ваши ссылки, получают мгновенный доступ к связанным файлам в любом веб-браузере, который они могут использовать.

Вход в веб-сервис OneDrive
Для того, чтобы зайти в сервис необходимо:
- Откроем браузер. В строчке поиска введем OneDrive и выберем onedrive.live.com и переключимся на сайт.
- Щелкаем на надписи «Войти», расположенной в верхнем углу.
- Выполняем предложенные действия. Будем считать, что вы имеете учетную запись Майкрософт. Клик по кнопочке «Далее» и раскрывается окно входа.
- Заходим под собственной учетной записью, вводим e-mail и пароль, и щелкаем «Вход».
- Кликнем по надписи «Начать», затем в последующем окне «Далее» и снова «Далее». Следом «Закрыть».
- Нажмем на иконку «Документы». Открываем на панели задач проводник . В возникшем окне раскроем «Документы». В предоставленной папке выделяем произвольный файл, например, Doc1. И переносим его в окно браузера. Файл Doc1 добавится в окно «Документы» на сервере.
Установка и настройка OneDrive на мобильных устройствах
Установить приложение OneDrive на мобильном устройстве очень просто. Скачайте приложение из App Store на любое устройство с Android, iOS или Windows Mobile. Чтобы еще больше упростить процесс установки вручную, перейдите на https://onedrive.live.com/about/download и введите мобильный номер устройства, на котором вы хотите установить OneDrive. Корпорация Майкрософт отправит текстовое сообщение на мобильное устройство со ссылкой на приложение в магазине приложений устройства. После установки откройте приложение и пользуйтесь подсказками, чтобы начать настройку.
Сведения о том, как выполнять задачи в OneDrive на устройствах с iOS, см. в статье Использование OneDrive на устройствах с iOS.
Чтобы узнать, как выполнять задачи OneDrive на устройстве Android, см. в OneDrive на Android.
Способы удаления клиента из системы
В некоторых случаях, например, при активном использовании других облачных сервисов, пользователь недоволен тем, что OneDrive присутствует в системе, использует ресурсы и занимает место в оперативной памяти. В этом случае можно либо отключить его, либо убрать из системы полностью. Делается это несколькими способами:
- Для отключения можно воспользоваться стандартным интерфейсом и настройками. Нужно просто щёлкнуть правой кнопкой мыши по значку в области уведомлений, выбрать «Параметры» и снять галочку с опции, запускающей утилиту при старте системы. Довольно ненадёжный способ, так как эта опция имеет свойство включаться после очередного обновления ОС.
- Альтернативный способ — воспользоваться редактором групповых политик. Для этого в меню «Выполнить» нужно ввести gpedit. msc и нажать клавишу Enter. В разделе «Конфигурация компьютера» нужно найти папку «Административные шаблоны», в ней — «Компоненты Windows» и OneDrive. Параметр «Запретить использование OneDrive для хранения файлов», который находится в правой панели окна, нужно поставить в положение «Включено».
- Редактор реестра. Отключает даже API WinRT Driver. Открывается командой regedit, нужный параметр придётся добавлять самостоятельно в папке HKLMSOFTWAREPoliciesMicrosoftWindows. Сначала создаётся новая подпапка с названием OneDrive, потом — dword-параметр с названием DisableFileSyncNGSC. Ему присваивается значение 1.
- Удаление через сторонние утилиты. Есть программа, которая называется Disable Windows 10 Spying. С её помощью можно не только избавиться от OneDrive, но и запретить ОС отправлять данные телеметрии.
Как включить или отключить OneDrive
По умолчанию OneDrive автоматически включается после запуска операционной системы и работает в фоне. Однако пользователь всегда может деактивировать приложение облачного сервиса и, при необходимости, активировать его повторно. Для этого предусмотрено несколько способов.
Параметры приложения
Включив компьютер, вы можете заметить маленький значок в виде облака на Панели задач. Клик по нему ЛКМ открывает диалоговое окно OneDrive. Поскольку приложение и так работает в фоновом режиме, нам нужно попытаться его отключить. Для этого сделайте следующее:
Щелкните ПКМ по значку OneDrive.
- Во всплывающем окне выберите «Параметры».
- Перейдите в одноименную вкладку.
- Снимите галочку с пункта «Автоматически запускать OneDrive при входе в Windows».
- Перезагрузите компьютер.
На заметку. Чтобы не перезагружать компьютер, можно кликнуть ПКМ по иконке облачного сектора и выбрать пункт «Закрыть».
Если вам понадобится повторно запустить сервис, то сделать это через Панель задач не получится. Пользователю потребуется открыть «Проводник», а затем перейти в папку «OneDrive». После этого иконка вновь появится на главном экране, и владелец ПК получит доступ к облачному хранилищу.
Редактор реестра
Отключение сервиса можно выполнить и при помощи альтернативных методов. Например, Windows 10 Home располагает Редактором реестра, который позволяет создавать параметры включения или выключения программ. Чтобы деактивировать облачное хранилище, нужно сделать несколько простых шагов:
- Зажмите клавиши «Win» + «R» для запуска окна «Выполнить».
- Введите запрос «regedit» и нажмите на «Enter».
- В открывшемся Редакторе перейдите по пути: «HKLM\SOFTWARE\Policies\Microsoft\Windows\OneDrive».
- Щелчком ПКМ в указанном разделе создайте параметр «DWORD» и присвойте ему имя «DisableFileSyncNGSC».
- В конце нужно открыть настройки параметров, дважды щелкнув по нему ЛКМ, и установить значение «1».
Теперь OneDrive перестанет работать. Для повторного запуска необходимо удалить созданный ранее параметр или изменить его значение с «1» на «0».
Редактор групповой политики
Альтернативным вариантом включения и выключения «облака» для владельцев компьютеров на базе операционной системы Windows 10 Pro является обращение к помощи Редактора групповой политики. Это раздел ОС, функционально напоминающий Редактор реестра. Для выполнения операции понадобится:
- Открыть окно «Выполнить» комбинацией клавиш «Win» + «R».
- Ввести и подтвердить запрос «gpedit.msc».
Перейти по пути: «Конфигурация компьютера\Административные шаблоны\Компоненты Windows\OneDrive».
Двойным щелчком ЛКМ перейти в настройки политики «Запретить использование OneDrive для хранения файлов».
Установить значение «Включено».
Как вы уже могли догадаться, для повторной активации сервиса требуется изменить значение указанной выше политики на «Отключено». После этого сервис будет запускаться в стандартном режиме.
Справка. Не стоит бояться отключать OneDrive, поскольку сохраненные в «облаке» файлы никуда не пропадут. Они удаются отдельно.
Принципы работы облачных хранилищ
Развитие мобильных технологий сыграло решающую роль в становлении облака как повседневной функции. Именно появление быстрых устройств с высокоскоростными стандартами подключения к мобильному интернету позволило больше не задумываться о количестве внутренней памяти гаджета. Покупка карточек расширения внутреннего объёма для хранения информации тоже понемногу уходит в прошлое. Сегодня даже объёма в 32 гигабайта вполне хватает для самых смелых нужд любого человека.
Основные характеристики, которыми должен обладать каждый облачный сервис:
- Достаточный объём. Большинство предлагаемых вариантов не превышают пятнадцати гигабайт, но есть некоторые компании, которые по различным промоакциям могут добавлять к стандартному объёму ещё несколько. Например, тот же OneDrive за оплаченную годовую подписку в системе Office 365 предлагает целый терабайт места в «Облаке».
- Наличие функционального мобильного приложения. Чтобы на смартфоне не осуществлять все действия через браузер и веб-интерфейс, пользователь должен использовать специальное ПО, написанное именно под один конкретный сервис.
- Скорость работы. В идеале она должна быть такой же или немного быстрее, чем с веб-интерфейсом. Если будет ниже, лучше не пользоваться таким средством. Китайские же продукты лучше не использовать совсем, по соображениям безопасности.
- Надёжность. Даже если компания, во владении которой находится облачный сервис, проводит технические работы или страдает от атак хакеров, пользователь должен быть уверен в том, что все его файлы находятся на серверах в целости и сохранности.
Управление OneDrive
Многие малые предприятия используют OneDrive, не изменяя параметры. Чтобы изменить эти параметры, используйте SharePoint центра администрирования.
-
Общий доступ. Перейдите на страницу Общий доступ, чтобы установить параметры общего доступа на уровне организации. Чтобы узнать больше, см. Управление настройками общего доступа.
-
Синхронизация. Перейдите на страницу Параметры и выберите Синхронизация. Вы можете потребовать, чтобы синхронизированные компьютеры присоединялись к вашему домену или блокировали загрузки в зависимости от типа файла.
-
служба хранилища ограничения. Перейдите на страницу Параметры и выберите служба хранилища . Установите пространство хранения по умолчанию для всех новых и существующих пользователей, имеющих лицензию на квалификационный план и не задавших определенных ограничений для хранения.
-
Хранение. Перейдите на страницу Параметры и выберите сохранение. Настройка времени хранения данных для пользователей, чьи учетные записи были удалены (по умолчанию — 30 дней).
-
Управление доступом. Перейдите на страницу управления доступом, чтобы управлять доступом с неугодных устройств или на основе расположения сети.
-
Соответствие требованиям. Просмотр решений по обеспечению соответствия требованиям и управлению рисками, доступных в Microsoft 365
-
Уведомления. Перейдите на страницу Параметры и выберите Уведомления. Сведения об этом параметре см. в сообщении Control notifications.
Получение справки по OneDrive
Если вам нужна помощь по OneDrive, существует много способов найти решение распространенных проблем или попросить о помощи.
-
Технологическое сообщество. Найдите полезные сведения от других клиентов в сообществе, просмотрев обсуждения в OneDrive tech Community и Microsoft OneDrive блоге.
-
Документация по поддержке. Список последних проблем в OneDrive, а также способы их решения или обхода см. в статье Исправления и временные решения для последних проблем в OneDrive. Сведения о начале работы см. в статье Начало работы с OneDrive, Хранилище файлов сотрудника (видеокурс) и Зачем хранить документы в OneDrive.
-
Служба поддержки Майкрософт. Если вам нужна помощь корпорации Майкрософт в устранении проблем, настройке или развертывании OneDrive, см. статью Обращение в службу поддержки Майкрософт.
-
OneDrive UserVoice. Вы можете просматривать и отправлять запросы на добавление функций, а также отправлять отзывы о функциях в OneDrive UserVoice.
Примечание
Корпорация Майкрософт в течение 2021 года перейдет с UserVoice на собственное решение для отзывов клиентов по продуктам. Подробнее.
Контактные данные
Найти нужную контактную информацию можно в разделе https://support.microsoft.com/contactus. Сначала заполняется опросник, затем предлагаются варианты связи с технической поддержкой или консультантами компании.
The following two tabs change content below.
Александр Лаптев
В 2011 году окончил ФГОБУ ВО «Финансовый университет при Правительстве Российской Федерации» по специальности «Экономист». В настоящее время помогаю в освоении сайта cabinet-bank.ru, и готов ответить на Ваши вопросы. (Страница автора)
Последние записи автора — Александр Лаптев
- Вход в личный кабинет Компаньон Финанс: пошаговая инструкция, функции профиля — 07.05.2021
- Личный кабинет Комос Закупки: регистрация на сайте, инструкция для входа — 07.05.2021
- Вход в личный кабинет Комеджик: пошаговый алгоритм, функции аккаунта — 07.05.2021
Ключевые функции OneDrive для малых предприятий
В отличие от большинства других поставщиков услуг облачного хранения, OneDrive не только предоставляет надежные готовые возможности для малых предприятий, но также дает им доступ ко многим дополнительным функциям. Это позволяет малым предприятиям использовать дополнительные функции в зависимости от потребностей организации.
Функции, перечисленные в данном разделе, соответствуют основным замечаниям клиентов или определенным требованиям к соответствию либо предоставляют уникальные возможности, доступные только в OneDrive. Полный список функций, доступных в рамках тарифных планов OneDrive, см. в статье Microsoft OneDrive.
Примечание
Сведения в этом разделе приведены только с целью ознакомления и не требуются для установки и использования OneDrive.
Файлы из OneDrive по запросу
Функция «Файлы из OneDrive по запросу» дает пользователям возможность просматривать и искать файлы, хранящиеся в OneDrive, а также взаимодействовать с ними в проводнике, не загружая их на свои устройства. Эта функция обеспечивает безукоризненный внешний вид и функции OneDrive и локальных файлов, не занимая место на локальном жестком диске. Как показано на снимке экрана ниже, файлы, которые не были скачаны, имеют значок облака. Файлы, которые были скачаны, обозначаются зеленой галочкой.
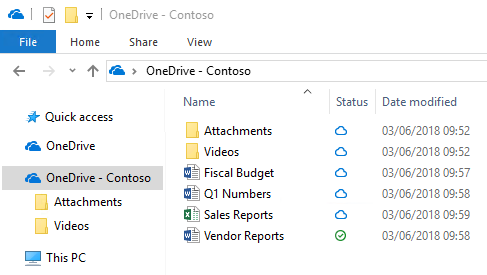
По умолчанию файлы загружаются только в том случае, если вам нужен доступ к ним. Если же вы планируете использовать файл, не подключаясь к Интернету, просто щелкните его правой кнопкой мыши и выберите команду Всегда хранить на этом устройстве. И наоборот: если вы хотите освободить место на устройстве и удалить скачанную копию файла, щелкните его правой кнопкой мыши и выберите команду Освободить место. На снимке экрана ниже показано контекстное меню для файлов OneDrive на устройстве с Windows.

Дополнительные сведения о файлах OneDrive по запросу см. в статье Подробнее о файлах OneDrive по запросу.
Современные вложения
Благодаря интеграции OneDrive с Microsoft Outlook можно легко делиться файлами OneDrive, которые отображаются как вложения электронной почты. Эта функция обеспечивает привычный общий доступ и позволяет централизовать хранение вложений в OneDrive. Это позволяет всем пользователям сотрудничать в одном файле вместо отправки различных версий в электронной почте. Кроме того, можно настроить разрешения общего доступа к файлам непосредственно в клиенте Outlook.

Чтобы уменьшить вероятность путаницы, когда пользователи решают добавить копию вместо ссылки на вложенные файлы OneDrive, можно задать поведение по умолчанию для клиента Outlook, как показано в статье Управление состоянием вложения по умолчанию при вложении файлов из облака в Outlook 2016.
Восстановление файлов
Функция восстановления файлов OneDrive позволяет пользователям восстановить файлы за последние 30 дней. Чтобы выбрать нужное время восстановления, на гистограмме в OneDrive отображаются действия с файлами. Просто выберите элемент истории файлов, до которого вы хотите выполнить восстановление, и все изменения после этой точки восстановления будут отменены.
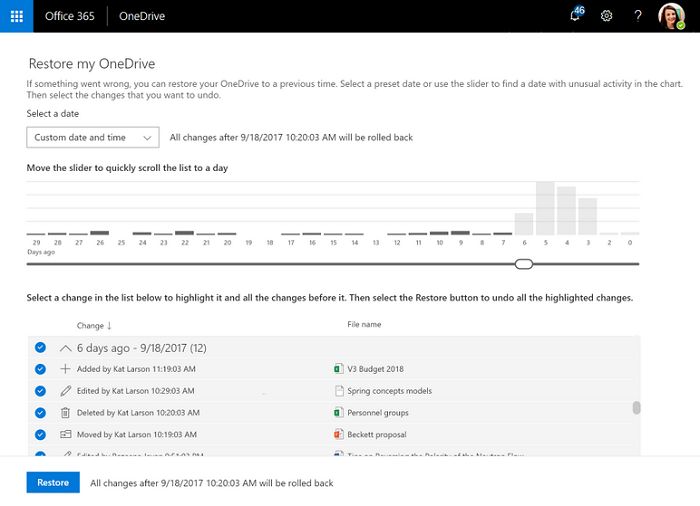
Кроме того, так как в гистограмме показаны отдельные действия в файле, эту функцию можно быстро просмотреть историю изменений файлов. Дополнительные сведения об этой функции см. в статье Восстановление OneDrive.
Корзина
OneDrive имеет корзину наподобие доступной на компьютере с Windows. Удаленные файлы перемещаются в корзину и хранятся установленное время, после чего окончательно удаляются. Для рабочей или учебной учетной записи удаленные файлы стираются окончательно через 93 дня, если не настроен иной период времени. Демонстрацию принципов работы корзины см. в статье Восстановление удаленных файлов и папок в OneDrive.
Перемещение известных папок
Функция «Перемещение известных папок» позволяет пользователям выбрать известные папки Windows, такие как «Рабочий стол», «Документы» и «Изображения», для автоматической синхронизации с OneDrive. Эту функцию можно добавить во время первоначальной установки приложения OneDrive или после его настройки. Она представляет собой простой вариант миграции, позволяющий пользователям добавить известные папки в существующий список синхронизированных папок. Дополнительные сведения об этой функции см. в статье Защита файлов путем сохранения их в OneDrive.
Вход в личный кабинет OneDrive
Как уже упоминалось выше, имея учетную запись Майкрософт и установленный OneDrive, войти в его личный кабинет совсем не сложно. Достаточно лишь при первом запуске программы ввести данные своей учетки. При этом осуществить эту операцию можно как из браузера, так и с помощью соответствующего приложения.
Использование браузера
Чтобы начать использовать облако Майкрософт OneDrive, войти необходимо сначала на сайт программы, при помощи любого браузера. После чего потребуется ввести данные своей учетной записи, а если их нет, то здесь же можно будет зарегистрироваться.
Интерфейс личного кабинета OneDrive не слишком отличается от подобных ему сервисов. Личные файлы, которые требуется сохранить, можно добавить обычным перетаскиванием или при помощи специальной кнопки.
Вход через программу на компьютере
Для лучшей работы, лучше всего скачать саму программу OneDrive на компьютер. Войти в личный кабинет можно через нее, используя данные своей учетной записи.
После этого приложение предложит настроить синхронизацию.
В зависимости от выбора, в сеть будут загружаться как все папки и файлы, так и некоторые из них или вообще не будет копироваться ничего.
Вход через мобильное приложение
Вход в OneDrive на смартфоне ничем не отличается от его запуска с компьютера. Если приложение отсутствует, то его потребуется загрузить и установить.
Затем по выбору либо ввести данные учетной записи, либо зарегистрироваться, после чего можно начать пользоваться сервисом.
Почему стоит сделать выбор в пользу OneDrive
Облачное хранилище OneDrive успело завоевать популярность среди пользователей сети.
Преимущества сервиса:
- OneDrive справляется со своей основной целью — сохранность файлов и обеспечение к ним доступа владельца в любое время. Обе процедуры можно сделать с помощью устройств, которые были привязаны к аккаунту.
- Нет необходимости в сохранении информации на внешних запоминающих устройств.
- Предусмотрен вариант работы с файлами прямо в облачном хранилище.
- Для работы с программой не придется покупать приборы или устанавливать много программ. Все эти задачи с легкостью решает стандартный проводник.
Многие отмечают недостаток сервиса. Он заключается в отсутствии функции поиска. Это практически не ощущается, когда в облаке небольшое количество файлов. Однако при большом объеме информации этой функции очень не хватает.
Функционал
Функциональные возможности личного кабинета ВанДрайв нельзя назвать широкими. Но каждая опция очень полезна для работы или дома:
- Использование облачного хранилища в соответствии с выделенным объемом. Его размеры могут составлять от 5 Гб бесплатного сервиса и до 6 Тб платного. Здесь выделяется по одному терабайту на каждого человека, которого можно подключить к семейной группе;
- Подключение людей к общей семейной группе. Они получают доступ к использованию хранилища, программного обеспечения, если таковое предусмотрено системой. Также администратор семейной группы может самостоятельно менять права и ограничивать доступ;
- Пользоваться официальным программным обеспечением от компании Майкрософт. Можно получить доступ не только к тем версиям, которые выходят сегодня, но и к обновлениям без необходимости дополнительно оплачивать ПО;
- Использовать ручное или автоматическое резервное копирование папок с рабочих столов и всех диском компьютеров или ноутбуков. Функция полезнее для бизнеса, поскольку если слетает система, большой объем информации попросту теряется. В данном случае этого не произойдет.
Работа с файлами через удаленный доступ
Рассмотрим анонсированную ранее уникальную возможность доступа к файлам с удаленного устройства. Особенность состоит в том, что файлы, которые можно открыть, не обязательно должны быть в папке синхронизации. Эта особенность может выручить в сложной ситуации. Работает это просто – после входа на страницу ВанДрайв слева внизу выпадет клавиша «компьютеры», под ней можно увидеть список устройств, где установлена эта программа. Если при настройках вы оставили возможным удаленный доступ к программе. После входа нужно нажать на ссылку для безопасного входа. При условии, что устройства находятся во включенном состоянии с доступом к сети интернет, вы получаете возможность удаленной работы с файлами, сохраненными на удаленном устройстве.
Внешний вид, структуру папок можно изменить в вверху справа, выбранные файлы папки можно сразу загрузить на устройство, с которого совершен доступ к удаленному устройству, сохранить в облаке для последующей работы с ними.
После завершения всех настроек остается нажать клавишу «Готово», вывести значок на рабочий стол устройства. На всех устройствах, где установлена папка живет своей жизнью, сохраняя файлы, созданные на каждом из них. Общая копия находится в облачном хранилище Майкрософт. При утере, поломке одного из устройств все файлы автоматически копируются при входе в аккаунт. Стоит отметить, что максимальные методы защиты, шифрования информации доступны при использовании платных версий.
Настройки облака находятся под клавишей «Параметры»:
- первая вкладка отвечает за автоматический запуск приложения, запрет удаленного доступа;
- вторая отвечает за исключение из автоматической синхронизации файлов, содержимое которых не подлежит обновлению;
- третья предназначена для отключения ускорения синхронизации между папкой и облачным хранилищем файлов.
На этом настройки завершены.
Как отключить OneDrive
Сейчас можно отключить синхронизацию или же непосредственно саму программу OneDrive. Если же отключить только синхронизацию OneDrive, то трафик не будет использоваться облаком. Приложение как бы останется и в любой момент можно будет использовать уже подгруженные на компьютер данные.
- Откройте локальную групповую политику выполнив команду gpedit.msc в окне Win+R.
- Перейдите в раздел: Конфигурация компьютера > Административные шаблоны > Компоненты Windows > OneDrive.
- Измените значение параметра Запретить использование OneDrive для хранения файлов на Включено.
В принципе можно избавиться от OneDrive путём удаления стандартного приложения Windows 10. Достаточно в разделе Параметры > Приложения > Приложения и возможности найти и после выделения Microsoft OneDrive нажать кнопку Удалить.
Возможно, можно обойтись без отключения облачного хранилища и просто убрать OneDrive из автозагрузки Windows 10. Достаточно на панели задач найти иконку OneDrive и перейти в Параметры. В открывшемся окне в закладке Параметры снимите отметку с пункта Автоматически запускать OneDrive при входе в Windows.
Необязательно отключать автозагрузку облака вышеуказанным способом. Можно воспользоваться и другими способами работы с автозагрузкой. Например, можно воспользоваться CCleaner в Windows 10.
Заключение
После чистой установки операционной системы в списке автозагрузки, процессов или проводнике можно увидеть программу OneDrive. Далеко не все пользователи знают, что это за программа и зачем она нужна, особенно если только недавно обновились к Windows 10. Рекомендуем же не только ознакомиться с возможностями облачного хранилища, но и процессом использования OneDrive.
OneDrive — что это?
Что такое OneDrive — это хранилище-онлайн для важных материалов, изначально предоставлялось места на 7 Гб, потом количество уменьшилось до 1 Гб. Постоянные усовершенствования программной продукции специалистами Майкрософт дали возможность открыть доступ к 15 Гб на удаленном сервере. Тем, кто имеет учетную запись Microsoft и легальные пакеты обновления, доступно даже 25 Гб. При желании можно добавить еще. Эта программа удобна тем, что:
- есть предварительный просмотр записей в виде эскизов или слайдов;
- можно самому определять уровень доступа, от личного до «для всех»;
- имеются приложения для андроидов и айфонов;
- для бизнеса можно получить самостоятельную версию программы;
- процедура загрузки файлов — упрощенная;
- пользователи могут обмениваться материалами;
- можно создавать офисные документы онлайн.
Как удалить OneDrive с вашего компьютера?
Мы заметили, что, несмотря на все его особенности и положительные стороны, некоторые наши читатели не любят OneDrive и хотят от него избавиться. Для тех из вас, кто не хочет использовать OneDrive, хорошая новость заключается в том, что его легко удалить. На мобильных устройствах, таких как смартфоны или планшеты, просто удалите приложение OneDrive. Чтобы удалить OneDrive из Windows, выполните действия, описанные в этом руководстве: Как удалить OneDrive из Windows (все версии).
Вы используете Microsoft OneDrive?
Вы давно используете OneDrive? Мы настолько привыкли иметь OneDrive на наших компьютерах и устройствах, что уже не можем представить их без него. Мы хотели бы услышать, что вы думаете об OneDrive и что он может предложить, поэтому не стесняйтесь оставлять комментарии в разделе ниже.
Условия использования
Облачным сервисом можно начинать пользоваться сразу после создания учетной записи Microsoft. Как правило, это происходит после первого включения компьютера на Windows 10. Вы создаете профиль, а затем получаете стартовый набор OneDrive. По умолчанию пользователям предоставляется 5 Гб на «облаке» бесплатно. Для расширения хранилища необходимо оформить подписку за дополнительную плату.
Расценки варьируются в зависимости от региона и постоянно меняются. На сегодняшний день доступно 3 варианта подписки:
- 50 Гб – 140 р./мес.;
- Microsoft 365 персональный (1 Тб и приложения Office) – 269 р./мес.;
- Microsoft 365 семейный (6 Тб на всю семью и Office) – 339 р./мес.
Для каждого тарифа доступен бесплатный пробный период. Он дает возможность ознакомления с преимуществами подписки, после чего принимается решение, стоит ли переходить на платную модель.
Для чего нуженMicrosoft OneDrive?
Облако Майкрософт OneDrive позволяет хранить много документов и видео, не захламляя память компьютера, доступ к хранилищу легко получить даже через Android, Symbian и Xbox. Принцип работы – такой же, как и у других сервисов синхронизации файлов. Создается папка, туда помещаются файлы, которые доступны с разных устройств, где используется учетная запись OneDrive.
Главное – наличие интернета и установка специального клиента
Для чего нужен OneDrive — эта программа открывает почти неограниченные возможности по хранению важной информации, а еще:
- автоматическое сохранение видеороликов и фотографий;
- мгновенная отправка материалов на социальные профили;
- почтовый ящик и возможность работать с материалами в режиме онлайн.
OneDrive вход в личный кабинет
Для входа в личный кабинет облачного хранилища не требуется дополнительная регистрация, достаточно иметь учетную запись Майкрософт. Авторизация происходит автоматически, если выполнен вход в свой аккаунт на компьютере с операционной системой Windows, начиная с восьмой версии и младше. Для семерки и ХР, чтобы зайти в облачный сервис, необходимо ввести OneDrive login и пароль вручную. Linux и его производные, такие, как Ubuntu, Fedora и Rosa, стараются не отставать от общих тенденций и выпускают аналогичные по функционалу решения, позволяющие выполнить OneDrive вход на русском с компьютера.
Разработаны два интерфейса для работы с облаком. Только в режиме онлайн через браузер и с возможностью синхронизации с жестким диском компьютера. Оба варианта достаточно удобны и функциональны.
Вариант 1: зайти через браузер
Для входа в облако Майкрософт OneDrive, войти на сайт в любой программе для серфинга по сети интернет. Поддерживаются все популярные веб-серферы, такие как Internet Explorer, Google Chrome, Mozilla Firefox и Opera. Если на персональном компьютере установлен более экзотичный софт, то совместимость необходимо уточнить у разработчика программного обеспечения.
При первом входе в веб-интерфейс пользователю будет предложено войти в собственную учетную запись или аккаунт организации.
После ввода логина и пароля откроется стандартное рабочее меню на родном для пользователя языке. Сразу после идентификации можно приступать к решению задач.
Вариант 2: вход через программу
Предварительно требуется скачать установочный файл приложения с официального сайта, что является гарантией последней версии и отсутствия вредоносного кода в исходнике. Ссылка для загрузки присутствует по веб-адресу. В восьмой и десятой версиях оболочек Виндоус, софт входит в начальный образ системы.
Установка
После скачивания в папке «Загрузки» необходимо найти файл OneDriveSetup.exe.
- запустить файл от имени администратора;
- разрешить установщику внести изменения на компьютере;
- после загрузки ввести свой адрес электронной почты, привязанный к учетной записи;
- указать тип аккаунта: личный или коммерческий;
- ввести пароль от Майкрософт.
После завершения пользователю будет предложена автоматическая синхронизация между облаком и папкой на устройстве. В хранилище OneDrive войти можно автоматически. Дополнительных действий для авторизации не требуется.
Возможности и использование личного кабинета
Главное назначение сервиса — возможность доступа к файлам на всех своих устройствах, привязанных к учетной записи.Преимущества:
- Создав и поместив файл в облако на одном компьютере, пользователь получает доступ у нему на других устройствах.
- Отпадает необходимость хранить информацию на физических носителях.
- Сохранение и редактирование документов возможно непосредственно в облачной среде.
- Войти в облако Майкрософт с компьютера можно через стандартный проводник.
Использование веб-интерфейса эмулирует работу с проводником на жестком диске. Структура каталога складывается по принципу древа. В основании — корень диска, содержащий каталоги второго уровня, третьего и так далее. Папки в корневой директории сортируются по типу хранящихся данных для удобства навигации и поиска нужных файлов.
Если изменяются данные хранилища на сервере, то при доступе к сети, происходит автоматическая синхронизация с физическим носителем. При помещении или изменении файла на винчестере, изменения дублируются в облаке.
В заключении хочется сказать, что существуют аналоги сервиса, но по скорости обмена данными и удобству в работе, Microsoft OneDrive остается лидером рынка.