Завис айпад: что делать, как перезагрузить
Содержание:
- Три способа сбросить пароль iPad
- Как заблокировать планшет дистанционно
- Принудительная перезагрузка iPad
- Стандартная перезагрузка
- Для чего нужна перезагрузка
- Повторная прошивка устройства
- Причины неадекватного поведения iPad, зависания и перезагрузки
- Как перезагрузить Ipad если он завис
- Айпад постоянно перезагружается – что делать?
- Принудительная перезагрузка iPhone
- Программный способ перезагрузки
- Для чего предусмотрена функция перезагрузки
- Жесткий способ перезагрузки iPhone
- Программная перезагрузка для iPad
- Как разблокировать iPad — инструкция
Три способа сбросить пароль iPad
Мы подробно опишем, как при помощи программ iTunes, iCloud , Tenorshare Reiboot, Вы сможете разблокировать устройство.
Способ 1. Как разблокировать iPad через iTunes
1. Хотим предупредить заранее, что прежде чем восстановить пароль от айпада, обязательно создайте резервную копию с содержащимися в ней данных. Во время удаления пароля переустановиться iOS и все данные сотрутся.
2. Для тех пользователей, что хранят важную информацию, рекомендуем делать периодически резервную копию, чтобы избежать потери данных.
3. Чтобы разблокировать iPad при помощи iTunes для начала подключите устройство к ПК при помощи кабеля.
4. Дождитесь запуска программы, ваше устройство синхронизируется с iTunes, после этого создастся резервная копия.
5. После завершения процесса нажмите на «Восстановить iPad»
Во время восстановления появится экран с первоначальными настройками.
Необходимо нажать на «Восстановить из копии iTunes».
Перейдите в iTunes и выберите свое устройство
Найдите самую актуальную резервную копию (обратите внимание на размер и дату создания)
Дождитесь завершения восстановления.
Способ 2. iPad подключитесь к iTunes как разблокировать через iCloud
1. Теперь мы вам расскажем как разблокировать iPad при помощи сервиса iCloud. Для этого у вас изначально должна быть активированная функция «Найти iPhone» и включена геолокация.
2. Само устройство должно находиться в режиме передачи данных или в зоне доступа Wi-Fi. Откройте страницу iCloud на любом устройстве. Далее пройдите авторизацию при помощи Apple iD.
3. Затем нажмите на кнопку «Все устройства» вверху экрана.
Выберите то устройство, с которым произошла данная проблема.
Далее нажмите на «Стереть iPad». После этого ваше устройство полностью обнулиться и сбросится код доступа.
После этого выберите на своём гаджете вариант восстановления. Здесь на выбор два восстановления из резервной копии или «настроить смартфон как новое устройство».
Чтобы ваши данные были сохранены необходимо выбрать восстановление при помощи копии iCloud. Сделайте настройки и запомните новый пароль.
Tenorshare ReiBoot — это программа, которая поможет восстановить работу iPhone, iPad и iPod. Большинство пользователей iPad могут столкнуться с с такими проблемами, как :
- Зависание при загрузке
- Зависание в процессе работы
- Постоянная перезагрузка
- Голубой или чёрный экран
- Нераспознавание устройства iTunes
- Ошибки iOS
- Устройство вообще перестало отвечать на любые команды
- Бета-версия iOS неисправно работает
Как при помощи Tenorshare Reiboot разблокировать iPad?
Случаются такие ситуации, что Вы вдруг забыли свой пароль, после неудачных попыток ввести пароль устройство блокируется. Вы пытаетесь это исправить, но iTunes не распознает ваше устройство. Не отчаивайтесь.
Есть отличное решение при помощи Tenorshare Reiboot:
Шаг 1. Скачайте новую версию программы и установите на своём компьютере,Запустите программу, подключите устройство при помощи USB-кабеля.
Шаг 2. Нажмите на «Исправить Операционную Систему», далее нажмите «Глубокое восстановление»
Шаг 3. Согласно инструкции перевести iPad в режим восстановления
Шаг 4. Tenorshare ReiBoot отобразит соответствующую прошивку для вашего iPad. Пожалуйста, нажмите кнопку Загрузить, чтобы загрузить файл iPSW.
Шаг 5. Следуйте инструкциям, чтобы удалить пароль с вашего iPad и настроить его как новый после восстановления системы.
В данной статье мы рассказали о том, какие программы помогут вам разблокировать ваш гаджет, если вы вдруг забыли пароль и не можете никак вспомнить его.
Но в отличии от популярных программ , Tenorshare Reiboot влюбит в себя пользователя после первого пользования. Многофункциональная, быстрая, простая в использовании утилита решит любую Вашу проблему, связанную с гаджетом за пару кликов.
Если ваше устройство зависло, показывает черный экран, бесконечно перезагружается,iOS неисправно работает и показывает ошибку, либо устройство перестало отвечать на ваши команды, то мы настоятельно рекомендуем установить на свой ПК Tenorshare Reiboot.
Так же данная утилита позволит легко и быстро разблокировать устройство, если вы забыли пароль. Надеемся,что наша статья была полезна и Вы смогли без труда разблокировать свое устройство,следуя нашим инструкциям.
Как заблокировать планшет дистанционно
В ряде случаев устройство необходимо отключить удалённо. Например, если Айпад забыли дома, украли, планшета в данный момент нет под рукой.
На iPad, потребуется установить утилиту Find My iPhone (программа работает для всех гаджетов от Эппл). Приложение можно загрузить бесплатно в AppStore. После запуска нужно ввести логин и пароль от «Облака», привязав планшет к аккаунту.
При утрате гаджета необходимо установить то же приложение на другое устройство, введя для поиска использованный ранее логин и пароль, нажав затем на «Найти устройство». Затем автоматически откроется карта, на ней зелёной точкой будет отмечено, где сейчас располагается Айпад.
Чтобы взять устройство под контроль, нужно нажать по указанной точке, после чего нажать по иконке «i».
После владелец планшета увидит, сколько осталось заряда у Айпада, а также сможет активировать некоторые функции:
- Удалить всю информацию с гаджета без возможности восстановления;
- установить звуковой сигнал, чтобы было проще отыскать устройство, если оно находится где-то неподалёку;
- активировать режим для защиты украденного планшета, установив на него защитный 4-значный код.
Последняя функция полностью блокирует доступ к Айпаду, а сам пароль отправят на почту. Нашедший увидит лишь номер и предложение перезвонить и вернуть его владельцу.
Опция с удалением данных активируется во вкладке «Устройства» и далее – в пункте «Стереть это устройство». Однако после этого блокировка будет отключена, отслеживать планшет уже не получится.
Схожие действия можно совершить и на официальном портале icloud.com/find. Функция отслеживания геопозиции доступна и в сторонних приложениях, например в «Локаторе».
Итак, даже с неработающей кнопкой питания или при возникновении системного сбоя или повреждения есть несколько вариантов для отключения и перезапуска Айпада. Отдельные варианты предусмотрены как для новых версий планшета, так и для более «возрастных» устройств от Apple.
Если же ни один из способов не помог, тогда стоит обратиться в сервисный центр для квалифицированной диагностики и помощи.
4.4 / 5 ( 19 голосов )
Принудительная перезагрузка iPad
К сожалению, перезагрузка с помощью выключения и включения устройства не всегда срабатывает. Иногда iPad зависает настолько серьезно, что перестает реагировать на какие-либо действия пользователя. В такой ситуации может помочь только принудительная перезагрузка устройства.
Для того чтобы принудительного перезагрузить Айпад, нужно одновременно нажать на кнопку включения и кнопку «Домой» и удерживать их пока экран не погаснет.
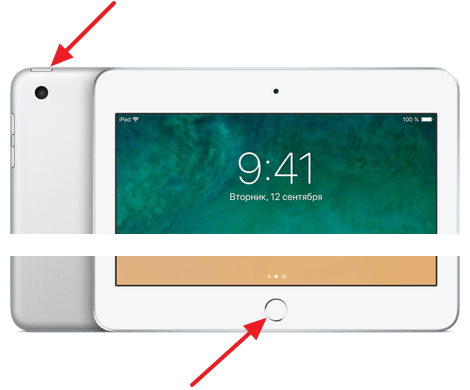
После такой перезагрузки Айпад выключится и сразу начнет загрузку (на экране появится логотип Apple). Если загрузка не началась, то можете нажать на кнопку включения, для того чтобы включить устройство вручную. Также Айпад можно включить подключив его к зарядному устройству.
Стандартная перезагрузка
Есть несколько вариантов, как перезагрузить айпад или айпад-мини. Наиболее популярный способ – нажать и удерживать кнопку питания до тех пор (обычно на это требуется не больше 10 секунд), пока на дисплее не появится специальный слайдер (кто-то называет его ползунок) выключения, который затем пальцем перемещается вправо.
Как только экран планшета гаснет, нужно опять зажать на некоторое время кнопку «Power». Отпускайте клавишу, как только появится известная во всём мире эмблема в виде яблока.
Обычная операция перезагрузки планшета поможет юзеру избавиться от ошибок в программах и операционке. Кэш при этом также будет очищен.
Для чего нужна перезагрузка
Операционная система iOS отличается своей сложностью. И каждая новая версия становится все сложнее и сложнее. Обновления системы позволяют избавиться от многих ошибок, но написать идеальную во всех отношениях операционную систему пока невозможно, как невозможно создать идеальную электронику. Впрочем, планшетные компьютеры Apple весьма близки к идеалам, отличаясь устойчивой и быстрой работой. Но от возникновения каких-либо ошибок не застрахованы и они.
Если Айпад начал глючить или тормозить, нет смысла идти в сервисный центр. Для начала нужно попробовать решить проблему своими руками. Самым доступным инструментом для решения проблем с планшетом является перезагрузка. Она представляет собой рестарт операционной системы, который проходит без потери пользовательских данных. Максимум, что можно потерять, так это несохраненные на момент перезагрузки документы.
Для чего нужна перезагрузка?
- Для повторного старта операционной системы с целью избавления от ошибок;
- Для очистки кэша приложений;
- Для нормализации работы отдельных модулей планшета Айпад;
- Для нормализации выполнения установленных или системных приложений.
То есть, если планшет стал работать не так, как раньше, достаточно отправить его на перезагрузку. После выключения и повторного старта устройство начнет работать заметно быстрее.
Повторная прошивка устройства
Если iPad завис на яблоке, не выключается и не включается, то даже жесткая перезагрузка не поможет устранить проблему. В этом случае нужно делать восстановление устройства через iTunes. Но прежде чем приступать к восстановлению убедитесь, что у вас есть резервная копия данных, так как в процессе выполнения операции вся информация с iPad будет стерта.
Если резервная копия готова, то можно приступать к восстановлению устройства. Сначала попробуйте выполнить его в режиме Recovery Mode:
- Запустите iTunes, подключите iPad кабелем USB.
- Нажмите «Восстановить iPad».
iTunes самостоятельно найдет и начнет скачивать нужную версию прошивки. Вы можете ускорить процесс восстановления, если предварительно скачаете прошивку на компьютер. Чтобы выбрать её, щелкните по кнопке «Восстановить», предварительно зажав клавишу Shift.
Одна из самых неприятных проблем с iPad 2 – это зависание, особенно когда это случается достаточно часто. Когда iPad 2 «виснет» или притормаживает, он обычно вылетает из приложений, которые конфликтуют друг с другом или с приложением, которое имеет поврежденную память. В редких случаях, когда завис iPad , может наблюдаться конфликт с операционной системой, а в еще более редких ситуациях операционка может оказаться поврежденной.
Вы не знаете, что делать, если айпад завис? Не переживайте, все поправимо. Повисший гаджет, который почему-то не выключается, можно реабилитировать. Кстати, зависнуть могут и айподы, и другие виды девайсов от Apple. Сейчас поговорим о том, что делать в таких трудных ситуациях, и как исправить эту проблему.
Чтобы аппарат снова начал включаться или выключаться, предпримите следующие шаги:
Внимание! Все данные, хранящиеся в приложении, будут стерты при его удалении. Если вы сохраняете важную информацию в программке, не забудьте выполнить backup. Теперь вы знаете, как почистить айпад, и что делать при сбросе всех его настроек
Самое главное – позаботьтесь о backup заранее. Почищенный таким образом гаджет должен восстановить свою нормальную работу. Если ваш планшет продолжает блокироваться или зависать после восстановления заводских настроек по умолчанию, вы можете обратиться в службу поддержки Apple или отнести девайс в магазин Apple
Теперь вы знаете, как почистить айпад, и что делать при сбросе всех его настроек. Самое главное – позаботьтесь о backup заранее. Почищенный таким образом гаджет должен восстановить свою нормальную работу. Если ваш планшет продолжает блокироваться или зависать после восстановления заводских настроек по умолчанию, вы можете обратиться в службу поддержки Apple или отнести девайс в магазин Apple.
Причины неадекватного поведения iPad, зависания и перезагрузки
Специалисты в ходе диагностики множества устройств смогли выделить основу неполадок iOS, в частности выключения, перезагрузки и зависания. В основном iPad резко перезагружается или виснет в следующих случаях:
- Недостаток памяти и использование слишком «тяжелых» приложений. Когда на iPad запускается приложение, требующее создания и сохранения файла, кэширования, оно может самопроизвольно выключаться или зависать, если памяти недостаточно. Похожая ситуация с приложениями, не сравнимых с моделью Вашего iPad по мощности. В основном это касается старых моделей iPad.
- Незаконченная установка обновлений. Прерывания загрузки/установки обновлений может повлечь за собой проблемы с системой. Происходит нечасто, но всё же возможно.
- Перепрошивка iPad, раскрытие системы становится как минимум фактором, стирающим условия гарантии. Рискуя планшетом, пользователи iPad делают так, при этом вся ответственность – на них. iPad начинает перезагружаться при несоответствии приложений и системы, проблемах прошивки в целом.
- Аппаратная проблема может возникнуть при механических повреждениях, попадании воды и прочих проявлениях небрежного обращения пользователя со своим гаджетом. При этом может давать сбои материнская плата, аккумулятор. Могут отойти контакты, шлейфы, в результате чего iPad будет работать нестабильно.
Как перезагрузить Ipad если он завис
При появлении каких-либо проблем iPad часто достаточно просто перезагрузить. Но при зависании он может не реагировать на обычный перезапуск, прикосновения и нажатие других клавиш.
Поможет принудительная перезагрузка, сделать которую достаточно просто:
- зажимаем и удерживаем кнопки «Включение» и «Home», чтобы выключить зависшее устройство;
- дожидаемся нового запуска и появления стартовой заставки.
Если проблема повторяется – повторите данную процедуру, после чего обратитесь в ремонтную мастерскую.
Отдельно стоит упомянуть зависание планшета при механических повреждениях.
Наиболее распространенными их них являются:
- попадание влаги на устройство;
- перегрев или переохлаждение;
- проникновение пыли в его корпус;
- удары, падение планшета.
Если после этого с работой iPad возникли проблемы, то следует обратить внимание на несколько моментов:
- если на устройство попала влага – ее необходимо тут же удалить, используя мягкую ткань, губку или сухие салфетки;
Локальная сеть и точка общего доступа в интернет. Обзор в статье, настройка локальной сети через wifi роутер
Mikrotik — быстрая настройка точки доступа RB951G-2HnD. Подробнее тут.
Пошаговая настройка роутера D-LINK DIR 620 для Билайн. Читать далее.
- старайтесь не оставлять iPad на солнце на продолжительное время и носить только в сумке, защищая от непогоды;
- своевременно чистить планшет от пыли, своими силами или обращаясь в сервисный центр;
- после падения, если ошибки продолжают появляться снова и снова, рекомендуем обратиться за помощью к профессионалам.
Итак, мы рассмотрели все наиболее часто встречающиеся причины, которые могут привести к зависанию планшета. Во многих из вышеперечисленных случаев возникшую неполадку можно легко решить в домашних условиях, но, когда сбой носит не программный, а аппаратный характер, оптимальным решением будет обращение к специалисту.
Предыдущая статья: Греется жесткий диск
Следующая статья: Синий экран Windows 7
Айпад постоянно перезагружается – что делать?
Если вы обнаружили, что ваш iPad часто стал зависать на яблоке, то эту проблему можно попытаться решить самостоятельно. Вот что нужно сделать:
- Для начала проверьте зарядное устройство. Частой причиной перезагрузок является не только неисправный аккумулятор, но и зарядник – особенно в том случае, когда проблема возникает именно в момент зарядки планшета. Попробуйте подключить гаджет к заведомо исправному зарядному устройству.
- Если прошивка встала «криво», то нужно обновить ПО, либо сбросить все настройки (зажмите кнопки «Home» и «Power» в течение нескольких секунд). Для обновления программного обеспечения нужно зайти в Настройки – Основные – Сброс.
- Если планшет каждую минуту включается и выключается, то весьма вероятно, что было установлено новое программное обеспечение, которое стало конфликтовать с самой операционной системой. Если проблема стала появляться именно после установки новых программ из непроверенных источников, то удалите все новое ПО, после чего запустите проверку на вирусы.
- Если iPad зависает на яблоке и сам грузится, то помимо традиционных факторов, можно отметить не самую очевидную причину – это jailbreak. В таком случае, нужно сделать восстановление системы.
Все перечисленные действия не дали никаких результатов? Тогда не нужно дальше заниматься самодеятельностью в попытках «изобрести велосипед». Нужно просто отнести свой гаджет в наш сервисный центр, специалисты которого быстро и качественно решат вашу проблему.
Если ваш iPad постоянно перезагружается, то вы должны понимать, что эту ситуацию нельзя назвать рядовой. Есть большая вероятность того, что были повреждены внутренние компоненты, что требует оперативного и профессионального ремонта.
Гарантия на ремонт До 1 года на запчасти и ремонт
Бесплатная диагностика Быстрая диагностика от 5 минут
Принудительная перезагрузка iPhone
Смартфон не всегда пребывает в нормальном состоянии. Если его перенагрузили или он у вас «старичок», могут возникать периодические зависания, когда гаджет ни на что не реагирует.
Разработчики Apple предусмотрели и такой случай, потому сможете перезагрузить Айфон даже в сложных условиях:
- Самый простой способ — зажать одновременно две кнопки Айфона («Домой» и «Блокировка») и держать их около десяти секунд.
- После десятисекундного зажатия кнопок отпустите их. Обычно сразу после этого начинается нормальная загрузка системы — появляется логотип компании. Если такого не произошло, дополнительно нажмите на кнопку «Power» (без нажатия кнопки «Home»).
Такая перезагрузка системы называется принудительной, и подходит для перезапуска как iPhone, так и iPad. Принудительный перезапуск системы не очень полезен для здоровья устройства, потому если получается выключить/включить смартфон иным методом, постарайтесь обойтись без данной перезагрузки.
Последний способ подойдет для девайсов, которые работают в нормальном режиме, и лишь имеют некоторые механические повреждения — у них не работают кнопки
Важно понимать, что без участия сенсора у вас не получится перезагрузить систему описанным ниже способом
Программный способ перезагрузки
Как раз и расскажем о том, как осуществить перезагрузку программным способом. Такой способ рестарта подходит, если вдруг по каким-то причинам у планшета не работает кнопка «Power» или «Home» (для жёсткой перезагрузки).
Перезагрузить айпад без помощи кнопок можно через активацию функции Asisstive Touch. Для этого нужно пройти в раздел «настройки», затем в подраздел «основные», где находим пункт «универсальный доступ». После чего активируем Asisstive Touch.
- В результате всех перечисленных действий открывается специальная панель. На ней кликаем по пункту «аппарат».
- Далее выбираем «блокировка экрана». Удерживаем на нём палец в течение нескольких секунд.
- Теперь должен появиться слайдер выключения. Сдвигаем его вправо и наблюдаем, как Apple-планшет выключается.
- Чтобы вновь заставить устройство работать, достаточно нажать кнопку «Power». Но если она по каким-то причинам не работает, то просто подключите гаджет через usb-кабель к ПК или ноутбуку.

Для чего предусмотрена функция перезагрузки
Все электронные и компьютерные устройства имеют сложную операционную систему, которая может дать сбой в любой момент. Apple тоже не застрахована от этого, хотя технология надежна. Операционная система iOS также может давать сбой, работать со сбоями или терять способность правильно реагировать на команды, особенно если ее версия является новой и непроверенной. Поэтому есть функция сброса, которая позволяет восстановить настройки до производственного уровня. Это особенно актуально для новых пользователей, которые могут поиграть с опциями, не имея опыта, и забыть, как их вернуть.
Если операционная система тормозит, вам не нужно вызывать мастера или искать сервисный центр для ремонта или диагностики, просто перезапустите его самостоятельно. Такая перезагрузка поможет вернуть систему в исходное состояние, при котором никакие данные с планшета не будут потеряны. Могут быть потеряны только файлы, которые не удалось сохранить.
Перезагрузка iPad позволяет:
- Исправьте ошибки из предыдущего сеанса;
- Очистить кеш-память;
- Оптимизация работы модулей;
- Обновите производительность всех приложений и нормализуйте их.
Это означает, что при перезапуске iPad он будет работать быстрее и закроет заблокированные приложения.
Жесткий способ перезагрузки iPhone
Когда-то для принудительной перезагрузки iPhone использовался единственный метод. Но сейчас, с выходом новых моделей, меняются и методы их перезагрузки. Выпустив iPhone 7, а затем и iPhone X, Apple два раза за год изменила процедуру нажатия кнопок. В общем, действуйте соответствующе вашей модели iPhone:
- iPhone 4S/6S: зажать кнопки HOME и POWER на 15 секунд.
- iPhone 7: зажать кнопки POWER и - громкости на 15 секунд.
- iPhone 8/X/XR/XS/11: быстро нажать и отпустить кнопку громкости +, затем то же с -, после зажать Боковую кнопку (раньше она называлась POWER) на 15 секунд.
Удерживаем соответствующие кнопки пока не погаснет экран (бывает до 15 секунд). Такой вид перезагрузки спасает при зависании или глюке интерфейса iOS устройств (iPhone, iPad, iPhone Touch). Я когда-то таким образом излечил свой телефон от чрезмерно быстрой разрядки аккумулятора, когда за ночь лежания на столе iPhone разряжался на 20%.
Программная перезагрузка для iPad
Проблема может быть не только в софте, но и в самом корпусе. При этом могут не работать кнопки, залипать или вовсе отсутствовать (при физическом повреждении). Чтобы при этом отправить планшет на рестарт не получается использовать вышеперечисленные методы. Альтернатива – использовать программную перезагрузку при помощи тачскрина и программы Assistive touch. Чтобы до нее добраться, нужно:
- В настройках планшета открыть «Основные настройки»;
- Активировать настройку «Универсальный доступ»;
- На дисплее появится программная кнопка, которую надо нажать и в пункте «Аппарат» выбрать «Блокировка экрана».
После выполнения данных манипуляций экран планшета погаснет. Чтобы включить девайс, просто подключите его к питанию по шнуру – поставьте его на подзарядку.
Если планшет от Apple сломался физически и у него не реагирует никакая кнопка, его нельзя реанимировать программной перезагрузкой так, как и обычной. Для этого выходом будет только обращение в сервисный центр, где вам заменят поломанную часть или корпус. Такие траты будут уместными, если учесть ценность информации и общую стоимость нового оборудования.
В особенно сложных случаях потребуется сделать восстановление операционной системы. Данная крайняя мера помогает во всех случаях, когда причина в сбое или корректной работе софта. Чтобы сделать восстановление, следуйте инструкциях по этому вопросу. Если не получается сделать это самостоятельно, обратитесь к мастерам сервисного центра. Если на планшет еще распространяется гарантия, сделать это можно быстро и бесплатно.
Как разблокировать iPad — инструкция
- Восстановление с потерей данных
- Восстановление без потери данных
Планшетные ПК Apple iPad являются устройствами персонального использования. Но некоторых людей так и тянет заглянуть в чужой планшет и посмотреть, что там есть. Аналогичная привычка есть и у детей, в результате чего конфиденциальность и сохранность хранящейся на устройстве информации подвергается опасности. Выход один – установить защитный пароль. Но его легко забыть, из-за чего использование планшета становится невозможным. Как разблокировать iPad и что для этого нужно?
Защита конфиденциальных и важных данных с помощью пароля практикуется многими людьми, желающими защитить информацию от просмотра посторонними лицами. Примерно 2 из 10 человек когда-либо сталкивались с тем, что их планшет оказывался в чужих руках, причем без спроса. В отдельных случаях (благодаря криворукости некоторых людей) с планшетов исчезают важные данные – когда задаешь причастному лицу вопрос по поводу исчезновения файлов, в ответ следует пожимание плечами.
Результатом становится то, что владельцы планшетов защищают хранящуюся в памяти информацию с помощью пароля. Поле для его ввода появляется после вывода устройства из режима ожидания – введя пароль, можно продолжить использование планшета. Но что делать, если пароль по каким-то причинам был забыт? Существует несколько способов сброса пароля, но не все они являются рабочими.
Для удаления пароля на старых устройствах от Apple использовалось приложение Найти iPhone, работающее и на планшетах. Благодаря этому приложению у пользователей появлялась возможность сбросить пароль путем удаленного стирания данных. Недостатком методики являлось то, что она стирала абсолютно все – в результате пользователи получали в свое распоряжение абсолютно пустой планшет. На новых устройствах такое не сработает, поэтому мы рассмотрим другой способ.
Если информация конфиденциальная, то она представляет собой определенную ценность. Это означает, что для восстановления работоспособности iPad нужно выполнить сброс защитного пароля без удаления информации. И такие способы действительно есть – для этого используется восстановление из резервной копии.
Если вы забыли защитный пароль, не пытайтесь вспомнить его методом перебора. Во-первых, вряд ли вы вспомните заветные цифры и буквы. А во-вторых, после нескольких неудачных попыток устройство на некоторое время заблокируется.
Как разблокировать iPad, если забыл пароль? Для этого необходимо воспользоваться процедурой разблокировки с помощью программы iTunes. Запускаем программу, подключаем планшет, после чего дожидаемся завершения синхронизации – она работает даже тогда, когда планшет находится в режиме ожидания. После сохранения данных заходим в обзор устройства и нажимаем на кнопку «Восстановить iPad» — устройство будет сброшено. После перезагрузки и начальной настройки вы сможете снова закачать данные в свой планшет.
Вы регулярно сохраняете резервные копии своего устройства? Тогда вы можете воспользоваться функцией «Восстановить из копии», после чего выбрать самую последнюю копию.
Если этот способ не сработал, и вы не смогли что-либо сделать с устройством, не стоит отчаиваться и бежать в сервисный центр. Как разблокировать iPad, если он заблокирован? Для этого вы можете воспользоваться режимом DFU. Перед этим нужно провести синхронизацию данных, подключив устройство к компьютеру и запустив iTunes. Синхронизируемые данные должны быть сохранены не в облачном сервисе iCloud, а на компьютере – поставьте соответствующую галочку в настройках синхронизации.
После того как все данные будут сохранены, введите устройство в режим DFU, нажав на кнопку «Домой» и на кнопку включения/выключения (планшет должен быть подключен к компьютеру, на котором запущен iTunes). Спустя некоторое время на дисплее iPad отобразится логотип производителя – на этом моменте отпускаем кнопку включения/выключения и ждем, пока iTunes запустит процедуру восстановления.
Далее у вас будет два решения:
- Восстановить iPad из резервной копии;
- Восстановить iPad как новое устройство.
Выбираем второй пункт, приводим планшет в работоспособное состояние, после чего заливаем на него синхронизированные данные.
Если вы опять захотите защитить конфиденциальную или важную информацию с помощью пароля, запишите его на каком-нибудь надежном носителе – мы рекомендуем записать его на бумагу и положить лист в коробку из-под планшета или поместить ее в сейф (или в любое другое надежное место).
Попытки восстановить работоспособность устройства ни к чему не привели? Тогда мы рекомендуем обратиться в сервисный центр, где планшетом займутся опытные специалисты.




