Как подключить телевизор к wi-fi даже, если в нем нет встроенного модуля
Содержание:
- Просмотр сайтов через веб-браузер на телевизорах Sony Smart TV
- Что такое Smart TV
- Настройка каналов телевизоров TCL
- Подключение интернета через Android TV BOX
- Как подключить телевизор Sony
- Что делать, если нет Smart TV?
- Неофициальные приложения для просмотра телевидения через интернет
- Smart ТВ приставка. Процесс подключения к телевизору
- Что делать, если возникли проблемы
- Устройства, поддерживающие DVB-T2
- Кабельное подключение
- Можно ли подключиться без приставки
- Подключаемся через кабель
- Подключение телевизора к интернету
- Подключение к интернету старых моделей телевизоров
- Зачем подключаться к сети
- Что лучше — Смарт ТВ или приставка с функцией Смарт-телевизора
Просмотр сайтов через веб-браузер на телевизорах Sony Smart TV
Убедившись, что телевизор подключен к интернету, можно переходить к запуску браузера на телевизоре. Делаем все по инструкции:
- Запускаем меню Smart TV кнопкой на пульте дистанционного управления.
- Запускаем Internet Browser (Opera). Да, судя по инструкции на сайте Sony, по умолчанию на этих телевизорах установлен браузер Опера.
- В адресной строке вводим адрес сайта, или поисковый запрос и подтверждаем переход выбрав «GO» на экранной клавиатуре.
- В браузере Opera на телевизорах Sony так же есть отдельные вкладки с историей посещенных сайтов, вкладками (отображаются открытые, можно создать новые) и закладками.Если у вас пульт дистанционного управления с сенсорной панелью, то управлять браузером и просмотром веб-сайтов очень удобно. С помощью кнопок, конечно, немного сложнее.
Выводы
Браузер, который позволяет выйти в интернет есть в каждом Smart TV телевизоре. Где-то он реализован лучше, где-то хуже. Так же возможности и функционал браузера зависит от года выпуска телевизора и установленной прошивки. Поэтому, рекомендую установить обновление прошивки вашего телевизора. Или обновить само приложение (браузер). Обычно, это можно сделать в магазине приложений. Если стандартный браузер на телевизоре совсем плохой, то можно попробовать установить другой браузер из магазина приложений (если он там есть), или скачать приложение на сторонних сайтах и установить его с флешки. Но это уже тема для другой статьи, там все сложно, да и платформы Smart TV бывают разные, так что универсальных советов быть не может.
В любом случае, зайти в интернет можно с любого Смарт телевизора, который подключен к интернету. А вот насколько удобно использовать телевизор для серфинга в интернете, какие задачи он позволяет выполнять, как быстро и стабильно работает – это уже другой вопрос. И даже если у вас самый новый и современный телевизор – это в первую очередь телевизор, а не устройство для интернет серфинга.
Сергей
Разные советы по настройке телевизоров
Что такое Smart TV
Это телевизор с отдельной операционной системой, куда можно устанавливать избранные приложения. В зависимости от платформы, может транслировать что угодно: от IPTV, до стриминговых сервисов или даже игр. Правда, нужно использовать пульт вместо джойстика — что намного удобнее.
Умный телевизор дает возможность пользоваться благами интернета. Он, по сути 5:1, потому что может:
1. Показывать любые телеканалы Национальные и региональные (те, чей сигнал ловится) через Т2, спутниковые (при наличии «тарелки») и практически любые из Европы, Азии, Америки и Африки через IPTV-приложения. 2. Дать доступ к соцсетям Можно чатиться в Фейсбуке или развести холивары в Твиттере. 3. Предоставить общение по видеосвязи Если у ТВ есть камера и микрофон, можно скайпиться. 4. Дать возможность управлять умными гаджетами Можно коннектиться к Google Ассистенту, Siri или даже Alexa. 5. Прочесть любую флешку, жесткий диск и зайти на облако.
Законнектить умный телик к интернету можно двумя методами:
- проводным способом через LAN,
- беспроводным по Wi-Fi.
Об особенностях подключения каждого из них, читайте ниже по тексту.
На заметку: Оптимальная диагональ телевизора — гайд в 3 пунктах о выборе размера экрана
Настройка каналов телевизоров TCL
Одно из преимуществ телевизоров TCL – это быстрый выход из режима ожидания. По этому критерию они опережают многих конкурентов.
После первого включения система предложит выполнить настройку с помощью пульта для телевизора TCL: указать язык, выбрать место использования (магазин или дом), страну, в которой находится пользователь, а также принять условия соглашения.
Далее можно установить проводное и беспроводное подключение к сети Интернет. После того, как предыдущие параметры будут установлены, телевизор предложит пользователю перейти к настройке каналов. Сначала потребуется выбрать тип тюнера – антенна, кабель или спутник.
Затем нужно указать, какие телеканалы необходимо искать – цифровые, аналоговые или оба вида. После этого необходимо подождать несколько минут, пока устройство не завершит поиск. Теперь можно приступить к просмотру телевизионных передач. Настроить каналы на телевизоре пользователь сможет и через меню телеприемника.
Подключение интернета через Android TV BOX
Если в телевизоре есть разъем для интернет кабеля, это еще не значит что можно подключить интернет. В старых моделях он нужен для обновления прошивки, просмотра фото, видео с компьютера. В таком случае подключить интернет можно через Android TV BOX. Это специальная приставка, которая превращает обычный телевизор в Smart TV, т.е. Вы сможете смотреть IPTV, видео с Youtube, пользоваться интернетом как на компьютере.
Тюнер подключается к телевизору через кабели HDMI или 3RCA (тюльпан), соответственно, на телевизоре должен быть один из этих входов.
Выбирайте приставку, у которой есть возможность подключения к интернету, т.е. должен быть Ethernet вход или встроенный приемник Wi-Fi. Цена на такие Android TV BOX колеблется от 1500 до 3000 грн. Также можно купить тюнер без Wi-Fi за 500-800 грн, но чтоб подключить его к интернету нужно дополнительно покупать USB Wi-Fi адаптер, его стоимость около 200 грн.
Схема подключения приставки: Wi-Fi роутер — Android TV BOX — Телевизор.
При отсутствии возможности подключения кабельного интернета, к приставке можно подключить USB 4G модем и мобильный интернет. Вместо модема можно использовать свой смартфон.
Как подключить телевизор Sony
У Сони свои особенности. Этот бренд выпускает модели ТВ со встроенным модулем беспроводного доступа и готовых к подключению.
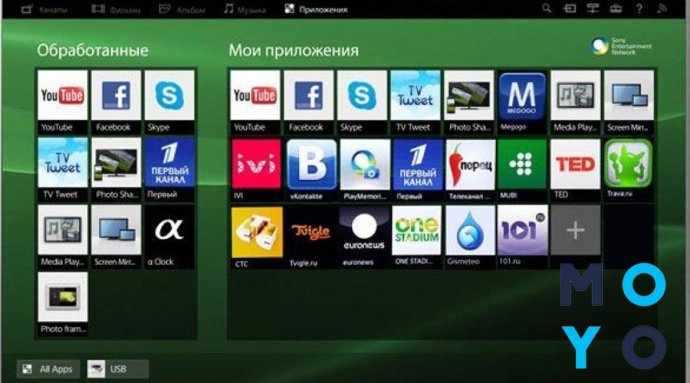
- В первом случае для отладки соединений достаточно войти в настройки и выполнить необходимые действия.
- Во втором — использовать USB-адаптер, позволяющий подключить Internet. К тому же, обычные Wi-Fi адаптеры для компьютеров не подойдут. Необходимо использовать только профильное оборудование.
Проводное подключение: использование LAN
- При помощи кабеля с разъемом RJ45 соединяем маршрутизатор с телевизором. Через кнопку «Home» открывается окно меню.
- Открываем каталог Settings (Настройки) и ищем пункт «Network». У телевизоров до 2014 года выпуска данную опцию следует искать в каталоге «Сеть и принадлежность».
- Открываем окно «Настройка» → устанавливаем тип «Easy» (Простая) → «Проводная локальная сеть» (Wired LAN). В автоматическом режиме ТВ примет полученные от провайдера параметры IP, MAC адреса и DNS сервера. При необходимости можно выбрать внесение данных при помощи клавиатуры, вписав нужные значения.
- После внесения параметров, следуем инструкциям на экране. Успешно установив соединение, можно приступать к проверке обновлений ПО, загрузке приложений или просмотру любимого контента.
По Wireless: настройка соединения
При использовании адаптера, сеть настраивается как проводное подключение. Для телевизоров со встроенными модулями возможны два варианта настройки — для WPS и WPA (WEP) соединений.
Функция WPS выполняется при помощи PIN-код маршрутизатора, который генерируется при каждой активации данной функции. Этот вид соединения становится доступным только после нажатия Push-button роутера. Использовать можно только модемы и маршрутизаторы, оснащенные такой функцией. Для протокола WPS-соединения во вкладке управления доступными сетями следует использовать значения «Настроить сетевое соединение» или «Беспроводная настройка».
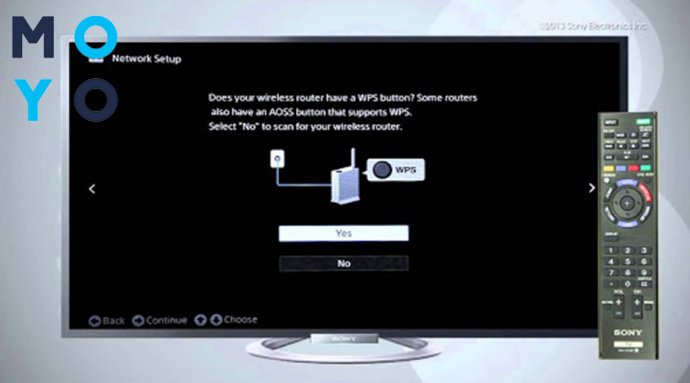
Метод выбираем «Простой», «Авто» или «Кнопка WPS», для ввода ПИН — «WPS (PIN)». Подключение будет установлено после завершения выполнения дальнейших инструкций.
Ручной режим ввода требует выбора метода соединения «Эксперт», «Пользователь» или «Сканирование».
- Далее необходимо выполнить инструкции, указанные на экране ТВ.
- Для ввода пароля WEP соединения, чтобы открыть экранную клавиатуру, нужно нажать кнопку Enter.
- Вводить ключ необходимо с учетом регистра. В режиме «Авто», TV принимает переданные сетью параметры IP, MAC, DNS.
- Внести необходимые значения позволит ручной режим. Следуйте дальнейшим инструкциям для завершения настроек.
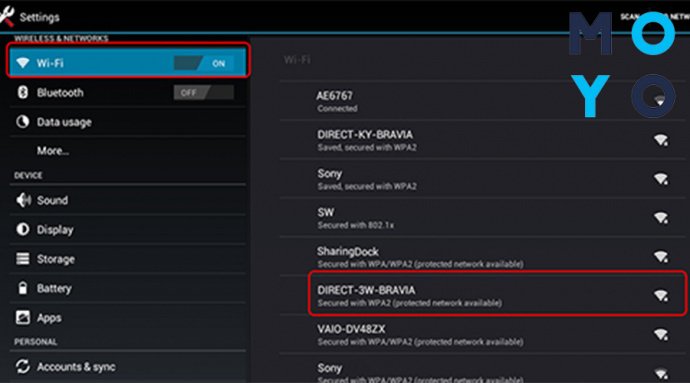
При незащищенном соединении в списке сетей выбираем нужное имя точки доступа и следуем инструкциям на экране.
При правильном указании всех параметров, телевизор быстро выполнит и поможет настроить выбранное подключение. Можно приступать к пользованию BRAVIA HDTV и другими приложениями.
Что делать, если нет Smart TV?
Очень часто встречаю вопросы связаны с подключением к интернету телевизоров, в которых нет Смарт ТВ. Можно ли на таких моделях как-то пользоваться интернетом? Нет, нельзя. Выше я уже писал почему.
Но решение есть – Smart приставка для телевизора. Это небольшое устройство, которое подключается к телевизору по HDMI кабелю и просто выводит на него картинку. Сама приставка работает на Android. Проще говоря, у вас телевизор превращается в такой большой планшет. Как правило, производители Smart TV приставок разрабатывают удобный интерфейс управления и оптимизируют Android именно для большого экрана.

Таких приставок в продаже сейчас очень много. Маленькие и большие, мощные и не очень, с поддержкой 4k и без. Цены на них не высокие. Самая популярная – Xiaomi Mi Box 3 (с поддержкой 4K). Действительно классное устройство. Возможно, лучше за те же деньги купить телевизор с большей диагональю, но без Smart TV и отдельно докупить приставку, чем покупать ТВ с функцией Smart. Да, может не так удобно пользоваться, но скорее всего эта приставка будет работать стабильнее и быстрее встроенного Smart TV. По крайней мере, Android TV на моем Филипсе очень тормозит, глючит и зависает.
Есть еще MAG 410, Dune HD Neo 4K, OzoneHD и другие. Выбор очень большой. Покупаем приставку, подключаем ее к телевизору, а к самой Smart-приставке подключаем интернет по Wi-Fi, или с помощью сетевого кабеля. Так как там Android, то проблем быть не должно.
Неофициальные приложения для просмотра телевидения через интернет
ForkPlayer. Позволяет находить и просматривать фильмы в online-режиме, через открытые источники бесплатно. Фильмы можно смотреть из интернета или с флешки. Можно создавать M3U (IPTV), XML плейлисты каналов. Fork Player особо популярен среди обладателей Samsung Smart TV.
Интерфейс программы ForkPlayer, обратите внимание — погоду показывает по умолчанию в Киеве
Инструкцию по настройке смотрите на видео:
Вот ссылка на рабочий плейлист для Форка http://195.245.118.36/allin2.xml
Вводить её нужно на главной странице плеера в строку «Введите поисковый запрос или URL-адрес сайта, плейлиста XML / M3U»
Добавляем список бесплатных каналов в ForkPlayer
Каналы с клубничкой включаются в разделе «Настройки-Настройки приложения-Взрослый контент-Вкл». Чтобы они активировались, после включения вернитесь назад и ещё раз введите адрес плейлиста.
Так выглядят добавленные каналы в ForkPlayer
Чтобы не вводить адрес каждый раз при включении телевизора, в верху плеера нажмите на звёздочку и выберите «Добавить в Стартовое меню». Можно поменять иконку если нажать на неё и выбрать «Редактировать-Выбрать иконку», а потом перейдите в список каналов и кликните на любой, картинка которого вам понравилась. Также можно переименовать кнопку списка каналов на главном экране.
Добавление плейлиста на главный экран
Для использования всех функций и возможностей плеера вам может понадобиться установка «вспомогательного» приложения RemoteFork.
nStreamLmod. Приложение разрабатывалось специально для пользователей Samsung. Доступ к видеороликам, размещенным на YouTube, а также к онлайн-кинотеатрам, в том числе вещающим в HD качестве. Есть полная программа передач. Фильмы на торрентах, можно смотреть без предварительного скачивания, но требуется объединение телевизора с компьютером.
Приложение платное, тестовый период – 30 дней. После его окончания функционал урезается.
XSMART. Есть раздел «Кинозал», представляющий много сайтов с фильмами. В разделе ТВ содержатся платные и бесплатные сервисы для просмотра IPTV. Есть возможность добавить собственные плейлисты через личный кабинет или облако закладок.
GetsTV. Виджет позволяет смотреть фильмы, сериалы, включая новинки, а также цифровое телевидение абсолютно бесплатно. Помимо основных каналов тут есть и кабельные. Есть функция автоматического переключения серий. Если интернет медленный – можно установить низкое или среднее качество передачи сигнала.
Жители регионов при просмотре IPTV из неофициальных источников должны учитывать разницу во времени. Большинство русских каналов ведут трансляцию по Москве.
Smart ТВ приставка. Процесс подключения к телевизору
Smart ТВ приставка представляет собой компактное устройство на операционной системе Андроид. Она представляет собой небольшой модуль со встроенным процессором и памятью. По функционалу она очень похожа на планшет, оснащенный такой же операционкой, единственное отличие между ними – это интерфейс. Как подключить и настроить Smart TV через приставку? Для этого нужно:
- естественно, сама приставка;
- телевизор с HDMI — разъёмом (в комплекте есть приставки HDMI — удлинитель);
- если в комплектации приставки нет пульта, то понадобится компьютерная мышь или клавиатура для управления.
Сам процесс настройки выглядит так:
- Подключается приставка в HDMI — разъём в телевизоре. Если необходимо, можно произвести подключение через удлинитель.
- Далее к приставке подсоединяется кабель питания microUSB; другой конец устанавливается в соответствующий разъём телевизора. Если на нём такого входа нет, то подключение можно произвести через адаптер питания в розетку (он идёт в комплекте с приставкой).
- Если нет пульта в комплекте, в приставку устанавливается адаптер для мыши в ещё один USB — разъём (всего их 2).
- На телевизоре выбираем режим приема HDMI, иначе картинки не будет. Если их несколько – выбрать активный.
- Подождать несколько секунд, пока оборудование загрузится.
- Появится главный экран – удобный, функциональный интерфейс.
- Зайти в Setting (настройки), подключиться к Wi-Fi (если имеется), настроить время, дату, часовой пояс для правильной работы Wi-Fi.
- Вернуться на главный экран и выбрать папку ТВ – там доступен просмотр любого мультимедийного видеоформата.
- Для просмотра ТВ каналов перейти с HDMI на соответствующий видеовыход.
Что делать, если возникли проблемы
Если человеку, который узнал у мастеров, подключающих ТВ, как подключить телевизор к интернету не удается выйти в сеть, ему следует выполнить ряд действий:
- В первую очередь необходимо проверить правильно ли был введен пароль. Он может включать как заглавные, так и строчные буквы, количество которых не должно быть меньше восьми.
- Следует отключить электропитание от роутера. Через несколько секунд устройство можно включить и провести присоединение к сети.
- Перед тем, как подключить цифровое телевидение, необходимо проверить правильность подключения кабелей, оборудования.
- Проверить работоспособность TV можно благодаря присоединению к другой сети. В данном случае функции роутера может выполнить смартфон. Если с другой сети удается выйти в интернет, то следует сделать обращение к своему провайдеру.
Во всех других ситуациях пользователю следует обратиться за помощью к специалистам. Возможно, проблема связана с техническими неполадками в TV, дополнительных устройствах. Мастера проведут диагностику, выявят причину, устранят поломку и сделают подключение к сети.
Устройства, поддерживающие DVB-T2
Различные производители телевизоров имеют большой перечень моделей. Поэтому при выборе необходимо учитывать, чтобы устройство имело поддержку формата. Для этого подходят ТВ таких производителей:
- компания LG. Согласно заявленной ею информацией, практически все модели телевизоров этой марки не старше 2012 г. имеют встроенный DVB-T2 тюнер;
- у Samsung также все новые модели имеют возможность работы в цифровом формате. На то, что в них есть тюнер DVB-T2, указывают следующие символы в названии: AB (B, AU, U), AK (K), AT (T), SB, ST или DK;
- бренды «Сони» и «Панасоник». В этом случае название модели не имеет расшифровки о наличии формата. Необходимо изучать инструкцию;
- «Филипс». Последняя буква в расшифровке названия должна быть S или T.
Обратите внимание! Независимо от марки ТВ точно определить поддержку DVB-T2 можно, изучив инструкцию или проконсультировавшись с продавцом
Кабельное подключение
Считается что данный вид подключения самый надежный и стоит выбирать именно его. Хотя у него есть один большой минус. Как вы уже могли догадаться из названия нужно тянуть кабель от вашего роутера до самого телевизора. Но если у вас есть возможно протянуть интернетный кабель, лучше воспользуйтесь данным способом для наилучшего качества соединения.
Приступаем к подключению
- Первым делом конечно подключаем свой Smart TV к роутеру в свободное гнездо LAN с помощью интернет кабеля с разъемам rj-45.
- Другой конец кабеля подключаем к телевизору также в LAN гнездо.
- Следующим шагом переходи непосредственно к настройке ТВ, для этого нажимаем кнопку Меню.
В меню установок ищем пункт Сеть, именно здесь находятся все параметры сети.
Нажимаем на Конфигурации сети и ставим на Кабель. Телевизор проверит возможность подключения и сообщит об удачном подключении или о ошибке.
Можно ли подключиться без приставки
Существует и альтернативный вариант подключения телевизора к интернету для тех пользователей, которые не хотят тратиться на покупку приставки. В данном случае будем выполнять подключение ТВ-устройства к ноутбуку или ПК посредством HDMI. Функциональные возможности будут аналогичными, только получится сэкономить средства. В среднем цена кабеля HDMI составляет до трехсот рублей.
Чтобы настроить интернет на ТВ таким способом, необходимо выполнить следующее:
- Один конец кабеля подключаем в разъем LAN на телевизоре, а другой вставляем в роутер.
- Если кроме телевизора к сети будет подключаться еще и ПК, то понадобится сплиттер.
- С помощью пульта дистанционного управления заходим в настройки, после чего выбираем раздел «Сеть».
- Теперь нужно зайти в «Сетевое подключение».
- Далее выбираем «Подключение к проводной сети».
Благодаря маршрутизатору в квартире или доме создается локальная сеть, в нее пользователь может соединить смартфоны, планшетные компьютеры или ноутбуки. Для подключения к этой сети телевизора нужно выполнить активацию функции DHCP-сервера в настройках роутера, а затем подключить телевизор в автоматическом режиме.
Подключаемся через кабель
, используя провод, можно. Но если понадобится ввести имя пользователя и код доступа, то загружаться веб-страницы не смогут. Практически все телевизоры последних поколений оснащаются похожей на компьютер системой подключения к интернету, но разница все же имеется. Поэтому гораздо проще подсоединить к телевизору роутер. Схема подключения будет следующей:
- В магазине сетевого оборудования выбираем и покупаем роутер в случае, если у вас дома он отсутствует.
- Подсоединяем сетевой кабель в порт WAN, расположенный на маршрутизаторе. Найти его очень просто, так как почти на всех моделях роутеров порты подписаны.
- Теперь нам нужно настроить маршрутизатор. Особенности данной процедуры будут зависеть от поставщика услуг и модели маршрутизатора. Чтобы сделать это, необходимо подключиться к устройству через комп или ноутбук, используя провод или беспроводную сеть вай-фай. Чтобы попасть в веб-интерфейс, открываем браузер и вписываем IP-адрес своего устройства. Узнать числовую комбинацию, которая является адресом прибора можно, посмотрев на наклейку, которая есть на каждом роутере.
- После того как роутер будет настроен, все гаджеты, подключенные к нему, смогут получить доступ к сети. Теперь можно заниматься подключением ТВ.
- Нам нужно взять сетевой провод, одним концом установить его в LAN на телевизоре, а другим – в соответствующий вход на маршрутизаторе. Когда двусторонний патч-корд будет подсоединен, на приборе засветится соответствующая лампа индикации, которая отвечает за выбранный разъем.
- Пультом управления нужно переключить основное меню.
- Далее находим категорию «Сеть». Здесь необходимо нажать «Настройки сети».
- Затем система попросит у вас выбрать тип подключения. Сейчас мы подключаемся через кабель, значит, нужно выбрать соответствующий режим.
- Теперь ждем завершения автонастройки и нажимаем «ОК».
Обратите внимание: в редких случаях система может вывести на экран телевизора уведомление об ошибке. Если проводное соединение не состоялось, повторяем процедуру, внимательно проверяя каждый шаг
Подключение телевизора к интернету
Опцией подсоединения к интернету оснащены модели Smart TV, они обладают широким функционалом. К примеру, модели телевизоров, функционирующие на ОС Андроид, способны даже загружать приложения из Гугл Плей
Часто пользователи интересуются: можно ли подключить к интернету телевизор, который не оснащается функцией Смарт TV? Обращаем ваше внимание на то, что даже стандартный плазменный ТВ можно настраивать на выход в интернет. Чтобы пользоваться такой опцией, потребуется купить специальную Андроид-приставку
Есть разные способы подключения интернета, мы рассмотрим самые популярные, чтобы узнать, какой метод является самым простым и доступным.
Включить интернет на телевизионном оборудовании нужно как минимум для того, чтобы получить возможность:
- Выводить и воспроизводить на большом ЖК экране медиаконтент, загруженный в сети.
- Смотреть в режиме онлайн любимые фильмы и сериалы.
- Беспрепятственно заниматься онлайн-серфингом.
- Пользоваться мессенджерами и осуществлять видеозвонки по скайпу.
- Запускать различные программы.
- Играть в игры.
- Смотреть телеканалы, которых нет в основном пакете.
К интернету можно подключить любой телевизор последних поколений: LG, Филипс, Самсунг, Дексп и многие другие модели. Главное – выполнять все пошагово согласно схеме подключения. Не стоит отчаиваться, если даже следуя инструкциям, у вас все равно не получилось подключиться. В данном случае всегда можно вызвать мастера на дом, который оперативно решит проблему.
Подключение к интернету старых моделей телевизоров
Несмотря на огромную популярность Смарт ТВ, многие люди являются владельцами старых моделей телевизоров, которые без дополнительных устройств не могут подключиться к интернету. На помощь приходят кабели, приставки и адаптеры. Самым простым способом, который позволит обойтись без Смарт ТВ, является приобретение Wi-Fi–адаптера, который подсоединяется к ТВ-панели при помощи USB-порта. Далее выполнить действия:
- Выбрать в настройках «Сеть» и тип «Беспроводной», потом «Ок».
- Появится меню, где надо выбрать требуемое соединение.
- «Простая установка» — выбирается, если роутер способен автоматически подключаться к вай–фай.
- «По точке доступа», если есть данные для авторизации.
- «Локальное соединение», т.е. без выхода в интернет.
Зачем подключаться к сети
Телевизор, подключенный к сети, предоставляет пользователю практически неограниченные возможности для отдыха и развлечений. Ведь именно на большом экране комфортнее всего смотреть любимые фильмы и музыкальные клипы.
Кроме транслирования видеороликов, интернет на нем предоставляет и другие варианты:
- возможность использования онлайн-кинотеатров для просмотра фильмов, сериалов или телевизионных шоу;
- работа в интернете. Современные модели оснащены браузером для поиска в интернете необходимой информации и работы. Для максимального удобства его использования можно скачать специальную программу для управления;
- трансляция на большой экран роликов, которые включены на смартфоне. Особенно часто такая функция используется при просмотре YouTube;
- возможность просмотра каналов цифрового телевидения. Современные провайдеры предлагают огромный ассортимент пакетов, которые включают в себя самые интересные и популярные телевизионные каналы. К примеру, телевидение от Ростелеком предлагает пользователям сотни каналов в цифровом качестве.
Однако весь спектр возможностей открывается только перед владельцами самых современных устройств, в то время как телевизоры предыдущих поколений просто не способны принять вай-фай. Именно поэтому нередко возникает вопрос, как подключить телевизор без Wi-Fi к интернету через Wi-Fi.
Телевизор с выходом в интернет предоставляет пользователю неограниченные возможности по просмотру фильмов и других развлечений
Какие телевизоры можно подключить к Интернету
Современные устройства с поддержкой цифрового телевидения (SmartTV), в преимущественном большинстве оснащены встроенным беспроводным модулем, который позволяет подключиться к Wi-Fi также легко, как и на любом мобильном гаджете с сим-картой, например, Билайна.
Чтобы понять, как подключить телевизор Самсунг к вай-фай роутеру без провода, если он имеет такую поддержку, достаточно лишь зайти в настройки сети, выбрать нужное подключение и ввести ключ безопасности. Все необходимые для этого действия описаны в инструкции.
Но не все устройства изначально поддерживают возможность подключения к сети интернет. Этим могут похвастаться только современные модели. Впрочем, если заранее изучить этот вопрос, даже старый аналоговый телевизор без поддержки SmartTV, сможет легко стать таковым. Чтобы понять, как подключить телевизор Самсунг к вай-фай роутеру без провода, стоит рассмотреть несколько самых простых и рабочих способов.
Что лучше — Смарт ТВ или приставка с функцией Смарт-телевизора
Все зависит от того, какие именно требования выдвигаются к телику.
| Смарт ТВ | Смарт приставка |
| Вшита в сам телевизор | Подключается к любой ТВ модели |
| Не занимает места | Можно заменить в любой момент |
| Имеет ограниченное кол-во приложений | Занимает отдельное место |
| Не нужно проводить сложную настройку. Включил — и пользуешься | Можно купить несколько приставок, собрав «пазл» из всех приложений |
Если вам более чем достаточно нескольких стриминговых сервисов и обычного спутникового или цифрового ТВ — отлично подойдет Смарт ТВ. Устройство отлично впишется в минималистичный интерьер, где техники кот наплакал. Если же хочется «мощь» для постоянного апгрейда, лучше брать прокачанный Смарт ТВ или же купить отдельную приставку.
Точная проверка: Как проверить телевизор на битые пиксели: 2 решения




