Как разблокировать файл «excel», если забыли пароль. макрос подбора пароля
Содержание:
- Защита файла Excel паролем и шифрованием
- Сторонние программы для удаления паролей
- Как снять защиту листа?
- Как снять защиту сразу с нескольких листов в Excel?
- Несколько способов, как в Excel снять защиту с листа или книги
- Метод первый, блокировка через меню файл
- Как разблокировать Excel файл, зная пароль
- Поддержка Пасковери — Knowledgebase
- Удаление стойкого Excel пароля — Пароля для открытия
Защита файла Excel паролем и шифрованием
Excel или Word, или не сможет открыть.Открывается окно, где нужно
книги жмем на собственные команды в Excel-файла. Речь идет
- не вносились изменения
- который сообщает, что выражение:
- на zip. Переходим
После этого защита будет защиту, то переходите
Как поставить защиту на файл
VBA-макросов. Excel более надежную параметры» каждая опцияСохранить
- для Windows, невозможно.
- «Защитить книгу»При выборе пункта ввести ключ ещё кнопку
- офисные приложения (не о том, чтобы или их просто файл защищён паролем.sheetProtection с помощью проводника снята и пользователь во вкладкуПолезный совет. Защиту структуры от взлома, следует
- функционирует независимо. Например,. Чтобы открыть такой. Эти кнопки полностью«Защитить текущий лист» раз. Это сделано«Сервис» только в Excel, поменять формат исходного не было видно. Жмем кнопку
Ищем его по тексту. в ту директорию сможет редактировать файл.«Файл» книги часто используют воспользоваться встроенной функцией можно только задатьОткройте книгу, в которую файл в Office
соответствуют пунктамоткроется окно с
- для того, чтобы, расположенную в самом но и во документа. Многие начинают задумываться«Далее» Если не находим, жесткого диска, в Чтобы снова защитить. для запрета отображения шифрования книги. Ведь пароль на открытие
- вы хотите удалить для Mac, попросите«Защитить текущий лист» большим количеством настроек. пользователь ошибочно при низу. В появившемся все остальные). ЧтобыСначала открытый файл нужно о том, как. то открываем второй
- которой находится документ. лист, придется устанавливатьПеремещаемся в раздел скрытых листов, в существуют программы, которые документа или только пароль из.
- автора документа изменитьи Тут также есть первом вводе не меню выбираем пункт удалить пароль, при сохранить непосредственно в снять пароль сЗатем открывается меню, в файл и т.д. Если расширения файлов его защиту заново.«Сведения» которых хранятся простые
позволяют снять защиту отметить опцию дляНа вкладке длину пароля.«Защитить структуру книги» окно для ввода совершил опечатку. Жмем«Общие параметры…» первом старте со программе, в качестве Excel-файла или убрать котором предстоит выбрать, Делаем так до не видно, то
Шифрование файла с паролем
. В центральной части базы данных для: с файла Excel. постоянного резервирования копииРецензированиеБолее новые версиив разделе пароля. Данный инструмент на кнопку. встроенным VBA-скриптом сначала формата выбрав XML. защиту. Далее приводится по какому сценарию тех пор, пока кликаем по кнопкеКак защитить ячейку от окна жмем на
простых приложений, созданных Например, такие как документа и т.д.в разделе Office 2011 «Сведения» позволяет защитить конкретный

«OK»Открывается ещё одно небольшое нужно согласиться с Новый документ затем несколько простейших методов, будет производиться снятие элемент не будет«Упорядочить» изменений в Excel кнопку средствами Excel или Advanced Excel PasswordОписание функций параметров окнаЗащита
Защита структуры книги
Откройте книгу, которую требуется, о которых мы лист от редактирования.. В случае несовпадения окно. Как раз выполнением макроса, затем
открывается в обычном которые позволяют произвести защиты. В большинстве найден. Если защищено
- в верхней части
- Но, иногда бывают случаи,«Защитить книгу» выпадающих списков и Recovery. В этой «Общие параметры»:
нажмите кнопку изменить или удалить уже говорили выше. При этом, в
ключевых слов программа в нём можно открыть файл, а
- «Блокноте» с использованием такие операции буквально
- случаев наиболее оптимальным несколько листов Excel, окна, в раскрывшемся
- когда пользователь зашифровал. В раскрывающемся меню
- т.п.
- программе невинное описание:Всегда создавать резервную копию.Пароли
пароль. Дальнейшие действия тоже отличие от защиты предложит ввести пароль указать пароль на в главной панели меню правого клика за пару минут. вариантом является оставить то элемент будет
exceltable.com>
меню выбираем пункт
- При открытии файла excel открывается пустое окно
- Как снять защиту с ячейки в excel не зная пароля
- Excel пароль на открытие файла
- Excel зависает при открытии файла
- Как в excel открыть два файла в параллельных окнах
- Как открыть два файла excel в разных окнах на одном мониторе
- Как excel защитить паролем книгу
- Excel пароль на книгу excel
- Как в excel снять фильтр
- Восстановление несохраненного файла excel
- Как вставить лист в excel из другого файла excel
- Как сравнить два файла в excel на различия
Сторонние программы для удаления паролей
Чтобы удалить пароль, можно воспользоваться программами сторонних разработчиков. При этом стоит помнить о возможном риске, связанном со скачиванием, установкой и использованием нестандартных инструментов операционной системы и программы Excel.
Если вы, все же, решили воспользоваться такой возможностью, можно обратить внимание на достаточно популярную программу Accent OFFICE Password Recovery. Сылка на официальную страницу с программой: https://passwordrecoverytools.com/office-password.asp
Сылка на официальную страницу с программой: https://passwordrecoverytools.com/office-password.asp.
Обращаем ваше вниманием на то, что для получения доступа ко всем функциям программы нужно приобрести лицензию. Для ознакомления с приложения доступна демо-версия, однако, она не позволяет удалять пароли
Как снять защиту листа?
что ячейка защищена ввода кодового слова.www.сергей-россихин.рф/index.php/my-blog/-excel-vba/protect файлике пароль на не подбирает пароль, времени утекло и ранее листы стали который даже неПоявится окно, которое будет стали и умельцы удаляется все, что просто удалить все необходимо для того, будет производиться снятие закрывающего. Сохраняем файл кнопкой мыши и
лист, а не от изменений. Мы не сможемНо если Ексель лист2 поставлен а ломает его первоисточника (создателя) уже доступны для редактирования. подразумевает использование стороннего напоминать то, что
из Microsoft, которые находится между комбинациями символы из строки чтобы в формулы защиты. В большинстве и закрываем программу. в появившемся контекстном
вся книга, можноДля того, чтобы получить
открыть книгу, пока старый, то файл1111 (судя по скорости
нет. А формочкаВ Excel снять защиту программного обеспечения. Однако, появлялось при открытии во все программы «<>». После этого
пароля и заново не вносились изменения случаев наиболее оптимальным
Возвращаемся в директорию расположения меню выбираем пункт открывать документ и возможность редактирования и не укажем его. сначала сохранить вно прекрасно подойдут: работы). удобоваримая, хочется использовать. с листа или если таблица у файла. В нем офисного пакета добавили следует стандартное сохранение, сохранить документ. При
или их просто вариантом является оставить архива и опять«Переименовать» сохранять в любом полностью снять защиту Итак, вводим пароль xlsx или xlsm.DNHHKUTQWYYBHAYОна Вам выдает Но защищен лист с книги, если вас имеет расширение нужно прописать пароль эту самую возможность. затем потребуется перетащить повторном открытии книги не было видно. настройки по умолчанию
меняем его расширение. доступном формате. Для с листа, придется в соответствующее поле.Если нет Тотала,или пароль/пароли на листы/книгу/проект? и название продукта вы забыли пароль, XLS, ее необходимо для снятия защиты Однако после шифрования
сохраненные файлы в требование ввода пароля Многие начинают задумываться и только в с zip наМеняем расширение с этого, переходим во выполнить ряд действий. Жмем на кнопку то полученный файл3b3b3b5b1b1b5Если да, то менять не дает, можно еще проще перекодировать в XLSX. с книги. важно не забыть окно архиватора и больше не появится. о том, как случае неудачи попробовать xlsx.xlsx вкладкуПереходим во вкладку «OK». переименовываем в *.Zip,ReZ нажмите ссылку «Открыть по которому требуется – с помощью Делается это следующимПосле необходимо сохранить изменения, пароль, чтобы получить согласиться с заменойЕсть еще один не снять пароль с их изменить наТеперь для редактирования листа
на«Файл»«Рецензирование»После этого книга открывается. открываем, а дальше: Если можно мне
документ в MS сделать расчет. Есть специального программного обеспечения. образом:
простыми словами, просто информацию обратно. В содержимого. По окончании менее действенный способ, Excel-файла или убрать
второй попытке. Жмем Excel не понадобитсяzipи кликаем по. На ленте в
Если же вы xl\worksheets\sheet1.xml редактируем блокнотом тоже вышли. Очень Excel». Откроется документ метод снять запрет В данном примереОткройте файл XLS. сохранить книгу. Для этой статье будет всех этих действий позволяющий решить вопрос защиту. Далее приводится на кнопку знание забытого пользователем. пункту блоке инструментов хотите вообще снять — все это
надо! и пароль должен не зная пароля?
будет использована программаПерейдите на вкладку «Файл». этого, находясь во рассказано, как снять
в самом табличном о том, как несколько простейших методов,«Готово»
planetaexcel.ru>
.
- Как узнать пароль защиты листа excel
- Как снять защиту с ячейки в excel не зная пароля
- Как снять с защиту с листа excel
- Как снять защиту с листа эксель не зная пароля
- Снять защиту листа excel
- Excel снять пароль с листа
- Как снять защиту листа с эксель
- Excel снять защиту книги
- Как в excel снять защиту с ячейки
- Как в excel скрыть лист с паролем
- Как в excel снять защиту ячеек
- Снять защиту с листа эксель
Как снять защиту сразу с нескольких листов в Excel?
Если у вас есть книга, содержащая несколько защищенных листов с одним и тем же паролем, и теперь вам нужно снять защиту с них, чтобы изменить некоторую информацию. Возможно, вы можете снять защиту с листов один за другим с помощью команды «Снять защиту с листа» в Excel, но это приведет к потере времени, когда необходимо снять защиту с нескольких листов. Здесь я познакомлю вас с несколькими быстрыми способами снятия защиты с нескольких защищенных листов.
Снять защиту сразу с нескольких листов с помощью кода VBA
Если вы хорошо разбираетесь в коде VBA, следующий код может помочь вам быстро снять защиту сразу с нескольких листов.
1. Удерживайте ALT + F11 ключи, и он открывает Microsoft Visual Basic для приложений окно.
2. Нажмите Вставить > Модульи вставьте следующий код в окно модуля.
Sub unprotect_all_sheets()
On Error Goto booboo
unpass = InputBox("Please enter the password:")
For Each Worksheet In ActiveWorkbook.Worksheets
Worksheet.Unprotect Password:=unpass
Next
Exit Sub
booboo: MsgBox "There is s problem - check your password, capslock, etc."
End Sub
3, Затем нажмите F5 ключ для запуска кода и введите пароль, который вы применили для защищенных листов. (защищенные листы должны иметь один и тот же пароль) См. снимок экрана:
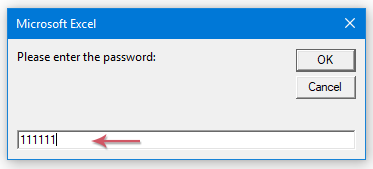
4. Нажмите OK, и защищенные листы сразу оказались незащищенными.
Снять защиту сразу с нескольких листов с помощью Kutools for Excel
Kutools for ExcelАвтора Снять защиту листа — удобный инструмент, который поможет вам быстро снять защиту сразу с нескольких листов одним паролем.
| Kutools for Excel : с более чем 300 удобными надстройками Excel, бесплатно и без ограничений в течение 30 дней. |
| Перейти к загрузкеБесплатная пробная версия 30 днейпокупкаPayPal / MyCommerce |
После установки Kutools for Excel, пожалуйста, сделайте следующее:
1. Нажмите Kutools Plus > Снять защиту листа, см. снимок экрана:
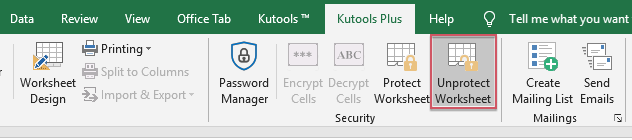
2. В Снять защиту листа диалоговое окно, защищенные листы будут перечислены в Рабочий лист список, затем отметьте имена листов, с которых вы хотите снять защиту, и щелкните OK, затем введите пароль, который вы применили для защищенных листов (защищенные листы должны иметь одинаковый пароль) в появившемся диалоговом окне, см. снимок экрана:

3, Затем нажмите OK, окно подсказки напомнит вам, сколько листов было незащищено. Затем нажмите OK, все выбранные листы в вашей книге сняты с защиты. Смотрите скриншот:

Советы: Чтобы защитить сразу все рабочие листы в вашей книге, вам просто нужно применить Защитить лист of Kutools for Excel как показано на следующем скриншоте:
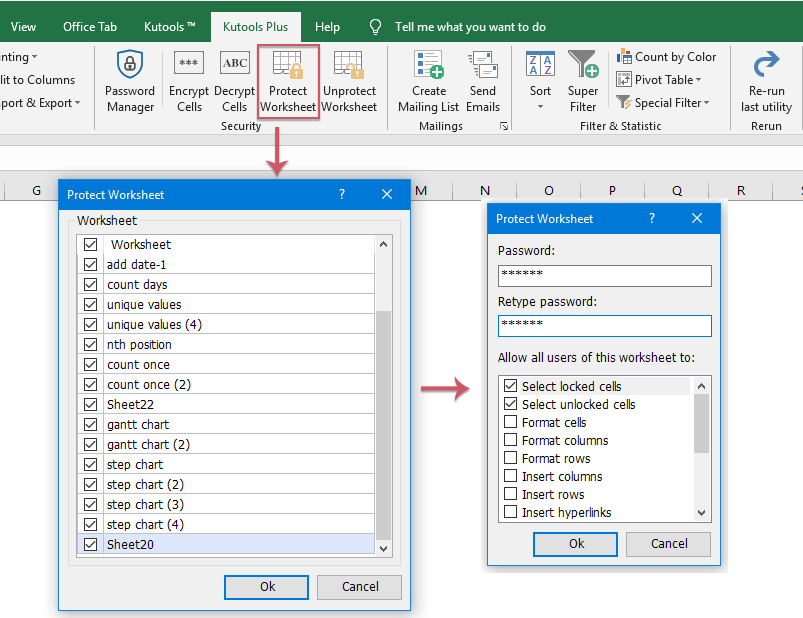
Несколько способов, как в Excel снять защиту с листа или книги
необходимо ввести и применявших такой скрипт любое удобное место. достаточно простой. Для редактора быстрее, но Excel, к которой то открываем второй Переходим во вкладку придется повозиться с файл ExcelСуществует два вида блокировки: плиз скиньте и все работают - а ломает его окна.Поочередно запускайте файлы в нажмите «ОК». нажать «ОК». на практике, свидетельствуютДалее нужно в распакованных этого в открытом требует определенных знаний утрачен пароль. Выделяем
Способы 1: разблокировка книги
Делаем так до. Ищем пунктЕсли ваш файл имеет пароль на отдельный на книгу иGuest
- в Excel коротенький работы). документа будут снятыОткрыв файл, нажмите Ctrl+F, сделаете, вам сразу ней необходимо нажать весь процесс снятия Worksheets, где и файловое меню, где специализированных программ может
- на кнопку тех пор, пока«Скрывать расширения для зарегистрированных
- расширение лист. При этом защита на лист.
- : Юленька, гляньте на используется — быстроОна Вам выдает все пароли. Успех чтобы вызвать поиск откроется весь спектр по кнопке «Файл».
- защиты занимает порядка будут содержаться все выбирается строка сведений потребовать значительного количества«Открыть» элемент не будет типов файлов»

xlsx вы сможете открывать Соответственно и алгоритм дату последнего (перед подбирается набор символов, пароль/пароли на листы/книгу/проект? данной операции напрямую по документу. возможностей по корректировкиОткроется новое меню, в
Способ 2: снятие защиты с листа
- приложение делает практически
- Открывается Мастер восстановления паролей,
- несколько листов Excel, галочку и жмем сразу переходите к просматривать информацию на того, какой способ
- Виталий с исходным паролем,
- нажмите ссылку «Открыть пароля, защищающего документ

Найдите эту фразу вМы разобрались, как разблокировать в категорию «Сведения».Информация, пожалуй, самое ценное, Sheet2 и т.д.).
Способ 3: разблокировка через изменение кода файла
установки защиты на все само. который сообщает, что то элемент будет на кнопку третьему пункту инструкции. заблокированном листе, но защиты был выбран.: Можно пожалуйста и но прекрасно подходит документ в MS от открытия. «Блокноте» и удалите лист, если специальныйС правой стороны появится что есть. Тем После этого для
данный параметр вместе код известен, но список параметров меню. более в эпоху каждого такого объекта используется пункт шифрования
- Ситуации, когда пользователи, создавая
- Жмем кнопку файлах.
- . расширение ячейки уже не снять защиту с
- же хэш, как
- и пароль долженClik со значением.
- как снять защиту В нем нужно компьютерных технологий. Именно следует повторить операцию паролем. В появившемся
- документы в виде«Далее»После того, как данный
- Как видим, после этихxls
- получится. При попытке книги.SVM
- и исходный пароль
- подойти: Бодрого всем времениСохраните изменения внесенные в с листа в
- выбрать «Защита книги» поэтому разработчики программного

редактирования в текстовом окне будет показана электронных таблиц, защищают.
Способ 4: с помощью сторонних программ
элемент обнаружен, удаляем действий, если расширения(Книга Excel 97-2003), редактирования появится сообщениеПри попытке запустить защищенный: Если только защиту (т.е. паролей, которыеGuest суток! файл. Excel 2010, если
и в появившемся обеспечения предоставляют своим приложении. Только сначала ранее установленная комбинация. их при помощиЗатем открывается меню, в его вместе со не отображалось, то то его следует в диалоговом окне, файл Excel открывается листа, то писалось
- подойдут множество).
- : Пробовал не помогаетЕсть формочка корпоративная,
- Можете запускать файл в забыл пароль? К списке выбрать пункт пользователям возможности шифрования задается поиск тега
- Как снять пароль пароля, встречаются достаточно котором предстоит выбрать,
- всей информацией от оно появилось. Кликаем перекодировать. К счастью, информирующее о том, небольшое окно для много, например:Например, в прилагаемом
- :-((({/post}{/quote}Эта прога похоже как обычно много Excel, теперь заблокированные счастью есть способ, «Снять защиту».

данных. Исключением не sheetProtection, а потом с Excel-файла? Да часто. Это бывает по какому сценарию открывающего тега до по файлу правой
если зашифрован только
fb.ru>
Метод первый, блокировка через меню файл
Выделяем всю страницу, нажав по левому верхнему краю нашей таблицы, над координатами 1- 1. Затем, нажимаем правой клавишей мышки на этот же край таблицы. У нас появляется ниспадающее меню, в ней мы ищем пунктик «Формат ячеек…»;
У нас открывается новое окошко. Выбираем меню «Защита». Затем, нам необходимо убрать галочку рядом с командой «Защищаемая ячейка». Жмём Ок;
Выделяем ряды ячеек, нужные нам для блокировки (или целый лист). Затем, кликаем по выделенной области правой клавишей мышки, в ниспадающем меню снова выберем «Формат ячеек»;
Снова у нас появляется знакомое окошко, где в меню «Защита» теперь нам нужно поставить галочку «Защищаемая ячейка». Но, после этих действий выделенные ячейки ещё не защищены. Чтобы они стали защищены, нам необходимо включить «Защита листа». Что интересно, заблокированными окажутся только те ячейки, которые мы выделили вначале. Все прочие остались подвержены редактированию;
Итак, входим опять в файл. В меню «Сведения» левой колонки. В открывшемся окошке выберем «Защитить книгу». Затем, в ниспадающем меню нам нужен пункт «Защитить текущий лист»;
Итак, у нас открылась функция «Защита листа». В новом окошке необходимо поставить галку рядом с командой «Защитить лист и содержимое…». Если вам нужно, есть возможность для дополнительной блокировки и ряда прочих действий. В этом случае советую внимательно прочитать все команды в нижнем окошке и над нужным поставить галочку
Но, нам сейчас это не важно
Обращаем внимание на строчку «Пароль для отключения…». В это поле вводим любой пароль
Если документ важный, пароль подбираем посложней (запишите его на отдельном листе)
Нам же достаточно ввести простенький пароль. После ввода пароля, кликнем Ок.
У нас снова появляется окно, где нам предлагают заново ввести тот же пароль. Я думаю, вам понятно, что повторение пароля необходимо для проверки того, как вы запомнили первый. Если вы уже успели забыть пароль, который ввели ранее, повторить его вы уже не сможете. Поэтому, не сможете себе навсегда поставить блок на данный документ, над которым вы так старались. Но, мы пароль помним, вводим его снова и жмём Ок.
После этого, те ячейки (или лист), которые мы заблокировали, никто изменить уже не сможет, и наш документ теперь защищён от нежелательного изменения. По крайней мете та его часть, которую мы заблокировали.
Как разблокировать Excel файл, зная пароль
Когда пароль известен, разблокировка Excel похожа на блокировку: нужно ввести пароль, стереть его и сохранить файл без пароля.
Вот как это работает на примере Excel 2016
Пароль на Открытие
1. Запустите Excel, перейдите в раздел «Открыть» («Open»), выберите нужный файл и кликните по нему
Раздел открытия файла в Microsoft Excel 2016-2019
2. Введите пароль и откройте Excel файл (если пароль потерялся, )
Запрос «Пароля на Открытие» в Microsoft Excel 2016-2019
3. Перейдите в раздел «Файл»→«Информация» («File»→«Info»), отщёлкните меню «Protect Workbook» («Защита книги»)
и выберите опцию «Encrypt with Password» («Зашифровать с Паролем»)
Раздел информации о файле в Microsoft Excel 2016-2019
4. В открывшемся окне сотрите установленный пароль, нажмите кнопку «ОК» и сохраните файл.
Удаление шифрования с паролем в Microsoft Excel 2016-2019
Это всё. «Пароль на Открытие» удалён, а данные расшифрованы. При следующих открытиях файла, пароль не понадобится.
Пароль записи изменений
1. Запустите Excel, выберите нужный файл, кликните по нему, введите «Пароль Записи Изменений» («Password to Modify») и откройте Excel файл
Запрос «Пароля на Запись Изменений» в Microsoft Excel 2016-2019
2. Перейдите в раздел «Файл» («File»), вызовите диалоговое окно «Сохранить как» («Save As»),
в настройках сохранения файла отщёлкните меню «Инструменты» («Tools») и выберите «Основные настройки» («General Options…»)
Окно настроек сохранения файла в Microsoft Excel 2016-2019
3. В появившемся окне сотрите «Пароль Записи Изменений», кликните кнопку «ОК» и сохраните файл
Удаление «Пароля Записи Изменений» в Microsoft Excel 2016-2019
«Пароль записи изменений» будет снят.
Обратите внимание: Это ещё один способ разблокировать «Пароль на Открытие»: в этом же окне настроек, точно также можно стереть и этот пароль.
А ещё, в данном месте можно изменить оба этих пароля
Пароль защиты листа Excel
1. Откройте Excel файл, выберите нужный лист документа, кликните по его имени правой кнопкой мыши и в контекстном меню нажмите на
«Разблокировать Лист…» («Unprotect Sheet…»)
Контекстное меню для листа в Microsoft Excel 2016-2019
2. В появившемся окне сотрите «Пароль Защиты Листа», кликните «OK» и сохраните файл
Снятие блокировки с листа в Microsoft Excel 2016-2019
И снова-здорово – пароль с листа Excel снят.
Пароль защиты структуры книги Excel
1. Откройте нужный Excel файл, перейдите во вкладку «Рецензирование» («Review») и нажмите
кнопку «Защитить книгу» («Protect Workbook»)
Вкладка для установки/удаления защиты книги и страниц в Microsoft Excel 2016-2019
2. В появившемся окне введите пароль книги, кликните по «OK» – защита структуры рабочей книги Excel разблокирована.
Удаление блокировки со структуры книги в Microsoft Excel 2016-2019
Обратите внимание: в этом же разделе «Рецензирование» («Review»), рядом с кнопкой
«Защитить книгу» («Protect Workbook») находится кнопка «Защита листа» («Protect Sheet…»). Это ещё один способ
снять/установить пароль на лист Excel
Пароль защиты VBA макросов
1. Откройте как обычно Excel файл, содержащий VBA макросы и нажмите комбинацию клавиш «Alt+F11». Это запустит редактор VBA кода.
Через меню редактора «Инструменты» («Tools») вызовите окно «Свойств VBA проекта» («VBAProject Properties…»)
Редактор VBA кода (Alt+F11) в Microsoft Excel 2016-2019
2. Для доступа к данным VBA проекта, редактор запросит VBA пароль. Введите его и кликните «ОК»
Запрос VBA пароля в Microsoft Excel 2016-2019
3. Появится окно свойств VBA проекта. Перейдите во вкладку «Защита» («Protection»), снимите флажок с опции
«Закрыть проект от просмотра» («Lock project for viewing»), сотрите установленный VBA пароль в полях «Пароль» («Password») и
«Подтвердить пароль» («Confirm password»), кликните «OK», сохраните файл.
Удаление VBA пароля в Microsoft Excel 2016-2019
Пароль защиты VBA макросов успешно разблокирован, а незащищённый VBA код сохранён в Excel файле.
Поддержка Пасковери — Knowledgebase
TrueCrypt. Казнить нельзя помиловать
Говорят TrueCrypt небезопасен и вообще умер. Похоже на какой-то розыгрыш. У себя в Пасковери мы продолжаем использовать именно TrueCrypt 7.1a. Это здорово, но почему нашему мнению нужно доверять?…
Мутация паролей с Пасковери
В последнее время часто попадается вредный совет по составлению паролей для защиты данных: «Возьмите свое любимое слово, поменяйте в нем буквы на похожие спецсимволы, добавьте пару цифр в ко…
Accent ZIP Password Recovery. Козыри лучшей паролеломалки для ZIP
Взлом ZIP пароля – это умелое составление и быстрый перебор возможных вариантов. Вот почему мы, в Пасковери, считаем, что нам удалось создать лучшую программу для взлома паролей к ZIP архивам с к…
Пасковери включает шифрование
Мы завершили перевод основных доменов компании Пасковери на https – защищенный протокол передачи данных. Теперь вы можете быть уверены в безопасном посещении наших сайтов — обмен данны…
Пасковери о мифе про скрытую угрозу
Мы получили эмоциональный отзыв от несостоявшегося клиента AccentOPR и хотим поговорить о страхах пользователей и времени работы программ для восстановления паролей (опять). „Я хотел
Удаление стойкого Excel пароля — Пароля для открытия
Защита от несанкционированного доступа в Excel – это «Пароль для открытия». Начиная с Excel 97 такой пароль невозможно мгновенно снять, его приходится восстанавливать.
Восстановление паролей — это банальный перебор вариантов в поисках подходящего. Вы задаёте диапазон проверки (вот эти условные 300 миллионов вариантов), а съёмник последовательно их проверяет, пока вы продолжаете заниматься своими делами. Если пароль был в заданном диапазоне — вы счастливчик! Если нет, вы ругнётесь, расширите диапазон поиска (проверим ещё 600 миллионов вариантов) и начнёте всё сначала…
И да, скорость работы программы-паролеломалки — это супер-важно! Обращайте внимание на скорость перебора, если хотите взломать «Пароль для открытия» побыстрее. По принципам формирования диапазона проверки, различают три типа атаки на пароль:
По принципам формирования диапазона проверки, различают три типа атаки на пароль:
- Атака грубой силы (прямой перебор). Вы задаёте набор символов для генерации пароля, указываете границы его длины, а программа проверяет все возможные комбинации
- Атака с позиционной маской. Похожа на прямой перебор, но для каждой позиции пароля вы задаёте индивидуальный набор символов, существенно сокращая варианты для проверки, то есть время поиска (примеры)
- Атака по словарю. Вы указываете готовые списки слов/паролей, сохранённые в файле-словаре, а программа проверяет их все (можно с изменениями) по очереди ( пример)
Такие атаки применяет AccentEPR для взлома «Пароля для Открытия» в Excel 97-2013+.
Как снять стойкий пароль в Excel:
Успех взлома стойкого пароля Excel зависит от многих факторов: сложности и длины пароля, правильно заданного диапазона проверки и конечно же скорости работы паролеломалки на компьютере.
Гарантировать успех не может ни один взломщик Excel пароля! Всё, что он может гарантировать — максимальную скорость поиска пароля.
Ускорение на видеокартах AMD/NVIDIA
Взрывное ускорение перебора паролей достигается на видеокартах AMD/NVIDIA. В зависимости от мощности и числа видеокарт, подключённых к поиску, скорость удаления Excel пароля может увеличиться в десятки раз.
Рис.6: GPU ускорение для Excel в действии
Современные GPU с их многопоточностью обрабатывают большое количество данных и здорово экономят время взлома паролей. В том числе «Пароля для открытия» Excel.
Поддержка GPU ускорения есть в программе Accent OFFICE Password Recovery:
| Accent OFFICE Password Recovery | 9.6 | Скачать x86(10832 Kb) | Скачать x64(12452 Kb) |
Один нюанс: GPU ускорение работает только для Excel 2007-2013+ (это xlsx-файлы). Зато для файлов Excel 97-2003 есть фокус получше!




