Можно ли победить шум с помощью приложений
Содержание:
- Auphonic
- ШАГ 3. УСТРАНЕНИЕ ШУМА
- Ocenaudio
- Other techniques
- Как убрать шум в Adobe Audition: основная методика
- Борьба с шумом в Sound Forge Pro
- Final thoughts – Which to Get?
- EArt Audio Editor
- Как убрать шум с аудиозаписи
- Удаление шума
- Silencing and Draw Tool
- Восстановление коротких отрезков
- Эффект Click Removal
- Удаляем шумы из аудио онлайн
- Виды микрофонов
- Как полностью убрать шумы с микрофона
- Как убрать шум в микрофоне от компьютера
- Audacity
- Эквализация — выделяем голос на записи
- Чистка звуковых дорожек в Audacity
Auphonic
Auphonic is a free online audio and video processor tool and is another good tool for online audio noise removal. It lets you carry out some basic audio and video related editing, including noise removal. Simply add an audio file from which you want to remove noise. Set parameters for the options available, if required, then lastly select the Noise and Hum Reduction option. You can leave the Noise Reduction amount to Auto or choose reduction parameter manually.
From the list of Noise Reduction Amount, you can choose options according to the noise available in audio. As you can see, options are available to reduce low, medium, high, or complete noise.
The result is displayed along with audio waveform after audio processing. Here, you can visually see if noise spikes are gone or still there. You can also play the audio to hear the processed audio. Simply click on Edit this production option to go back to change noise reduction settings if the result is not satisfactory.
Limitation: Unlike Audio Denoise, this tool is not completely free to use. The free plan only lets you process audio files up to a total of 2 hours per month.
Closing Words
These free tools to Remove Background Noise From Audio online are pretty effective and easy to use. I don’t think that anyone who is not familiar to audio editing will face any issue using these tools. These online audio noise removal tools are quick and even let you carry out basic audio processing.
ШАГ 3. УСТРАНЕНИЕ ШУМА

Теперь приступим к рассмотрению того, как быстро убрать шумы с аудиозаписи. АудиоМАСТЕР предлагает вам несколько вариантов:
Настройка эквалайзера. Эквалайзер служит для улучшения качества звучания трека путем регулирования его звуковых частот. В панели действий нажмите «Эквалайзер» и выберите пресет «Подавление шума» в столбце слева. Используя вертикальные ползунки, понижайте уровень определенной частоты до тех пор, пока шум не исчезнет. Регулировать процесс можно с помощью кнопки «Прослушать». Чтобы применить настройки, кликните «Применить».
Частотный фильтр. Частотный фильтр поможет выделить или удалить звук определенной частоты. Если вы хотите воспользоваться этой функцией, перейдите во вкладку «Частотный фильтр» в панели действий. Появится список доступных для изменения пресетов. В настройках укажите числовое значение выбранной частоты. Результат можно предварительно прослушать и затем применить, нажав на соответствующие кнопки.
Ocenaudio
Ocenaudio is a simple, yet effective audio editor. This software is free to use, and is capable of audio noise reduction. You can directly record sound with the help of this software, using a microphone.
How to Reduce Noise from Audio with OceanAudio:
To cancel noise, go to Effects> Dynamics Processing> Noise Gate. Clicking on Noise Gate will open a small Window. Here you can set a threshold from -120 dB to 0 dB. Play your audio as preview, and adjust the threshold till you get a perfect output. You can also play your audio in loop if the duration of audio file is short. Click Apply, and Save the Audio file.
This Audio Editor has various other features as well. You can view your audio file as waveform, Spectral View, or both. Apply effects like: Silence, Invert, Reverb, Amplitude, Equalization, and much more. You can also add silence or noise to your audio files with the help of this noise reduction software.
Other techniques
Silencing highly zoomed areas or redrawing samples can get tedious even over a relatively short stretch of audio. Here are a few other tricks you can try if Click Removal did not help as much as you hoped.
Spectrum analysis
Analyse the area with Analyze > Plot Spectrum to see if any spikes are concentrated in particular frequencies and then use Effect > Equalization to reduce the volume of those frequencies.
You can do this more precisely with the Effect > Notch Filter.
Subtraction
Where the clicks sound equally loud in both left and right channels of a stereo recording (this often is not the case)
, but the music information in the channels is very different at that point, you can try to cancel out the click by making the affected section of track mono and inverting one of the channels:
- First, select the area of track that has the click, then click in the track name by the downward-pointing arrow to open the Track Dropdown Menu (right). Choose choose Edit > Clip Boundaries > Split New. This moves the selected area into a new track underneath your original track.
- Then click in the new track’s in track name to open its Track Dropdown Menu and choose Split Stereo to Mono .
- Now select one of the channels by clicking where it says «Mono». In the menus at the top, choose Effect > Invert.
When you export the result as a stereo track, the area you split out will be effectively mono (in the sense that the previous music signal in the left and right channels will be mixed into both channels)
, but the click should be sharply attenuated without harming the music too much.
Repair of broader clicks
Click Removal may not work well with broader clicks of 10 milliseconds or longer. Here are two Nyquist plug-ins you can try. Installation instructions for Nyquist plug-ins are here:
- PopMute: heavily attenuates loud clicks and pops (and even hand claps or small bangs) to make them less obtrusive.
- EZ-Patch: really loud and wide glitches may still sound too bad even if moderated with «Pop Mute». In that case, try «EZ-Patch» which lets you repair the damage by selecting the glitch together with some undamaged audio on one side of the glitch, then smoothly replaces the glitch with the undamaged part of the selection.
Как убрать шум в Adobe Audition: основная методика
В принципе, в самой программе имеется минимум пять инструментов для автоматического или ручного шумоподавления. Однако наиболее предпочитаемым средством, позволяющим убрать шумы в Adobe Audition 3.0, а также в любых других модификациях (SC, CC и т. д.), большинство специалистов называет устранение помех на основе предварительно записанного их образца. Но предусмотреть абсолютно все не получится, поэтому иногда можно воспользоваться и стандартными предустановленными параметрами, применение которых позволяет избавиться от стандартных помех в электросети или чего-то подобного.
Борьба с шумом в Sound Forge Pro
Как удалить шум в паузах в Sound Forge Pro
Программа Sound Forge Pro предлагает пользователям сразу два способа удаления шума. Во-первых, это Noise Gate. Многие старые пленки достаточно шумные. Некоторые не торопятся убирать шум, считая его символом музыки прошлых лет. Но программа позволяет убрать шипение, причем сделать так, что основная запись не будет изменена. Можно наслаждаться старой музыкой без неприятного резкого шума. Инструмент Noise Gate использует фильтр, который задает пороговые значения шума и убирает ненужные звуки, если они соответствуют этому значению.
Для удаления шума нужно открыть файл и найти место, где присутствует шипение. Нажимаем Effects и Noise Gate. Открывается окно с параметрами и настройками. Результат их изменения можно всегда предварительно прослушать. Эта возможность есть и у других инструментов программы, поэтому работа с Sound Forge Pro становится более наглядной и удобной.

Как удалить фоновый шум в Sound Forge Pro
В программе также присутствует и другое средство – Noise Reduction. Его можно найти во вкладке Tools. Если программа удаляет лишнее шипение, то и оригинальный звук искажается, возникают так называемые артефакты – дефекты аудиодорожки. Это происходит из-за удаления частот с шумом, что приводит к искажению. Запись приобретает холодный металлический призвук.
Решение проблемы зависит от вида шума. Ведь для его анализа используются математические методы, поэтому случайные помехи и лишние звуки будет не так просто убрать. Но если шум цикличен, например, происходит вследствие электромагнитных колебаний, то удалить его возможно. Метод Noise Reduction используется только в том случае, если природа шума имеет цикличный характер. Инструмент записывает фоновый шум в чистом виде, а потом удаляет его со всей дорожки. Для определения нужен совсем не большой фрагмент.
С помощью Noise Reduction можно выполнить захват шума вручную или автоматически. При ручном захвате программа выдаст вам изображение с контрольными точками. Эти точки определяют характер подавления. Контрольные точки выше графика сохранятся, а расположенные ниже будут подавлены. Можно регулировать расположение контрольных точек, чтобы удаление шума было более точным. Или можно изменить график, чтобы вместе с помехами не удалялась нужная информация.

Инструмент Noise Reduction предлагает четыре алгоритма подавления шума в аудиозаписях. Они находятся в выпадающем меню пункта Reduction и называются, соотвественно, Mode 0, Mode 1, Mode 2 и Mode 3.

В исходных настройках обычно стоит Mode 2. Он является стандартным вариантом, помогает при удалении шума в большинстве случаев. Но лучше проверить все алгоритмы. Все аудиозаписи имеют разный характер, поэтому для некоторых может подойти и другой алгоритм. Выбор зависит от качества результата.
- При использовании Mode 0 часто возникает искажение звука и появляются артефакты. Поэтому наилучший результат он дает только с шумом и помехами низкой амплитуды;
- Mode 1 снижает возможность появления артефактов. Его действие похоже на действие предыдущего алгоритма. Отсутствие искажений связано с меньшим воздействием на запись. Этот вариант хорошо удаляет легкий шум;
- Mode 3 практически не приводит к появлению дефектов и искажений аудиодорожки, так как алгоритм бережно относится к оригинальной записи.
Как удалить щелчки в Sound Forge Pro

Отличие Audio Restoration от других методов удаления шума заключается в подавлении щелчков. У инструмента имеются параметры по удалению фонового шума, есть возможность регулировать пороговые значения. Click Removal Amount помогает убрать щелчки. Его положение можно регулировать для достижения наиболее качественного результата, но обычно он находится в стандартном положении. Не стоит намного передвигать ползунок вправо, так программа может удалить не только щелчки, но и основную часть аудиозаписи. Чаще всего вместе с щелчками при неправильном значении Click Removal Amount убираются звуки барабанов.
Final thoughts – Which to Get?
The is truly the Big Daddy of audio restoration tools, and its noise reduction components meet the highest standards for usability, flexibility, convenience, ease of use, and sound. In fact, this could very well be the only noise reduction plug-in worthy of discussion, if not for the excellent qualities of the other plug-ins in this roundup.
Tied for a close second are the and the , which both provide excellent bang-for-the-buck. Even though these don’t come close to the features and functionalities of the iZotope RX 6 suite, they are definitely deserving of a place in any studio.
Special mention has to be made of the , which is a pretty serious piece of noise reduction technology. As impressive as it is however, the fact that most of its best features are available only in the standalone app forces us to shave a few points off its final score.
As for the and the , these definitely aren’t slouches by any means. Even though they have both been surpassed by more recent offerings, they could still be of some use for general noise reduction tasks where surgical control isn’t absolutely necessary.
EArt Audio Editor
EArt Audio Editor is another good freeware noise reduction software. It is actually an audio editor, which is absolutely free to use. You can easily record audio, and perform noise cancellation with the help of this noise removal software.
How to Reduce Noise with EArt Audio Editor:
To record audio, open the software, and click on the Red record button to begin recording. After you are done recording, go to Effects Tab to access noise reduction options. You will find 2 options:
- Voice Breath Noise Reduction: This option is handy to remove breath noise from audio.
- Cassette Noise Reduction: This option comes in handy to remove Cassette noise if you are recording audio from a cassette.
To apply these effects, simply click on the desired option, and wait for your sound to be processed. You will notice the change in the sound waveform once you have applied the effect. No advanced options are available, and this lets you reduce noise pretty easily. Save the processed file once noise is removed.
What else does this audio noise reducer has to offer? Find basic options like: Invert, Reverse, Amplify, Fade, Vibration, Reverb, Band Pass, Notch, Equalizer, etc. You can also perform advance operations here, for example: Mix Stereo Channels, Flanger, Chorus, Time Stretch, Pitch Shift, Add noise, etc.
Как убрать шум с аудиозаписи
Занимаясь расшифровкой аудиозаписей, мне часто приходится работать со звуковыми файлами низкого голосового качества. Главной проблемой таких аудиоматериалов, является высокий уровень фонового шума.
Обычно шум появляется при использовании непрофессиональных записывающих устройств, проведения записи в нестудийных условиях (на улице и в местах массовых мероприятий), а также при большой удаленности источника звука от микрофона.
В таких случаях, на речь накладывается звуковой фон, мешающий при расшифровке точно распознавать слова говорящего.
Если шум в аудиозаписи не превышает громкости голосовых данных, то его можно легко убрать с помощью бесплатного аудиоредактора Audacity.
Для этого:
1. подходящую для вашей операционной системы версию программы.
2. Интерфейс программы имеет встроенную поддержку русского языка.
3. В меню программы выберите «Файл», «Открыть» и укажите путь к аудиозаписи, с которой необходимо убрать шум.
4. Дождитесь загрузки файла.
5. Загруженная аудиозапись в Audacity выглядит следующим образом — на звуковой дорожке, аудиофайл отображается в виде звуковых колебаний.
6. Чтобы программа могла идентифицировать шум, найдите в записи такой участок дорожки, где отсутствует речь говорящего (например в момент паузы, перерыва). На графике такие моменты отображаются низкими звуковыми колебаниями.
Если требуется «приблизить» определенный фрагмент аудиозаписи, то для этого воспользуйтесь режимом масштабирования. Прослушать нужный отрезок записи можно с помощью стандартных элементов воспроизведения.
7. Выделите найденный фрагмент.
8. Чтобы программа запомнила выделенный участок записи как образец шумового фона, последовательно нажмите в меню «Эффекты», «Удаление шума».
и «Создать модель шума».
9. Теперь выделите такой участок аудиозаписи, с которого требуется шумовой фон убрать. Это может быть как фрагмент аудиофайла, так и весь файл целиком. Для того, чтобы выделить весь файл, нажмите Ctrl+A.
10. В меню программы повторно нажмите «Эффекты», «Удаление шума».
11. Теперь результат наложения фильтра можно предварительно прослушать, нажав соответствующий пункт меню.
12. Если результат применения фильтра Вас устраивает — шум удален и качество аудиозаписи стало лучше, то нажмите «Ok», чтобы выйти в главное окно программы для сохранения сделанных изменений.
13. Если качество отредактированной аудиозаписи ухудшилось или шумы были убраны не полностью, то эффект наложения фильтра всегда можно отменить, нажав Ctrl+Z или выбрав в меню программы «Правки», «Отменить операцию».
Тогда можно поэкспериментировать с тонкими настройками на втором этапе применения фильтра (подавление шума, чувствительность и др.), чтобы получить лучший результат.
16.07.: 67613
Удаление шума
Итак, для того чтобы удалить шум с нашего звука, выполняем несколько простых шагов:
- Сначала увеличиваем масштаб звуковой волны при помощи колесика на мыши до такой степени, пока не станут видны промежутки между звуками и сам шум. Для наглядности взгляните на скриншот, который мы прикрепили ниже.
- Далее, воспользовавшись информацией со скриншота ниже, запускаем наш плагин для подавления шума в Adobe Audition. Мы намеренно не пишем названия тех или иных пунктов, так как у вас может быть русская или английская версия программы.
- После этого при помощи мыши выделяем участок с шумом (при этом на нем не должны присутствовать никакие другие звуки) и в окошке плагина для шумоподавления жмем кнопку, отмеченную цифрой «2». Таким образом мы возьмем пробу шума, а программа исходя из нее, удалит на дорожке все лишнее.
- Теперь необходимо запустить прослушивание участка с шумом (обозначен цифрой «1») и одновременно активировать круговое воспроизведение (цифра «2»). При помощи ползунков, отмеченных цифрами «3» и, соответственно, «4», регулируем сила воздействия эффекта таким образом, чтобы мы перестали слышать шум. Когда нужный эффект будет достигнут, снимаем выделение с нашей дорожки в Adobe Audition и в маленьком окошке плагина шумоподавления жмем кнопку применения изменений (отмечена цифрой «5»).
В результате наш шум исчезнет и аудиозапись станет чистой.
Silencing and Draw Tool
Sometimes an even better result can be obtained by zooming in to sample level and either silencing the click using Edit > Remove Special > Silence Audio (or the Ctrl + L shortcut), or using Draw Tool to smooth out the contours of the samples and so attenuate the click. Remember, the click will be visible as a «spike» in the waveform. Most discrete clicks up to 10 milliseconds long can actually be simply silenced or deleted without leaving an audible gap in the sound, although many clicks spread wider that that.
If the click is not suitable for silencing or deletion, enable Draw Tool by clicking the pencil icon in the Tools Toolbar, or press F3 on your keyboard. The mouse pointer will change to a pencil while over the audio track. You must zoom in until you can see the individual sample dots before you can use Draw Tool.
Click in the track at the point you wish a sample to be redrawn to, and wait for the samples to be rejoined together. Alternatively, click in the area of track where the line of samples is not smooth and hold down ALT on your keyboard. The pointer will now change to a brush (or spray can on Linux).
Some patience may be needed with this tool, but the principle is to put samples back into line with their neighbors so that a smooth contour is presented.
Восстановление коротких отрезков
Audacity has a Repair effect which can be used to repair a short length of up to 128 samples
long(for most audio, only a few thousandths of a second) byinterpolating from the neighboring samples. You will need to zoom in to see the individual samples to use this effect.
Above this length, it becomes too hard to interpolate what should be going on in the section under repair. You will get an error message if you select too much audio to try and repair. In general, the shorter the section of audio you select to repair, the better the results will be.
The Repair effect is unusual because it requires
there to be audiooutside the selection region on at least one side of the section to be repaired. If the surrounding audio in the track is very short or non-existent there may not be enough information to make the interpolation, in which case an error message will be shown.
When using Repair it is often convenient to set Selection Toolbar bar to show hh:mm:ss + samples
, then click theLength radio button to ensure you are only selecting up to 128 samples.
Эффект Click Removal
Сначала необходимо выделить область, к которой будет применен эффект. Это может быть целый трек или даже весь проект: меню Edit > Select > All или клавиатурное сокращение CTRL + A (CMD + A для Mac). Если помех много, возможно, более эффективно будет применять обработку к отдельным щелчкам или их группам, а не к целым трекам. Выделить часть трека можно мышкой или стрелками при нажатой клавише SHIFT. Однако, следует иметь в виду, что выделение только непосредственно области помехи не даст желаемого результата, необходимо расширить выделенную область, чтобы дать алгоритму достаточно данных (неповрежденной части фонограммы) для применения интерполяции.
Итак, вызовем Effect > Click Removal. Слайдер «Threshold» определяет чувствительность, т.е. степень отличия пика от обычного движения волноформы, при котором он интерпретируется как помеха. Слайдер «Spike Width» определяет длину пика по времени, при которой он считается помехой. Таким образом, если пик будет соответствовать обоим этим условиям, он будет ликвидирован с использованием интерполяции. Нажимаем «OK». Менее заметные щелчки, чтобы избавиться от них, могут потребовать установить слайдер «Threshold» левее, однако, установка слишком низкого порога (Threshold) может удалить и много полезного сигнала. Для удаления более продолжительных по времени помех, сдвинем слайдер «Spike Width» правее.
Перед тем, как применять эффукт к целому треку или всему проекту, удобно выбрать настройки, которые дадут наилучший результат, с помощью Preview.
Мягкие и легкие потрескивания, как от статического электричества, характерные для винила, с помощью Click Removal эффективно удалить не получится. Для этого лучше подойдет эффект Noise Reduction, найдите отрезок фонограммы, где нет ничего кроме этого шума, и примените эффект.
Подробнее.
Выделенная область для применения Click Removal должна быть больше 4096 сэмплов, это около 93 миллисекунд при частоте сэмплирования 44100 Hz.
Удаляем шумы из аудио онлайн
В удалении шумов нет ничего сложного, особенно если они не сильно проявляются или находятся только на небольших отрезках записи. Интернет-ресурсов, предоставляющих инструменты для очистки, очень мало, но нам удалось найти два подходящих. Давайте рассмотрим их более детально.
Способ 1: Online Audio Noise Reduction
Сайт Online Audio Noise Reduction полностью сделан на английском языке. Однако не стоит переживать — разобраться в управлении сможет даже неопытный пользователь, да и функций здесь не так уж и много. Очищение композиции от шума происходит следующим образом:
- Откройте Online Audio Noise Reduction, воспользовавшись указанной выше ссылкой, и сразу переходите к загрузке музыки или выберите один из готовых примеров, чтобы проверить работу сервиса.

В открывшемся обозревателе выделите левой кнопкой мыши необходимый трек, а затем щелкните на «Открыть».

Из всплывающего меню выберите модель шума, это позволит программе осуществить лучшее удаление. Чтобы выбрать максимально верный вариант, вам нужно обладать базовыми знаниями звука в области физики. Выберите пункт «Mean» (среднее значение), если не удается самостоятельно определить тип модели шума. Тип «Adapted distribution» отвечает за распределение шумов на разных каналах воспроизведения, а «Autoregressive model» — каждый последующий шум линейно зависит от предыдущего.

Укажите размер блоков для анализа. Определите на слух или замерьте примерную длительность одной единицы шума, чтобы выбрать правильный вариант. Если не получается определиться, ставьте минимальное значение. Далее определяется сложность модели шума, то есть, насколько продолжительным он будет. Пункт «Enhancement spectral domain» можно оставить без изменений, а сглаживание настраивается индивидуально, обычно достаточно переместить ползунок наполовину.

Если надо, поставьте галочку возле пункта «Fix these settings for another file» — это позволит сохранить текущие настройки, и они будут автоматически применяться к другим загруженным трекам.

По завершении конфигурации нажмите на «Start», чтобы запустить обработку. Подождите немного, пока удаление будет завершено. После этого вы можете прослушать оригинал композиции и конечный вариант, а затем загрузить его себе на компьютер.

На этом работа с Online Audio Noise Reduction окончена. Как видите, в его функциональность входит детальная настройка удаления шумов, где пользователю предлагают выбрать модель помех, задать параметры анализа и выставить сглаживание.
Способ 2: MP3cutFoxcom
К сожалению, достойных онлайн-сервисов, которые были бы похожи на рассмотренный выше, нет. Его можно считать единственным интернет-ресурсом, позволяющим убрать шум из всей композиции. Однако такая потребность бывает не всегда, поскольку шум может проявиться только в тихой области определенного участка трека. В таком случае подойдет сайт, позволяющий обрезать часть аудио, например, MP3cutFoxcom. Данный процесс выполняется следующим образом:
- Откройте главную страницу MP3cutFoxcom и приступайте к загрузке дорожки.

Переместите ножницы с двух сторон в необходимый участок таймлайна, выделив ненужный кусок записи, а затем нажмите на кнопку «Инверсия», чтобы вырезать фрагмент.

Далее кликните на кнопку «Обрезать», чтобы завершить обработку и перейти к сохранению файла.

Введите название композиции и щелкните на кнопку «Сохранить».

Выберите подходящее место на компьютере и сохраните запись.

Подробнее: Вырезаем фрагмент из песни онлайн
Мы постарались отобрать для вас лучшие сайты по очищению композиции от шумов, однако сделать это было достаточно трудно, поскольку такую функциональность предоставляют крайне мало сайтов. Надеемся, представленные сегодня сервисы помогут вам решить проблему.
Опишите, что у вас не получилось.
Наши специалисты постараются ответить максимально быстро.
Виды микрофонов
Выделяют следующие типы средств звукозаписи:
- динамические;
- электретные;
- конденсаторные.
Последние 2 вида подсоединяются к компьютеру без использования вспомогательного оборудования. Для подключения динамического микрофона применяют усилитель. При прямом подсоединении устройства к звуковой карте появляется посторонний шум. В этом случае необходимо усиливать голос, имеющий более низкий уровень.
Конденсаторные приборы получают фантомное питание (по проводам передаются информационные сигналы и постоянный ток). Такие микрофоны отличаются высокой чувствительностью. Усиливаются не только речь пользователя, но и окружающие его шумы.
Как полностью убрать шумы с микрофона
Устройства для приёма звуковых колебаний, встроенные в бытовую технику, могут иметь другие причины появления шумов. При возникновении посторонних звуков нужно знать, как избавиться от фонового шума в микрофоне. Многие, использующие программы для общения через интернет, часто сталкиваются с такими проблемами. Звуки мешают качественной записи звука и нормальному общению. Убрать электрический шум в микрофоне можно, но для этого нужно знать причину его возникновения. Причины шума микрофона могут зависеть от следующих факторов:
- Неправильных настроек программы
- Устаревших драйверов
- Внешних помех от электроники
Для того чтобы проверить микрофон компьютера или планшета нужно выполнить действия, зависящие от типа и версии операционной системы. В ОС Windows старших версий нужно кликнуть правой кнопкой мыши по значку динамика в левом нижнем углу экрана и в появившемся списке выбрать строку «Записывающие устройства».
Далее на значке микрофона нужно правой кнопкой открыть контекстное меню и выбрать пункт «Свойства». Открыть пункт «Прослушать» и проконтролировать работу микрофона через динамики акустической системы. Если искажений нет, посторонние шумы не воспринимаются, но голос воспроизводится слишком тихо, то открыв пункт «Уровни», можно с помощью ползунка отрегулировать уровень чувствительности. Если WEB-камера расположена далеко, то уровень можно поднять до требуемой величины. Это подбирается опытным путём.
При наличии сильных искажений или посторонних шумов можно проверить частоту дискретизации. Для этого нужно открыть пункт «Дополнительно» и на вкладке установить «1 канал 16 бит 44100 Гц (компакт диск). Если после всех действий сильные шумы в микрофоне не пропадут, то видимо придётся его заменить. Что делать если помехи в микрофоне мешают общению через популярные сервисы. Для проверки корректной работы канала звука в программе Скайп нужно выполнить следующие действия:
- Войти в программу
- Выбрать раздел «Инструменты»
- Открыть строку «Настройки» и «Настройки звука»
Отметить строку «Настройка микрофона автоматически» и в режиме «Проверка» убедиться в нормальном качестве воспроизведения звука. Если устройство фонит и шум на фоне микрофона не пропадает, следует уменьшить уровень чувствительности устройства. В программе Mail.ru Agent так же имеется пункт «Настройка программы». Во вкладке «Голос и видео» нужно выбрать пункт «Автоматическая настройка параметров звука». При слабой чувствительности устройства можно поставить галочку напротив пункта «Усиление микрофона». Режимы можно настроить в ручном режиме, но автонастройка избавляет от необходимости перестраивать устройство при изменяющихся факторах записи и воспроизведения.
Если на компьютере или планшете установлена операционная система семейства LINUX, то методы убирания шума в микрофоне будут несколько другими. Причина может крыться в некачественном устройстве. В этом случае после проверки канала звука, когда другие причины будут устранены, его можно будет заменить. Но сначала нужно использовать аудиосервер PulseAudio, который позволит намного повысить качество работы звукового устройства.
В аудиосервере предусмотрен модуль шумоподавления, который работает по алгоритму webrtc или speex. Для этого нужно запустить требуемую программу следующим образом: PULSE_PROP=”filter.want=echo-cancel” skype. После этого всё общение через Скайп будет происходить без эха и посторонних шумов.
Следующий способ состоит в создании постоянных source и sink с подавлением шумов по всему спектру: load-module-echo-cancel source name=noechosource sinc name=noe chosinc set-default-source noechosource
Эти строчки можно записать в /etc/pulse/default.pa в любое удобное место, чтобы они автоматически выполнялись при каждом запуске PulseAudio.
При использовании этого варианта шумоподавления следует знать, что модуль работает как на запись, так и на воспроизведение, поэтому при работе с программами голосового общения всё будет нормально, а записи качественного звука могут возникнуть проблемы. При шумоподавлении с помощью второго способа нужно убедиться, что программа воспроизводит звук с шумоподавлением, а не прямо в аудиокарту. При воспроизведении музыки из встроенного плеера компьютера через sinc с шумоподавлением аудио файлы будут воспроизводиться в режиме «моно» и с частотой дискретизации 32 кГц, что представляет собой очень низкое качество.
Как убрать шум в микрофоне от компьютера
Этот дефект чаще всего бывает в лэптопах, где маленькие размеры девайса не позволяют достаточно далеко разнести чувствительное к звуковым волнам устройство и какие-то электрические приводы. Чаще всего шумы в микрофоне могут появиться от работы электрического двигателя привода жёсткого диска ли кулера вентиляции. Но бывает так, что некоторые режимы работы компьютера так же вызывают появление шумов в микрофоне. Если в ОС Windows выбран режим энергосбережения, это может стать причиной шума. Для того чтобы убедится в этом нужно войти в пункт настроек «Электропитание» и перевести его из режима экономии в режим «Высокая производительность». После перезагрузки компьютера помехи могут пропасть.
Ещё одной причиной возникновения шумовых помех может быть подключение к компьютеру некорректных устройств. Обычно они подключаются через порт USB и оттуда же получают питание. Если внешнее устройство некачественно собрано, то по питанию помехи будут попадать в наушники. Это не напрямую связано с микрофоном, хотя некоторые внешние устройства с электроприводами могу выдавать вибрацию, которая будет доходить до наушников или акустических систем по микрофонному каналу. Убедиться в наличии внешнего источника шума можно последовательно отключая от портов все внешние устройства.
Audacity
Audacity is a cross platform, Open Source sound recording and editing software, which handles noise reduction pretty well. This noise reduction software is a leading name in sound editing field. To record sound, simply open the software, and click on the Record Button. After the recording is finished, begin with noise cancellation.
How to Remove Noise with Audacity:
Go to the Effects tab, and click on Noise Reduction. The process is divided into two steps:
- Step1: Select a small portion of noise, and click on Get Noise Profile. Selecting this portion tells the software what to filter out.
- Step 2: Now select the whole recording/track, and reopen Noise Reduction window. Set the following Noise reduction parameters: Noise Reduction (dB), Sensitivity, and Frequency smoothing. Click preview to listen to the output. If satisfied, press Ok.
- Export the audio to save the audio recording.
Noise cancellation is one of the basic features of this versatile audio editor. You can apply various other effects to your audio, like: Amplify, Bass, Treble, Change Pitch, Tempo, Compression, Echo, Invert, Repair, Reverb, and many more. You can also load already recorded audio, and edit them the way you want.
Эквализация — выделяем голос на записи
Так как нас интересует именно речь, то можно дополнительно выделить ее при помощи эквалайзера. Переходим Эффекты→Эквалайзер…
Если уж совсем в двух словах, то речь, как мужская так и женская укладываются в диапазон 200-7000 Гц. Большинство шумов, как правило, лежит выше это диапазона, а гудение — ниже. Поэтому громкость остальных частот стоит снизить ввиду их неинформативности и даже паразитности.
Подобная форма эквалайзера возможно подойдет при обработке на скорую руку. Но все очень сильно зависит от того, как и на что производилась запись. Поэтому рекомендую все-же заглянуть в статью про эквализацию.
Чистка звуковых дорожек в Audacity
Аудасити пользуется популярностью среди музыкантов-любителей благодаря тому, что распространяется бесплатно. Среди функций можно найти эквалайзер, изменение частот, работу с громкостью, множество фильтров и эффектов. В редактор встроен простенький модуль шумоподавления, поэтому вы сможете без проблем использовать софт как программу для удаления шумов с аудиозаписи диктофона. Вот, что вам нужно сделать:
- Импортируйте аудиофайл через пункты «Файл» – «Открыть». По аналогии с предыдущими способами отыщите и выделите на дорожке участок только с шумами, без музыки и вокала.
Выделите на дорожке фрагмент с наличием шума
Раскройте пункт «Эффекты» и отыщите строчку «Подавление шума».
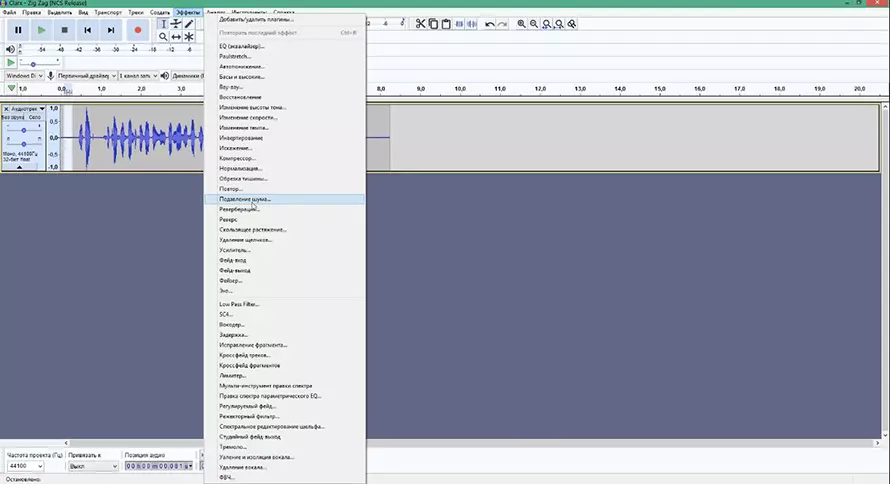
Снизьте уровень шума, используя подходящий эффект
В новом окне нажмите кнопку «Получить профиль шума», и софт скопирует шумовой паттерн из выделенного образца.
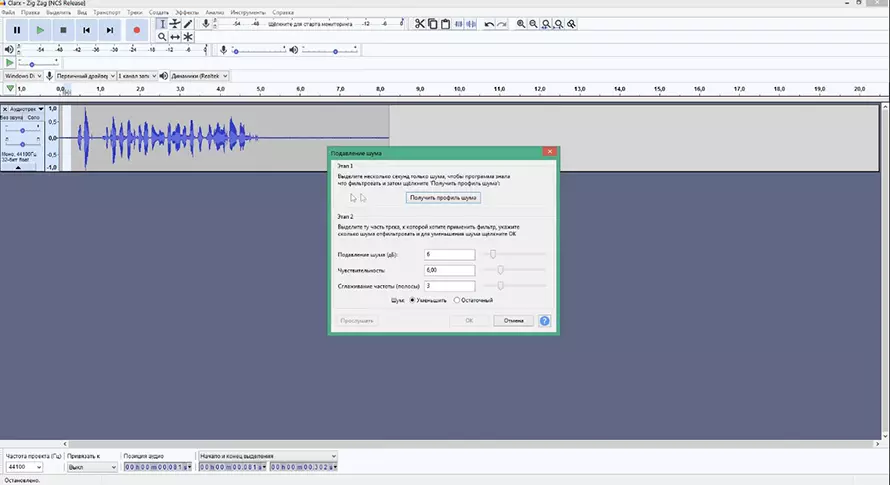
Программа будет работать с примером записанного шума
Теперь выделите всю дорожку. Для этого по ней нужно дважды кликнуть курсором.
Снова кликните «Эффекты» и выберите инструмент шумоподавления.
Настройте параметры обработки. Отталкивайтесь от характера и интенсивности дефектных звуков в вашей дорожке. Для удаления обычного «мусорного» шуршания на фоне подойдут следующие значения: шумоподавление – 6 дБ, чувствительность – 6-11 и сглаживание – 3. После поставьте кружок возле команды «Уменьшить»/«Reduce» и сохраните результат.
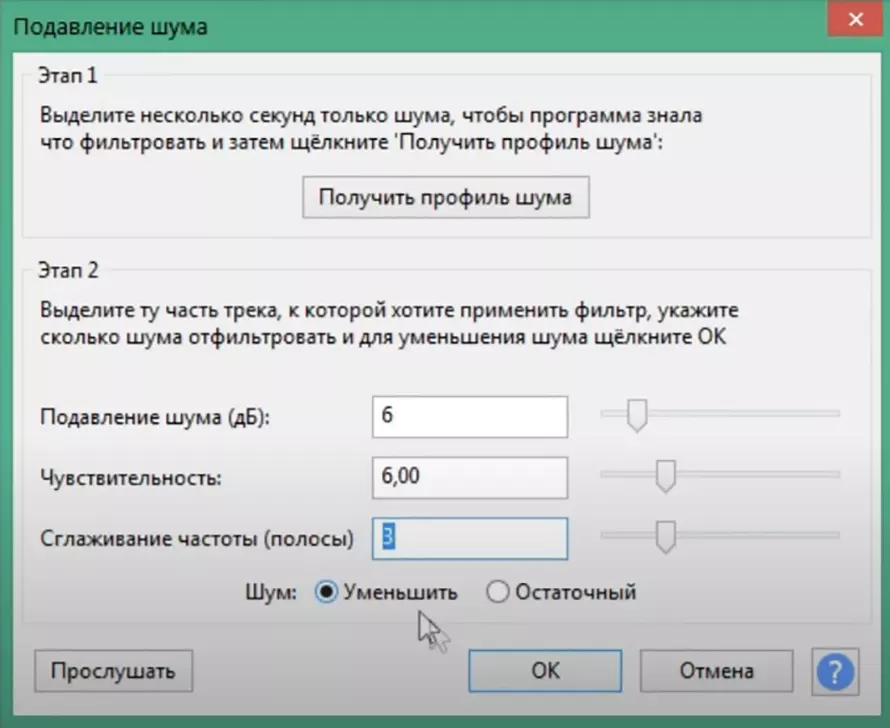
Обработайте трек после удаления шума
Модуль шумопонижения в Audacity не очень сильный, и при сложных шумах понадобится повторить операцию несколько раз. Это, в свою очередь, может привести к потерям уже «полезного» звука, поэтому с выбором параметров стоит поэкспериментировать.
Преимущества:
- Полностью бесплатный;
- Поддерживает встраивание сторонних плагинов;
- Переведен на русский язык.
Недостатки:




