Подробное руководство по включению wi-fi на ноутбуке
Содержание:
- Проверка наличия модуля
- Как подключить Wi-Fi-модуль от ноутбука к компьютеру
- Причины, почему может не работать Wi-Fi модуль на ноутбуке
- Перейдем к рассмотрению главного вопроса: как настроить вай фай на ноутбуке.
- Включение Wi-Fi в сетевых настройках ОС
- Где установить роутер для оптимального сигнала
- Как поставить шифрование подключения к сети WiFi маршрутизатора?
- Настройка роутера
- Шаг 2. Установка драйвера
- Специфика ноутбуков Lenovo, как включить wi-fi
- Необходимые действия и настройки в операционной системе
- По каким причинам может не работать вай-фай модуль на ноутбуке Windows 7
- Особенности настроек для различных моделей
- Как легко подключить вай фай на ноутбуке Виндовс 10
- Установка драйверов
Проверка наличия модуля
Для начала проверьте, есть ли у вас модуль Wi-Fi. Современные модели в обязательном порядке комплектуются модулем для подключения к беспроводной сети. Чтобы убедиться, посмотрите на наклейку своего ноутбука или в технические характеристики. Там будет надпись вроде «IEEE 802.11» ( в конце могут присутствовать буквы a/b/g/n). Обычно есть значок wi-fi на ноутбуке, и это означает, что беспроводная сеть есть и установлена.
Зайдите на сайт какого-нибудь магазина. Там посмотрите характеристики вашего устройства. Даже если ноутбук был куплен давно, в интернете можно без труда найти характеристики, главное знать модель устройства. Должны присутствовать параметры вроде «Стандарт Wi-Fi» или «Сетевые адаптеры».
Если оказалось, что модуль у вас установлен, то переходите к следующим действиям. Если же его нет, то все бессмысленно. Бывали случаи, когда модуль был установлен, но сгорел от работы. На глаз это никак не определить, так что придется последовательно пытаться включить сеть и только потом обдумывать этот вариант.
Как подключить Wi-Fi-модуль от ноутбука к компьютеру
Обеспечение совместимости портативного модуля с материнской платой ПК происходит при помощи физического адаптера, представляющего собой обыкновенный переходник, который переназначает нужные для работы устройства пины. Единственным электронным «обвесом», предназначенным для обеспечения питания и располагающимся на лицевой стороне печатной платы, является пара электролитических конденсаторов и стабилизатор напряжения (3,3 В). Практически всегда в комплект входят две антенны. Очередность действий при подключении WiFi notebook miniPCIe платы к слоту PC PCIe следующая:
- отсоединить WiFi-модуль от материнской платы ноутбука;
- вставить модуль в разъем miniPCIe адаптера, закрепив его болтами соответствующего размера;
- при помощи разъемов на концах коаксиальных кабелей соединить антенны и WiFi-модуль;
- вставить WiFi-адаптер с ноутбука на ПК в PCIe-разъем материнской платы;
- настроить устройство в операционной системе путем установки соответствующего драйвера-контроллера;
- Настроить соединение путем ввода имени домашней или офисной вайфай сети (SSID) и пароля, затем осуществить подключение.
Полезно знать! Если марка WiFi-адаптера неизвестна, драйвер для него всегда можно найти при помощи PCI/VEN-идентификатора. В ОС Windows для этого необходимо нажать правой кнопкой мыши на «Мой компьютер», выбрать «Свойства» и «Диспетчер устройств», найти неизвестное Wireless-устройство, открыть его свойства и на вкладке «Сведения» из ниспадающего меню выбрать «ИД устройства». Скопированный идентификатор затем ввести в любой поисковик, по нему будет выдан ряд запросов, из которых выбрать подходящий. В ОС Linux ответ от оборудования, установленного в PCI, и содержащий информацию о модели устройства, получается при помощи утилиты lspci из пакета pciutils. Для определения модуля WiFi нужно ввести команду «lspci | grep wireless». Зная модель, необходимые драйверы можно легко найти на сайте производителя или сторонних разработчиков ПО.
Обратите внимание! Встречаются платы портативных WiFi-модулей с miniPCIe-разъемом, но являющиеся полноразмерными. Поскольку стойки на адаптере в большинстве случаев предназначены для современных устройств и не демонтируются, можно приобрести аналогичные кронштейны в радиомагазине и самостоятельно установить их при помощи набора болтов, отвертки и дрели
Причины, почему может не работать Wi-Fi модуль на ноутбуке
Если с роутером, его настройкой и самим подключением всё в порядке, а соединение по беспроводной сети не осуществляется только в случае с ноутбуком, тогда как остальные устройства беспрепятственно подключаются к данной точке доступа, проблема может заключаться в модуле Wi-Fi.
Есть несколько причин, почему адаптер не работает и не отображается в списке сетевых устройств:
- Модуль беспроводной связи отсутствует в устройстве (в новых ноутбуках столкнуться с такой проблемой практически нереально, а вот при покупке подержанного девайса есть вероятность того, что интегрированный адаптер был извлечён).
- Отсутствие или некорректная работа драйверов (обновляем ПО).
- Модуль деактивирован пользователем случайно или намеренно и требует включения для работы с кнопки, комбинацией клавиш и т. д.
- Включён режим экономии энергии (в свойствах адаптера (ПКМ — «Свойства») на вкладке управления электропитанием снимаем галочку с пункта, разрешающего отключать это устройство для экономии энергии и сохраняем настройки).
- Активирован режим «В самолёте», отключающий Wi-Fi на устройстве.
- Устройство отключено от материнской платы.
- Адаптер вышел из строя.
Исходя из причины, спровоцировавшей проблему неработающего модуля Wi-Fi, решением могут стать соответствующие действия — активация выключенного адаптера одним из вышеописанных способов, установка, обновление драйверов и т. д.
Для начала убеждаемся, что устройство активировано, и если нет, включаем модуль. Если не помогло, переустанавливаем драйвер, предварительно загрузив ПО для Wi-Fi адаптера (возможно речь не об отсутствии драйвера, а о его неактуальности, вследствие чего произошёл конфликт). После переустановки ноутбук следует перезагрузить. Если программные причины исключены, остаётся проверить, подключён ли адаптер к материнской плате. Посмотреть, так ли это, и подключить модуль при необходимости не сложно, открыв корпус ноутбука, но если вы не уверены в своих силах, лучше обратиться с данным вопросом в сервис.
В том случае, если все попытки активировать сетевой адаптер, физически подключённый к материнке, оказались неудачными, вероятно устройство вышло из строя. При таком раскладе есть два варианта решения — замена интегрированного модуля или покупка внешнего Wi-Fi адаптера, подключаемого посредством USB интерфейса, что будет дешевле.
Перейдем к рассмотрению главного вопроса: как настроить вай фай на ноутбуке.
Нюансы и этапы настройки
После того, как с адаптером проблема решена, и он активен, можно переходить к непосредственно настройке. В зависимости от установленной, на вашем ноутбуке, операционной системы, процесс будет незначительно различаться. В качестве примера подробно разберем, как настроить wi fi на ноутбуке с предустановленной операционной системой Windows XP (для последующих версий порядок действий тот же, разница лишь в наименовании отдельных пунктов меню и опций):
Открываем «панель управления», заходим в раздел «сетевых подключений»:
Универсальный способ:
- Набираем на клавиатуре комбинацию Win (Пуск) + R
- Вводим в поле «Открыть» команду ncpa.cpl
Внешний вид «Панели управления Windows»
Вы увидите иконку «беспроводного соединения»;
Заходим в свойства Ethernet
- Выбрав свойства беспроводного соединения, вкладку «общие», в поле «компоненты» выставляем значение «TCP/IPv4», затем выбираем его свойства посредством нажатия на правую кнопку мыши;
- Далее устанавливаем автоматическое получение айпи и DNS адресов, либо вводим требуемые значения. Эти значения будут находиться в зависимости от настроек, заданных на роутере;
- Далее обращаемся ко вкладке «беспроводные сети»;
- Выбрав поле сетей, которые могут быть доступны, устанавливаем значение «беспроводные»;
- После обновления списка доступных сетей, вай-фай на ноутбуке станет доступен.
Разберем ту же процедуру для устройства с предустановленной операционной системой Windows 7:
Обратившись к центру управления сетями, выберем опцию изменения параметров работы адаптера;
Перейдя к свойствам беспроводного подключения, настраиваем для уже знакомого нам TCP/IPv4 необходимые для работы значения;
После обновления соответствующего перечня открытых для соединения сетей, смело подключаемся к любой из доступных и пользоваться всеми ресурсами интернета.
Процедура настройки wi-fi на ноутбуках с предустановленными операционными системами от Виндовс 8 до 10 практически не отличается от процедуры настройки на 7 версии. Единственное принципиальное отличие от рассмотренных операционных систем заключается в наличии на панели уведомлений особого значка с логотипом сети вай-фай, посредством нажатия на который можно получить доступ к требуемым опциям и функциям.
Включение Wi-Fi в сетевых настройках ОС
Если драйвер установлен корректно, но подключиться к беспроводной сети не удается, необходимо активировать адаптер в сетевых настройках операционной системы. Далее мы опишем, как включить вайфай на ноутбуке в различных версиях операционной системы «Виндовс».
Windows 7
Чтобы включить сетевой адаптер вайфай на ноутбуке под управлением Windows 7, необходимо проделать следующие действия:
- Нажмите пуск и перейдите в раздел «Панель управления».
- Выберите пункт меню «Сеть и Интернет».
- Нажмите на пункт «Центр управления сетями и общим доступом».
- В правой части окна выберите пункт изменение параметров адаптера.
- Найдите ваш сетевой адаптер (со словом Wireless). Его иконка будет черно-белой. Нажмите на него правой кнопкой мыши, а затем выберите пункт «Включить».
Дождитесь подключения. Это займет несколько секунд. После этого вы сможете подключиться к беспроводной точке доступа.
Windows 10
«Десятка» имеет отличный от «семерки» интерфейс, поэтому многие пользователи не знают, как включить Wi-Fi через сетевые настройки. Решить все проблемы поможет эта инструкция:
- Нажмите правой кнопкой компьютерной мыши по значку пуск и выберите пункт «Панель управления».
- В открывшемся меню нажмите на уже знакомый вам пункт «Центр управления сетями…».
- В левой части окна нажмите на строку «Изменение параметров адаптера».
- Найдите беспроводной адаптер. Щелкните по нему правой кнопкой мыши, а затем нажмите «Включить».
Попасть в меню настройки адаптера можно также через параметры Windows. Для этого нужно выбрать в них раздел «Сеть и Интернет» (подпункт Ethernet).
Как обновить драйвер для Wi-Fi
Самая частая причина, почему не работает вайфай на ноутбуке, – отсутствие или некорректная установка драйверов. Это специализированное программное обеспечение, которое позволяет модулю корректно функционировать в вашей операционной системе. Существует несколько способов обновить драйвера:
- через стандартный интерфейс Windows;
- самостоятельно, т. е. вручную;
- с помощью специализированного софта.
Рассмотрим каждый из способов в отдельности.
Обновление драйвера средствами Windows
Стандартный интерфейс операционных систем Windows 7-10 позволяет обновить драйвер на любой компонент ноутбука. Сделать это можно через «Диспетчер задач»:
- Войдите в «Диспетчер задач» (подробно об этом было описано ранее). Найдите необходимый сетевой адаптер.
- Кликните по нему правой кнопкой мышки, а затем нажмите «Свойства».
- Выберите вкладку драйвер и нажмите «Обновить».
Система может выдать сообщение, что у вас установлена самая последняя версия драйвера, но эта информация не всегда правдива. Если обновить драйвер таким методом не получилось, выполните самостоятельную инсталляцию.
Установка вручную
Это самый надежный способ. Он заключается в скачивании необходимого драйвера с официального сайта разработчика. Найти драйвер можно в разделе «Поддержка» или «Продукты». В списке вам необходимо указать модель своего беспроводного адаптера. Обязательно узнайте разрядность своей операционной системы (32 или 64 бита). Это понадобится при скачивании некоторых отдельных драйверов. Как правило, файл имеет разрешение «.exe».
Как только вы скачаете его на свой компьютер, запустите установщик и следуйте подсказкам инсталлятора. После установки система может потребовать от вас перезагрузить ноутбук. Убедитесь, что вайфай-модуль заработал. Затем попробуйте подключиться к вашей беспроводной точки доступа. Пример официального сайта и скачивания драйвера представлен на изображении ниже.
Использование вспомогательных программ
При инсталляции драйвера могут происходить ошибки. Если повторная попытка не приносит положительных результатов, используйте вспомогательный софт. Ярким примером является программа Driver Genius. Она позволяет просканировать весь ноутбук, чтобы определить, какие драйвера являются устаревшими. С ее помощью также можно выполнять резервирование и восстановление.
Чтобы выполнить обновление с помощью этой программы, выполните следующие действия:
- Скачайте и установите Driver Genius.
- Нажмите кнопку сканирования «Start Scan». Дождитесь окончания процесса.
- В списке предложений по обновлению оставьте галочку только напротив беспроводного адаптера. Нажмите кнопку «Обновить» (или Fix Now).
- Дождитесь скачивания драйвера. В конце нажмите на кнопку «Установить» (Install).
После инсталляции ПО, естественно, перезагрузите ноутбук, при этом непременно проверьте работоспособность беспроводного модуля Wi-Fi.
Пожаловаться на контент
Где установить роутер для оптимального сигнала
Чтобы понять, где лучше устанавливать роутер (router) для оптимального сигнала, необходимо определиться с типом соединения. Если выбран тип подсоединения через кабель, то нет необходимости искать определенное место для расположения девайса, поскольку сигнал будет устойчив в любой точке квартиры.
Больше препятствий возникнет, если пользователь желает установить связь между ноутбуком и роутером (к примеру, модели Mercusys) через Wi-Fi соединение. Оптимальное место для установки роутера — около рабочего стола, на котором располагается непосредственно сам ноутбук. На это есть несколько причин:
- розетка для подключения электропитания всегда находится вблизи, а потому пользователь имеет свободный доступ для включения или выключения роутера;
- чем меньше препятствий на пути вай-фай сигнала, тем стабильнее будет связь с интернетом.
Ситуация осложняется, если девайс расположен на удалении от компьютера. При неправильном размещении Wi-Fi роутера скорость подключения к сети значительно ухудшится, пользователь столкнется с разрывами соединения, а также получит нестабильный или крайне слабый сигнал в соседних комнатах.
Наиболее стабильный сигнал можно обеспечить только в том случае, если беспроводная сеть не будет преодолевать различные препятствия в виде перегородок (стены). В идеале необходимо выбрать такое место, чтобы сигнал от маршрутизатора беспрепятственно переходил через дверные проемы.
Желательно устанавливать маршрутизатор в коридоре, поскольку если открыть все двери, то будет доступна прямая видимость из любой комнаты. В таком случае роутер будет окружён всеми необходимыми девайсами, которые подключают к общей домашней сети. А потому сигнал будет идти более уверенно.
Роутер закреплен высоко на стене
Специалисты также советуют устанавливать роутер, как можно выше, желательно положить его на шкаф, или закрепить на стене с расстоянием 2 метра от пола. В таком случае покрытие сигнала Wi-Fi будет максимально эффективным.
Необходимо учитывать, что маршрутизатор нужно правильно развернуть к ноутбуку (модели Асус или аналогичные), поскольку даже самый минимальный поворот или сдвиг может снизить или улучшить качество поступаемого сигнала (это особенно актуально со старыми моделями).
Чтобы установить максимально качественный сигнал передачи Wi-Fi, желательно ознакомиться еще и с местами, где не рекомендуется устанавливать роутер:
- различные углубления (ниши) стен;
- области за диваном, шкафом или аквариумом (любые ограниченные пространства);
- под столом или на полу;
- электроприборы могут перебивать сигнал Wi-Fi, а потому установка около них нежелательна;
- радиаторы отопления и те места, где отсутствует вентиляция (иногда роутер и сам нагревается при работе, потому не рекомендуют его устанавливать в тех местах, где температура воздуха поднимается до 40 градусов).
Пользуясь этими советами, получится оптимально выбрать место для роутера.
Как поставить шифрование подключения к сети WiFi маршрутизатора?
Если сделали все правильно и сохранили все настройки, то все устройства, поддерживающие wifi должны теперь увидеть новую сеть с заданным вами именем. Однако на этом вопрос, как подключить wifi дома, еще не закрыт. Домашняя сеть wifi получилась открытая, то есть любой желающий может воспользоваться вашим доступом в интернет на халяву. Чтобы всех обломать и сделать сеть wifi дома доступным только для его хозяина, надо защитить беспроводную сеть.
Есть несколько способов, я использовал в своей практике два WPE (или Shared Key) И WPA. Последний более надежный, поэтому рассмотрю его. Заходим в настройки безопасности. В Тренднете это пункт меню «Security», в Асусе — «Wireless > Interface».
Выбираем в меню WPE или WPA Personal (PSK, TKIP), задаем пароль для авторизации — от 7 до 64 символов. И сохраняем. Показываю, как было у меня:
Ну вот, сейчас чтобы войти в интернет через ваш роутер, надо ввести пароль. Остался последний штрих — чтобы не возникало проблем с подключением к роутеру всевозможных устройств и с работой программ, выставим вручную DNS-сервера. Настройка этого параметра находится там же где вводили параметры для соединения с интернетом. Активируем функцию ручного назначения DNS-серверов и пропишем туда IP от Google:
- DNS-Primary (или DNS-сервер 1):8.8.8.8
- DNS-Secondary (или DNS-сервер 2): 8.8.4.4
Также можно указать один из серверов Яндекса (например 77.88.8.8).
Как видите, подключить wifi через роутер и сделать сеть wifi дома достаточно несложно. Надеюсь, у вас тоже все получится!
Настройка роутера
Далее нужно программно настроить маршрутизатор. Для этого включаем кнопку «Power» (обычно она располагается с тыльной стороны роутера). Затем нужно включить персональный компьютер или ноутбук (к локальной сети это устройство должно быть подключено с помощью проводов), дожидаемся окончания его загрузки. Потом запускаем любой из браузеров, который есть на ЭВМ. В адресной строке вводим адрес роутера, набираем «Ввод». Наиболее часто используется такие варианты, как 192.168.1.1 или 192.168.1.0. Эту информацию можно уточнить на наклейке, которая расположена на корпусе маршрутизатора. На следующем этапе должен появиться запрос, в котором нужно указать логин и пароль. Эту информацию также можно уточнить на наклейке с корпуса роутера или в руководстве пользователя. Вводим их, нажимаем «Ввод» (не забываем о том, что нужно использовать только английскую раскладку клавиатуры ). Затем переходим на вкладку с настройками беспроводного подключения. Здесь указываем название будущей сети, пароль для исключения вероятности несанкционированного подключения. Также выбираем метод шифрования, например, WPA2 (именно он обеспечивает максимальную степень защиты вашей беспроводной сети). Далее нужно сохранить внесенные настройки и перезагрузить роутер.
Шаг 2. Установка драйвера
Для установки драйвера беспроводной связи подключите лэптоп к Интернету, используя кабельный доступ или USB-модем, зайдите на сайт производителя и скачайте wireless-драйвер для вашей операционной системы.
Запустите загруженный файл, дождитесь окончания установки и перезагрузите машину.
Для автоматического запуска службы автонастройки WLAN (если она не работает), откройте с правами администратора командную строку и выполните в ней две команды:
sc config Wlansvc start= auto
net start Wlansvc
После этого Wi-Fi-адаптер «увидит» точки доступа, находящиеся в зоне приема сигнала.
Специфика ноутбуков Lenovo, как включить wi-fi
Разработчики в компании Леново, позаботились о потребителе и добавили возможность использования горячих клавиш без нажатия кнопки FN. Это значит, что включить вайфай можно простым нажатием на кнопку F5.
Что, не получилось? Ох, уж эти Леново! Оказывается, что на некоторых моделях, таких как G580, на кнопке F5 установлена функция включения режима самолета.
Лечить будем так:
- Открываем «ПУСК»;
- Затем «Панель управления»;
- Переходим во вкладку «Диспетчер устройств»;
- Разворачиваем строку «Сетевые адаптеры»;
- Ниже появится контроллер беспроводной сети;
- Жмем на него правой кнопкой мыши и выбираем «включить».
После чего радуемся и запоминаем как настроить вай фай на ноутбуке виндовс.
Еще одна жертва – ноутбук Lenovo z50. Здесь в софт для беспроводного адаптера на windows 7, вселился «Полтергейст». Интернет пропадает при выключении или перезагрузке пк. Да что там перезагрузка, достаточно просто закрыть крышку ноутбука.
Дело в том, что драйвер запускается сам только после первой установки. Далее, его необходимо включать вручную, как приведено в примере выше. Потому, как программная среда не знает, как включить wifi после перезапуска винды. Или найти более свежий драйвер на сайте производителя.
Необходимые действия и настройки в операционной системе
Активация беспроводного адаптера может осуществляться средствами ОС. Юзеру следует в сетевых настройках отдельно включить его. Далее мы расскажем, как настроить вайфай на ноутбуке для самых распространенных систем «Виндовс».
Windows XP
Полная настройка на «Виндовс» XP состоит из следующих шагов:
- Перейдите в диспетчер устройств (пункты «Панель настроек» -> «Система»). Выберите ваш сетевой адаптер, а затем кликните ПКМ. Нажмите «Свойства».
- Перейдите во вкладку «Управление электропитанием». Уберите птичку с пункта экономии электроэнергии.
- В панели управления выберите иконку сетевых подключений.
- Нажмите ПКМ «Включить» (если неактивен) и перейдите в свойства подключения.
- Нажмите строку протокола TCP/IP и кнопку «Свойства».
- Включите автоматическое получение IP-адресов и DNS-серверов.
Настройка Wi-Fi в рамках ОС Windows XP будет окончена после выполнения описанных действий.
Windows 7
Юзеру следует выполнить аналогичные настройки в «семерке». Разница от ранее приведенной инструкции минимальна:
- Зайдите в свойства адаптера. Запретите ему выключаться для экономии энергии.
- Перейдите в панель управления через «Пуск» -> «Сеть и Интернет».
- Выберите «Центр управления сетями…».
- Клацните по гиперссылке «изменения параметров адаптера».
- ПКП по иконке адаптера «Включить». После в свойствах активируйте автоматическое получение адресов для IP версии 4.
Нередко провайдер выдает статический IP. В таких ситуациях необходимо устанавливать параметры согласно требованиям поставщика услуг. В остальных случаях автоматическое получение параметров позволяет без проблем использовать Wi-Fi.
Windows 8/10
Эти версии ОС имеют схожие интерфейсы, поэтому процедура для них будет практически идентичной. Вам необходимо выполнить действия, аналогичные приведенным ранее для других систем «Виндовс»:
- В диспетчере устройств не разрешайте модулю отключаться для экономии заряда.
- Нажмите правой кнопкой мыши по «Пуск». Выберите строку «Панель управления».
- Посетите уже знакомый «Центр управления сетями…».
- По гиперссылке изменения параметров аналогично активируем адаптер. Клацните по нему ПКМ и «Включить». Затем меняем свойства получения адресов, выставляя по «автомату».
Дополнительно при проблемах с доступом запустите центр диагностики. Система может выявить ошибки, из-за которых вам не удается подключиться к точке вайфай.
Подключение к скрытой сети
Отдельные роутеры настроены в режиме «Скрытой сети». Подключение на Windows 10 происходит аналогично процессу соединения с обычной вайфай-точкой: найдите в списке сетей скрытую, введите ее наименование и пароль.
На «семерке» все незначительно сложнее. Вам необходимо выполнить настройку нового соединения, а затем выбрать подключение к беспроводной точке вручную.
Далее введите параметры (имя (SSID), тип безопасности и шифрования, пароль). Можете поставить галочку автоматического подключения при обнаружении.
При введении всех параметров приблизительно через 1-2 секунды произойдет подключение. Теперь вы знаете все необходимое для успешной настройки и использования вайфай.
Пожаловаться на контент
По каким причинам может не работать вай-фай модуль на ноутбуке Windows 7
Иногда рассматриваемая технология на ноутбуках отказывается работать. У этого обстоятельства может быть несколько причин:
Проблемы с Wi-Fi адаптером ноутбука.
Возможно, данный компонент требует обновления драйвера. Проверить это можно через «Диспетчер устройств». Если напротив названия модуля стоит восклицательный знак, значит в его работе наблюдаются проблемы.
Сбои и ошибки операционной системы.
Возможно, в Виндовс семь произошёл единовременный сбой, который можно устранить после перезапуска PC. Иногда для исправления ситуации требуется удалить несовместимый софт, например, VPN или какое-либо обновление.
Не работает Wi-Fi роутер.
Возможно, устройство поломалось, или у него сбились настройки. Проверить работоспособность маршрутизатора удастся через Web-интерфейс на компьютере, к которому подключен передатчик.
Также можно подключать к данной точке доступа различные гаджеты, например, телефон. Отрицательный результат сразу на нескольких устройствах поможет быстро выявить виновника.
Ноутбук находится далеко от роутера.
На значительном расстоянии от маршрутизатора сигнал пропадает. Для решения проблемы расстояние между устройствами понадобится уменьшить.
Проверить качество сигнала можно по количеству вертикальных полос рядом с названием точки доступа на ноуте. Чем их больше, тем сигнал лучше.
На ПК присутствуют вирусы.
Некоторое вредоносное программное обеспечение на ноутбуке может блокировать работу Wi-Fi.
Не помешает связаться с компанией-поставщиком интернета и переговорить с оператором. Возможно, на линии в данный момент проводятся ремонтные работы, вследствие чего интернет по указанному адресу временно недоступен, ну или пользователь забыл вовремя заплатить за услугу выхода в глобальную сеть.
Индивидуальные настройки маршуртизатора.
Если на ноутбуке не работает Wi-Fi, то стоит проверить настройки передатчика. Возможно, в его веб-интерфейсе отключена функция раздачи интернета на другие гаджеты, а роутер обеспечивает сетью только компьютер, к которому подключен через кабель. Для исправления ситуации требуется активировать этот режим.
Окно настроек роутера TP-Link
Таким образом, включить Wi-Fi на ноутбуке можно несколькими методами в зависимости от конкретной модели устройства и установленной на нём операционки. Основные способы активации технологии были представлены выше.
Последнее обновление — 14 сентября 2021 в 14:35
Все о IT
Самое интересное и полезное. информационно-коммуникационные технологии Ежедневно новое ПЕРЕЙТИ телеграмм канал ITUMNIK
Особенности настроек для различных моделей
Как и говорилось выше, предварительно перед синхронизацией рассматриваемых устройств, нужно произвести определённые настройки на TV. Порядок действий по корректировке параметров будет незначительно отличаться в зависимости от модели телевизора. Далее речь пойдёт о самых популярных марках современных Smart TV.
Подключение компьютера к телеприёмнику Philips по Wi-Fi
Филипс
Чтобы запустить видео с компьютера на телевизоре Philips, необходимо проделать предварительные манипуляции по алгоритму:
- На локальном диске ПК создать папку, к примеру, «Видео» и перенести в нее все файлы, просмотр которых можно будет впоследствии организовать на телеприёмнике.
- Кликнуть ПКМ по созданной директории и перейти в ее «Свойства».
- Во вкладке «Доступ» сверху окна кликнуть ЛКМ по кнопке «Общий доступ».
- В следующем меню рядом с кнопкой «Добавить» нажать на стрелочку. В развернувшемся списке потребуется выбрать вариант «Все» и еще раз щёлкнуть по слову «Добавить».
- После нажатия по фразе «Общий доступ» на экране появится уведомление о том, что указанная папка открыта для общего доступа. Здесь пользователю останется нажать по кнопке «Завершить», а затем подключаться к ТВ-приёмнику.
- Проверить, добавилась ли директория в раздел сетевых подключений на PC. Для этого нужно развернуть окно трея в правом нижнем углу строки состояния и нажать по варианту «Центр управления сетями и общим доступом».
- В колонке слева открывшегося окошка нажать ЛКМ по строчке «Изменить дополнительные параметры» общего доступа.
- Поставить галочку напротив пункта «Все сети», тем самым выбрав именно его.
- В появившемся меню поставить тумблер в строку «Отключить общий доступ с парольной защитой».
- Далее необходимо активировать Wi-Fi и на ТВ, и на ПК, после чего зайти в «Настройки» своего Smart TV, воспользовавшись пультом дистанционного управления. На телеприёмнике Филипс нужно выбрать вариант «DLNA Share».
- В открывшейся директории отобразится название компьютера, кликнув по которому пользователь увидит созданную ранее папку с видео, доступными для просмотра.
Таким образом становится понятно, как подключить компьютер к телевизору через Wi-Fi, если используется модель фирмы Филипс.
Раздел AllShare на ТВ Samsung
Самсунг
Для синхронизации этой модели телевизоров с компьютером через DLNA-сервер пользователю потребуется выполнить ряд простых действий по пошаговому алгоритму:
- Проделать аналогичные манипуляции по созданию директории с медиафайлами на своём ПК.
- Подсоединить телевизор и компьютер к одной точке доступа Wi-Fi, то есть объединить устройства, передать на них сигнал от роутера.
- В настройках ТВ выбрать раздел «All Share». На Самсунг именно так называется сервер DLNA.
- Выбрать свою папку.
- Удостовериться, что в директории присутствуют добавленные видео и их можно просмотреть.
Xiaomi
Это популярный китайский бренд телевизоров. Передача файлов через DLNA на таких моделях осуществляется по схеме:
- Создать директорию на ПК и открыть к ней общий доступ, добавить в каталог сетевых подключений по рассмотренной выше схеме.
- Связать ТВ и ПК с одной точкой доступа Wi-Fi.
- Перейти в «Настройки» ТВ и зайти в раздел «MI Share».
- Найти название своего PC, а затем папки с видео и просмотреть ее содержимое.
LG
Ручная настройка DLNA на телевизорах ЛДжи выполняется следующим образом:
- Создать на компьютере папку с видео, занести ее в раздел сетевых подключений и открыть общий доступ к директории.
- Соединить устройства с одной точкой доступа вай-фай от роутера.
- Зайти в параметры своего ТВ и найти там раздел «Smart Share».
- Проверить результат. В нем должна присутствовать папка с медиафайлами, которые можно воспроизвести на телевизоре.
Раздел Smart Share на телевизорах LG
Как легко подключить вай фай на ноутбуке Виндовс 10
После того, как вы активировали радиомодуль, наверху высветятся сети, к которым можно подключаться.
- Выберите свою сеть и нажмите на ней кнопку «Подключиться». Можете поставить галочку, если её нет, в разделе «Подключаться автоматически». Теперь после запуска, ноутбук будет выполнять автоматическое подключение к интернету на Windows 7, 10.
- Если стоит пароль на беспроводную сеть, тогда необходимо будет его прописать. Если забыли его, читайте статью, как узнать пароль от Wi Fi на Виндовс 10.
- Иногда система может спросить, хотите ли вы участвовать в домашней сети. Лучше нажать «Да», чтобы в дальнейшем не было проблем с настройкой локальной сети.
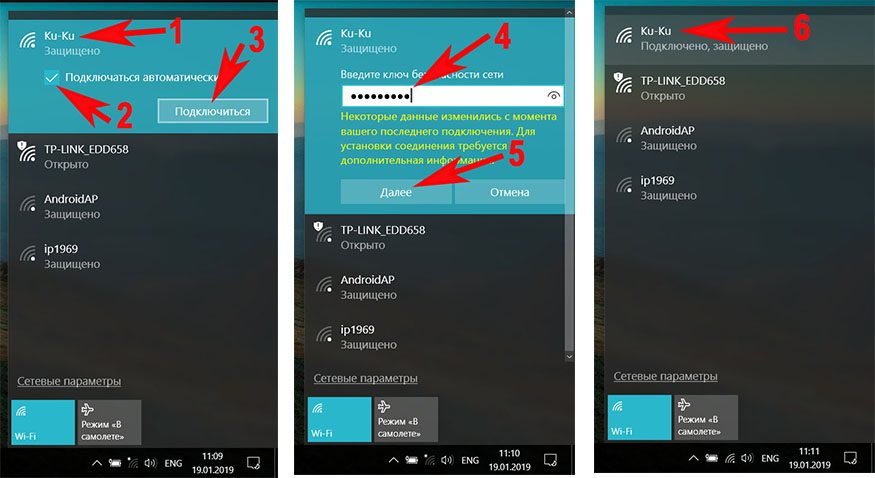
Теперь wi-fi на ноутбуке должен быть подключен. Для отключения, кликнете ещё раз на сеть, к которой подключены и выберите «Отключиться».Вот и все, теперь вы знаете, как можно подключить ноутбук к wifi на Windows 10.
Установка драйверов
Способ 1
Установка может быть выполнена популярным DriverPack Solution.
-
Качаем программу с сайта: https://drp.su/ru и устанавливаем ее на свой компьютер.
-
Открываем DriverPack и видим драйверы, которые необходимо установить.
-
Отмечаем соответствующими знаками нужные нам драйверы и производим их установку. Вместе с нужными нам конкретно сейчас драйверами сетевой карты могут быть установлены также другие полезные драйверы, которые пригодиться в будущем, а также другое дополнительное полезное программное обеспечение.
Можно использовать сайт Lenovo. Для этого:
Данное программное обеспечение будет установлено за пару минут.
Способ 3
Система без нашего участия проверит актуальность и поставит необходимое для нормальной работы программное обеспечение. После обновления обязательно необходима перезагрузка.
После завершения всех этих простых операций ваш ноутбук Леново будет прекрасно работать с сетями wi-fi. Вы сможете полностью насладиться комфортом работы в быстрых и современных wi-fi сетях. Ведь настроить эту замечательную беспроводную технологию на ноутбуке очень просто.




