Инструкция по разгону видеокарты для пк и ноутбуков
Содержание:
- Через BIOS
- Увеличение используемой графической памяти
- Тесты производительности
- ПОДГОТОВКА К ПРОЦЕССУ
- Настройка драйверов — обновление
- Порядок проведения работы
- Разгон
- Программы
- Оптимизация или улучшение графики во всех играх для видеокарт Nvidia AMD ATI
- Как разогнать видеокарту для майнинга
- Послесловие
- Как уменьшить энергопотребление?
- Результаты разгона
- Как увеличить объём видеопамяти с помощью BIOS?
- Разгон видеокарты с помощью утилит Nvidia
- Первый запуск и настройка внешнего вида
- Настройка видеокарт AMD и Nvidia на производительность
Через BIOS
Способ с огромной вероятностью не сработает, если до этого вы не повышали через БИОС материнской платы скорость видеоадаптера. Есть определенный предел, ниже которого параметры оборудования не снижаются.
Для запуска БИОСа перезагрузите компьютер и до загрузки Windows нажмите кнопку Esc, Del, F2, F8 или F10 — какую именно, зависит от модели системной платы. В открывшемся меню с помощью стрелок на клавиатуре переключитесь на вкладку Advansed. Для выбора опции нужно жать Enter.
Далее в разделе Graphics settings активируйте Overlocking Mode и попробуйте уменьшить указанный множитель. Если там уже установлено минимальное значение, то больше ничего вы не сделаете. Для сохранения изменений и перезагрузки компьютера нажмите кнопку F10.
Увеличение используемой графической памяти
Увеличить объем используемой видеопамяти можно в настройках BIOS. Имейте в виду, что если используете ноутбук, то в некоторых моделях эта опция отсутствует.
Для входа в BIOS включите компьютер и при отображении первого экрана нажмите на клавишу, которая указана в строке «Press _ to run Setup». Это может быть клавиша Del, F2, F10 и прочие. Ее также можно узнать по запросу в интернете, указав модель материнской платы.
Если на компьютере с UEFI установлена ОС Windows 10, то можно перейти в настройки со среды восстановления. Для этого разверните меню Пуск и кликните на кнопку Питания. Затем удерживая Shift, кликните на кнопку «Перезагрузка».
При отображении экрана выбора действия выберите Поиск и устранение неисправностей – Дополнительные параметры. В среде восстановления кликните на Параметры встроенного ПО UEFI.

Найдите опцию Intel HD Graphics. Она может быть в разделе Advanced или Chipset configuration. После увеличения значения примените изменения на F10 и выйдите из BIOS.
При внесении изменений нужно учитывать следующее. Если установлено 2 ГБ оперативной памяти, то увеличить значение виртуальной видеопамяти выше 256 МБ не рекомендуется. В противном случае производительность ПК сильно пострадает. Рекомендуется придерживаться таблицы:
Тесты производительности
Помимо прочего, стоит также установить один из популярных тестов производительности от Unigine: Heaven Benchmark, Valley Benchmarkили совсем новый Superposition Benchmark. Если вашей графической плате больше пяти лет, то суперсовременный Superposition может не запуститься — тогда ставьте любой из первых двух.
Бенчмарки позволяют не только полюбоваться трёхмерными сценами по красоте едва ли не обгоняющими современные игры, но и быстро «разогреть» видеокарту после разгона, чтобы проверить систему на стабильность.
Cначала запустите GPU-Z и сравните значения из пунктов Default Clock (стандартная частота графического ядра) и Boost из верхней строчки (текущая частота графического ядра в играх). Если они отличаются, значит ваша видеокарта имеет заводской разгон и повышение частот в Afterburner будет добавляться ещё сверху. В этом случае запас мегагерц может оставаться не столь существенным — например, модель GeForce GTX 1060 STRIX OC от Asus уже разогнана более чем на 250 единиц тактовой частоты.
Далее посмотрите на количество мегагерц в параллельных графах: GPU Clock и Default Clock, а также в верхней и нижней Memory. Вверху написаны текущие частоты без учёта заводского разгона, а снизу — изначальные. Парные пункты должны совпадать между собой. В противном случае ваша графическая плата уже разогнана. Позже мы её обязательно сбросим через программу MSI Afterburner.
Теперь прогоните встроенный тест на производительность в любой требовательной игре (например, GTA 5 или Rise of the Tomb Raider) и запишите среднюю частоту кадров в блокнот. После этого откройте один из бенчмарков Unigine упоминавшихся выше, ничего не меняйте в настройках (они сами подстроятся под ваш компьютер) и нажмите кнопку Run.
По завершении тестирования бенчмарк выдаст результаты: общее количество баллов, минимальный, максимальный и средний FPS, максимальная температура графической платы и так далее. Все эти данные тоже стоит записать.
Для работы с частотами видеокарты потребуется ранее скачанная утилита MSI Afterburner. Сразу после запуска она скорее всего будет выглядеть не так, как на изображении ниже. В новом интерфейсе ничего не понятно, поэтому просто зайдите в настройки, перейдите во вкладку «Интерфейс» и выберите Default MSI Afterburner v3 Skin. Теперь намного лучше.
Когда бенчмарк уже работает стабильно, это пока не значит, что и в играх всё будет хорошо. Поэтому теперь нужно хотя бы полчаса поиграть во что-то требовательное к видеокарте: в те же GTA 5, последний Tomb Raider или Battlefield 1.
Если за продолжительное время не было зависаний и искажений изображения, значит разгон ядра успешен. Если нет — сбрасывайте ещё десяток мегагерц. Затем снова прогоните бенчмарк и поиграйте. Повторяйте, пока не найдёте надёжную повышенную частоту. При этом следите, чтобы максимальная температура видеокарты не была выше 80 градусов (можно посмотреть в результатах бенчмарка или в датчиках MSI Afterburner).
ПОДГОТОВКА К ПРОЦЕССУ
Первый шаг — нужно убедиться, что компьютер полностью обновлен. Проверьте Центр обновления Windows и выполните установку, если система предложит апдейт. Затем необходимо проверить версии драйверов для видеокарты
Здесь тоже должны стоять самые свежие обновления — не важно, будь то графика AMD или NVIDIA
Второй шаг — скачать программное обеспечение для разгона. Для новичков идеально подойдет MSI Afterburner. Она использует классический бэкэнд Rivatuner, к тому же у нее простой и удобный интерфейс. ПО полностью бесплатное, а установка занимает от силы пару минут. И не бойтесь, что приложение от MSI: оно работает с любыми видюхами.
Третий шаг — установите хотя бы один бенчмарк для проверки видеокарты. Например, можно скачать программу Unigine Heaven. Она проведет циклический стресс-тест карты на предмет 3D-рендеринга. Так, вы сможете проверить производительность комплектующей до, во время и после разгона.
Однако сухих тестов порой бывает недостаточно, потому что они не отражают реальную картину того, как видеокарта будет работать в реальной жизни. Поэтому советуем установить хотя бы одну из этих игр: GTA V, Shadow of the Tomb Raider, Hitman или Far Cry 5. В них всех есть встроенные бенчмарки (обычно их можно найти в настройках графики). Запишите максимальную и минимальную частоту кадров, а затем сравните цифры с теми, которые получатся после разгона.
Настройка драйверов — обновление
Прежде чем приступать к изменению настроек видеокарты, рекомендую проверить и обновить драйвера.Драйвера могут очень сильно влиять на производительность, да и вообще на работу в целом!
Например, лет 12-13 назад, была у меня видеокарта Ati Radeon 9200 SE и были установлены драйвера, если не ошибаюсь, версии 3 (
Catalyst v.3.x). Так вот, долгое время не обновлял драйвера, а устанавливал их с диска, который шел вместе с ПК. В играх у меня плохо отображался огонь (его практически не было видно), каково же было удивление, когда я установил другие драйвера — картинку на мониторе как будто подменили! (небольшое лирическое отступление)
Вообще, для обновления драйверов, необязательно рыскать по сайтам производителей, сидеть в поисковиках и пр., достаточно установить одну из утилит для поиска новых драйверов
Рекомендую обратить внимание на две из них: Driver Pack Solution и Slim Drivers
В чем разница?
Страница с программами для обновления драйверов: https://pcpro100.info/obnovleniya-drayverov/
Driver Pack Solution — представляет собой образ ISO на 7-8 ГБ. Его нужно скачать один раз и затем можно использовать на ноутбуках и компьютерах, которые даже не подключены к интернету. Т.е. данный пакет — это просто огромная база драйверов, которую можно поместить на обычную флешку.
Slim Drivers — программа, которая просканирует ваш компьютер (точнее все его оборудование), а затем проверит в интернете — нет ли новых драйверов. Если нет — выдаст зеленую галочку, что все в порядке; если будут — даст прямые ссылки по которым можно скачать обновления. Очень удобно!
Slim drivers. Были найдены драйвера более новее, чем установленные на ПК.
Будем считать что с драйверами разобрались…
Порядок проведения работы
Так как мы рассматриваем щадящий разгон, то работать мы будем только с частотой графического чипа и видеопамяти, увеличивая их по отдельности. Итак, приступаем к действиям. Для начала выясним текущие параметры частоты видеопроцессора и памяти. Для этого открываем GPU-Z и смотрим, что написано в графах GPU Clock и Memory. Запомнив данные, закрываем программу и переходим в MSI Afterburner.
Меняем новый дизайн утилиты на предыдущий, более практичный для работы.Для этого жмем на шестеренку и в новом окне вверху ищем строку «Интерфейс», а затем – «Свойства скинов пользовательского интерфейса» и выбираем Default MSI Afterburner v3 skin, как показано на скрине. После этих манипуляций дизайн утилиты поменяется.
Теперь перемещаем бегунок «Power Limit» на максимум и жмем «Apply». Перемещаем бегунок «Core Clock» на 40-50 Mhz, жмем «Apply». Запускаем Furmark, указываем разрешение монитора, выбираем опцию «Стресс-тест» и запускаем ее.
Теперь наблюдаем за процессом и ждем минут 15-20, выйдет ли графический драйвер из строя или нет.Если время прошло, но графика не стала глючить, а драйвер продолжает работать нормально, возвращаемся к шагу 3, перемещаем бегунок «Core» в утилите Afterburner еще на 40-50 Mhz вперед, жмем «Apply» и снова включаем тест. И так делаем несколько раз, пока не появится сообщение, что драйвер перестал правильно работать.
Получив сигнал, возвращаемся в Afterburner «Core», отодвигаем бегунок назад к последнему меньшему значению, при котором не было глюков, и к этому значению прибавляем уже на 50Mhz, а, например, 20 Mhz. Жмем «Apply», включаем тест и смотрим реакцию драйвера. Если сбоев нет, опять возвращаемся к «Core» и передвигаем бегунок вправо еще чуть-чуть и повторяем тест. Наша задача – найти ту пограничную частоту, при которой видеочип еще работает нормально. Как только она будет найдена, включаем игру и продолжаем работу. Причем, игру подберите такую, которая загрузит видеочип на 95-100%. Играем 1,5-2 часа и наблюдаем за поведением графики. Все, как и прежде: если драйвер выходит из строя – понижаем показатель «Core», если работает нормально – повышаем. Эти действия продолжаются, пока не будет найдено пограничное значение при игре. Как только вы его найдете, переходите к следующему шагу – работе с видеопамятью. Возвращаемся в утилиту Afterburner, но на этот раз нас интересует параметр «Memory Clock». Повторяем действия, описанные в пунктах 3-9 применительно к этому показателю, и находим пороговую частоту видеопамяти.
Когда все манипуляции проделаны, заходим в GPU_Z и смотрим, как изменились показатели графического процессора и видеопамяти. На скриншоте видно, что GPU Clock и Memory разогнались аж на 150 MHz.
Разгон
Итак, рассмотрим, как правильно выполнить разгон видеокарты на ноутбуке или ПК.
Запускаем MSI Afterburner. Нас интересует три показателя, регулируемые ползунками:
- Core Clock (частота GPU).
- Memory Clock (память).
- Power Limit.
Core Voltage, как уже говорилось ранее, лучше не трогать. Особенности утилиты таковы, что лимит энергопотребления можно увеличивать до максимума при условии наличия БП с соответствующим запасом по мощности. Увеличение частоты видеопамяти – параметр спорный: на многих современных моделях карт эта операция практически бесполезна. Но ядро разгонять стоит.
Чтобы застраховаться от разгона разогнанного чипа, жмём кнопку Reset, после чего можно передвинуть ползунок Core Clock вправо (максимум на 100 единиц). Жмём Apply и запускаем бенчмарк для сравнения производительности. Если вы перестарались, тестовая утилита слетит, и тогда уменьшаем частоту где-то на десять единиц. В противном случае пробуйте снова увеличивать Core Clock – такими итерациями вы найдёте предельное значение стабильной работы разогнанной карты.
Правда, лучше тестировать стабильность на реальных играх, погоняв их не менее получаса. Если фризов и искажений не наблюдалось – ядро разогнано оптимальным образом, иначе – снова сбавляйте частоту. Следите за температурой чипа, она не должна превышать 80°С.
Теперь можно поиграть с видеопамятью, предварительно сбросив разгон ядра кнопкой Reset. Процедура практически идентичная: добавляем около 300 МГц и далее выполняем итерации по увеличению/уменьшению частоты, в зависимости от результата.
Теперь нужно вернуть оптимальную разгонную частоту ядра и проверит работу подсистемы с двумя увеличенными параметрами. Если бенчмарк сваливается, уменьшайте частоту памяти на 10 единиц, пока не добьётесь стабильной работы.
Как разогнать встроенную видеокарту
В большинстве случаев такая операция бессмысленна из-за невысокой производительности интегрированной графической подсистемы, небольшой процент прироста производительности будет попросту незаметным. Но если сильно хочется, используйте утилиту GMABooster, принцип действия которой схож с MSI Afterburner, но эта программа ориентирована именно на интеловскую встроенную графику.
Программы
В отличии от процессора, видеокарта разгоняется с помощью сторонних утилит. Самый популярный пак, который нам в этом поможет, состоит из: MSI Afterburner, GPU-Z, Furmark. Разберем каждую программу по порядку.
GPU-Z
Данный софт позволяет нам мониторить технические характеристики видеокарты. Здесь есть все: название графического процессора, используемая технология, количество шейдерных блоков, объем видеопамяти, пропускная способность шины и т.д. Кстати существует аналогичный софт и для ЦПУ под названием CPU-Z.
Но, к сожалению, все эти параметры нельзя взять, просто так увеличить и получить бонусную производительность. Всё, с чем разработчики нам позволяют играться — это тактовая частота графического ускорителя и тактовая частота видеопамяти. На скриншоте выше это GPU Clock и Memory соответственно. Их то, мы с вами и будем разгонять.
MSI Afterburner
Самая известная и широко используемая утилита для разгона видеокарт. Помимо этого, она служит для получения подробной информации об аппаратных компонентах компьютера и предлагает дополнительные функции, такие как регулировка вентиляторов, тестирование производительности, видеозапись. Утилита MSI Afterburner является бесплатной и работает с видеокартами любых брендов.
Существуют и другие утилиты, но софт от MSI является самым комфортным для использования, а так же имеет множество вспомогательных функций, о которых мы расскажем ниже.
Furmark
Чуть ли не единственная утилита, которая позволяет протестировать разогнанную видеокарту на стабильность. С ее помощью вы так же сможете мониторить уровень энергопотребления графического процессора, и сравнить свои результаты с результатами других пользователей. Вышеупомянутый GPU-Z в качестве встроенного дополнения здесь тоже имеется.
Оптимизация или улучшение графики во всех играх для видеокарт Nvidia AMD ATI
Ребят, хочу поделится одной фичей, про которую мало кто знает. Я приведу пример по игре Hitman 6, но ниженаписанное можно сделать и с любой другой игрой!
Для NVIDIA:Показать полностью… 1) скачать программу Nvidia Inspector, установка не требуется. 2) Найти в списке игр Hitman Pro. 3) Выставить следующие настройки:
3 — Antialiasing Antialiasing — Transparency Supersampling = AA_MODE_REPLAY_MODE_ALL
4 — Texture Filtering Texture Filtering — LOD Bias (DX) = +3.0000 Texture Filtering — LOD Bias (OGL) = +3.0000 Texture Filtering — Negative LOD Bias = Allow
Чем выше значение LOD Bias (+3 макс) тем хуже текстуры. Вот наглядные скриншоты:
Для AMD И ATI: Я приведу пример на игре CS GO:
1. Нажмите WINDOWS+R на клавиатуре, введите команду regedit и нажмите клавишу ввода. Вы получите всплывающее сообщение, которое предупреждает вас, что изменение реестра может очень плохо сказаться на вашем ПК. Но вы не бойтесь, если вы будите следовать моим указаниям, то ничего страшного не произойдет. 2)расширить 3)расширить 4)расширить 5)расширить 6)Расширить 7)Расширить 8)Расширить и щелкнуть левой кнопкой мыши на (только один щелчок мыши). 9)Последний шаг. Щелчок правой кнопкой мыши внутри правой части окна и выберите -> строковое параметр. Назовите его LodAdj. Двойной щелчок по и установите значение. LodAdj принимает только значения от 0 до 5. Вы должны попробовать выбрать значение самостоятельно.Ппример: «LodAdj» = «0»
Важно. Чем выше значение, тем хуже качество графики и естественно выше производительность
На этом все.
К слову, вы можете не ставить такое мыльцо, это уже в крайних случаях, вы можете поставить параметр 2 или 3, в них не так и замылена графика и не очень то и заметно ухудшение, но производительность все равно повышена.
Для тех кто хочет наоборот улучшить графику, вам следует в параметрах вводить от -1 до -5.
Как разогнать видеокарту для майнинга

Майнинг (c англ. «mining» переводится как «добыча полезных ископаемых») – это так называемый процесс генерации криптовалютных монет путем проведения различных математических расчетов хэш-функций, осуществляемых при транзакциях с помощью узлов валютной сети. Проведение таких расчетов требует большого количества вычислительной мощности, поэтому для генерации новых монет используются майнинг-фермы, представляющие из себя компьютеры с несколькими высокопроизводительными видеокартами.
С развитием той или иной криптовалюты усложняется процесс ее добычи, вследствие чего увеличивается и рост вычислительных мощностей, необходимых для проведения сложных математических расчетов. Поэтому многие майнеры стараются продлить рентабельность своих ферм путем разгона графических карт.
При наличии правильно настроенного роста производительности и благоприятных прогнозов, связанных с существованием криптовалюты, возможная прибыль может увеличиться примерно на 20%. Все же цифра индивидуальна и зависит от множества факторов.
В случае с компьютерными играми процесс разгона заключался в увеличении производительности, которая всегда вела за собой рост потребления электроэнергии. При разгоне оборудования для майнинга пользователей, прежде всего, интересует повышение мощности графического адаптера и снижения его потребления. Связано это с тем, что при добычи криптографической валюты в интенсивном режиме графические ядра карты не используются.
Для оверклокинга при майнинге используется стандартный набор инструментов:
- утилита GPU-Z для вывода характеристик графического адаптера;
- программное обеспечение MSI Afterburner для повышения частот показателей.
Для добычи той или иной кариптовалюты используются графические адаптеры от разных производителей. К примеру, для майнинга валюты Ethereum выгодней использовать оборудование от Radeon, для ZCASH – от Nvidia.
Для наглядности перед разгоном рекомендуется запустить процесс майнинга и следить за изменением показателей. Основная характеристика, влияющая на количество добываемой криптовалюты – это частота работы оперативной памяти. Именно этот показатель и нужно выводить на максимальный уровень его возможностей.
Далее снижается электропотребление через показатель CoreClock в левую сторону, при этом учитывая информацию о количестве мегахешей. Как показывает практика, уменьшение энергопотребления может составить 20-25%.
При желании можно уменьшить скорость вращения вентиляторов карты, так как при меньшем потреблении энергии видеоадаптер будет меньше нагреваться.
В настройках MSI Afterburner в разделе «Основные» присутствует опция «Запуск вместе с Windows», которую нужно активировать для автоматического запуска файла при включении системы.
Послесловие
Теперь Вы знаете как разогнать видеокарту.
Безусловно есть другие способы разгона, да и делать это можно в самих драйверах (точнее в ПО для них), но данный инструмент (MSI Afterburner) пока является одним из самых разумных, удобных и актуальных.
Само собой, что мы рассмотрели самый минимум и дали простейшие рекомендации по базовому разгону, чтобы не нанести существенного вреда Вашей системе, но зато принести приятный прирост производительности, который может быть весьма ощутим в совокупности с программной оптимизацией.
Углубленный и экстремальный разгон видеокарт (и других элементов) дело достаточно тонкое и опасное (для комплектующих), но, если Вам это интересно, то мы подробнее расскажем о сим в последующих статьях.
Как и всегда, если какие-то вопросы, мысли, дополнения, благодарности и всё такое прочее, то, традиционно, добро пожаловать в комментарии к этому материалу.
Как уменьшить энергопотребление?
Можно понизить потребление электричества и не потерять ни грамма производительности!
Уменьшайте значение Power Limit в программе MSI Afterburner до тех пор, пока не начнёт уменьшаться доходность. Так вы ограничите максимальный уровень потребления электричества, а видеокарта самостоятельно установит нужные напряжения и частоты, чтобы укладываться в новые лимиты.
Подробнее об энергопотреблении компьютера мы рассказали в видео «Как майнеру не переплачивать за электричество? Уменьшаем потребление видеокарт.»

Что такое Power Limit?
Power Limit — лимит потребления электричества, который тесно связан с величиной TDP, теплопакетом видеокарты.
Понижать power limit абсолютно безопасно. Уменьшается нагрузка на подсистему питания видеочипа, уменьшается потребление и уменьшаются температуры.
Результаты разгона
Вообще разгон дело индивидуальное. Одинаковые модели видеокарт, даже от одного и того же производителя, могут покорить разные значения частоты. В нашем случае стандартные 1633 МГц по ядру — превратились в 1783 Мгц. А 5000 МГц по памяти увеличились до 5603 МГц согласно MSI Afterburner. В разных программах для мониторинга, цифры, касающиеся видеопамяти, могут отличаться, потому что некоторые утилиты показывают значение фактической частоты видеопамяти, а некоторые показывают значение эффективной частоты.
Различные типы памяти позволяют передавать в два или в четыре раза большее количество данных на той же тактовой частоте за единицу времени, и поэтому цифру рабочей частоты зачастую указывают удвоенной или учетверённой, умножая на 2 или 4. Так, если для DDR-памяти указана частота 1400 МГц, то эта память работает на физической частоте в 700 МГц, но указывают так называемую эффективную частоту.
Что же касается результатов, то в стоке наша видеокарта показывала в «бублике» 115 FPS по средним показателям. После разгона частота кадров увеличилась до 134. И это при одинаковых пресетах теста — 1920х1080, 8X Anti-aliasing, Fullscreen Mode. Получается, что прирост производительности составил около 15%. На наш взгляд, такие значения полностью оправдывают потраченное время и силы. Тем более, что процесс разгона довольно простой и не требует каких-то специальных навыков.
Выжимаем соки из ПК: разгон процессора
Как увеличить объём видеопамяти с помощью BIOS?
. Но можно воспользоваться и двумя другими способами:
Способ войти в BIOS напрямую из Windows 10:
Нажимаете на значок с уведомлениями, где находится вариант «Параметры»;
Переходите в раздел «Обновление и безопасность» далее выбираете вкладку «Восстановление»;
В пункте «Особые варианты загрузки» выбираете «Перезагрузить сейчас»;

После перезапуска вы окажитесь в голубоватом меню ОС, где нужно выбрать вариант с «Диагностикой» далее «Дополнительные параметры» теперь остаётся выбрать «Параметры встроенного ПО» и «Перезагрузить» компьютер;
Сразу после рестарта вы окажитесь в панели управления BIOS.
В поисковой строке меню «Пуск» введите команду cmd клик правой кнопкой мыши по командной строке выбираете вариант «Запуск от имени администратора»;
В открывшемся окне введите теперь другую команду shutdown.exe /r /o, благодаря ей компьютер начнёт перезагружаться;
Следом вы окажитесь в меню, где нужно сделать всё то, что было указано в первом варианте входа в BIOS;
Выбираете «Диагностику» «Дополнительные параметры» «Параметры встроенного ПО» «Перезагрузить».
Теперь в настройках BIOS необходимо отыскать опцию, отвечающую за распределение оперативной памяти, для нужд видеоадаптера. При этом учтите, что в зависимости от модели материнской платы и версии прошивки БИОСа, опция может иметь другое название. Абсолютно то же самое касается и структуры пользовательского интерфейса – расположение может быть разным.

Перед тем как начнёте вносить изменения, рекомендуем изучить характеристики материнки. Но в любом случае нужно:
Найти раздел, связанный с интегрированными устройствами или параметр, который отвечает за память по типу «BIOS VGA Sharing Memory» / «Graphics Memory Allocation» (значение может отличаться из-за модели, но смысл всегда один и тот же);
После придётся подобрать значение объёмов для используемой видеопамяти. При этом пытаться выкрутить опцию на максимум не рекомендуется, если не хотите, чтобы графический адаптер был перегружен и усилились зависания (значение лучше устанавливать максимум в два раза больше того, что указано по умолчанию);
Как установите необходимые параметры, остаётся лишь сохранить все изменения (обычно за это отвечает клавиша
), выйти из панели управления BIOS и перезагрузить компьютер.
Для более производительных видеоадаптеров существует ещё один вариант – программа «MSI Afterburner». Благодаря ей можно постепенно увеличивать тактовую частоту процессора дискретной видеокарты и тем самым увеличить производительность
Но, как и в случае с BIOS, если решили заняться манипуляцией с памятью графического адаптера, всегда соблюдайте осторожность. Ведь из-за чрезмерной нагрузки устройство может отказаться работать, а компьютер войдет в режим вечной перезагрузки
В таком случае следует снизить параметры или вообще вернуться к базовым.
Разгон видеокарты с помощью утилит Nvidia
Каждый пользователь может попробовать самостоятельно разогнать видеокарту в компьютере при помощи утилит Nvidia. Для этого потребуется сперва скачать на персональный компьютер и запустить. После этого необходимо сделать следующие шаги:
- Значение под названием «Shader Clock» необходимо сделать одинаковым, например, 1800 МГц. Поскольку от данного показателя зависит «GPU Clock», его показатель должен также самостоятельно поменяться;
- После этого необходимо применить новые параметры, нажав на кнопку под названием «Apply Clocks & Voltage».
Перед тем, как переходить к следующему этапу рекомендуется проверить работоспособность видеокарты. Это делается при помощи запуска игры или определенной программы, которая для правильной работы нуждается в мощной видеокарте. Также, пользователь может обратиться за помощью в данной ситуации к специальной программе, которая может самостоятельно протестировать графику. Помимо этого, необходимо отслеживать температуру устройства. В случае, если ее показатель будет превышать 90 градусов, потребуется уменьшить установленные настройки.
- Далее пользователь может приступать к процессу настройки показателя, отвечающего за напряжение питания. Для этого необходимо увеличить показатель под названием «Voltage» до значения 1.125;
- Теперь потребуется сохранить установленные настройки в файл конфигурации, который должен создаться на рабочем столе после скачивания программы. Для этого пользователь должен нажать на кнопку «Create Clocks Shortcut».
Первый запуск и настройка внешнего вида
Начальный вид программы может зависеть от скаченной версии и разновидности, например, быть таким:
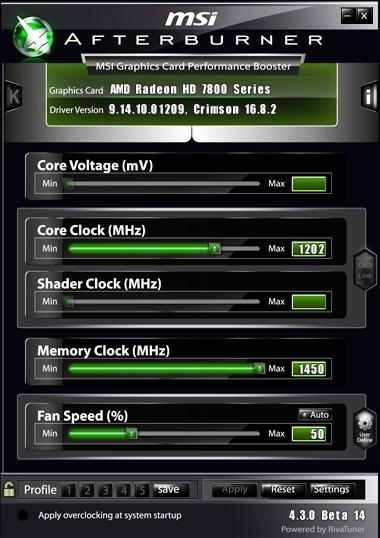
Или более продвинутым и модным, вроде вот такой вот красоты:
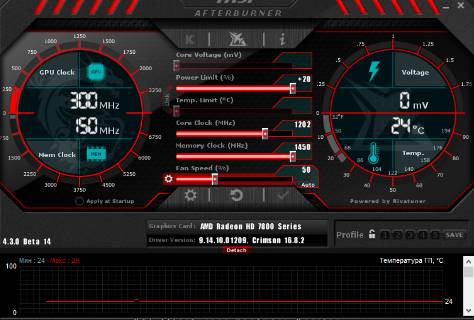
Если у Вас первый вариант или отличный, от любого из указанного из двух, то надо найти кнопку настроек (на первом скриншоте выше это кнопка «Settings» в правом нижнем углу, а на втором, красном, это иконка с изображением шестрёнок), затем тыкнуть в неё и перейти во вкладку «Интерфейс»:
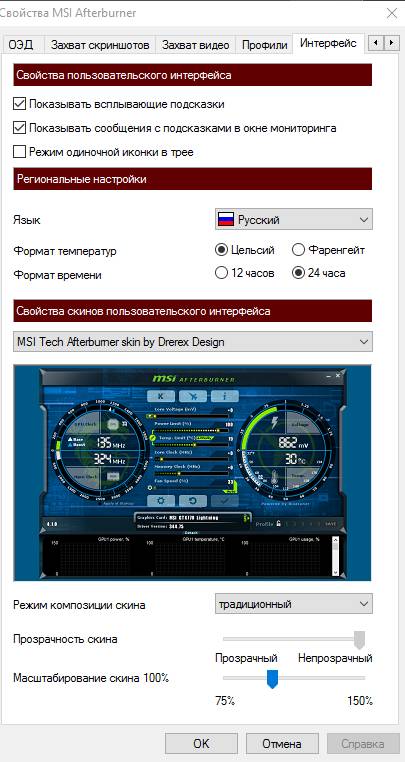
Где выбрать последний из предложенных форматов интерфейса, а именно «MSI Tech Afterburner skin by Drerex Design», ну и/или не делать этого, а оставить тот что есть, либо понравившейся Вам и работать с ним по аналогии с тем, что написано в статье (как говорится, на вкус и цвет все BSOD-ы разные).
Настройка видеокарт AMD и Nvidia на производительность
Если у Вас стоит не встроенная видеокарта, то скорее всего она принадлежит либо AMD (ATI Radeon), либо Nvidia.Видеокарты служат для лучшего отображения графики и работы с ней. В частности это особая тема для игроманов и геймеров, т.к
от характеристик «видяхи» зависит то, как Вы будете играть в игры и какие.В этой статье я акцентирую внимание именно на том, как можно улучшить производительность видеокарты, путем настроек стандартных утилит
Для игр существует такое понятие, как FPS. Если выражаться просто, то это количество кадров в секунду. Это своего рода пропускная способность Вашей видеокарты. Чем выше кадров (ФПС) будет, тем лучше станет картинка и игра (видео) в целом. Про ФПС не пишут в характеристиках видеокарты. Настраивая видеокарту можно как раз и повысить ФПС.
Прежде чем приступать к настройке, следует обновить драйвера на видеокарту, а так же установить ПО идущее в комплекте.
Настройка видеокарты AMD (ATI Radeon) для ускорения в играх
Кликаем ПКМ по любому месту Рабочего стола и выбираем AMD Catalyst Control Center (название может быть немного другим (например Catalyst(TM) Control Center) в зависимости от версии ПО и драйверов)







Теперь выбираем «Расширенное представление»


Здесь можно настроить как для всех игр, так и для каждой отдельно (см. кнопку Добавить. ) что удобно, например, когда для какой-то игры уж очень важна графика.В целом рекомендуемые параметры здесь будут такие:
Теперь что касается если у Вас окно немного другое. Например если видеокарточка не новых поколений. Например такое:




Так же можно перейти сразу на вкладку «Все» и там выставить нужные настройки. Только тогда не будет видно картинки.Так же можно создать профиль (справа вверху «Параметры -> Профили -> Менеджер профилей. «) чтобы использовать его и переключаться между ними.
Настройка видеокарты NVIDIA для ускорения в играх
Так же кликаем по Рабочем столу и выбираем «Панель управления NVIDIA»

И выставляем настройки:
Этими настройками мы уменьшили качество графики и теперь видеокарта не будет тратить свои ресуры на неё, а будет больше производительности. То, что качество картинки стало хуже, порой даже не заметно будет.
Если у Вас нету каких-либо пунктов или окно настроек другое, то ищите самостоятельно как добраться до нужных настроек. Угадать у кого какая утилита стоит невозможно, но в целом настройки видеокарты для ускорения в играх у всех похожи.




