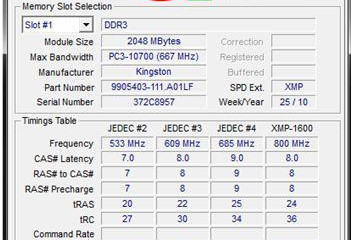Как узнать частоту оперативной памяти компьютера
Содержание:
- Используя сторонние программы
- Что такое реальная и эффективная частота ОЗУ?
- Где и как посмотреть или узнать тактовую частоту оперативной памяти?
- Что такое оперативная память
- Тест оперативной памяти на компьютерах с Windows 7 и выше
- Методы определения частоты ОЗУ в Windows 10
- Как определить частоту оперативной памяти | Сделай все сам
- Методы определения частоты ОЗУ в Windows 10
- Используем программы для определения частоты
- Что предпринять если Windows 10 не видит оперативное запоминающее устройство
Используя сторонние программы
Имеются и иные способы, благодаря которым можно выяснить не только значение, принадлежащее нашему модулю, но и узнать максимальную частоту шины, допустимую для работы процессором.
Первая на нашем рассмотрении – простая в использовании утилита Speccy. Её разработчики (ранее сделавшие имя на приложении для очистки CCleaner) сумели запихнуть в емкую по размерам программу всё самое необходимое. С её помощью можно также отслеживать состояние компьютера (вплоть до температуры отдельных комплектующих).
- Скачиваем Speccy на сайте разработчика — https://www.ccleaner.com/speccy.
- Запускаем утилиту. На главной странице, в меню слева перемещаемся в секцию «Оперативная память» .
Обращаем внимание на пункт «Частота DRAM» , оповещающий нас о двух модулях, работающих с тактовой частотой в 1196.8 мегагерц.
Более информативной программой, которая среди прочего способна сообщить на какой частоте допускает работать ваш процессор, принято считать бесплатную CPU-Z.
- При первом запуске обнаруживаем информативное окно, где вкладки в верхней его части отвечают за мониторинг важнейших комплектующих нашей системы. Для отслеживания информации, касающейся оперативной памяти выбираем секцию «SPD» .
- Перейдя, среди прочих выделяем параметр «Max Bandwidth» , отвечающий за показатель тактовой частоты. Как видите, он показывает нам эффективную частоту в 2400 МГц. При этом значение 1200 МГц является фактическим.
Многим наверняка хорошо знакома разработка фирмы FinalWire, которую так любят предустанавливать в свои сборки многие репакеры. AIDA 64 известна своим контролем за каждой деталью под корпусом вашего компьютер, а также возможностью проводить диагностики на разных уровнях доступа.
С переходом к Extreme-версии, приложение перестало радовать своих пользователей доступностью и теперь требует платной активации со старта работы. Решать, использовать богатую на функционал программу, только вам. С задачей выяснить частоту оперативной памяти она справляется без труда, что мы наглядно вам продемонстрируем.
- На официальном сайте приложения скачиваем актуальную версию для Windows — http://www.aidaru/download.
- По завершению процесса установки открываем утилиту. На приветственной странице выбираем раздел «Системная плата» .
- Затем переходим к секции «SPD» .
- Необходимое нам значение скрывается около надписи «Скорость памяти» .
Everest Home Edition
Владельцы устаревших к 2019 году операционных систем (XP, Vista) в случае обратной несовместимости всех вышеперечисленных программ, могут воспользоваться последней выпущенной версией утилиты Everest Home.
К сожалению, с 2008 года разработчики прекратили поддерживать свой продукт, представив знакомую по функционалу и предназначению Everest Ultimate Edition. Статус бета-версии, а также факт отсутствия взаимодействия с новейшими ОС Windows иногда приводят к некорректной работе программы на последних (на моей Windows 10 Everest Home Edition отображать имеющуюся ОП отказал).
- Скачиваем последнюю версию программы (2.20.475 Beta) и устанавливаем на свой ПК.
- Запускаем Everest Home. Выбираем директорию «Компьютер» . В раскрывшемся списке нажимаем ЛКМ на секцию «DMI» . В обновившемся окне справа кликаем на «Устройства памяти» , а в нем выбираем принадлежащий вам модуль памяти. Частота шины будет помечена надписью «Скорость» .
Были рады вам помочь определить частоту оперативной памяти. Вне зависимости, являетесь вы владельцем стационарного компьютера, или ноутбука, описанные здесь варианты подойдут ко всем актуальным операционным системам. Множество из представленных в этом материале способов активно используются многими пользователями ежедневно по всему миру.
Что такое реальная и эффективная частота ОЗУ?
До появления оперативной памяти типа DDR термина «эффективная частота», можно сказать, не существовало (по крайней мере, по отношению к ОЗУ). Была только реальная частота, значение которой соответствовало величине тактовой частоты оперативной памяти. Главное отличие DDR-памяти от памяти предыдущего поколения в том, что хранимые в ОЗУ данные передаются не только по фронту (переднему фронту), но и спаду (заднему фронту) тактового сигнала. Говоря приземленными словами, в цифровой технике фронтом называется электрический сигнал, напряжение которого постепенно увеличивается (нарастает), а спадом — сигнал, напряжение которого уменьшается (падает).
В ОЗУ предыдущих поколений единственным полезным сигналом являлся только передний фронт, в то время как задний фронт, скажем так, игнорировался. В оперативной памяти типа DDR полезными (несущими информацию) являются оба сигнала — и тот, напряжение которого растет, и тот, напряжение которого падает. Т.е. DDR-память работает в два раза быстрее. Но главное здесь не столько в скорости передачи данных, сколько в том, что для ее достижения не потребовалось увеличивать тактовую частоту.
Была, допустим, планка ОЗУ с тактовой частотой в 200 МГц, ее конструкцию немного изменили, и вот она уже работает с частотой в 400 МГц. Но по факту ведь реальная ее частота так и осталась на уровне в 200 МГц. Просто инженеры научились передавать информацию по спаду сигнала. Ранее игнорировавшийся сигнал отныне тоже стал «полезным». Теперь за один такт передается не одна логическая единица и/или ноль, а сразу две единицы и/или ноля. Т.е. эффективность передачи данных увеличилась в два раза. Отсюда и возникло понятие «эффективная частота», значение которой всегда в два раза выше значения «реальной частоты» (она же — тактовая частота).
Где и как посмотреть или узнать тактовую частоту оперативной памяти?

Здравствуйте, дорогие читатели! А знаете ли вы, что видеоигры – не всегда дикое убивание времени за компом, но иногда еще и киберспорт, в котором, как и в привычном спорте с накачанными атлетами, решают доли секунды. При этом многое зависит не только от самого геймера, но и от его железа, которое может подвести в самый неподходящий момент.
Одно дело – рядовой матч в какой‐нибудь игре, где самое страшное – проигрыш, и совсем уже другое – турнир, пускай и мелкого пошиба, когда на кону не только всяческие награды и бонусы, но и слава с репутацией.
Итак, сегодня я расскажу, где посмотреть частоту оперативной памяти и что делать дальше с этой информацией. Подробнее об оперативной памяти и всех ее характеристиках читайте здесь.
Шильдик на детали
Всего существует три способа узнать тактовую частоту ОЗУ. Первый из них подходит, если вы не имеете желания или даже возможности включить компьютер. Достаточно снять боковую крышку системника и извлечь интересующий модуль из блока. Нужный параметр указывается на плате.
Однако на ноутбуке это сделать сложнее из‐за особенностей конструкции: приходится откручивать нижнюю крышку, снимать клавиатуру, чтобы получить доступ к фиксаторам и демонтировать еще некоторые компоненты. Тут уж можно наворотить дел – вплоть до того, что случайно разбить экран, поэтому следует быть предельно аккуратным.
Где на планке указана частота: обычно на приклеенном шильдике сразу же после типа ОЗУ. Значение параметра приводится в МГц – например, 1 333. Однако есть варианты.
Некоторые производители приводят второй тип обозначения, соответствующий пиковой скорости чтения данных. В этом случае узнать частоту вы можете из этой таблицы:
Через BIOS
Также определенные производители разработали собственную систему маркировки – например, Corsair. Сведения о системе обозначений можно найти на официальном сайте компании.
Однако номинальное значение, указанное на детали, не всегда соответствует реальным характеристикам работающей в компьютере ОЗУ: система оптимизирует ее работу исходя из ряда прочих параметров. Частота прописывается (а также регулируется) в БИОС. Способ подойдет, если не загружается Виндовс.
Чтобы зайти в BIOS, нужно нажать во время перезагрузки определенную клавишу (обычно это Del или F2, хотя возможны исключения). Меню зависит от производителя и версии самого БИОСа.Чаще всего частота памяти обозначена Memory Frequency, Memory Clock, DRAM Frequency или DRAM Clock. Если параметр указывается как соотношение частоты системной шины к частоте памяти, он называется Ratio.
И если попутно вы решите установить частоту повыше, учитывайте, что энергопотребление компьютера и температура самого модуля увеличатся. Возможны также нестабильная работа или поломка детали.
Вышеприведенный способ одинаков как в ноутбуке, так и в десктопном ПК.
Отдельно стоит отметить, что часто производители портативных компьютеров назначают для вызова BIOS нестандартные клавиши. Какие именно, можно узнать из сопутствующей документации или на официальном сайте.
Сторонний софт
Ни Windows7, ни так и не снискавшая популярности «Восьмерка», ни даже Windows 10 не выдают информации о частоте, на которой работают модули памяти – в ОС просто не предусмотрены инструменты для чтения чипа SPD.
Однако существует софт от сторонних разработчиков, который умеет это делать. Как посмотреть, на какой именно частоте работает оперативка в ОС Виндовс:
- Платная программа, которая считается лучшей в своем роде (но мы‐то с вами знаем, что можно найти и «лекарство от жадности», не так ли?). Считывает множество параметров ПК, недоступных другими средствами. Интересующий нас параметр находится в разделе SPD и называется «Скорость памяти». И да, старые версии АИДЫ называются Everest.
- HWiNFO32/64. Абсолютно бесплатная утилита, лишь немногим уступающая вышеназванной программе. Необходимый параметр находится в разделе Memory и называется Memory Speed. Софтина имеет англоязычный интерфейс, и русификатора пока не намечается.
- CPU‐Z. Еще одна бесплатная удобная утилита. Чтобы узнать требуемый параметр, перейдите в раздел Memory и найдите пункт DRAM Frequency.
Как узнать частоту оперативки, если не сработали вышеприведенные способы? Вообще‐то, больше совсем никак не узнать: если информация не отображается в БИОС или ее не считывают вышеперечисленные утилиты, то, скорее всего, поврежден чип SPD. И если такая планка памяти продолжает работать – это скорее чудо, чем нормальное явление.
Как в этом случае поступить? Покупать новую планку памяти, а лучше сразу две. О правильном подборе оперативной памяти для вашего ПК вы можете почитать в этой статье.
Что такое оперативная память
Оперативная память (RAM, ОЗУ) является одним из ключевых компонентов не только для стационарных ПК, но и для ноутбуков, планшетов, и даже игровых приставок. Если чип памяти внезапно будет извлечен, то скорость работы устройства упадет в разы. Представьте, что посреди перелета через Евразию вас пересадили с самолета на поезд, ощущения будут примерно такими же. Даже недостаток памяти в 1 Гб скажется на производительности ПК.
- HDD (жесткий диск).Поддерживает хранение данных. Характеризуется низкой скоростью чтения и записи, но, в то же время, имеет неограниченный потенциал применения. Данные могут быть перезаписаны неоднократно без нанесения вреда диску.
- SSD (твердотельный накопитель).Поддерживает хранение данных. Характеризуется высокой скоростью чтения и записи. Исходя из правила, что “за все нужно платить”, устройство имеет ограниченное количество циклов перезаписи. Таким образом, рано или поздно оно выйдет из строя. Но не стоит беспокоиться, даже при работе на износ SSD может сохранять эффективность не менее года.
- RAM (оперативная память).Кратковременная память — не поддерживает хранение данных. Характеризуется крайне высокой скоростью чтения и записи. Это необходимо для быстрой обработки информации запускаемых пользователем приложений.
Другими словами, RAM выступает “реактивным” накопителем, обрабатывающим то колоссальное количество информации различных приложений, с которыми не может справиться ни один другой тип памяти.
Поскольку ОЗУ является кратковременной памятью, она не предназначена для долгосрочной работы с одним процессом. Поэтому, закрывая его, оперативная память “забывает” все использованные ранее данные и незамедлительно переключается на новую задачу. Эта особенность делает ОЗУ идеальным устройством для обработки множества высокоскоростных задач, которые на нее перенаправляет операционная система.
Тест оперативной памяти на компьютерах с Windows 7 и выше
Эта операционная система имеет встроенные средства, которыми проводится проверка оперативной памяти на ошибки. Поэтому необязательно искать и устанавливать сторонний софт. Сам процесс занимает немного времени. Еще стоит отметить такую особенность Windows 7 (64- или 32-битные) и более новых версий, как самодиагностика, то есть, обнаружив неполадки в системе, она сама предложит протестировать оперативную память. Если увидите такое сообщение, то не стоит отказываться.
Также можно проверить работоспособность оперативной памяти вручную, для этого используем один из способов:
- Заходим в Панель управления, нажав Пуск. Там выбираем «Администрирование», а затем «Средство проверки памяти Windows».
- Перед началом запуска операционной системы нажимаем клавишу F2. Компьютер предложит запустить Windows либо программу проверки памяти. С помощью Tab выбираем последнее и нажимаем ввод. Запустится проверка памяти. Этот вариант единственный, если операционная система не загружается вообще.
- Заходим в меню Пуск, в панели поиска программ набираем «mdsched». Появится окошко с иконкой для запуска средства проверки памяти.
- Щелкаем по иконке с надписью «MdSched» и запускается программа для тестирования оперативной памяти.
Программа спрашивает о том, когда провести проверку, сейчас или при следующем включении компьютера. Выбираем нужный вариант. При этом не забываем, что при перезагрузке рискуем потерять все несохраненные файлы. Программа автоматически включает принудительное закрытие приложений, не давая времени на отмену решения. Поэтому страхуемся и корректно закрываем все работающие программы. Windows закрывается и начинается процедура проверки.
Нажав на клавишу F1 можно выбрать дополнительные параметры проверки:
- Набор тестов: базовый, стандартный или расширенный. Без дополнительных параметров система выбирает стандартный режим. Базовый ускорит процесс, но сделает его менее тщательным. Расширенный наоборот затянет время, но проверит каждую ячейку досконально.
- Кэш по умолчанию включен, но можно выключить. С отключенным кэшем время, за которое проводится диагностика оперативной памяти, увеличится в несколько раз.
- Количество проходов. Автоматически выбирается два, но можно задать любое количество от 1 до 99. Это повлияет на качество и время проведения проверки. В один проход проверка будет менее качественная. Но проходы больше трех не выявляют дополнительных проблем. Не вводите цифру 0, в этом случае тестирование оперативной памяти будет продолжаться бесконечно.
Навигация в меню осуществляется клавишами Tab для перехода между пунктами и стрелками для выбора параметра. Количество проходов набираем на цифровой клавиатуре, удалив перед этим стандартную двойку. Запуск после выбора параметров теста осуществляется с помощью F10.
Начнется процесс проверки памяти, он занимает, в зависимости объема ОЗУ, до получаса времени. При этом на экране постоянно отображается ход процесса: сколько процентов проверено, какой проход производится, обнаружены ли проблемы. Если нужно прервать тест (срочно понадобился компьютер), то нажмите ESC. После прерывания придется начать все заново, включая уже пройденные блоки.
По окончании работы программы компьютер начнет автоматически запускать операционную систему. Причем ей на это требуется больше времени, чем при штатной процедуре
После загрузки ПК, на Панели задач появится уведомление о результатах проверки. Но стоит обратить внимание на то, что оно может не появиться вообще, если проблем не обнаружено, а вывешивается всего на пару минут. Если запустили проверку и пошли пить чай на кухню, то можно прозевать
В этом случае поможет «Просмотр событий» в меню Панели управления в разделе «Администрирование». Находим там «Журналы Windows» среди них «Система» и в списке сведений «MemoryDiagnostics-Result».
Методы определения частоты ОЗУ в Windows 10
Существует достаточно много ситуаций, в которых может потребоваться информация о частоте работы оперативной памяти – от банального любопытства до необходимости заменить ОЗУ. Получить нужную информацию можно тремя основными способами. О каждом из них мы и расскажем далее во всех подробностях.
Способ 1: Специализированный софт
Подробнее: Программы для определения железа компьютера
В качестве примера мы покажем, как узнать частоту ОЗУ с помощью программ CPU-Z и AIDA64.
CPU-Z
Несмотря на свое название, данная программа позволяет получить информацию не только о процессоре компьютера, но и о других комплектующих. Распространяется она абсолютно бесплатно.
Для получения информации об ОЗУ с ее помощью нужно сделать следующее:
- Запустите программу CPU-Z. В открывшемся окне перейдите во вкладку «SPD».
В левой части окна выберите слот, в котором находится интересующая вас планка оперативной памяти. После этого правее будет отображена вся информация о ней
Обратите внимание на поле «Max Bandwidth» — в нем в скобках в мегагерцах будет указана частота оперативной памяти. Однако учтите, что это частота шины
Чтобы узнать значение скорости передачи данных, необходимо частоту шины умножить на два. В нашем случае это будет равно 1600 Mhz.
При необходимости перейдите в программе во вкладку «Memory» — в ней будет отображена общая информация об объеме оперативной памяти и ее частоте
Это важно знать, так как если у вас в системе используется несколько модулей ОЗУ с разной частотой, то общая скорость передачи данных будет «подгоняться» под параметры слабейшего из них.
</ol>
AIDA64
Данная программа предоставляет гораздо больше информации, чем CPU-Z. Она платная, но имеет пробный период 30 дней, и этого явно хватит для того, чтобы узнать частоту оперативной памяти.
Для определения скорости передачи данных ОЗУ с помощью AIDA64 нужно сделать следующее:
- Запустите приложение. В левой части открывшегося окна откройте ветку «Системная плата», а затем из выпадающего списка выберите пункт «SPD».
В правой части экрана отображена сводная информация о конкретном модуле оперативной памяти. Сам модуль можно выбрать в самом верху окна. Частота будет указана напротив строки «Скорость памяти»
Обратите внимание, что в скобках отображается реальная частота, а перед ними – эффективная. В нашем случае это значение 1600
Именно его и следует искать.
</ol>
Способ 2: Системная утилита
Если вы относитесь к тем пользователям, которые не любят устанавливать сторонний софт, тогда этот метод для вас. Он позволяет узнать частоту работы оперативной памяти через встроенную утилиту «Командная строка». Сделать это можно следующим образом:
- Нажмите по кнопке «Пуск» правой кнопкой мышки, а затем выберите из контекстного меню пункт «Выполнить».
В текстовое поле появившегося окна введите команду и нажмите кнопку «Enter».
В результате немного ниже появится число, которое и является частотой работы оперативной памяти. В данном случае это будет эффективное значение, а это значит, что умножать его на два не нужно. Если модулей памяти установлено несколько, значений в «Командной строке» будет столько же.</li>
После получения информации закройте все открытые ранее окна.</li></ol>
Способ 3: BIOS
Данный метод подойдет лишь опытным пользователям, так как предполагает под собой использование БИОСа. Узнать частоту работы ОЗУ можно следующим образом:
Обратите внимание, что расположение строки с информацией о частоте ОЗУ зависит от версии и производителя БИОСа.
Таким образом, использовав любой из описанных методов, вы без труда сможете определить частоту работы оперативной памяти компьютера или ноутбука. Если вы решите обновить ОЗУ, тогда советуем ознакомиться с нашим специальным руководством, которое содержит полезные советы и рекомендации на эту тему.
Подробнее: Как выбрать оперативную память для компьютера
Мы рады, что смогли помочь Вам в решении проблемы.
Опишите, что у вас не получилось.
Помогла ли вам эта статья?
- https://softikbox.com/kak-na-windows-10-uznat-obem-operativnoy-pamyati-22026.html
- https://mysitem.ru/windows/434-how-to-know-ram.html
- https://lumpics.ru/how-find-out-frequency-of-ram-in-windows-10/
Как определить частоту оперативной памяти | Сделай все сам
Оперативная память компьютера имеет свои объем и частоту (скорость) работы, которые определяют быстродействие операционной системы. Чем выше эти показатели, тем результативнее будет трудиться система. Если объем оперативной памяти знают многие пользователи, то частота работы вестима вдалеке не каждом. Между тем, узнать это достаточно легко.
Вам понадобится
Компьютер, оперативная память, отвертка, программа CPU-Z, доступ в интернет.
Инструкция
1. Самый стремительный метод узнать частоту работы оперативной памяти , не прибегая к применению разных программ, – это посмотреть на самом модуле памяти .
Для этого снимите крышку системного блока, открутив два фиксирующих винта на задней панели корпуса компьютера. На некоторых корпусах крышка может крепиться с подмогой защелок. Дальше на материнской плате обнаружьте надпись DDR. Рядом будут находиться порты для установки модулей памяти .
Извлеките один из модулей памяти . Для этого легко опустите вниз защелки с обеих сторон на порте.
2. Сейчас обнаружьте на памяти надпись DDR. Частота работы памяти будет написана рядом. К примеру, DDR-400 МГц либо DDR2-800 МГц. Цифра в конце строки – это и есть показатель частоты оперативной памяти .
Обратите внимание на то, что на некоторых модулях памяти дозволено обнаружить строку PC, а после этого цифры, скажем, PC2-6400. Всем значению PC отвечает определенная частота работы оперативной памяти
Скажем, PC2-6400 значит, что оперативная память работает на частоте 800 МГц.
Если у вас на модуле памяти надпись PC, обнаружьте в интернете таблицу колляций оперативной памяти . В этой таблице легко посмотрите, какому значению частоты памяти соответствует ваш PC.
3. Если вы не хотите вскрывать крышку системного блока, можете воспользоваться программкой CPU-Z. Скачать эту утилиту дозволено даром. Установите программу на компьютер, а после этого запустите ее.
Позже первого запуска программе понадобится несколько секунд, дабы собрать информацию о системе. Когда вы попадете в основное меню, выберите вкладку Memory. После этого обнаружьте строку Dram frequency. Показатель наоборот – это частота работы оперативной памяти .
Сверху в окне программы указывается информация о типе оперативной памяти .
На форумах и других web-источниках зачастую дозволено встретить вопросы пользователей о том, как определить частотупамяти . Сходственный интерес обусловлен, раньше каждого, тем, что данный параметр непринужденно влияет на эффективность компьютера.
Финально, скорость обмена данными с ОЗУ зависит не только от реальной (а, соответственно, и высокоэффективной) частоты, но также от латентности и таймингов. Впрочем живой интерес вызывает именно частота.
Однако, существует довольно огромное число программного обеспечения, способного удовлетворить любопытство публики.
Вам понадобится
Персональный компьютер, программа Cpu-Z
Методы определения частоты ОЗУ в Windows 10
Существует достаточно много ситуаций, в которых может потребоваться информация о частоте работы оперативной памяти – от банального любопытства до необходимости заменить ОЗУ. Получить нужную информацию можно тремя основными способами. О каждом из них мы и расскажем далее во всех подробностях.
Способ 1: Специализированный софт
Подробнее: Программы для определения железа компьютера
В качестве примера мы покажем, как узнать частоту ОЗУ с помощью программ CPU-Z и AIDA64.
CPU-Z
Несмотря на свое название, данная программа позволяет получить информацию не только о процессоре компьютера, но и о других комплектующих. Распространяется она абсолютно бесплатно.
Для получения информации об ОЗУ с ее помощью нужно сделать следующее:
- Запустите программу CPU-Z. В открывшемся окне перейдите во вкладку «SPD».
В левой части окна выберите слот, в котором находится интересующая вас планка оперативной памяти. После этого правее будет отображена вся информация о ней
Обратите внимание на поле «Max Bandwidth» — в нем в скобках в мегагерцах будет указана частота оперативной памяти. Однако учтите, что это частота шины
Чтобы узнать значение скорости передачи данных, необходимо частоту шины умножить на два. В нашем случае это будет равно 1600 Mhz.
При необходимости перейдите в программе во вкладку «Memory» — в ней будет отображена общая информация об объеме оперативной памяти и ее частоте
Это важно знать, так как если у вас в системе используется несколько модулей ОЗУ с разной частотой, то общая скорость передачи данных будет «подгоняться» под параметры слабейшего из них.
</ol>
AIDA64
Данная программа предоставляет гораздо больше информации, чем CPU-Z. Она платная, но имеет пробный период 30 дней, и этого явно хватит для того, чтобы узнать частоту оперативной памяти.
Для определения скорости передачи данных ОЗУ с помощью AIDA64 нужно сделать следующее:
- Запустите приложение. В левой части открывшегося окна откройте ветку «Системная плата», а затем из выпадающего списка выберите пункт «SPD».
В правой части экрана отображена сводная информация о конкретном модуле оперативной памяти. Сам модуль можно выбрать в самом верху окна. Частота будет указана напротив строки «Скорость памяти»
Обратите внимание, что в скобках отображается реальная частота, а перед ними – эффективная. В нашем случае это значение 1600
Именно его и следует искать.
</ol>
Способ 2: Системная утилита
Если вы относитесь к тем пользователям, которые не любят устанавливать сторонний софт, тогда этот метод для вас. Он позволяет узнать частоту работы оперативной памяти через встроенную утилиту «Командная строка». Сделать это можно следующим образом:
- Нажмите по кнопке «Пуск» правой кнопкой мышки, а затем выберите из контекстного меню пункт «Выполнить».
В текстовое поле появившегося окна введите команду и нажмите кнопку «Enter».
В результате немного ниже появится число, которое и является частотой работы оперативной памяти. В данном случае это будет эффективное значение, а это значит, что умножать его на два не нужно. Если модулей памяти установлено несколько, значений в «Командной строке» будет столько же.</li>
После получения информации закройте все открытые ранее окна.</li></ol>
Способ 3: BIOS
Данный метод подойдет лишь опытным пользователям, так как предполагает под собой использование БИОСа. Узнать частоту работы ОЗУ можно следующим образом:
Обратите внимание, что расположение строки с информацией о частоте ОЗУ зависит от версии и производителя БИОСа.
Таким образом, использовав любой из описанных методов, вы без труда сможете определить частоту работы оперативной памяти компьютера или ноутбука. Если вы решите обновить ОЗУ, тогда советуем ознакомиться с нашим специальным руководством, которое содержит полезные советы и рекомендации на эту тему.
Подробнее: Как выбрать оперативную память для компьютераМы рады, что смогли помочь Вам в решении проблемы.Опишите, что у вас не получилось. Наши специалисты постараются ответить максимально быстро.
Помогла ли вам эта статья?
Объем и тип оперативной памяти – это один из факторов, которые влияют на производительность компьютера. В настоящее время комфортный объем ОЗУ составляет 8 Гб для повседневных задач и 16 Гб для игровых целей. Если на вашем ПК установлено меньше памяти, то следует задуматься об обновлении «железа». Чтобы выполнить задание с учетом характеристик оборудования, в статье расскажем, как узнать, сколько на компьютере оперативной памяти и какой ее тип используется.
Информация будет особенно актуальна в случае добавления планок ОЗУ к тем, что уже установлены на материнской плате. При неправильном подборе система может работать нестабильно и с низкой производительностью.
Используем программы для определения частоты
Если не желаете залезать внутрь системного блока, то все необходимые характеристики можно узнать, используя специальный софт.
Наиболее популярной программой, на наш взгляд, является AIDA64 (аналог Everest). Она предоставляет обширный комплекс всех технических данных о Вашем устройстве. Пробная версия предоставляется бесплатно сроком на 30 дней.
Запускаем и раскрываем пункт Тест – чтение из памяти. Обновляемся вверху – и получаем результат.
Используемую память программа выделит жирным шрифтом. В нашем примере частота памяти 1866 Гц, что соответствует заявленным параметрам в документах.
Другой способ – в поле системная плата выберите SPD. Тут видно, сколько у Вас используемых планок, частоту и много другой полезной информации.
Если желаете увидеть реальную и эффективную частоты, то перейдите в пункт Системная плата в одноименном разделе.
Другой, часто используемой программкой, предоставляющей много нужной технической информации об аппаратном обеспечении, является утилита CPU-Z. В отличие от AIDA64 она полностью бесплатная.
Запустив, перейдите на вкладку Memory. В поле DRAM Frequency увидите именно то, что Вам нужно.
Следует отметить, что речь идет о реальной частоте, то есть физической, на которой работает чип. Эффективную же, в данной программе посмотреть возможности нет, она обычно 2, 4 и 8 раз больше относительно реальной.
Что предпринять если Windows 10 не видит оперативное запоминающее устройство
Материнские платы имеют ограничения в объеме для восприятия ОЗУ. В старые модели подходят максимум 4 ГБ ОЗУ, на более новых 16 ГБ, а в настоящее время уже существуют и 32 ГБ. Чтобы узнать возможности вашей «материнки» посмотрите характеристики на оф. сайте производителя
Уделите внимание и частоте ОЗУ
Материнские платы имеют ограничения в объеме для восприятия ОЗУ
Убедиться в работоспособности памяти.
Случается и такое, что оперативная память была куплена с браком или повреждена при доставке и чтобы проверить, нужно провести манипуляции на материнской плате.
Плашки нужно вынимать поочередно, включая по одной в один разъём. Загружайте компьютер и входите в BIOS, через нажатия на кнопку Delete. В инструкции выше было написано, как проверить частоту ОЗУ. Также вы можете проверить оперативные планки на другом компьютере, совершая такие же действия.
Поочередно проверяем ОЗУ на материнской плате
Сброс настроек БИОС.
Этот способ не навредит вашей установленной ОС, он приведёт только к сбросу настроек самого контента BIOS. На материнской плате находится круглая батарейка. Её необходимо вытащить. Подождать 15 сек. и вставить на место. Для надёжного сбрасывания к заводским настройкам BIOS можно отвёрткой аккуратно закоротить контакты, как изображено на фото ниже.
Отвёрткой аккуратно нужно закоротить контакты