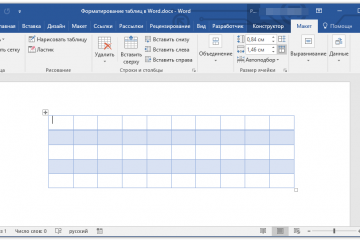Как пошагово создать брошюру в ворде (word), работа в разных версиях
Содержание:
- Основные характеристики буклета
- Шаг 2: разбиваем лист на колонки
- Инструкция по созданию буклета своими руками
- Поэтапное создание
- Как сделать брошюру в программе Microsoft Word?
- Готовый шаблон
- Как оформляется брошюра в Ворде?
- Инструкция по созданию буклета своими руками
- Как быстро создать брошюру в Word
- Характеристики буклета
- 1.7 Печать публикации
- Идём проверенным путём…
- Распечатка брошюры в формате PDF
- Как правильно делать буклеты, брошюру для проекта
Основные характеристики буклета
БУКЛЕТОМ (от англ. booklet — книжечка) называют непериодическое листовое издание, напечатанное с обеих сторон листа и сфальцованное (согнутое) любым способом в два и более сгибов.
Буклеты бывают разные. Здесь все зависит от фантазии дизайнера и возможностей заказчика. Если рассмотреть буклет предметно, то мы увидим, что у него есть следующие характеристики:
Формат (размер)
У буклета есть 2 размера: в сложенном (готовом) виде и в развернутом. В сложенном виде наиболее распространенными можно назвать А6 (105х148мм.), А5 (148х210мм.) и А4 (210-297мм.). В развернутом виде все будет зависеть от того, сколько фальцев (сгибов) вы планируете сделать. Самый популярный вид буклета — евробуклет (или лифлет). Это лист формата А4, отпечатанный с двух сторон и сфальцованный под формат евроконверта двумя параллельными сгибами. Евробуклет удобно рассылать по почте, а также размещать на специальных стойках во время выставок и раздавать на промо-акциях.
Тип фальцовки
Все зависит от того, какое количество информации нужно разместить на буклете. Чем больше информации, тем больше сгибов. Здесь главное не перестараться. Ниже приведены самые распространенные виды фальцовки, но это не значит, что можно сгибать буклет только так. Вариантов могут быть сотни.
Иногда одну из полос-створок в буклете превращают в отрывной купон за счет перфорации одной из линий сгиба.
Тип бумаги
Для печати буклетов, как правило, используется бумага плотностью 135 – 250 г/кв.м. Буклеты, изготовленные из бумаги плотностью до 150 г/кв.м., можно просто фальцевать (складывать). Если же плотность бумаги больше, то нужна биговка – продавленная канавка по которой складывается буклет. Если биговку на плотной бумаге не делать, то получится некрасивый «залом». Для печати буклетов используются самые разные сорта бумаги: от простой мелованной, до дорогих фактурных, тонированных, дизайнерских бумаг
Важно помнить, что бумага может как подчеркнуть дизайн, так и «убить» его, поэтому перед тем как начать работать над макетом, определитесь, на какой бумаге вы будете его печатать
Тип печати
Определиться с выбором типа печати вам помогут в типографии, но все-равно нужно понимать, какие преимущества и недостатки существуют у каждого из них. Мы рассмотрим самые распространенные типы печати.
Цифровая печать уместна, если стоит задача напечатать небольшой тираж (до 500 экземпляров). Она не требует длительного процесса допечатной подготовки и изготовления печатных форм. К недостаткам можно отнести наличие так называемого пилообразного контура, который присутствует на очертаниях букв. Правда, чтобы его увидеть, нужно взять лупу. Также могут присутствовать маленькие частички порошка и проблемы с передачей чёрного цвета.
Офсетная печать отличается очень высоким качеством и требует допечатной подготовки, поэтому используется (и выгодна) для печати больших тиражей (более 500 штук). При печати на офсете качество бумаги напрямую влияет на результат. Например, если бумага имеет некоторые неровности, то печатные элементы могут получиться с небольшой волнистостью. К недостаткам можно отнести и то, что каждый дополнительный цвет ведет к удорожанию. В остальном, офсет обладает только плюсами.
Вырубка и прочие «красивости»
Одну или несколько полос-створок можно оформить вырубкой (вырубным контуром), что, в сочетании со специально разработанным графическим дизайном, создаст яркий акцент. Также можно покрыть некоторые графические элементы УФ лаком (глянцевое покрытие). Надо учитывать, что для использования вырубки, тиснения и даже УФ лака, лучше брать плотную бумагу — начиная от 200 г/м.кв. Занимаясь «украшательством» главное не «переборщить». В дизайне работает правило — все гениальное просто. Все акценты должны быть обоснованы и отрабатывать затраты на их изготовление.
Шаг 2: разбиваем лист на колонки
Вторым этапом будет разбиение листа на колонки. Данное действие также довольно просто выполнить, поэтому справится каждый. Вот что вам необходимо сделать:
Перейти во вкладку «Макет», «Разметка страницы» или «Формат» в зависимости от версии программы.
Нажать на кнопку «Колонки», которая располагается также в левой части панели инструментов, к слову, рядом с кнопкой «Поля».
В выпадающем списке определите, сколько колонок будет в вашем буклете. По умолчанию вы можете выбрать три варианта: «Одна», «Две», «Три». Но если вы хотите больше колонок, то нажмите «Другие столбцы» и в появившемся окне введите в поле «Число колонок» необходимое их количество.
После этого лист будет разбит на то количество колонок, которое вы указали. Однако этого вы не заметите, пока не наберете текст. Есть возможность, к слову, разграничить каждую колонку линией. Это не только облегчит укладку будущего буклета, но и визуально улучшит его. Делается это так:
Снова откройте выпадающий список «Колонки».
Из выпадающего списка выберите «Другие колонки».
В появившемся окне поставьте галочку рядом с «Разделитель».
После этого разделители сразу не появятся, вам необходимо будет ввести текст, чтобы увидеть их. Но в любом случае теперь вы знаете, как в Word сделать буклет.
Инструкция по созданию буклета своими руками
Бывает так, что вы не хотите обращаться в Агентство и заказывать буклет профессионалам. Ну неужели нельзя сделать полиграфию своими руками? Гм… давайте попробуем.
- Главная
- Блог
- Инструкция по созданию буклета своими руками
1. Выбор программы (Word или Publisher); 2. Подготовка постраничного плана; 3. Выбор шаблона; 4. Расстановка картинок и заголовков; 5. Размещение остального контента; 6. Выравнивание и форматирование; 7. Печать.
Итак, у меня есть компьютер (с Windows), где установлен MS Office 2016. Я могу использовать для своих целей следующие программы:
Какая программа лучше? Майкрософт утверждает, что Publisher. Думаю, что это так и есть, потому что Ексель очень плохо работает с изображениями, поверпоинт больше заточен под видео и анимацию, а Ворд больше всего неудобен своим автоформатированием, из-за которого сложно поставить буквы на те места, где они должны быть по замыслу автора.
Паблишер кстати хорош тем, что если вдруг вы капитулируете перед сложностью программы, всегда можно сохранить свой проект в формате DOCX и доделать свой буклет в Ворде. Таким путем мы и пойдем: делаем в Паблишер (Ворд в уме).
Поэтапное создание
Здесь следует сразу подчеркнуть, что большинство буклетов создается при альбомной ориентации листа, поэтому логично сразу же установить соответствующую настройку в Ворде.
Необходимо обратить внимание на встроенные в Word-шаблоны. Для этого потребуется выполнить последовательность команд: Файл-Создать-Брошюры-Буклеты
Иногда соответствующую категорию приходится находить через поиск. Microsoft Office предлагает несколько стандартных заготовок для оформления брошюры, из которых несложно выбрать подходящую. В дальнейшем, на основе стандартной заготовки несложно сформировать индивидуальный буклет, внеся подготовленные заранее данные.
Можно изначально выбрать создание собственной модели буклета. Поскольку буклет предполагает двустороннюю печать, потребуется создать документ Word из двух листов. Далее, каждый лист потребуется разбить на три колонки (с разделителями для удобства дальнейшего сгиба страницы) либо создать в Word таблицу с тремя колонками. Отметим, что разделитель не будет виден до момента, пока не будут заполнены все колонки. До занесения основной информации рекомендуется заполнить все строки знаками переноса по клавише Enter.
Обязательно придется определиться с полями
В этом смысле важно, чтобы выбранный шаблон смотрелся на листе органично и одновременно позволял разместить все предусмотренные данные. Можно при необходимости также добавить на страницу рамку.
Как сделать брошюру в программе Microsoft Word?
Брошюра чаще всего использует формат А5, который получается, если согнуть пополам листы А4. Основная проблема перед распечаткой — размещение ее страниц в макете таким образом, чтобы после скрепления в книжку они шли по порядку. Если есть время и желание, это можно делать вручную:
- Документу А4 задать альбомную ориентацию (Разметка страницы — Ориентация — Альбомная).
- Разбить площадь документа на две колонки (Разметка страницы — Колонки).
- Расположить материал в соседних колонках. Например, для брошюры объемом 12 страниц нужно поместить в колонках рядом информацию 1 и 12 страниц, 3 и 10, 4 и 9, 5 и 8, 6 и 7.
Этот «ручной» спуск полос утомителен и чреват ошибками. Поэтому современные версии Ворд снабжаются настройкой «Брошюра». Чтобы ею воспользоваться, нужно:
Создать документ формата А4 и разместить в нем материал либо открыть уже существующий документ.
Открыть панель «Параметры страницы» (Разметка страницы — Поля — Настраиваемые поля).
Во вкладке «Поля» найти раскрывающийся список «Страницы» и выбрать в списке «Брошюра». Ориентация автоматически станет альбомной, а вся информация распределится на блоки, соответствующие размерам А5. Визуально Ворд по-прежнему будет отображать макет с естественным порядком номеров, что удобно для редактирования, причем их станет больше из-за изменения размеров с А4 на А5.
Проконтролировать, чтобы количество страниц было кратно четырем
Это важно, чтобы не было сбоев при печати. Возможно, для этого придется менять размер шрифта, диаграмм и других объектов.
Открыть панель настроек печати (Файл — Печать)
Выбрать вместо односторонней печати «Печать вручную на обеих сторонах».
После того как принтер напечатает половину объема, появится сообщение, что необходимо вставить эти же листы для печати на другой стороне. Сообщение сопровождается схемой переворачивания и вставки стопки листов для данной модели принтера.
Согнуть и скрепить листы.
Если кратко, эта инструкция сводится к двум манипуляциям: выбрать «Брошюру» в параметрах документа и двустороннюю печать в настройках печати.
Правда, старые версии Ворд не содержат этих возможностей. В этом случае установка специальных программ (макросов) решает проблему автоматического спуска полос.
Готовый шаблон
Метод 1: шаблон брошюры в ворде 2010
Создайте документ Word 2010, вы должны увидеть белый лист. В левой верхней части монитора найдите меню «Файл» и кликните на нем. В выпавшем меню слева будет столбец возможных действий, вам нужно найти среди них вкладку «Новый» и щелкнуть на ней левой кнопкой мыши. В выпавшем меню среди возможных вариантов выберите пункт «Каталоги и брошюры», и затем в появившемся окне нажмите на значок «Брошюры». Затем выберите ее тип, который вы хотите использовать, если у вас нет шаблонов, то Microsoft загрузит нужный вам шаблон.
После выполнения вышеописанных действий шаблон выбранной брошюры появится в окне Word, и вы можете приступить к его редактированию. Например, измените существующие в шаблоне изображения. Для этого выберите это изображение и измените или удалите его. После этого сделайте клик на вкладке «Вставить», затем на значке «Изображение». Найдите изображение, сохраненное в памяти вашего компьютера, и которое вы хотите вставить, и выберите его. Измените размер изображения и вставьте его в место на документе, которое вы считаете подходящим.
После этого можно изменить текст, для этого кликните на нем, сотрите его и напишите свой текст, который вам необходим.
Аналогичным образом можно создать брошюру в ворде 2013.
Метод 2: шаблон брошюры в ворде 2007
Откройте новый документ Word, и в выпадающем меню после выбора пункта «Файл» выберите шаблон желаемой брошюры. Если программа вам не предлагает какой-либо шаблон, вам нужно перейти на сайт Microsoft.com и там выбрать необходимые вам шаблоны и загрузить их на свой компьютер.
После выбора шаблона вы можете добавить собственный текст и форматировать шаблон на ваше усмотрение. Для изменения существующего в шаблоне текста, нужно его просто выбрать, кроме содержания также можно изменять цвет текста, его начертание, размер литер и так далее.
Не забудьте заменить весь текст в шаблоне документа. Если вы оставите его часть, например, «Вставьте здесь ваше описание», получится, что ваш продукт будет выглядеть непрофессионально. Чтобы быть абсолютно уверенным, что вы изменили весь первоначальный текст, просто измените цвет модифицируемого текста, и тогда любая не модифицированная его часть будет выделяться при первом взгляде на брошюру. Когда вы закончите писать свой текст, тогда можете изменить его начертание на желаемое.
Вставьте в ваш документ нужное вам изображение, для этого проделайте следующие действия:
- Кликните на изображении, поставляемом с шаблоном;
- Удалите это изображение, нажав на клавишу «Удалить» (Delete) на клавиатуре;
- Перейдите в меню «Вставить» на панели задач Microsoft Word 2007 и выберите кнопку «Изображение»;
- Найдите в памяти вашего компьютера нужное изображение и ставьте его;
- Подождите, когда это изображение появится в ворде. Следует заметить, что, скорее всего, размер и место вставки изображения вас не удовлетворят;
- Кликните на изображении левой кнопкой мыши и перетаскивайте углы, изменяя его размер до достижения подходящего. Затем кликните на изображении и перетащите его целиком с помощью мыши на нужное поле документа.
Сделайте дополнительные изменения свой брошюры, если хотите. Например, добавьте и измените цвет фона, переместите текст и изображения путем перетаскивания, добавьте рамки и так далее. Чтобы исследовать возможности каждой области страницы (блок с текстом, блок с изображением и другие), вам необходимо лишь сделать клик правой кнопкой мыши на их изображениях и выбрать нужное форматирование элемента в появившемся контекстном меню.
Как оформляется брошюра в Ворде?
Создать брошюру можно не только с помощью сложных программ дизайна и верстки, но и имея под рукой лишь текстовый редактор Microsoft Word. С версии 2003 года эта программа снабжена всем необходимым инструментарием для комфортной верстки.
Microsoft Word входит в самый популярный пакет программ, который есть на компьютерах практически у каждого пользователя, так что обычно специальная установка Word не требуется. Установка специализированных программ верстки, позволяющих выполнить аналогичную работу, обойдется в несколько раз дороже всего офисного пакета от компании «Майкрософт».
Использование обеих сторон листа позволяет вдвое уменьшить расход бумаги. Поэтому, если возникла задача сделать материал в этом формате, не следует устанавливать новые программы и спешить к специалистам: освоение пары полезных инструментов для создания брошюры в Ворде доступно каждому.
Инструкция по созданию буклета своими руками
Бывает так, что вы не хотите обращаться в Агентство и заказывать буклет профессионалам. Ну неужели нельзя сделать полиграфию своими руками? Гм… давайте попробуем.
- Главная
- Блог
- Как сделать буклет
1. Выбор программы (Word или Publisher); 2. Подготовка постраничного плана; 3. Выбор шаблона; 4. Расстановка картинок и заголовков; 5. Размещение остального контента; 6. Выравнивание и форматирование; 7. Печать.
Итак, у меня есть компьютер (с Windows), где установлен MS Office 2016. Я могу использовать для своих целей следующие программы:
Какая программа лучше? Майкрософт утверждает, что Publisher. Думаю, что это так и есть, потому что Ексель очень плохо работает с изображениями, поверпоинт больше заточен под видео и анимацию, а Ворд больше всего неудобен своим автоформатированием, из-за которого сложно поставить буквы на те места, где они должны быть по замыслу автора.
Паблишер кстати хорош тем, что если вдруг вы капитулируете перед сложностью программы, всегда можно сохранить свой проект в формате DOCX и доделать свой буклет в Ворде. Таким путем мы и пойдем: делаем в Паблишер (Ворд в уме).
Как быстро создать брошюру в Word
11:05 Людмила Главная страница » Word
Брошюра в word. Вы хотите распечатать в типографии небольшую брошюру с рекламой вашей организации или фирмы. Хорошее дело. Но есть одно, НО. В типографии принимают уже готовые проекты. Никто не будет сидеть и «ломать голову», где и что написать, и как расположить ваши фотографии.
А тут еще начальник – пышет огнем из всех ноздрей, топает ногами, стучит кулаком по столу, и кричит, ЧТОБЫ ЗАВТРА ВСЁ БЫЛО ГОТОВО! Знакомая ситуация? Наверное, все начальники одинаковые. Они не хотят ничего понимать, и как маленькие дети, требуют все и сейчас. Вам ничего не остается, как идти и делать брошюру. Могу вас успокоить – это делается легко и быстро.
Главное, что бы у вас под руками был готовый текст и фотографии.
Брошюра в Word
Прежде чем создавать брошюру, неплохо было бы научиться правильно размещать рисунки и создавать красивые рамки в Ворде.
А теперь переходим к созданию брошюры.
Открываем меню – Файл
–Создать .
С правой стороны откроется меню Создание документа
. В нем выбираемНа моем компьютере .
Откроется вот такое окно Шаблоны
. Переходим на вкладкуПубликации и выбираем шаблонБрошюра . Жмем внизу кнопкуОК .
Характеристики буклета
Классическое исполнение буклета — стандартный лист формата А4, сложенный гармошкой по ширине с двумя загибами. Таким образом, внутри и снаружи шаблона создаются по три поля-колонки, которые могут быть заполнены любым контентом (текст, схемы, иллюстрации, таблицы и т. д. ). Чаще всего один из крайних наружных столбцов выступает как обложка или титульный лист.
Вместе с тем целесообразны и иные формы исполнения продукта. Например, он может иметь вид листа, сложенного пополам, или же более сложной системы с тремя и даже четырьмя загибами. Все зависит от желания дизайнера и объема, а также специфики данных, которые предполагается разместить в буклете. Формат А4 не всегда является оптимальным, поэтому каждый раз стоит подбирать соответственно нуждам.
Ниже мы будем рассматривать, как делать традиционный буклет с двумя загибами и, соответственно, с шестью колонками для информации, из которых одна будет выполнять роль обложки.
Главные черты любой брошюры — удобство и простота. Создать буклет можно самостоятельно, необязательно обращаться для этого в типографию. Для этого достаточно иметь самый обычный компьютер с офисным редактором Microsoft Office Word.
В данной статье мы не будем подробно останавливаться на том, как пользоваться текстовым редактором, и рекомендуем всем, у кого возникнут вопросы в процессе выполнения описанного ниже алгоритма, дополнительно ознакомиться с функционалом различных версий Microsoft Word (2003, 2007, 2010, 2013, 2016).
1.7 Печать публикации
Microsoft Publisher: основные характеристики и возможности
В меню Файл выберите команду Создать. ? В области задач Начало работы в списке Выбор по выберите пункт Тип публикации. Затем в правой части рабочей области окна Publisher выберите понравившийся макет…
Microsoft Publisher: основные характеристики и возможности
Благодаря области задач Новая публикация упрощается выбор мастеров, создание публикации “с нуля” и возвращение к существующей публикации. Эта процедура выполняется, если вы обновили более раннюю версию Publisher…
Microsoft Publisher: основные характеристики и возможности
Для создания публикации на основе шаблона необходимо выполнить ряд действий: 1. В меню Файл выберите команду Создать. 2. В области задач Начало работы выберите команду Шаблоны. 3. Дважды щелкните шаблон, который вы хотите использовать. 4…
f5. печать документа
Прежде чем начать печатать можно проверить вид печатного листа, включив режим просмотра печати Файл > Предварительный просмотр (или щелкнув на кнопке Предварительный просмотр на Панели инструментов)…
Интерфейс и основные принципы работы в информационной системе “MS Publisher”
При создании публикации, на панели «Область задач» появляется четыре пункта основных параметров: 1. Параметры: 2. Макеты публикаций 3. Цветовые схемы 4. Шрифтовые схемы Рис…
Интерфейс и основные принципы работы в информационной системе “MS Publisher”
Рис. 4 Параметры страницы При печати можно устанавливать параметры страницы. Устанавливается тип разметки, порядок страниц, ориентацию, параметры принтера, подачи и размера бумаги. «Файл» «Параметры страницы» Рис…
Использование программы Outlook Express для работы с электронной почтой
f5.7 Печать
Если документ сначала печатается, а затем сохраняется, то программа Microsoft Office Outlook 2003 автоматически сохраняет в документе путь к принтеру. В некоторых случаях такой путь может содержать имя пользователя или компьютера…
Особенности дизайна газеты в программе CorelDraw
Отличие многострочной публикации от однострочной. Импорт текста из других приложений. Распределение текста между блоками. Связывание текстовых блоков в цепочки. Выравнивание и упорядочивание блоков. Форматирование текста…
Проектирование и разработка сайта средствами Web Page Maker
В рабочем окне программы можно получить лишь самые общие сведения того, как будет выглядеть созданная страница в браузере, а единственный способ увидеть истинный вид страницы – это просмотреть её в браузере. “Просмотр в браузере” покажет…
Публикация фотопанорамных изображений на Web-ресурсе
Создание web-ресурса состоит из двух основных этапов – это подготовка необходимого оборудования, аппаратного обеспечения и установка необходимых программных пакетов, библиотек и дистрибутивов. На основе которых, затем, реализуется веб-ресурс…
2.4. Печать документа
При подготовке документа к печати обычно используют команды Предварительный просмотр (Print Preview), Параметры страницы (Page Setup), Печать (Print) из меню Файл (File). Команда Параметры страницы (Page Setup) из меню Файл (File) позволяет задать размер листа…
Термин «рисунок» используется для обозначения различных графических форматов и источников графики, включая следующие графические элементы: – прямоугольник, круг, стрелка, линия, автофигура; – отдельные графические файлы в форматах…
Сравнительный анализ текстовых редакторов
f1.5 Печать документов
Перед распечаткой документа, можно просмотреть на экране, как он будет выглядеть на печати. Для этого необходимо перейти в режим предварительного просмотра с помощью команды «Предварительный просмотр» меню «Файл»…
Текстовый редактор MS WORD
11. Печать документа
Тесты, создаваемые текстовым редактором, в конечном итоге распечатываются на бумаге. Для этого предусмотрен режим “Печать”. Компьютер должен быть оснащен принтером, и быть настроен на работу именно с этим принтером…
Технология извлечения знаний из нейронных сетей: апробация, проектирование ПО, использование в психолингвистике
Идём проверенным путём…
Создать брошюру в Word 2013 можно несколькими способами, но мы начинаем, если так можно сказать, со «стандартного». В каждом вордовском документе сбоку слева и сверху есть линейка. Вот по ней и кликаем левой кнопкой мыши. Таким образом нам открывается функциональное окно «параметры страницы». Нам понадобится, прежде всего, вкладка «Поля». Здесь нас интересует рабочая область «страницы». Выбираем в выпадающей вкладке «брошюра». Ориентация в документе автоматически меняется на альбомную. Есть возможность также задать количество страниц в брошюре. Выбираем «все». Кроме того, можно выбрать размеры полей и бумаги, если не устраивает автоматическая настройка. Нажимаем «ОК» и теперь перед вами чистая брошюра, на которой предстоит творить.
Так как экспериментировать с вариантами брошюр можно очень много и долго, в чём вы сможете убедиться на практике, мы рассмотрим процесс создания брошюры, представленной в качестве примера в конце этой статьи.
Для первой страницы брошюры использовался титульный лист, изначально предоставленный Word 2013. Заходим во вкладку Вставка (верхняя панель инструментов) => титульная страница. Выпадает вкладка с вариантами титульников (в нашем примере выбран Whisp). Дополнительные варианты титульных страниц можно скачать с Office.com. Для изменения цвета страницы используем вкладку Дизайн Цвет страницы. Из выпадающей палитры выбираем нужный цвет и смотрим, что получается.
В активных полях страницы прописываем нужный текст, экспериментируя с его положением, шрифтами. Как добавить коллекцию красивых и разнообразных шрифтов в свой Word 2013 вы уже знаете.
Теперь пришло время для творчества на других страничках брошюры. В нашем случае в качестве области, где будет располагаться текст, применялись интересные текстовые поля (вкладка Вставка). Если кликнуть по активному окошку «Текстовое поле», откроются встроенные в документ варианты. Мы выбираем боковую панель Whisp, выполненную в том же дизайне, что и титульная страница. Клик по внутренней области панели даёт возможность работать в ней – менять цвет фона, шрифты, поля, расположение текста, добавлять текст и так далее. Пробуем!
Чтобы украсить страничку, добавляем фото: Вставка Рисунки. Выбираем нужную картинку со своего устройства и, как только кликаем по ней уже в брошюре после добавления, появляется вкладка Формат, которая позволяет работать с рисунком – экспериментировать с его положением, эффектами, границами, стилями, выбирать рамки и многое другое. Таким же образом украшаем и следующие страницы, заполняя их нужной вам информацией.
Распечатка брошюры в формате PDF
Печать сверстанной книжки можно делать непосредственно из программы Ворд. Но часто типографии предпочитают другие форматы. В свежих версиях программы есть возможность сделать из брошюры файл PDF (Файл — Сохранить как).
На выходе получится документ с последовательной нумерацией, без перемешивания. Это удобно, если чтение будет производиться с экрана компьютера. Этот же файл можно распечатать как книжку: в настройках печати выбрать вкладку «Макет», а в ней включить двустороннюю печать и поставить галочку «Буклет».
Если на выходе файл для печати представлен в формате PDF, то мало кто догадается, что для его создания использовался обычный Ворд. Возможности Microsoft Word для изготовления брошюр, конечно, не настолько богатые, как у профессиональных издательских систем, но вполне достаточные для получения удовлетворительного результата.
Как правильно делать буклеты, брошюру для проекта
В какой программе делать буклеты, как сделать брошюру для проекта – все это очень важно знать, чтобы рекламная продукция нашла свою аудиторию и начала работать так, как это необходимо заказчику. В первую очень важно помнить, что знать, в какой программе делают буклеты и брошюры – это не самое главное
Более важно – понимать, как произвести правильное впечатление, укрепить доверие и персонализировать отношения между компанией и клиентом. Все это можно сделать при помощи грамотной постановки целей и выбранного дизайна.
С помощью дизайна брошюры действительно можно увеличить продажи и повысить узнаваемость компании. Для этого есть несколько простых советов:
- стремиться к простоте,
- думать с позиции покупателя или клиента,
- обеспечить удобную навигацию,
- заменить сложные объемы несколькими простыми слоями
- подобрать оригинальную форму.
Незначительных деталей в таких моментах, как сделать брошюру своими руками, не бывает. Это материал, который способен усилить подаваемый образ, геометрические фигуры вместо сложных изображений и фото, добавление позитивных эмоций в общей картинке и многое другое. Но справиться с такой работой самостоятельно сложно, поэтому лучше доверять ее профессионалам.
В том случае, если Вы готовите макет к печати в типографии, рекомендуем также учесть следующие советы:
- Узнайте требования типографии.В любом случае, при верстке макета следует запрашивать технические требования к макету у типографии. Также специалисты типографии могут подсказать о многих подводных камнях. Например, если качество печатного оборудования не самое высокое, то старайтесь не делать мелкие детали из большого количества цветов.
- Отступы и поля — эти требования также следует узнать у типографии.
- Цветовая модель как правило используется CMYK, но иногда можно применять и EPS.
- Не ставьте элементы нумерации страниц слишком близко к краю. Это связано с толщиной журнала.
- Договоритесь с типографией, кто будет делать спуск полос на формат печатной машины со всеми шкалами и метками. Как правило, эту работу выполняют специалисты типографии, но все же стоит уточнить.
Заказать онлайн рекламную продукцию и полиграфию можно также на сайте NetPrint.ru.
handmade pos-материалы Блокноты, ежедневники Инструкции сервиса pagbac.ru История Новости Обзор рынка Онлайн инструменты Открытки Печать на одежде Плакаты Подарки Потребителю Производству Расходники полиграфии Технологии печати Упаковка Фирменный стиль верстка где заказать дизайн книги и фильмы партнеры и клиенты печать книг печать на сувенирах принты для одежды рекламные агентства свадебная полиграфия удаленная работа фирменная полиграфия фотопечать шелкография широкоформатная печать