Сравнение папок и файлов — beyond compare pro 4.3.7.25118 repack (& portable) by dodakaedr
Содержание:
- Способ №3: использовать «Средство сравнения электронных таблиц»
- Способ 3. Сравнение содержимого двух файлов в программе WinMerge.
- Exec — Выполнение кода, консоль запросов и не только!
- Как сравнить два файла PDF?
- Подпоследовательности
- Способ № 4: использовать Excel Power Query
- ABBYY FineReader 14
- Как сравнить два документа Word?
- FreeFileSync 11.9
- Почему наша программа проверки различий надежна?
- Игнорирование в процессе сравнения
- Notepad ++ сравнить два XML-файла бесплатно
- Araxis Merger
- Инструмент проверки различий только для веб-мастеров?
- WinMerge + плагин xdocdiff
- Как сравнить два столбца в Excel по строкам
- Обработка «Распознавание штрихкода с помощью утилиты Zbar» для Документооборот ред. 2
- GroupDocs
- Онлайн сравнение документов word – Как сравнить два документа в Ворде? Несколько способов сравнения документов — MS Office Word — Работа на компьютере: инструкции и советы — Образование, воспитание и обучение
Способ №3: использовать «Средство сравнения электронных таблиц»
«Средство сравнения электронных таблиц» — отдельное ПО, устанавливаемое вместе с пакетом версии Microsoft Office 2013 Pro+ и Microsoft Office 365 Pro+. В других версиях этой программы нет.
Чтобы ее запустить, в меню «Пуск» выберите: «Все программы — Microsoft Office — Средство сравнения электронных таблиц (Spreadsheet Compare 2013)».
На вкладке «Главное» (Home) нажмите «Сравнить файлы» (Compare Files).
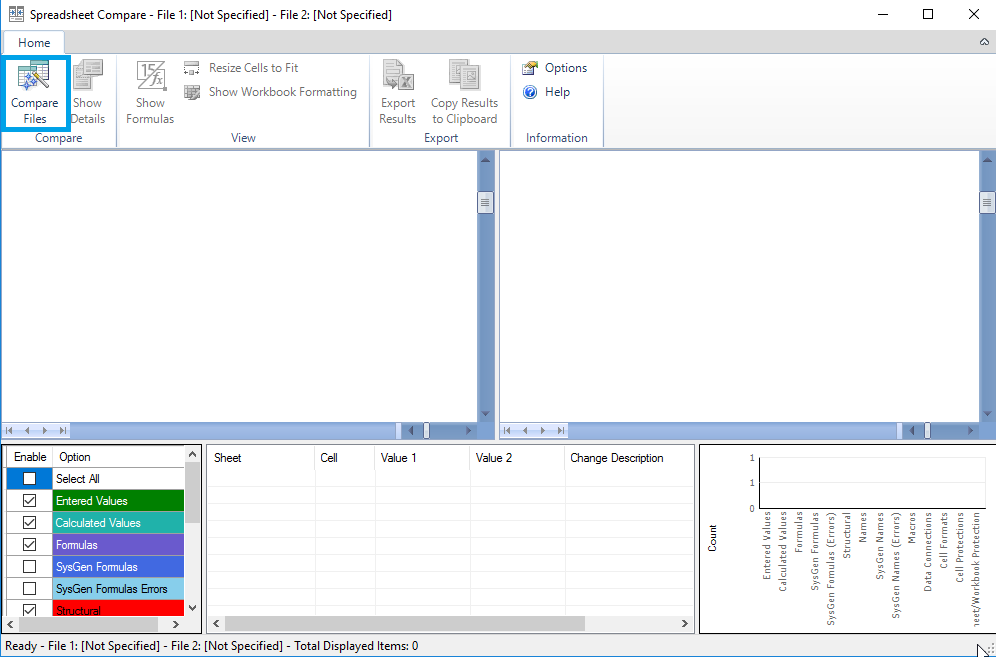
В окошках «Сравнить» (Compare) и «С» (To) укажите нужные файлы формата Excel. Нажмите «ОК».
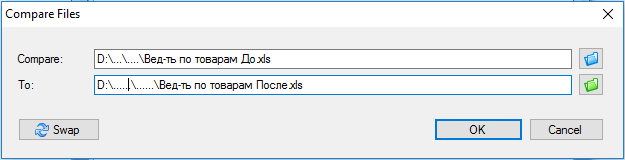
Выбранные файлы распределились в разных частях рабочего окна, отличающиеся ячейки в них выделены цветом. Вы можете отрегулировать, какие различия показывать, а какие нет, с помощью настройки Option, которая расположена в левой нижней части окна. Тут же указано, что означает каждый цвет.
Правее от окошка Option отображается список всех ячеек, где отличаются значения. Если вы кликните на интересующую строку, в табличных частях программа автоматически выделит эти ячейки и вам не придется искать их глазами.
В правом нижнем углу показывается статистика по отличиям: общее количество различающихся значений, число ячеек с разным форматом и прочее.
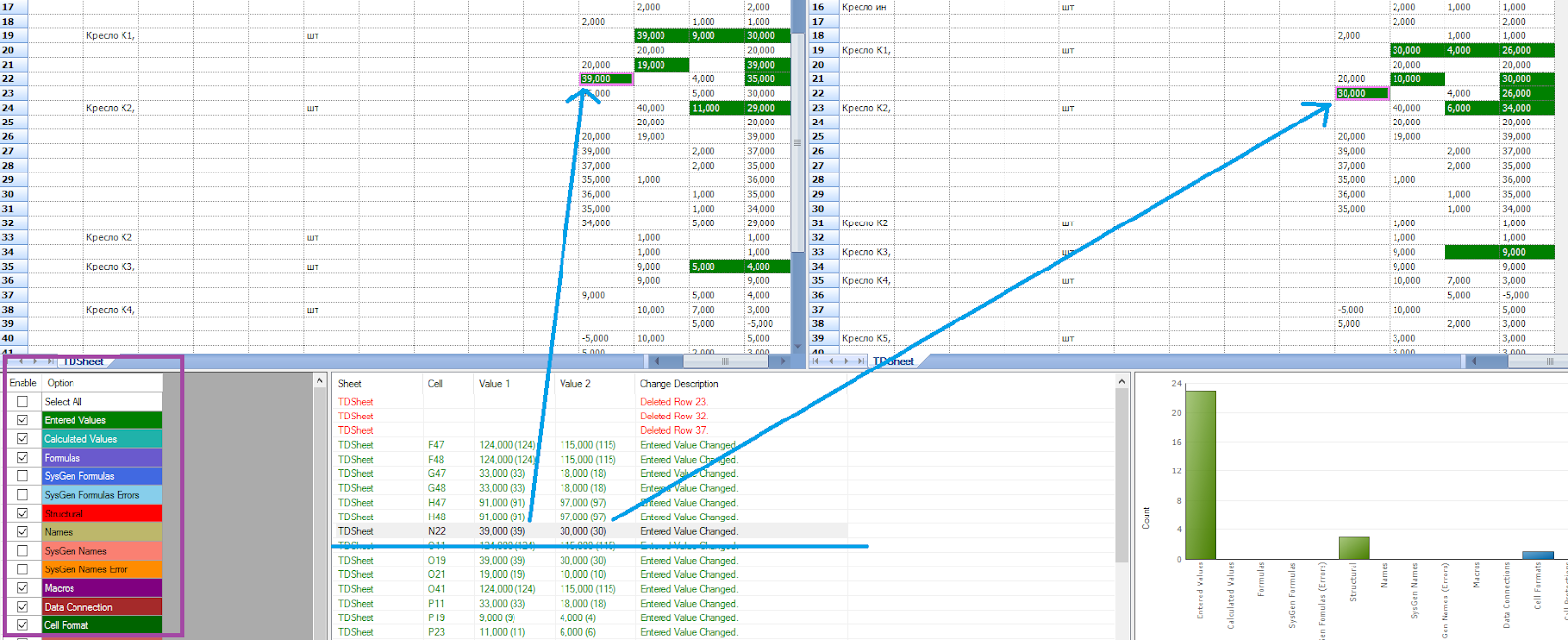
Результаты сравнения можно сохранить в Excel по команде: «Экспорт результатов» (Export Results) на вкладке «Главное» (Home). Есть возможность скопировать итоги и вставить их в любое другое текстовое ПО: «Копировать результаты в буфер обмена» (Copy Results to Clipboard).
Плюсы:
-
позволяет быстро и просто сверять готовые таблицы;
-
можно сохранить результат для дальнейшего использования;
-
есть автоматическое выделение всех отличающихся ячеек, фильтр по интересующим параметрам.
Минусы:
-
нельзя редактировать табличные части;
-
работает только с форматом Excel;
-
доступна в Microsoft Office 2013 Pro+ и Microsoft Office 365 Pro+.
Способ 3. Сравнение содержимого двух файлов в программе WinMerge.
Эта программа позволяет сравнивать не только содержимое файлов, но и содержимое целых папок. Этим она похожа на Тотал Коммандер, только программа бесплатная. Скачать её можно здесь.
Установка программы стандартная и не составит труда. Поэтому на этом останавливаться не будем, а сразу перейдём к процессу сравнения двух файлов.
Запустив программу, нужно выбрать файлы для сравнения. Открываете пункт меню «Файл» — «Открыть».
Далее, выбираете файлы для сравнения. Для этого нажимаете на кнопку «Обзор» и выбираете файл. Выбрав файлы, нажимаете на кнопку «ОК».
Результат сравнения представлен в двух панелях, так же как и в других примерах. Только здесь ещё и выделяется именно тот фрагмент кода, который отличается в конкретной строке.
В этой программе можно также редактировать файлы. А когда будете закрывать окно сравнения, программа предложит сохранить изменения в файлах.
Exec — Выполнение кода, консоль запросов и не только!
Незаменимый инструмент администратора БД и программиста:
Выполняйте произвольный код из режима 1С Предприятие; сохраняйте/загружайте часто используемые скрипты; выполняйте запросы с замером производительности запроса в целом и каждой из временных таблиц в частности, а также с просмотром содержимого временных таблиц; произвольным образом изменяйте любые объекты БД, редактируя даже не вынесенные на формы реквизиты и записывая изменения в режиме «ОбменДанными.Загрузка = Истина»; легко узнавайте ИД объектов БД; выполняйте прямые запросы к SQL с замером производительности и не только!
5 стартмани
Как сравнить два файла PDF?
Редактирование текстовых файлов и проверка на наличие ошибок — утомительная задача. Проблема самоплагиата также возникает при написании статей на те же или похожие темы. В таких ситуациях могут возникнуть непреднамеренные ошибки, приводящие к явному сходству текстовых документов. Чтобы избежать таких нежелательных проблем, вам нужно умное приложение, которое может автоматически обнаруживать сходство между текстами. PDF-файлы с большим количеством текста можно автоматически проверять с помощью инструмента сравнения PDF-файлов. Обычно используется много текста с множеством небольших различий и гарантируется отсутствие плагиата в тексте; сканирование файла с помощью средства проверки на плагиат PDF является важным шагом. Присутствует простое руководство, которое поможет вам сравнить PDF-файлы онлайн с инструментом сравнения Copyleaks. Вы можете выполнить указанные шаги и получить полный результат относительно процента схожести между вашими документами:
- Зайдите на сайт Copyleaks, чтобы использовать функцию сравнения файлов PDF. Вы также можете загрузить приложение на свое устройство Android для удобства.
- Сравните два файла PDF, загрузив файлы в указанные области. Вы можете перетащить файл из хранилища устройства или загрузить файл из облака. С помощью инструмента сравнения Copyleaks можно загрузить любой тип файла PDF из любого места.
- После загрузки обоих файлов нажмите «Сравнить», чтобы мгновенно получить результат.
- Выделение текста используется для каждого файла PDF, чтобы эффективно показать разницу между загруженными документами.
- Удаленные и вновь вставленные отрывки имеют разные цвета для лучшего понимания.
Иногда вы можете не знать, что текст был скопирован или украден, или он менее очевиден и хорошо скрыт в других отрывках текста. Вот где сравнение файлов PDF на предмет плагиата пригодится с помощью инструмента Copyleaks. Два документа будут проанализированы, и любые следы плагиата будут быстро выявлены. Теперь вам не нужно тратить время на просмотр всех страниц или предложений одно за другим, потому что программа проверки на плагиат Copyleaks проверяет за вас весь текст.
Сравнивать файлы друг с другом стало очень легко. Загрузите каждый файл PDF в инструмент, и всего через несколько секунд будет создан отчет сравнения. Выделенный текст покажет случаи схожего текста в разных файлах PDF. Вы можете легко сравнить PDF-файлы с любого устройства. Все, что вам нужно сделать, это перетащить или загрузить файлы и позволить Copyleaks сделать остальную работу.
Подпоследовательности
Пусть у нас есть последовательности АБВГДЕЖЗ и АВБГДЖ. Общая подпоследовательность это например АГЖ, она есть в обеих последовательностях: АБВГДЕЖЗ и АВБГДЖ. При этом АБВ не входит в АВБГДЖ — не тот порядок букв, и поэтому АБВ не общая подпоследовательность для АБВГДЕЖЗ и АВБГДЖ. Общих подпоследовательностей много, среди них есть самые длинные — наибольшие.
Когда мы смотрим на сравнение двух текстов, фактически мы смотрим на наибольшую общую подпоследовательность строк (сопоставленные строки), а добавленные/удаленные — это те что не вошли в неё.
Алгоритмы и понятия я почерпнул из http://foxford.ru/wiki/informatika/naibolshaya-obschaya-podposledovatelnost.
Способ № 4: использовать Excel Power Query
Power Query — технология подключения к данным, которая помогает обнаруживать, подключать, объединять и уточнять данные из различных источников для анализа.
Чтобы начать с ней работать, необязательно заранее подготавливать файлы Excel, сохранять, копировать таблицы. Power Query позволяет загружать данные:
-
из интернета;
-
внешнего файла форматом Excel, CSV, XML;
-
баз данных SQL, Access, IBM DB2 и других;
-
Azure;
-
веб-служб Dynamics 365,
Самые продвинутые пользователи могут «Написать запрос с нуля».
В этой статье я подробно опишу только сопоставление двух таблиц. На первый взгляд, способ очень трудный и долгий, но если вы освоите его, то процесс будет занимать не больше 10 минут.
Перед вами две таблицы в Excel. Нужно преобразовать каждую в умную таблицу. Для этого выделите нужный диапазон, на вкладке «Главная» кликните на «Форматировать как таблицу» или на клавиатуре нажмите Ctrl+T.
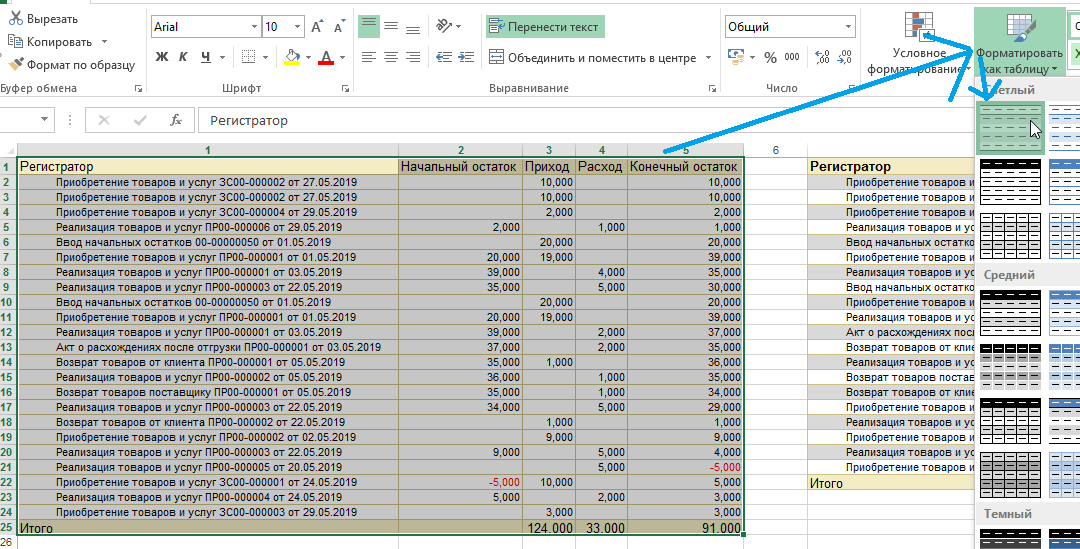
Теперь с каждой таблицы необходимо создать отдельные запросы для сравнения. Выделите любую ячейку в первой таблице и перейдите на вкладку Power Query «Из таблицы или диапазона». Она откроется в «Редакторе Power Query». Рекомендую задать ей «Имя» в свойствах, чтобы в дальнейшем не путать файлы. При необходимости уберите лишние строки и столбцы.
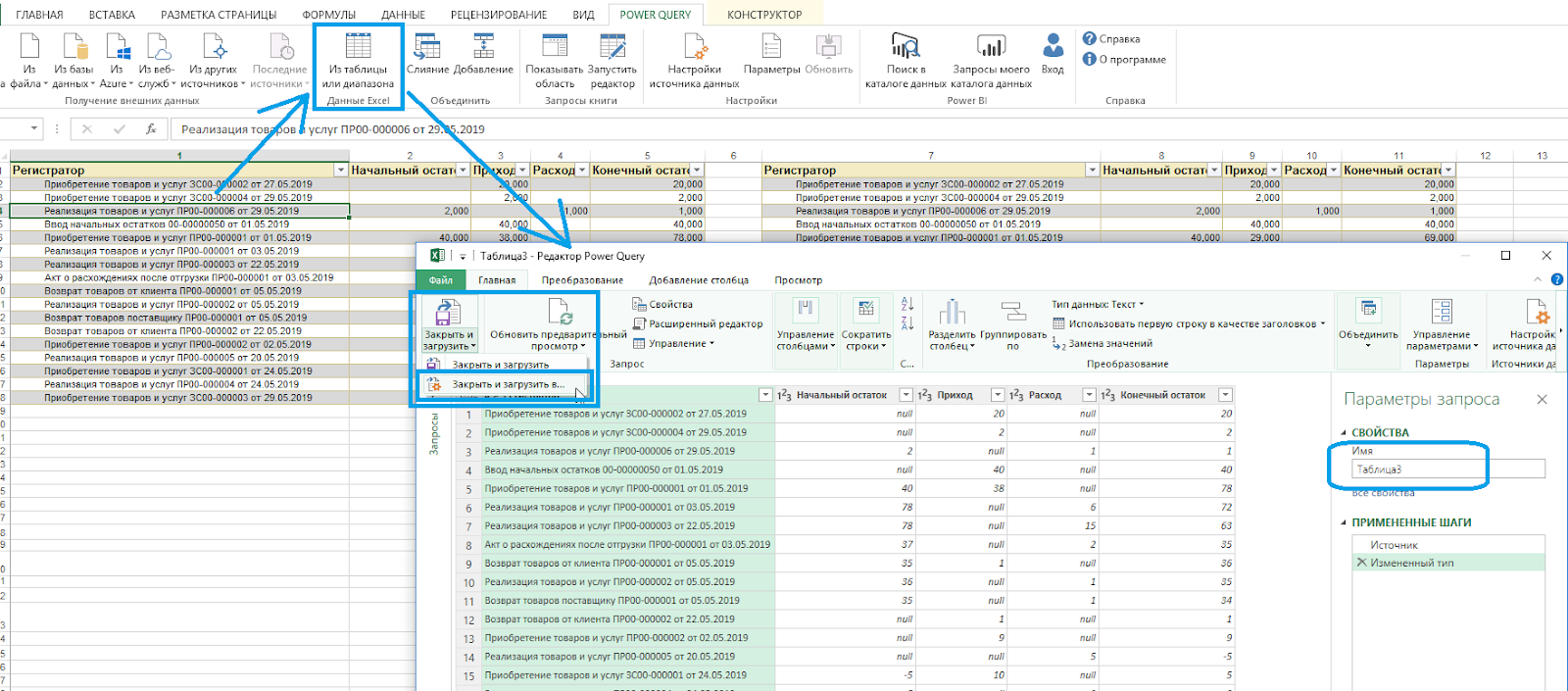
Нажмите «Закрыть и загрузить в …», выберите «Только создать подключение» и кликните на кнопку «Загрузить».
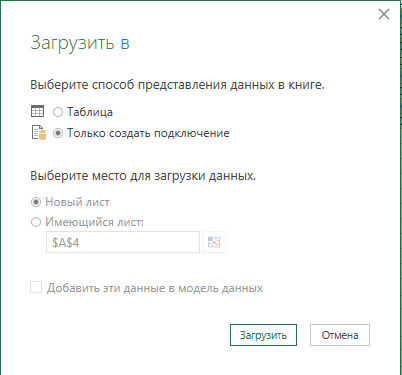
Повторите все шаги со вторым документом.
В правой части окна появились два запроса с указанными именами таблиц. На панели инструментов выберите команду «Слияние» и укажите поочередно созданные запросы. По одному разу в каждой части окна кликом выделите колонки, по которым нужно объединить файлы. Тип соединения «Полное внешнее (все строки из обеих таблиц)». Кликните на «ОК».
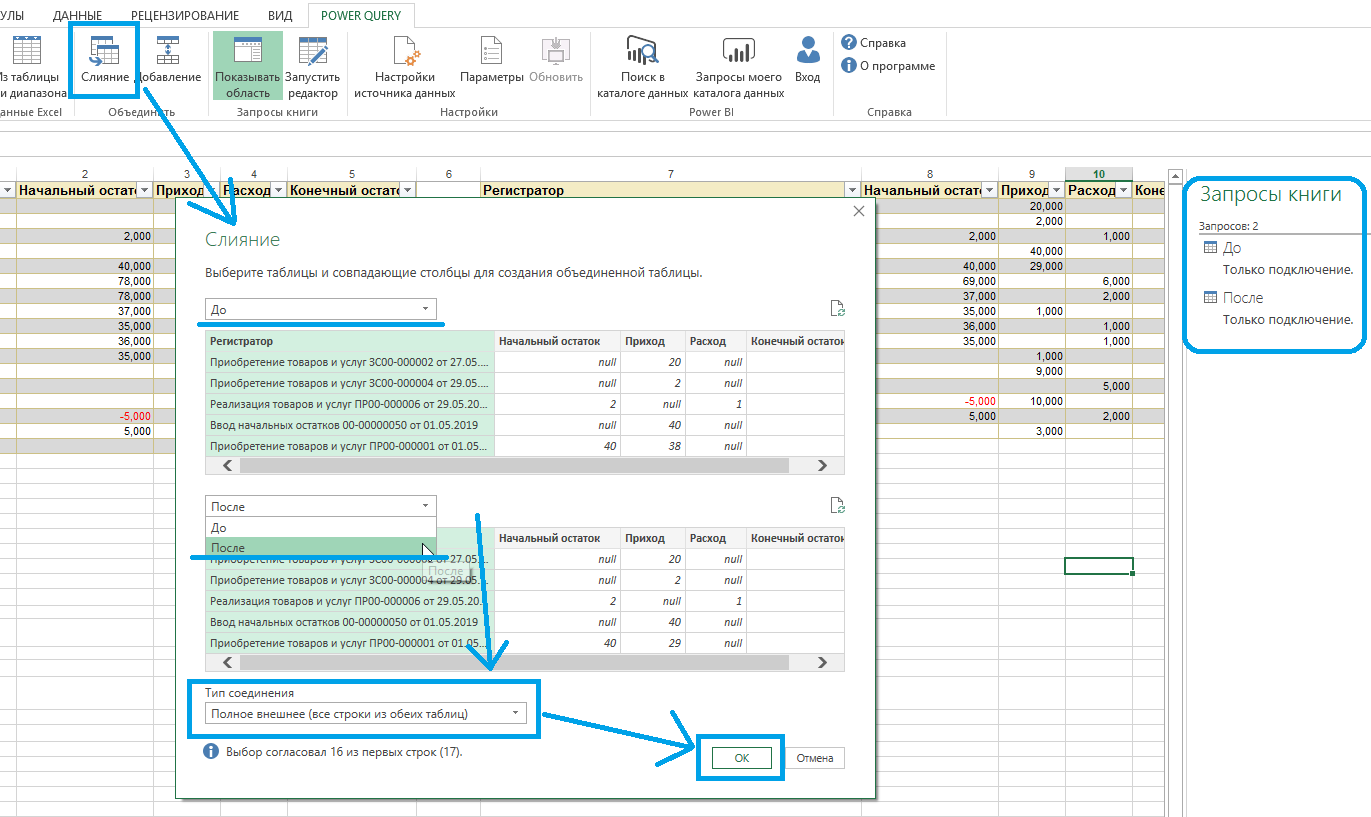
Вы снова попали в «Редактор Power Query». Здесь обе таблицы объединены в одну путем слияния указанных столбцов. В «Свойствах» задайте имя новому документу — раскройте крайнюю правую колонку, нажав на иконку .
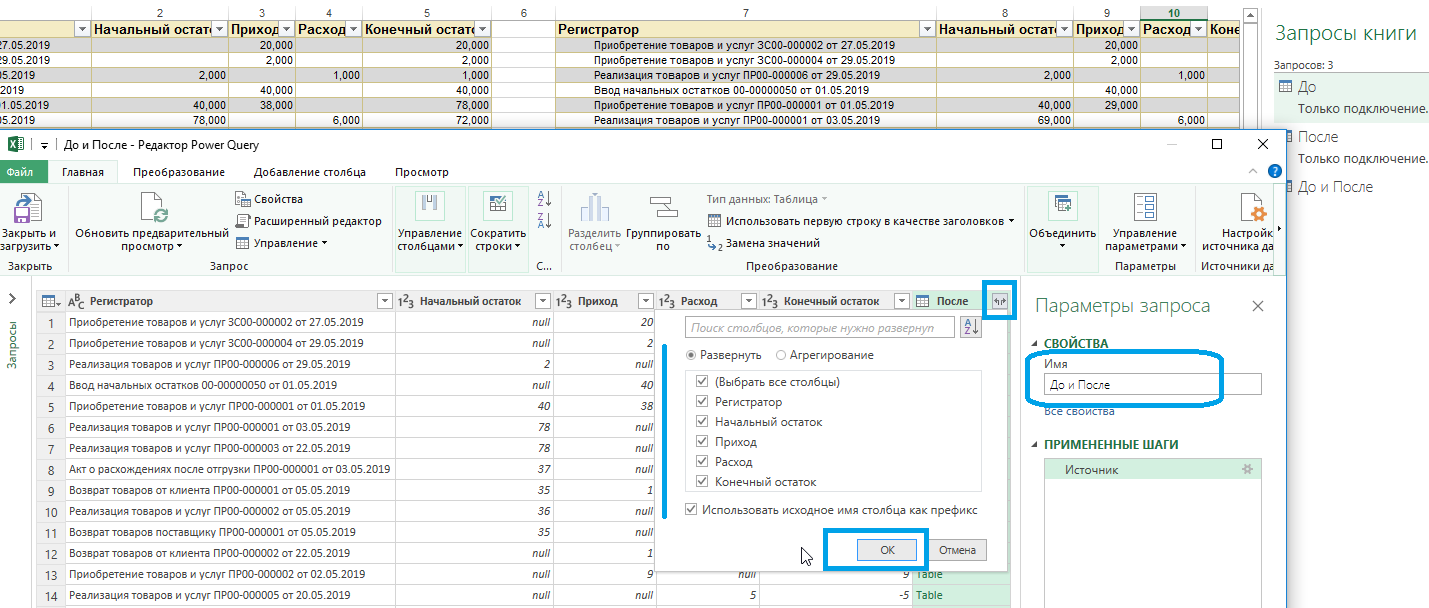
Следующий этап — вывести отличия таблиц в отдельную колонку. На вкладке «Добавление столбца» выберите «Условный столбец». В окне настройки задайте «Имя нового столбца» и проставьте условия сравнений колонок и какой вывод должен отразиться при их соблюдении. Правил можно задавать неограниченное количество с помощью команды «Добавить правило».
В примере задано:
1. Если в колонке «Регистратор» первой таблицы стоит значение null, а во второй таблице это значение заполнено, значит документ «Добавили».
2. Если в колонке «Регистратор1» второй таблицы стоит значение null, значит документ «Удалили».
3. Если значения колонок «Конечный остаток» и «Конечный остаток1» не равны, значит данные «Изменили».
Обратите внимание на третье условие. Чтобы в «Значении» выбрать нужную колонку, кликните на иконку , затем «Выберите столбец»
Только тогда появится выпадающий список допустимых колонок.
Обязательно заполните в левом нижнем углу значение «В противном случае» — оно будет исполняться, если ни одно из вышеприведенных условий не выполнено. Нажмите «ОК».
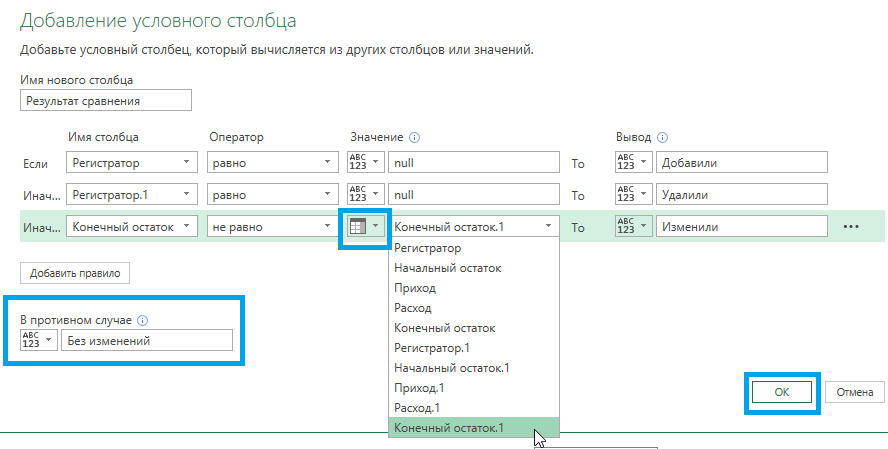
В «Редакторе» появилась крайняя правая колонка, в которой выведены результаты сравнения по каждой строке. С помощью удобного фильтра можно вывести только строки с интересующим итогом.
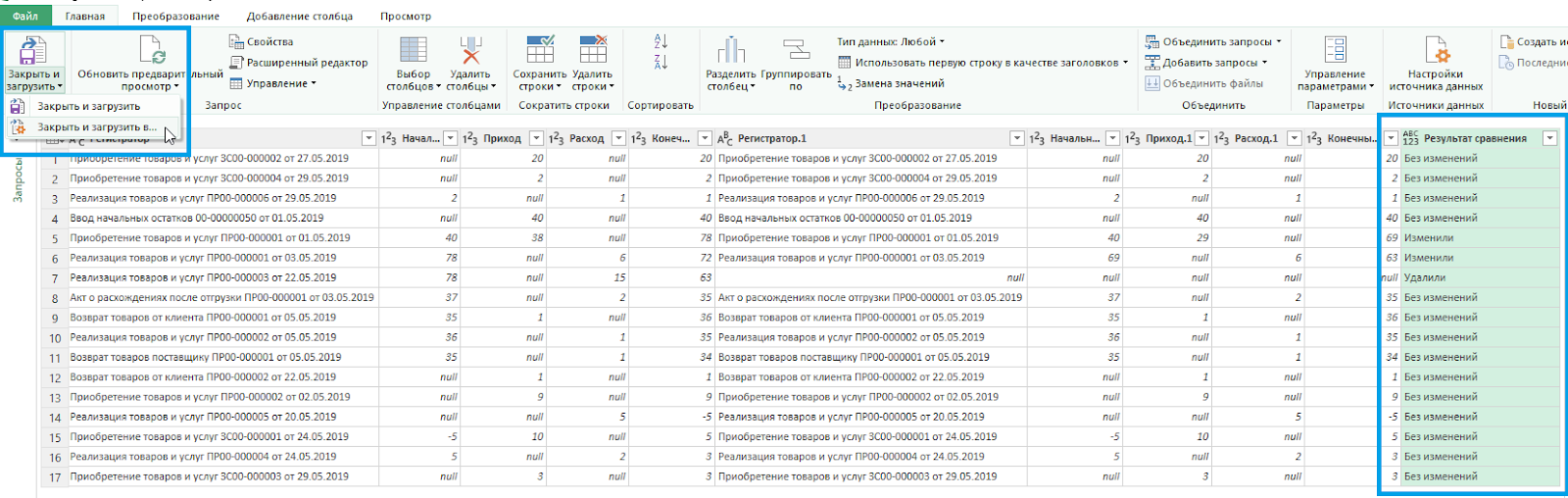
Сохраните документ с помощью команды на «Главной» вкладке: «Закрыть и загрузить в … — Таблица — Имеющийся лист — — укажите ячейку, с которой должна начаться новая таблица — ОК — Загрузить».
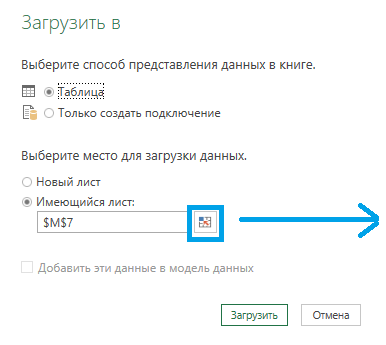
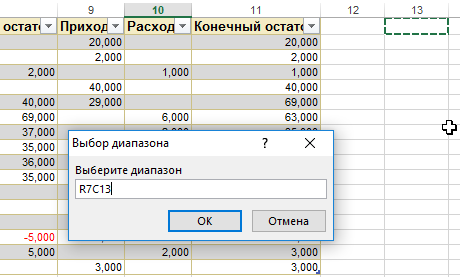
Итог: таблицы до сравнения и объединенная сводка с готовыми результатами для анализа.

Плюсы:
-
исключены ошибки по невнимательности, вам нужно только указать, что с чем сравнивать и что вывести в вывод;
-
надстройка работает со множеством форматов и различными источниками данных.
ABBYY FineReader 14
ABBYY FineReader 14 — одна из лучших программ для сравнения текстовых файлов. Используя эту утилиту, вы получите возможность найти отличия в тексте между двумя версиями документа. Благодаря FineReader вам не нужно будет долго и кропотливо сопоставлять каждую строчку текста. Функция «Сравнить документы» может выявить разницу между версиями документа в различных форматах файлов, включающих в себя PDF, Word и многие другие.
Вот самые впечатляющие функции, которые входят в эту программу:
- С помощью ABBYY FineReader 14 вы сможете автоматически сравнить файлы, что сэкономит ваше время и силы.
- Это программное обеспечение позволяет обнаружить все отличия в тексте между двумя версиями одного и того же документа всего за несколько секунд.
- FineReader — это невероятно интуитивная утилита, позволяющая очень продуктивно сравнивать два текстовых документа.
- Используя FineReader, вы сможете сравнить две версии текста в документах разных форматов, среди которых файлы Microsoft Office, PDF-файлы, сканированные документы и другие. Конечно, вы также сможете сравнить файлы одного типа.
- ABBYY FineReader 14 поддерживает сравнение текстов на 35 языках. Программа способна автоматически определять язык документа. Никакая разница между документами не останется незамеченной.
- FineReader выделяет не совпадающие элементы двух документов и располагает тексты рядом друг с другом, что позволяет легко заметить разницу в файлах.
- Подсвечиваются только те различающиеся элементы, которые влияют на смысл содержимого, исключая малозначительные различия.
Результат сравнения файлов можно сохранить в форматах Word или PDF, а незначительные различия можно проигнорировать и удалить из отчета до его сохранения.
Как сравнить два документа Word?
В ряде случаев у пользователя программы Microsoft Word возникает потребность в том, чтобы сравнить два текста на предмет совпадений. Это можно сделать разными способами. Как сравнить два документа Word быстрее всего?
Самые доступные варианты решения данной задачи:
статьи
Рассмотрим оба варианта подробнее.
Встроенные средства сравнения документов в Word
Программа Microsoft Word выпущена в большом количестве модификаций. В числе самых распространенных — Word 2007. Изучим то, какие в нем есть интерфейсы для быстрого и удобного сравнения документов.
Открыв программу Microsoft Word, необходимо выбрать вкладку «Рецензирование». Затем — опцию «Сравнить». После этого программа предложит указать два файла в формате Word, которые будут сверяться. Как только пользователь сделает это — перед ним откроется несколько окон. В них будут отображаться:
- исходный источник (справа);
- измененный документ (справа);
- «гибридный» документ (в центре);
- сводка исправлений (слева).
Нас будет, вероятно, интересовать в первую очередь окно, что располагается по центру. В нем отображается «комбинированный» текст, в котором будут «подсвечены» — выделены цветом — различия между исходным и измененным источником.
Красным шрифтом с зачеркиванием выделяется текст, который присутствует в исходном документе, но отсутствует в измененном. Красным подчеркнутым шрифтом — новый текст. Зеленым — абзацы, которые перемещены. Обычный шрифт — это то, что есть в обоих документах, совпадающие фрагменты.
С помощью вспомогательных элементов интерфейса можно превращать обнаруженные различия в полноценный элемент текста либо отклонять их (используя кнопку «Принять» либо «Отклонить и перейти к следующему»). После завершения работы с «комбинированным» текстом необходимо сохранить соответствующий документ с утвержденными изменениями.
Внешние средства сравнения документов
Как сравнить два документа Word и «подсветить» различия между ними посредством встроенных инструментов Microsoft Word, мы теперь знаем. Но есть способы решения рассматриваемой задачи, предполагающие использование также и сторонних видов ПО. Они могут пригодиться, если собственно программы Microsoft Word нет под рукой.
В числе таких решений — программа WinMerge. Скачать ее можно здесь — http://winmerge.org/?lang=ru. Она бесплатна.
Ее нужно установить на компьютер, запустить и создать новый проект (выбираем «Файл», затем — «Открыть»). После необходимо загрузить в программу сравниваемые файлы с диска компьютера. Нажимаем OK и дожидаемся появления нескольких окон интерфейса:
- расположенных в центре и справа (в них будут отображаться сравниваемые тексты);
- расположенного слева (графическое отображение структуры документов);
- находящегося внизу (в нем отображаются фактические различия между текстами).
Примечательно, что различия отображаются построчно. Используя элементы интерфейса программы, можно перемещаться между ними. Различия, которые выявлены при сравнении двух файлов, можно копировать из одного текста в другой — последовательно или все одновременно.
Программа WinMerge включает полезные функции:
- поиск и замена текста;
- подсветка HTML-тегов, элементов языков PHP, Python;
- создание отчета в формате HTML по итогам сверки текстов.
Как сравнить два документа Word на совпадения посредством встроенных средств программы от Microsoft, а также сопоставить тексты с помощью внешних решений, мы теперь знаем. Но вполне может оказаться так, что под рукой не окажется ни Word, ни WinMerge либо аналогов данного ПО. В этом случае можно воспользоваться одним из онлайновых сервисов для сравнения текстов.
Задействование онлайновых сервисов
В числе самых удобных и популярных сайтов, позволяющих решить задачу по сравнению текстов онлайн, — http://text.num2word.ru/.
Нужно зайти на него, разместить два текста в правой и левой формах соответственно и нажать кнопку «Сравнить».
Синим цветом отображается информация, которая есть только в левом документе, красным — та, что присутствует исключительно в правом. Черным шрифтом отмечается общий для обоих источников текст.
Интересный инструмент — TopWriter (http://www.topwriter.ru/comparison/). Он позволяет отображать схожесть текстов в процентном выражении. Чтобы воспользоваться данным сервисом, следует зайти на указанный сайт, поместить в соответствующие онлайн-формы два текста и нажать кнопку «Сравнить». Сразу же отобразится цифра в процентах, свидетельствующая о степени схожести двух текстов.
FreeFileSync 11.9
FreeFileSync — это программа, которая была разработана для синхронизации файлов в указанных пользователем каталогах. Реализовано сравнение файлов не только по размеру и дате, но и по содержимому (побайтовое сравнение). Отличительной чертой приложения следует считать простой и понятный графический интерфейс. К синхронизируемым файлам могут применены фильтры, с помощью которых можно исключать файлы из процесса или, наоборот, включать в него. Поддерживаются несколько методов синхронизации: автоматический режим, при котором изменения происходят в обеих папках; зеркальное отображение, при котором указанная папка становится «зеркалом» другой; режим обновления, когда происходит копирование только измененных и/или новых файлов; ручной режим. Предусмотрена также возможность синхронизации по расписанию. Утилита умеет обрабатывать файлы размером более 4 GB.Системные требования:Windows 7 — Windows 10 (x86 / x64)Торрент FreeFileSync 11.9 подробно:• Сравнение файлов (по размеру или по дате) и их синхронизация• Нет ограничения на количество сравниваемых файлов• Поддержка unicode• Поддержка сети• Синхронизация баз данных для поиска удаленных файлов и других конфликтов• Поддержка синхронизации с разными конфигурациями• Полная поддержка символических ссылок в Windows/Linux и NTFS Junction Point• Простой и понятный интерфейс, оптимизированный для быстрой работы с большим количеством информации• Алгоритмы полностью написаны на C++• Все процессы оптимизированы для максимальной производительности• Создание заданий для автоматической синхронизации с возможностью скрытия GUI• Акцент на удобство• Поддержка файлов размером более 4 GB• Возможность перемещения файлов в корзину вместо удаления• Директории «RECYCLER» и «System Volume Information» автоматически игнорируются при синхронизации (Windows)• Большое количество локализаций• Возможность очистки диска перед копированием на него больших файлов• Использование фильтра для включения/исключения файлов в список для синхронизации без повторного сравнения• директорий• Возможность временно исключить файл из списка синхронизации• Правильное изменение времени создания файлов на томах с ФС FAT/FAT32• Есть 64-битная версия программы• Поддержка префикса \\?\ без ограничения длинны пути (Windows)• Автоматическая проверка обновлений• Копирование заблокированных файлов с использованием службы теневого копирования (Windows)• Создание бэкапов с использованием переменных %time%, %date% вместо имени папкиЧто нового:FreeFileSync 11.9• Save different layouts depending on screen resolution• Fixed large file icon scaling quality (Windows)• Fixed broken default filter excluding DocumentRevisions (macOS)• Don»t immediately exit terminal when installer error is showing (Linux)• Explicitly set file permissions when installing missing directories (Linux)• Support installation using noexec temp directory (Linux)• Don»t fail installation if root is the only user (Linux)• Added automatic socket close on execv (Linux, macOS)• Fixed Google Drive login hanging after authentication (Linux)• Correctly generate and parse Windows epoch time (Windows, macOS)
Скриншоты FreeFileSync 11.9 торрент:
Скачать FreeFileSync 11.9 через торрент:
freefilesync-11_9_exe.torrent (cкачиваний: 24)
Почему наша программа проверки различий надежна?
Предлагаем безопасный и надежный инструмент для сравнения текстов! Да, мы не храним и не передаем проверяемый вами текст.
Наконец, потребность в онлайн-сравнении текста возросла, и мы понимаем, насколько распространено сравнение текста, будь то текстовые документы или большие абзацы кода и числовых данных.
Хотя есть много инструментов, которые обещают предложить аналогичные услуги, но не созданы специально для быстрого и точного сравнения!
Наша онлайн-программа проверки различий — лучший инструмент для сравнения текстов, который вы можете использовать для простого сравнения содержимого двух документов. Вы можете загружать файлы в разных форматах, например .doc,. docx , .pdf или .txt.
Игнорирование в процессе сравнения
Часто
возникает ситуация, когда вам необходимо игнорировать
определенные слова в сравниваемом документе.
-
Например, если в двух
документах встречается указание даты и времени, которое не имеет
значение при сравнении документов, то можно легко настроить Compare Suite на игнорирование
этих строк. -
Также, есть возможность
игнорировать определенные ключевые слова, например можно игнорировать
слово «стол», тогда Compare Suite
будет также игнорировать слово «столы» и программа не покажет, что
документы имеют отличия в этих словах.
Вот другой хороший пример как эта
функция может помочь:
Представьте, что есть строка,
которая содержит какой-либо случайный идентификатор, например
внутренний номер документа, который не имеет значения, и даже наоборот
мешает, при сравнении документов. Вы можете использовать синтаксис вида
: {DOC_ID 1}, таким образом Вы скажете Compare Suite игнорировать
первую строку следующую за маркером «DOC_ID».
Notepad ++ сравнить два XML-файла бесплатно
Инструмент Notepad ++ также позволяет сравнивать два xml-файла. Просто следуйте предыдущим шагам: установка плагинов для сравнения Notepad ++, открытие XML-файла в Notepad plus plus и сравнение их с помощью меню сравнения плагинов Notepad ++.
Сравнение XML в Notepad ++ будет выполнено мгновенно бесплатно, показывая удаленные строки, добавленные строки, текст, измененный в той же строке. Notepad plus plus, вероятно, является лучшим XML-редактором, поскольку он также работает как XML-форматер и является отличным XML-редактором для Windows 10.
Вот как редактировать XML-файлы в блокноте, но также и как сохранить XML-файл в блокноте.
Пример XML-файла, используемого для сравнения двух xml-нот-файлов ++
Araxis Merger
Цена — Бесплатная пробная версия / Премиум
Araxis Merger — это еще один инструмент для сравнения файлов, с помощью которого можно легко сравнивать текст из Microsoft Word с файлом PDF. Он также может определять изменения между исходным кодом, HTML, XML и даже другими версиями текстовых файлов.
Файл может быть принят, объединен, отредактирован или удален непосредственно из редактора. Функция сравнения пикселей позволяет сравнивать файлы изображений на предмет изменений текста.
Он также поддерживает трехстороннее сравнение и автоматическое объединение, но эта функция доступна только пользователям Pro. Другая функция, предлагаемая Araxis Merger, включает сравнение и синхронизацию папок, прямой доступ к SCM, переносимый отчет, печать и автоматизацию, а также поддержку плагинов для расширенной функциональности.
Araxis Merge доступен как для Windows, так и для Mac компьютеров. Вы можете скачать бесплатную пробную версию в течение 30 дней, прежде чем выбрать премиум-лицензию.
Скачать Araxis Merger
Инструмент проверки различий только для веб-мастеров?
Не особо. Наш надежный инструмент используется образовательными учреждениями для сравнения и изучения сходства между двумя текстовыми файлами.
Веб-мастера крупных веб-сайтов также используют этот инструмент для проверки уникальности или плагиата своего контента с целью сравнения, выявления и предотвращения жалоб на нарушение авторских прав из других источников.
Каждый раз, когда мы говорим о проверке сходства, мы сравниваем файлы или статьи с похожим содержанием.
Предположим, у вас есть два текстовых файла, которые очень похожи по содержанию, и вы хотите узнать о различиях между двумя файлами в этом отношении, можно использовать эту программу проверки различий.
Вот тогда в игру вступает инструмент поиска текста сравнения! Вы можете использовать средство проверки схожести текста, чтобы сравнить документы, состоящие из двух слов, на предмет схожести в них.
WinMerge + плагин xdocdiff
Цена — бесплатно
Примечание. WinMerge — это инструмент для сравнения документов, который по умолчанию не поддерживает формат PDF. Вам нужно использовать плагин xdocdiff с WinMerge, чтобы использовать его для сравнения PDF документов.
WinMerge — это бесплатная программа для сравнения документов с открытым исходным кодом для Windows. Программное обеспечение может сравнивать файлы и папки и отображать различия в визуальном текстовом формате. И xdocdiff — это бесплатный плагин для WinMerge, который позволяет сравнивать PDF-документы.
Как видно из названия, помимо возможности сравнения документов, она также позволяет объединить документ для создания окончательной копии. Хотя программное обеспечение доступно только для устройств Windows, оно может читать форматы налоговых файлов Unix и Mac.
WinMerge предлагает 3-х стороннее сравнение файлов. Редактор предлагает подсветку синтаксиса, номер строки и функцию переноса слов. Он также выделяет различия внутри линий, в то время как текущие различия отображаются в двух вертикальных панелях на панели Разница.
Для сравнения папок можно использовать фильтры файлов на основе регулярных выражений, чтобы включать или исключать элементы, сравнивать с использованием таких свойств файла, как размер и данные, сравнивать папку или включать все подпапки и просматривать результаты сравнения папок в древовидном представлении.
WinMerge поддерживает несколько языков, но вам нужно установить языковой пакет во время установки, выбрав соответствующие параметры.
После установки WinMerge загрузите и распакуйте плагин xdocdiff. Вам нужно переместить извлеченный файл плагина в каталог установки WinMerge. Прочитайте файл read.txt, включенный в папку плагина xdocdiff для получения дополнительных инструкций.
WinMerge — отличный инструмент для сравнения документов. Однако отсутствие встроенной функции PDF делает ее менее интуитивно понятной в использовании.
Скачать плагин WinMerge / Xdocdiff
Как сравнить два столбца в Excel по строкам
Сравнивая два столбца с данными часто необходимо сравнивать данные в каждой отдельной строке на совпадения или различия. Сделать такой анализ мы можем с помощью функции ЕСЛИ . Рассмотрим как это работает на примерах ниже.
Пример 1. Как сравнить два столбца на совпадения и различия в одной строке
Для того, чтобы сравнить данные в каждой строке двух столбцов в Excel напишем простую формулу ЕСЛИ . Вставлять формулу следует в каждую строку в соседнем столбце, рядом с таблицей, в которой размещены основные данные. Создав формулу для первой строки таблицы, мы сможем ее протянуть/скопировать на остальные строки.
Для того чтобы проверить, содержат ли два столбца одной строки одинаковые данные нам потребуется формула:
=ЕСЛИ(A2=B2; “Совпадают”; “”)
Формула, определяющая различия между данными двух столбцов в одной строке будет выглядеть так:
=ЕСЛИ(A2B2; “Не совпадают”; “”)
Мы можем уместить проверку на совпадения и различия между двумя столбцами в одной строке в одной формуле:
=ЕСЛИ(A2=B2; “Совпадают”; “Не совпадают”)
=ЕСЛИ(A2B2; “Не совпадают”; “Совпадают”)
Пример результата вычислений может выглядеть так:
Для того чтобы сравнить данные в двух столбцах одной строки с учетом регистра следует использовать формулу:
=ЕСЛИ(СОВПАД(A2,B2); “Совпадает”; “Уникальное”)
Обработка «Распознавание штрихкода с помощью утилиты Zbar» для Документооборот ред. 2
В связи с тем, что стандартный функционал программы «Документооборот» ред. 2.1 дает возможность распознавания штрихкодов только форма EAN-13, данная обработка — альтернативный способ для распознавания штрихкода в программе 1С: Документооборот ред. 2 с помощью утилиты Zbar, которая распознает в том числе и в формате Code 128 (один из стандартных штрихкодов кодирования документов, например, «Управление торговлей» ред. 11), а также с возможностью поэтапно проследить все действия от распознавания до прикрепления к документу или простой загрузки в каталоги файлов в базе 1С.
5 стартмани
GroupDocs
GroupDocs позволяет разработчикам легко улучшать свои онлайновые, компьютерные и мобильные приложения, а также дает возможность отображать, комментировать, конвертировать, сравнивать и объединять документы.
Вот лучшие черты, которые включены в GroupDocs:
- Вы сможете получить сводный отчет о различиях, сравнив две версии одного и того же документа с помощью API сравнения файлов на любом кроссплатформенном приложении.
- Сравнение GroupDocs для .NET предназначено для программ Windows и любого типа приложений на основе .NET Framework 2.0 или более поздних версий.
- Вы можете скачать бесплатную пробную версию этой программы, чтобы увидеть, подходит ли она вам.

Онлайн сравнение документов word – Как сравнить два документа в Ворде? Несколько способов сравнения документов — MS Office Word — Работа на компьютере: инструкции и советы — Образование, воспитание и обучение
Данный параметр позволяет сравнить два документа и вывести на экран только несовпадающие фрагменты. Сравниваемые документы не изменяются. При таком способе сравнения различия между документами всегда отображаются в новом, третьем документе.
Если нужно сравнить исправления, сделанные несколькими рецензентами, не следует использовать данный параметр. Выберите команду Объединение исправлений от нескольких авторов в одном документе.
Откройте документы, которые нужно сравнить.
На вкладке Рецензирование в группе Сравнить нажмите кнопку Сравнить.
Выберите пункт Сравнение двух версий документа (юридическое примечание).
В поле Исходный документ укажите документ, который будет использоваться в качестве исходного.
В поле Измененный документ выберите документ, который нужно сравнить с уже открытым документом.
Щелкните Больше, а затем укажите параметры сравнения документов
Рядом с Показывать изменения выберите отображение изменений на уровне знаков или на уровне слов.
Если результаты сравнения не требуется выводить в третьем документе, укажите документ, в котором должны быть отображены изменения.
Важно: Все параметры, выбранные в разделе Больше, будут использоваться по умолчанию при последующем сравнении документов.
Нажмите кнопку ОК.
Если какая-либо из версий документа содержит записанные исправления, на экране отобразится соответствующее сообщение. Чтобы принять исправления и сравнить документы, нажмите кнопку Да.
Откроется новый документ, в котором будут приняты исправления, записанные в исходном документе, а изменения, отмеченные во втором из сравниваемых документов, отобразятся в виде исправлений.
Сравниваемые документы не изменяются.
Просмотр и сравнение документов рядом
Сравнение документов и объединение изменений
support.office.com
Как сравнить два документа Word на различия?
В ходе работы с текстовыми документами, иногда появляется необходимость сравнить два текста, чтобы узнать какие изменения были внесены в конечной версии. В этой статье мы подробно расскажем вам о том, как сравнить два документа Word на различия.
Мы рассмотрим два способа:
- Средствами программы Microsoft Word (2013, 2010, 2007, 2003)
- При помощи онлайн сервисов.
Сравнение текстов в Microsoft Word 2013, 2010 и 2007
1. Чтобы сравнить два материала в Word от 2007 до 2013, вам нужно открыть данную программу и перейти во вкладку «РЕЦЕНЗИРОВАНИЕ» и выбрать пункт «Сравнить».2.
После чего откроется выпадающее меню, в котором нужно снова выбрать «Сравнить».3. Далее откроется окно, в котором нужно выбрать исходный и конечный вариант документа.4.
После выполнения этих нехитрых действий, вы получите следующий результат:
Слева будут отображены все произведенные изменения, в центре будет находиться сравниваемый текст, в верхнем правом углу находится исходный документ, а в нижнем измененный. На основе всех этих данных вы с легкостью сможете найти и определить все произведенные изменения.
Сравнение текстов в Microsoft Word 2003
Если вы до сих пор используете версию Ворда от 2003 года, то процесс сравнивания будет немного другим. 1. Откройте исходный вариант текста в программе.
2. Перейдите в меню «Сервис» и выберите «Сравнить и объединить исправления».
3. В открывшемся окне выберите «Объединить» и выберите документ, который нужно сравнить.В результате вы сможете увидеть все изменения, которые были внесены в конечный вариант текста.
Сравнение с помощью онлайн сервисов
Также данную операцию можно осуществить при помощи бесплатных онлайн сервисов. Мы рассмотрим сервис text.num2word.ru, с его помощью сравнение можно произвести буквально в один клик.1.
В поле «Первый текст» вставьте исходный вариант документа, в поле «Второй текст» вставьте сравниваемый вариант и нажмите на кнопку «Сравнить».
3. Мы получим следующий результат:




