Разворачиваем игру на весь экран с помощью комбинации клавиш или настроек
Содержание:
- Полноэкранный режим в браузере Google Chrome
- Способ 5. Смена разрешения
- Сайтам очень интересно ваше местоположение? Как отключить их любопытство
- Полноэкранное видео
- Решение 1 — Включить Flash
- Решение 3 — Сброс настроек Chrome
- Как развернуть игру на весь экран? Инструкция
- №5. Использование горячих клавиш
- ИЗОБРАЖЕНИЯ
- Как сделать окошко игры на весь экран в ВКонтакте?
- №6. Настройка ПО видеокарты
- Из программы
- Способ 5. Смена разрешения
- Как привязать окна к половине или четверти рабочего стола в Windows
- Способ 3. Настройка видеокарты
- Изменение масштаба
- Способ 3. Настройка видеокарты
- Как сделать полноэкранный режим: с помощью клавиатуры и настроек Windows
- Мнение «специалистов» о горячих клавишах
- Решение 2 — Отключить аппаратное ускорение
Полноэкранный режим в браузере Google Chrome
Этот интернет-браузер считается одним из лучших в плане скорости и производительности. Его используют миллионы людей. Поэтому нет ничего удивительного в огромном количестве запросов на тему, как сделать полноэкранный режим клавишами в «Хроме». Людей можно понять. Постоянно лезть в настройки браузера для того, чтобы просто переключить вид, — сплошное мучение. Итак, для того, чтобы развернуть «Хром» на весь экран, достаточно нажать на кнопку F11. Тогда браузер предстанет перед вами во всей красе. Для того, чтобы выйти из полноэкранного режима, нужно снова нажать на ту же клавишу. Тогда окно браузера примет свой обычный вид.
Вообще, у «Хрома» есть огромное количество горячих клавиш. Просто далеко не все о них знают. К примеру, на предыдущую страницу можно перейти при помощи кнопки Backspace. Для включения того или иного дополнения нужно нажать клавишу Alt и какую-нибудь цифру. Какое-либо дополнение и запустится. Главное — потом запомнить, на какой цифре что находится. И так далее. Горячие клавиши полностью раскрывают потенциал этот интернет-браузера. Так что изучить их точно стоит.
С помощью горячих клавиш
При ответе на вопрос, как включить полноэкранный режим в браузере Google Chrome, многие эксперты рекомендуют горячие клавиши. Для этого жмите кнопку F11 на клавиатуре. Иногда к этой кнопке нужно нажать и Fn (функциональную клавишу). Уже после первого нажатия веб-проводник должен открыться на весь экран.
Через графу Масштаб
Еще один способ включить полноэкранный режим Google Chrome — использовать опцию масштабирования в настройках. Для этого сделайте такие шаги:
- Войдите в веб-проводник Гугл Хром, если вы не успели его запустить.
- Мышкой наведите на символ меню и жмите по нему. Он расположен справа вверху веб-проводника. В зависимости от версии Google Chrome изображение может отличаться.
- В выпадающем перечне жмите на кнопку Масштаб. Справа необходимо нажать на кнопку с двумя дужками.
В дальнейшем можно в любой момент выйти из полноэкранного режима в Хроме, и вернуться к нормальной работе.
Точная настройка
Существует еще один метод, как в Google Chrome активировать полезную опцию. Для этого сделайте те же шаги, что рассмотрены выше. В разделе Масштаб будет стоять цифра с процентами. Их изменение позволяет увеличить или уменьшить размер изображения. Можно сделать еще быстрее. Зажмите кнопку Ctrl на клавиатуре, а после этого вращайте колесо мышки вверх или вниз для уменьшения или увеличения масштаба соответственно. Отметим, что такой метод позволяет менять масштаб, но перехода в Full Screen не происходит.
Как выйти из полноэкранного режима
Чаще всего в Сети попадаются вопросы, как выйти из полноэкранного режима в Хроме. Самый простой путь вернуть обычное изображение — нажать на F11 на клавиатуре. Иногда необходимо присоединить к ней дополнительную клавишу Fn. Второй вариант — войти в меню и нажать на символ с двумя скобками в разделе Масштаб (об этом упоминалось выше). Чтобы отключить полноэкранный режим Google Chrome, можно использовать любой из предложенных методов.
Возможные проблемы и пути их решения
Как правило, сбоев в работе функции не возникает. Но есть ряд моментов, на которые жалуются пользователи. Некоторые утверждают, что не удается выключить полноэкранный режим в Хроме. В ситуации с Виндовс необходимо убедиться в подключении клавиатуры и выключить опцию через нажатие кнопки F11 (иногда вместе с Fn). Похожая ситуация может возникнуть и в Убунту. Пользователь нажимает на горячие клавиши, но ничего не происходит. Для этого требуется открыть новое окно с помощью Ctrl+N, а после этого выключить ненужную функцию через меню.
Бывают ситуации, когда Хром постоянно запрашивает отображение в полноэкранном режиме для любого сайта. Такой запрос поступает при входе в любой ресурс, что сильно раздражает пользователей. Чтобы отключить появление запроса по поводу Full Screen, сделайте следующие шаги:
В окне Исключения для полноэкранного режима Гугл Хром имеется список сайтов, которым уже разрешено отображаться в полный экран. Чтобы внести в перечень все ресурсы, необходимо отредактировать любую строку из перечня путем нажатия левой кнопки на адрес. К примеру, вместо www.youtube.com можно установить *://*/*. После внесения таких правок веб-проводник больше не будет запрашивать процесс перехода в Full Screen. Если ничего не помогает, можно обновить или полностью переустановить браузер.
Способ 5. Смена разрешения
Если всё вышеперечисленное не помогло добиться приведения разрешения игры в нормальное состояние, возможно, игра достаточно старая для того, чтобы запустить на весь экран в Windows 7.
Иногда в этом случае картинка выглядит нечёткой.
И устранить проблему можно только одним способом – изменить разрешение вашего экрана.
После этого, правда, перестанут запускаться другие программы, более современные и рассчитанные на нормальные параметры.
Поэтому, поиграв в игру, необходимо вернуть монитору обычное для него разрешение.
Подгонка разрешения монитора под параметры игры
Если же игра требует разрешения 640х480, а монитор его не поддерживает, есть ещё один вариант. Он выбирается в свойствах ярлыка на вкладке совместимости.
Выбор разрешения экрана для старых игр
Сайтам очень интересно ваше местоположение? Как отключить их любопытство
Как вы знаете, ваше точное местоположение интересует не только операционную систему вашего компа или мобильного устройства. Сайты, которыми вы пользуетесь, тоже хотят знать где вы находитесь. С той лишь разницей, что по умолчанию большинство из них сначала спрашивают на это разрешение.
И вот эти самые запросы иногда надоедают. Потому в этом посте мы расскажем о том, как в Windows 10 (и не только) отключить запросы сайтов на определение вашего местоположения. Итак:
местоположение в Microsoft Edge
Как говорится, начнем с самого простого. Поскольку Edge создан на основе платформы Windows Store, то и заблокировать запрос на определение местоположения в нем можно очень быстро. Открываем «Настройки» Windows 10, жмем «Конфиденциальность«, далее — «Расположение» (слева), прокручиваем окно вниз до раздела «Выберите приложения, которым будет разрешен использовать данные о вашем местоположении» и переводим ползунок рядом с названием «Microsoft Edge» в положение «Откл.» (попутно в такой же способ можно поумерить любопытство и некоторых других приложений).
местоположение в Google Chrome
В браузере Chrome открываем меню (кнопка с тремя точками — в правом верхнем углу экрана) и жмем «Настройки«. В самом низу открывшегося окна находим и кликаем ссылку «Показать дополнительные настройки«, затем жмем кнопку «Настройки контента» (она появится вместе с разделом «Личные данные«), прокручиваем новое окно до раздела «Местоположение«, активируем опцию «Запретить сайтам отслеживать мое местоположение» и кликаем «Готово«.
местоположение в Opera
В Opera жмем кнопку «Меню» (слева сверху) или клавиши «Alt + P«, далее — «Настройки» и потом в левой колонке — «Сайты«. Находим раздел «Местоположение» и в нем активируем опцию «Запретить сайтам отслеживать мое физическое местонахождение«.
местоположение в Mozilla Firefox
Нужные нам настройки в Firefox-е находятся в скрытом меню конфигурации браузера. Потому в адресной строке пишем about:config и жмем Enter. После этого браузер выдаст стандартное «Будьте осторожны, а то лишитесь гарантии!«, кликаем «Я принимаю на себя риск«, в открывшемся окне в строке поиска вводим geo.enabled и снова жмем Enter. Теперь, когда в окошке осталась только строка geo.enabled, отключаем ее двойным кликом (в колонке «Значение» должно появиться «false«). Это всё.
местоположение в Internet Explorer
В IE (если вы еще им пользуетесь) запрос на определение местоположения тоже отключается. Как именно, мы покажем на примере Internet Explorer 11. Открываем браузер, заходим в меню управления (кнопка в правом верхнем углу экрана) и кликаем «Свойства браузера«. Появится небольшое окно, в нем открываем вкладку «Конфиденциальность«, убираем галочку в чек-боксе «Никогда не разрешать веб-сайтам запрашивать ваше местоположение» и затем по очереди кликаем «Применить» и «ОК«.
Бонус-трек — Safari
Аналогичное мероприятие на Mac-е осуществляется не в настройках браузера, а в «Системных настройках» OS X. Открываем, кликаем «Защита и безопасность» и переходим во вкладку «Конфиденциальность«. Далее, прежде, чем что-то менять, сначала жмем кнопку с замочком, расположенную в левом нижнем углу окна, и вводим свой пароль, если понадобится. После этого в левой колонке кликаем «Службы геолокации«, и в основном окне либо 1) в списке приложений отключаем функцию определения местоположения только для Safari, либо 2) снимаем галочку в чек-боксе «Включить службы геолокации» и отключаем «геолокацию» для всех приложений.
Полноэкранное видео
Чтобы открыть элемент в полноэкранном режиме, мы используем метод :
Пример
<script>/* Получите элемент, который вы хотите отобразить в полноэкранном режиме (видео в этом примере): */var elem = document.getElementById(«myvideo»);/* При выполнении функции open Full screen() откройте видео в полноэкранном режиме.Примечание что мы должны включать префиксы для разных браузеров, так как они еще не поддерживают метод requestFullscreen */function openFullscreen() { if (elem.requestFullscreen) { elem.requestFullscreen(); } else if (elem.mozRequestFullScreen) { /* Firefox */ elem.mozRequestFullScreen(); } else if (elem.webkitRequestFullscreen) { /* Chrome, Safari and Opera */ elem.webkitRequestFullscreen(); } else if (elem.msRequestFullscreen) { /* IE/Edge */ elem.msRequestFullscreen(); } } </script>
Решение 1 — Включить Flash
Поскольку Adobe Flash Player теперь реализован в Chrome, вы не сможете настраивать параметры, как раньше. Ваш первый шаг должен состоять в проверке возможного конфликта Flash Player, который является наиболее известным виновником этой и подобных проблем.
В старых версиях Chrome пользователи могли получить доступ к настройкам «плагинов» через адресную строку. Однако в последних версиях необходимо использовать встроенные параметры для настройки вашего Flash Player.
-
Нажмите на значок с 3 точками и откройте Настройки .
- Откройте вкладку «Настройки» с левой стороны.
-
Нажмите на Показать дополнительные настройки .
-
В разделе «Конфиденциальность» откройте « Настройки контента» .
- Прокрутите вниз, пока не дойдете до Flash.
-
Прежде чем разрешить сайтам запускать Flash, нажмите « Спросить» .
- Выйдите и перезапустите Chrome.
- Попробуйте любое видео.
Решение 3 — Сброс настроек Chrome
В некоторых случаях вам лучше всего сбросить настройки. Это решение относится не только к Chrome для Windows 10, но и к версии Android.
Помимо сброса стандартных настроек, мы советуем вам взглянуть индивидуально на установленные расширения, так как некоторые из них известны тем, что мешают работе встроенного флеш-плеера (особенно блокировок рекламы).
Если вы случайно удалили хорошее расширение, сначала ознакомьтесь с нашим новым руководством по резервному копированию расширений Chrome.
Если это не помогло, перейдите к сбросу настроек.
- Откройте вкладку « Настройки ».
- Выберите Показать дополнительные настройки .
- Прокрутите страницу до конца и нажмите « Сбросить настройки» .
- После завершения процедуры перезапустите браузер.
С помощью этого обходного пути многим пользователям удалось решить проблемы с полным экраном.
Как развернуть игру на весь экран? Инструкция
Многие игроки и пользователи ПК часто сталкиваются с тем, что не знают, как развернуть игру на весь экран. Причин у этой проблемы может быть несколько – начиная от параметров запуска и заканчивая годом выпуска игры. В данной статье рассмотрены несколько способов устранения этой проблемы.
В чем причина?
В основном такая проблема появляется при попытке запуска старых игр или казуальных инди-проектов. Также причина может скрываться в несовместимости новейших операционных систем со старыми играми. В дополнение ко всему стоит добавить устаревшие драйверы на видеокартах, которые также могут помешать запуску программы в полноэкранном режиме. Давайте разберемся, как развернуть игру на весь экран несколькими способами.
Сочетание клавиш
Если у вас открывается окно с игрой в рамке, то скорее всего, вам поможет сочетание клавиш, которое позволяет разворачивать все системные окна в полноэкранный режим. На клавиатуре одновременно зажмите клавиши Alt и Enter и посмотрите на реакцию игры. Если это не помогло, то переходите к другому способу.
Второй способ развернуть на полный экран
Запустив игру в оконном режиме, не спешите заходить в системные настройки. Для начала попробуйте найти смену режима в настройках самой игры. Зайдите в меню, затем перейдите в пункт «Настройки». В нем должна быть графа «Графика» или «Экран» (в зависимости от игры названия могут меняться, но суть остается прежней). Выберите полноэкранный режим и примените изменения. В большинстве случаев даже не потребуется перезапуск – система автоматически развернет игру на весь экран.
Свойства
Если вышеописанные методы не помогли, то используем третий способ. Иногда в свойствах файла запуска прописываются параметры. За запуск в окне отвечает приписка window. Зайдите в свойства ярлыка и проверьте, добавлен ли в поле «Объект»
Далее обратите внимание на пункт «Окно». В нем должна быть надпись «Развернутое на весь экран»
Теперь вы знаете, как убрать маленький экран в играх с помощью настроек свойств.
Проблемы самой игры
Возможно, необходимая вам игра запускается в низком разрешении, что не позволяет ей растягиваться по всей площади монитора. В таком случае снова обратимся к внутриигровым настройкам. Выберите разрешение окна, которое является основным на вашем мониторе. В таком случае маленький экран в играх больше не будет для вас проблемой. Даже в оконном режиме игра будет растянута по всей площади. Этот способ, скорее всего, не подойдет для старых проектов, у которых нет поддержки современных разрешений.
Как развернуть игру на весь экран посредством настройки драйвера?
В решении проблемы вам помогут фирменные утилиты от производителя видеокарты. В ней вы сможете обновить драйверы до последней версии и подогнать разрешение игры для вашего экрана. Делается это посредством масштабирования в свойствах видеокарты. После завершения игрового процесса следует вернуть стандартные настройки.
Если общее описание того, как развернуть игру на весь экран, вам не помогло, то обратитесь к форумам, которые специализируются на нужном вам проекте. Каждая программа имеет свои особенности. Особенно это относится к старым играм, поэтому описанные способы не являются решением всех проблем с оконным режимом для любого случая.
№5. Использование горячих клавиш
Основные горячие клавиши в Windows 10: все необходимые комбинации для полноценной работы, а также как отключить и настроить.
Часто в игрушке отсутствуют параметры разрешения в графическом интерфейсе. Но это вовсе не значит, что нельзя масштабировать картинку. Для этого могут использоваться горячие клавиши. У различных игр могут быть разные настройки. Но иногда подходят и горячие клавиши ОС для изменения масштаба окна.
1
Данное сочетание клавиш активно используется в некоторых плеерах для того, чтобы развернуть изображение на весь экран. Также может использоваться в некоторых игрушках.
2
Еще одно популярное сочетания для включения полноэкранного режима в некоторых играх. Можно также попробовать комбинацию «Shift+Enter». Иногда помогает.
3
В некоторых лэптопах используется одновременное нажатие клавиши «Alt» и одной из двенадцати функциональных кнопок. У каждого ноутбука свои запрограммированные настройки. Поэтому придется действовать наугад.
При помощи горячих клавиш действительно можно заставить работать в полноэкранном режиме некоторые игрушки. Но далеко не все. Тем не менее, это один из вариантов решения проблемы. И даже не самый сложный.
ИЗОБРАЖЕНИЯ
Слайд шоуГалерея слайд шоуМодальное изображениеЛайтбоксОтзывчивая сетка изображенийСетка изображенийГалерея вкладокЭффект наведения на изображениеНаложение слайда на изображениеНаложение на изображениеНаложение заголовка на изображениеНаложение иконки на изображениеЭффект к изображениюЧерно-белое изображениеТекст на изображенииИзображение с текстовым блокомИзображение c прозрачным текстомИзображение на всю страницуФорма на изображенииИзображение герояРазмытое фоновое изображениеФоновое изображениеВыравненные изображенияОкругленные изображенияИзображение аватарОтзывчивое изображениеИзображение по центруМинитюрное изображениеЗнакомство с командойЛипкое изображениеЗеркальное изображениеДрожание изображенияГалерея портфолиоПортфолио фильтрЗум изображенияЛупа изображенияПолзунок сравнения
Как сделать окошко игры на весь экран в ВКонтакте?
Вариант №1
- выберите клавишу F1 или L
- на появившемся окошке выбираем опцию «Развернуть на весь экран»
- игра в полном экране
Вариант №2
Схема установки полного экрана для любителей сети в :
- входим в сеть через логин и пароль
- переходим на страничку Приложения
- нажимаем опцию «Вид», затем «Исходный код страницы» для браузера Мозилла Фридокс
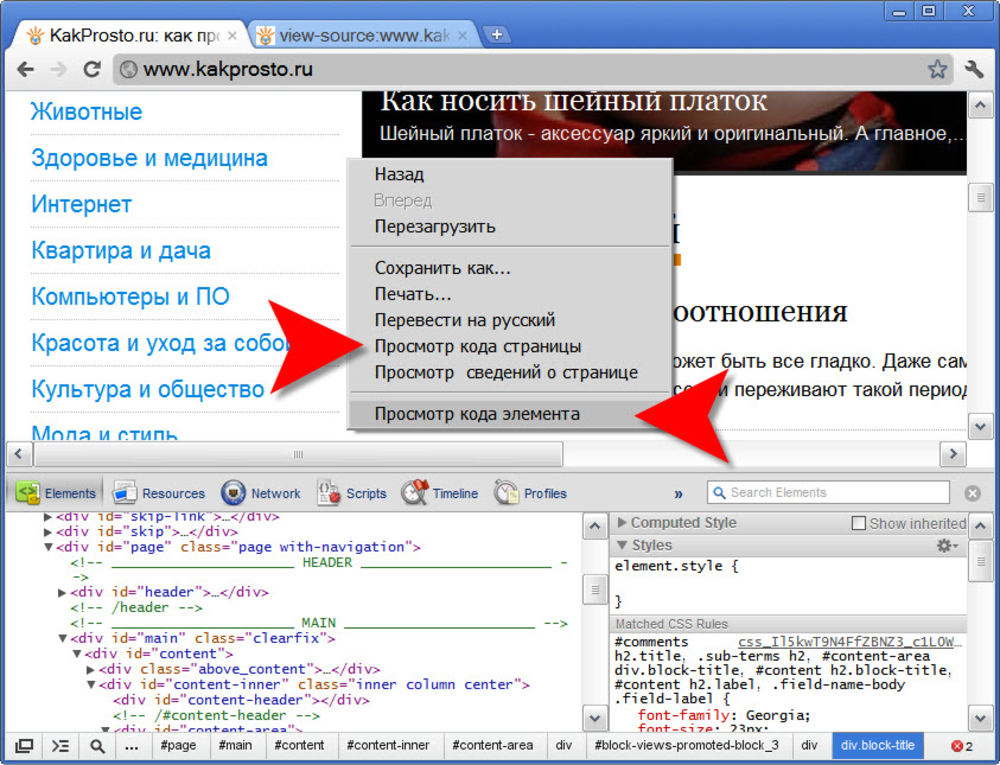
Опция «Исходный код страницы» для браузера Мозилла Фридокс
нажимаем опцию «Вид», затем «Просмотр HTML-кода» для браузера Интернет Эксплоуэр

Опция «Просмотр HTML-кода» для браузера Интернет Эксплоуэр
- активизируем меню «Правка»
- отмечаем опцию «Найти», находим строку <div id=»flash_player_container»
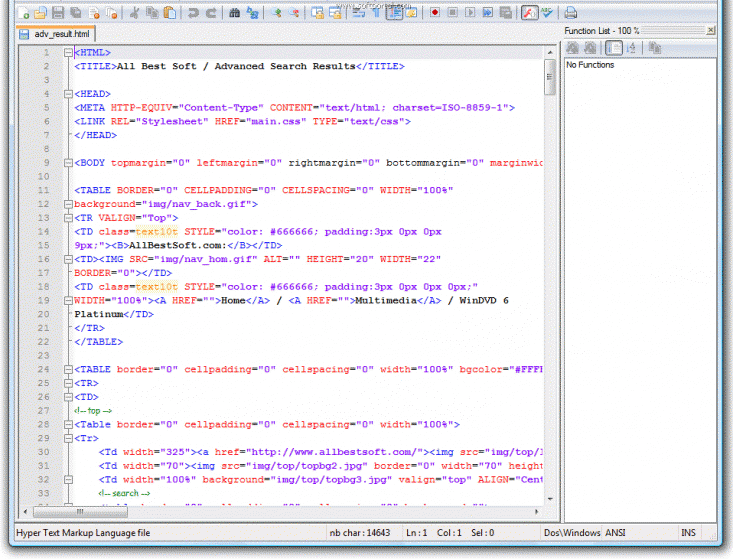
Отмечаем опцию «Найти», находим строку <div id=»flash_player_container» 54321
- вставляем скопированную строку в буфер
- открываем опцию «Блокнот»
- вставляем в «Блокнот» скопированную из буфера строку
- в конце текста находим значение «607»
- изменяем это значение на «1010»
- игровое окно будет иметь полное расширение
- нажимаем клавишу «Сохранить»
- имеем полный масштаб экрана
Мы рассмотрели разные варианты установки полного экрана для компьютера, ноутбука и в сети в .
№6. Настройка ПО видеокарты
Если в приложении для видеокарты не выставлены параметры масштабирования, то могут наблюдаться проблемы с переходом в полноэкранный режим. Особенно этому подвержены лэптопы с гибридной графикой (Intel + NVIDIA). Нужно всего лишь поменять настройки.
1
Открываем «Панель управления» и щелкаем по пункту «Графика и медиа Intel».
2
Сразу же откроется приложение для управления встроенной графикой. В графе «Масштабирование» выбираем пункт «Сохранить масштабирование». Затем жмем «Применить» и щелкаем «ОК».
На этом настройка видеокарты закончена. Теперь можно запускать игрушку и пробовать заставлять ее раскрыться на весь экран. После настройки видеоадаптера все должно получиться. А если нет, то больше уже ничего не сделаешь.
Стоит отметить, что в ноутбуках с гибридной графикой за обработку графики требовательных игр отвечает дискретная видеокарта от NVIDIA, а за вывод визуальной информации на экран – адаптер от Intel. И если масштабирование настроено исключительно на адаптере от NVIDIA, то никаких изменений на экране не будет. Нужно настраивать тот графический адаптер, который выводит изображение на дисплей. А это карта от Intel.
Заключение
ТОП-15 Лучших игр на ПК с хорошим сюжетом, включая самые свежие релизы 2018 года +Отзывы
Итак, выше были рассмотрены самые распространенные причины работы игр в оконном режиме. Если все способы решения проблемы, перечисленные в этом материале, не помогли, то уже ничего нельзя сделать. Придется просто смириться.
Однако 99 шансов из 100, что игрушки так себя ведут по одной из причин, описанных выше. А значит, шансы на успех довольно велики.
Настройка Windows 10 под Игры
8.3 Total Score
Как сделать игру на весь экран
№1 Смена разрешения монитора
6
№2 Если игра не поддерживает полноэкранный режим
8.5
№3 Решение проблем с совместимостью на новой ОС
9
№4. Обновление драйверов видеокарты
8
№5. Использование горячих клавиш
9.5
№6. Настройка ПО видеокарты
8.5
Из программы
Ни для кого не секрет, что VK имеет специальные программы, при помощи которых можно работать с социальной сетью прямо с мобильных устройств. Такие приложения значительно облегчают жизнь. Но и выход из анкеты придется осуществлять при подобных обстоятельствах немного иначе.
Как выйти из «ВК»? На компьютере действия нам уже понятны. Если пользователь работает со специальным приложением для VK, потребуется:
- Войти в программу под своим профилем.
- Открыть главное меню анкеты.
- Зайти в пункт «Настройки».
- Пролистать страничку и кликнуть по «Выйти».
Ничего непонятного или особенного. Подобная инструкция поможет выйти из аккаунта VK на любом мобильном устройстве при использовании одноименных приложений. Какие еще есть советы и рекомендации по этому поводу?
Способ 5. Смена разрешения
Если всё вышеперечисленное не помогло добиться приведения разрешения игры в нормальное состояние, возможно, игра достаточно старая для того, чтобы запустить на весь экран в . Иногда в этом случае картинка выглядит нечёткой.
И устранить проблему можно только одним способом – изменить разрешение вашего экрана. После этого, правда, перестанут запускаться другие программы, более современные и рассчитанные на нормальные параметры.
Поэтому, поиграв в игру, необходимо вернуть монитору обычное для него разрешение.
Если же игра требует разрешения 640х480, а монитор его не поддерживает, есть ещё один вариант. Он выбирается в свойствах ярлыка на вкладке совместимости.
Важно!
Стоит отметить, что данная функция позволяет после выхода из игры вернуть нормальное разрешение автоматически
На вашем рабочем столе слишком много открытых окон? Хотите быстро перескакивать между ними или, например, развернуть одно и свернуть другое? Или, может, просто хотите сфокусироваться и раскрыть окно на весь экран? Для каждого из этих действий есть горячие клавиши, которые, почему-то не принято активно использовать. Между тем, они очень хорошо помогают в работе. Вот какие клавиатурные сочетания можно использовать для управления окнами и экономии времени.
1.Переключение между окнами активного приложения – Command+’
Вы же переключаетесь между приложениями с помощью комбинации «Command+Tab»? Предложенная комбинация суть то же самое, только внутри активного приложения. Это намного быстрее, чем если вы бы кликали правой кнопкой мыши по ярлыку приложения в поисках нужного окна.
Чтобы ни у кого не осталось вопросов – вторая клавиша из этой комбинации – это та же самая тильда, обыкновенно находящаяся над клавишей «1» стандартной клавиатуры.
2.Свернуть текущее окно – Command+M
Хотите избавиться от текущего окна, не закрывая его? Просто нажмите Command+M и окно свернется в Dock, где вы его и найдете, когда решите к нему вернуться.
3.Развернуть текущее окно
Надоело кликать зеленую кнопочку в углу окна, чтобы развернуть его на весь экран? Это можно сделать с помощью клавиатурного сокращения, правда его придется настроить самостоятельно – по-умолчанию его нет.
- Откройте «Системные настройки»
- Выберите меню «Клавиатура»
- В данном меню перейдите на вкладку «Сочетания клавиш»
- В левой колонке выберите «Сочетания клавиш для программы» и нажмите «+»
- В поле «Название меню» введите «Zoom», а в поле «Сочетание клавиш» удобное вам клавиатурное сокращение, например Command+=
4.Скрыть остальные приложения – Command+Option+H
Если кроме текущего приложения у вас открыта еще куча окон и вы хотите оперативно устранить этот бардак, то лучшее решение – нажать Command+Option+H. В результате вы останетесь в текущем окне программы, а все остальные приложения будут свернуты и перестанут мешать вам жить и работать.
5.Войти в полноэкранный режим – Command+Power
Если вы хотите сфокусироваться на текущей задаче, скажем, работая в текстовом редакторе, то разверните окно на весь экран. Для этого нажмите Command+Power и на экране не будет ничего, кроме текущего приложения. Для обратного действия еще раз нажмите это же сочетание клавиш. Если данная опция у вас не работает, то из предыдущего пункта вы уже знаете как заставить ее работать.
6.Закрыть текущее окно – Command+W
Это клавиатурное сочетание существует в OS X с первых дней системы, однако я до сих пор встречаю людей, никогда не слышавших о нем. Так или иначе, нажатие этих горячих клавиш закрывает текущее окно программы (например, вкладку в браузере), а если в приложении только одно окно, то Command+W закрывает приложение.
7.Закрыть все окна приложения – Command+Option+W
Клавиатурное сочетание аналогичное предыдущему. Только оно закрывает все окна текущего приложения. Удобно, когда браузер завален вкладками, например.
По умолчанию в Haiku опциональной клавишей, например для вызова команд меню, является ALT
, вместо CTRL
. Так исторически сложилось, что BeOS переняла некоторые вещи из MacOS. После того, как вы привыкните, вы действительно ощутите удобство, например, сочетания клавиш ALT
C
и ALT
V
запросто можно использовать в оболочке терминала bash , где сочетание клавиш CTRL
C
привело бы к остановке текущего процесса.
В любом случае, вы сможете переключиться на более привычную клавишу CTRL
в настройках раскладки . В руководстве пользователя всегда будут описываться примеры с использованием стандартной опциональной клавиши ALT
.
Если вы сомневаетесь, какая клавиша является OPT
или MENU
на вашем типе клавиатуры/раскладки, воспользуйтесь настройками раскладки . В ней вы можете увидеть, какая кнопка будет нажиматься при нажатии на клавишу вашей клавиатуры.
Как привязать окна к половине или четверти рабочего стола в Windows
Если вы работаете с несколькими окнами и хотите использовать сочетания клавиш для удобного расположения элементов на экране, то вам повезло! Легко расположить два окна в идеальные половины или четыре окна по четвертям на экране.
Сначала нажмите Alt + Tab или используйте мышь, чтобы открыть окно, требуемое для помещения в фокус окно. Сразу решите, какую часть экрана вы хотите занять этим окном.
Затем вы можете использовать следующие сочетания клавиш, чтобы расположить два окна пополам:
Развернуть слева: Windows + Стрелка влево.

Развернуть справа: Windows + Стрелка вправо.

Чтобы расположить четыре окна по четвертям (каждое будет занимать 1/4 экрана), вы можете использовать последовательность из двух комбинаций клавиш. Эти последовательности предполагают, что окно еще не было привязано к левой или правой половине экрана.
Вот что нужно сделать:
Верхняя левая четверть: Windows + Стрелка влево, а затем Windows + Стрелка вверх.
Нижняя левая четверть: Windows + Стрелка влево, а затем Windows + Стрелка вниз.

Верхняя правая четверть: Windows + Стрелка вправо, а затем Windows + Стрелка вверх.

Нижняя правая четверть: Windows + Стрелка вправо, а затем Windows + Стрелка вниз.
Способ 3. Настройка видеокарты
В некоторых случаях запускать игры во весь экран мешают устаревшие драйвера видеокарты. Вопрос решается их обновлением или полной переустановкой.
Меню настройки видеокарты каждого производителя выглядит по-разному.
Например, для продукции компании Nvidia пользователю придётся открыть в меню Пуск/Панель управления.
Здесь выбирается Панель управления nVidia и выбрать там регулировку масштабирования. При его включении игра должна расшириться до размеров экрана.
Изменение масштабирования для видеокарты Nvidia
Для видеокарт марки ATI требуется запуск приложения Catalyst Control Center.
А для интегрированных карт Intel Graphics, часто устанавливаемых на ноутбуках, потребуется выполнить целый ряд действия, описанных отдельно.
Изменение масштаба
Если при включении полного экрана в Гугл Хром, размера окна вам недостаточно, и вы хотите увеличить или уменьшить его, можно воспользоваться функцией масштабирования. Для быстрого изменения размера окна можно воспользоваться клавишами Ctrl + скролл колесиком мыши. Один шаг увеличивает или уменьшает масштаб на несколько единиц (10, 25, 50).
Также в окне «Меню», где мы включали функцию полноэкранного режима, можно вручную выставить подходящий размер страницы или сайта кликая на кнопку + или — в разделе «Масштаб».
Данная опция изменяет масштаб только для одной страницы. Чтобы сделать размер шрифта, картинок и всех остальных элементов на всех сайтах, нужно открывать настройки и там уже выставлять глобальные опции.
Способ 3. Настройка видеокарты
В некоторых случаях запускать игры во весь экран мешают устаревшие драйвера видеокарты. Вопрос решается их обновлением или полной переустановкой.
Меню настройки видеокарты каждого производителя выглядит по-разному.
Например, для продукции компании Nvidia пользователю придётся открыть в меню Пуск/Панель управления.
Здесь выбирается Панель управления nVidia и выбрать там регулировку масштабирования. При его включении игра должна расшириться до размеров экрана.
Изменение масштабирования для видеокарты Nvidia
Для видеокарт марки ATI требуется запуск приложения Catalyst Control Center.
А для интегрированных карт Intel Graphics, часто устанавливаемых на ноутбуках, потребуется выполнить целый ряд действия, описанных отдельно.
Вам это может быть интересно:
Как сделать полноэкранный режим: с помощью клавиатуры и настроек Windows
Всем привет! Большинство трехмерных компьютерных игр запускается в полноэкранном режиме. Старые игрушки, преимущественно, работают в «оконном режиме», при запуске в «Режиме совместимости». Во-первых, не все адаптированы под высокие разрешения «Full HD» дисплеев. Во-вторых, они рассчитаны для запуска на компьютерах с мониторами, имеющими соотношение сторон 4:3. Способов: как развернуть игру на весь экран – достаточно много, рассмотрим все возможные варианты решения проблемы.
- Настройки самого приложения
- Изменение разрешения дисплея
- Панель управления видеокартой
- Сочетание клавиш
- Свойства запуска
Мнение «специалистов» о горячих клавишах
Многие компьютерные «гуру» и псевдопрограммисты отрицают эффективность такого способа управления операционной системой. Но это только из-за того, что они жутко боятся признаться в своей некомпетентности в этом вопросе. Однако тот, кто профессионально занимается обработкой фотографий в программе Adobe Photoshop, не будет недооценивать эффективность горячих клавиш, ибо они повышают производительность и ускоряют работу.
Не стоит забывать и о тех, кто любит игры. Для них играть в оконном режиме — сплошная мука. Поэтому им жизненно необходимо выучить комбинации клавиш, которые позволяют включить полноэкранный режим в игре без лишних «заморочек». Однако большинство продвинутых пользователей просто игнорируют горячие клавиши операционной системы и программ, считая их бесполезным дополнением. Они в корне не правы. Изучать их стоит. И вот этим мы сейчас займемся.
Решение 2 — Отключить аппаратное ускорение
Дополнительной встроенной функцией, которая может спровоцировать воспроизведение, является аппаратное ускорение. Аппаратное ускорение призвано освободить ЦП от рендеринга мультимедийной графики (видео, изображений и т. Д.) И использовать вместо этого графический процессор.
Однако некоторые пользователи со встроенным графическим процессором сообщили о различных проблемах, связанных с этой функцией.
Таким образом, вы должны хотя бы попытаться отключить его и проверить результаты. Если проблема сохраняется, не забудьте снова включить аппаратное ускорение.
- Откройте вкладку « Настройки ».
- Нажмите на Показать дополнительные настройки .
- В разделе «Система» снимите флажок « Аппаратное ускорение» .
- Перезапустите Chrome и проверьте наличие изменений с помощью полноэкранного режима.




