Ссылка на видео в ютубе: как сделать и поделиться?
Содержание:
- На компьютере
- Скачать видео с Ютуба для Тик Тока
- Учимся добавлять на веб-ресурс видео
- Как вставить видео в документ Word через изображение
- Как создать таймкод на видео
- Как сделать новый УРЛ
- Пишем комментарий, вставляем ссылку
- Twitch
- Добавляем ссылку в само видео
- Что такое перекрестная ссылка в Ворде, как и где ее использовать
- Скопировать на телефоне
- В описании канала
- Как вставить видео в Word из интернета
- Как вставить ссылку на видео Ютуба
- Вариант 2: Конечная заставка
- Устройство с Android
- Традиционные «облака»: Яндекс.Диск, Google Диск, Облако Mail.ru и т.д.
- Частые проблемы и их решение
- Копируем YouTube ссылку в мобильном приложении
- Как на Ютубе сделать ссылку в видео: маркетинговые возможности инструмента
- Подводим итоги
На компьютере
Начнем сегодняшнюю инструкцию с двух способов для персонального компьютера, которые помогут вам скачать субтитры с ютуба
Важно заметить, что «скачать» субтитры для видео можно непременно с самого сайта YouTube
Слово «скачать» взято в кавычки, так как там нет самого процесса скачки, но я наглядно покажу вам, как можно будет схитрить. А другой способ будет простой и надежный, который у вас не потребует никаких лишних движений. С него и начнем.
DownSub
Как вы уже могли догадаться, проще всего скачать субтитры с YouTube через сторонний сайт. Делается это таким образом:
Через функцию YouTube
Сразу стоит сказать, что данный способ более сложен в исполнении, нежели первый, но при таком способе сохранении субтитров, пользователь сможет лучше понять суть ролика.
Все это из-за того, что если вы сохраните субтитры через сам ютуб, то там будет указано точное время сказанных фраз. Чтобы скачать субтитры с YouTube, вам необходимо будет выполнить такой ряд действий:
- В ютубе открываете видеозапись, у которой вам необходимо скачать субтитры. Под самим окошком с видеороликом будет специальная панель с несколькими функциями. Нам понадобится значок в виде трех точек, его я отмечу на скриншоте ниже. Как увидите его, кликайте по нему левой кнопкой мышки.
- Должно появиться небольшое окно с тремя пунктами. Щелкайте ЛКМ по графе «Посмотреть расшифровку видео».
- Как вы это сделаете, в правой части экрана, под видеороликом, у вас должно появиться новое окошко с субтитрами и временем. Вам нужно будет выделить весь представленный текст левой кнопкой мышки.
- Как только текст выделен, жмите одновременно по клавишам Ctrl + C. Таким образом, вы скопируете этот текст.
- Теперь, сворачиваете браузер и переходите на свой рабочий стол. Вам нужно будет создать документ «Microsoft Word». Делается это просто, нужно лишь кликнуть правой кнопкой мышки по пустому месту на рабочем столе, затем навести курсор на строчку «Создать», и выбрать из открывшегося списка подходящий документ.
- Даете название своему файлу, а затем открываете его. Теперь, нажмите одновременно по двум клавишам – Ctrl + V. Таким образом, вы вставите скопированные субтитры себе в документ. Вот, собственно, и все. Можно сказать, что вы вручную перенесли субтитры с ютуба себе на персональный компьютер.
Скачать видео с Ютуба для Тик Тока
Скопировать ссылку на канал в Ютубе и использовать в Tik Tok пользователь может, только если укажет адрес в биографии профиля.
Но чтобы перенести клип из YouTube, нужно изначально скачать видеозапись:
- Перейти в Ютуб – копировать URL на ролик.
- Открыть сайт GetVideo – вставить полученный адрес в строку поиска.
- Подождать, пока система скачает клип.
- Перейти в Тик Ток – нажать: «Добавить новую публикацию».
- Выбрать видео из Галереи – обрезать до одной минуты.
- Разместить с описанием.
Если видеоклип более одной минуты, то можно разместить сразу несколько постов.
Обратная ситуация, если нужно из Тик Тока перенести в Ютуб:
- Открыть приложение Tik Tok – выбрать клип.
- Сбоку три точки или стрелочка «Поделиться» – выбрать раздел: «Скачать».
- Подождать, пока запись будет загружена на смартфон.
- Отредактировать – опубликовать в профиле YouTube.
Если в видеозаписи был использован популярный трек, то его нужно отредактировать. В inShot пользователь может ускорить или замедлить композицию, чтобы отредактировать аудио.
Учимся добавлять на веб-ресурс видео
На сегодняшний день существует множество разных лазеек, вариантов и даже костылей. Я хочу рассказать о трех самых простых и удобных вариантах вставки видео.
Итак, я научу вас вставлять видеодокументы тремя способами:
- используя ссылку с YouTube;
- загружая клипы с локального компьютера;
- пользуясь стандартными механизмами html5.
1 2 3 4 5 6 7 8 9 10 11 12 13 14 15 16 17 18 19 20 21 22 23 24 25 26 |
<!doctype html>
<html>
<head>
<meta charset="utf-8">
<title>Вставка видео из разных источников</title>
<style>
body {
background:#FFFAF0;
color:#A52A2A;
width:100%;
margin:0;
text-align:center;
}
h1{
font-style: oblique;
text-decoration: underline;
}
</style>
<link rel="stylesheet" href="style.css">
</head>
<body>
<h1>Способ 1: добавление видео с веб-сервиса YouTube</h1>
<h1>Способ 2: добавление видео с помощью плеера</h1>
<h1>Способ 3: добавление видео при помощи тегов html5</h1>
</body>
</html>
|
Сохраните заготовку программы. При запуске файла в окне браузера откроется веб-страница с тремя стилизованными заголовками.
Как вставить видео в документ Word через изображение
Этот способ похож на предыдущий, только для ссылки вместо символов в тексте мы используем изображение. Вы можете добавить в изображение ссылку из интернета или вставить ссылку на файл, размещенный на вашем компьютере.
Пройдите шаги:
- Кликните правой кнопкой мыши по изображению, размещенному на странице документа Word.
- В открывшемся меню нажмите на пункт «Ссылка».
- В разделе «Связать с:» уже выделена опция «файлом, веб-страницей». Ссылка вставляется из двух источников:
- С помощью поля «Искать…» добавьте ссылку на видео файл с локального ПК.
- В поле «Адрес:» вставьте ссылку на веб-страницу в интернете.
- Нажмите на кнопку «ОК».
- Нажмите на клавишу «Ctrl» и наведите указатель мыши на изображение.
В маленьком окошке появится подсказка с пояснениями, а курсор мыши примет вид указательного пальца.
- Щелкните по изображению, чтобы открыть встроенное видео в мультимедиа плеере на компьютере или посмотреть его на сайте в интернете.
Как создать таймкод на видео
Прежде чем разобрать вопрос, как можно отправить видео с таймкодом в Ютубе, необходимо узнать, каким образом вставить таймкод. То есть, как воспроизводить ролик с определенного момента. Для этого необходимо воспользоваться инструкцией по установке таймкода, которая очень проста:
- Сначала нужно открыть канал на Ютуб с необходимой записью.
- Далее выбрать “Менеджер”.
- Открыть необходимый ролик, который будет содержать таймкод.
- Наконец, нажать кнопку “Изменить”.
На скриншоте можно наглядно увидеть, что кнопочка “Изменить” находится рядом с понравившимся роликом
Теперь в редакторе добавить нужно несколько строк по времени, а именно:
- Ниже поля “Название” необходимо прописать, например, “5:00 – выступает дочь” и “10:00 – вручают диплом”.
- После того, как данные временные коды сохранятся, они станут кликабельны.
В случае если понадобится снять эти коды, необходимо отредактировать описание, изменённое ранее, удалив соответствующие строки.
Альтернативный вариант, в котором необходимо добавить видео с определенного момента, выглядит следующим образом:
- Необходимо выбрать запись.
Соответственно, m – это минута, а s – секунда, и именно с них начнётся воспроизведение.
Наконец, третий вариант, как сделать воспроизведение записи на YouTube с определённого времени:
- Кликнуть на ролик в Ютубе.
- Нажать на кнопку “Поделиться”.
- В появившемся окне нужно добавить галочку, где расположена строка “Начало” (левый нижний угол) и прописать время форматом м:с.
Нажав на кнопку ПОДЕЛИТЬСЯ, чуть ниже появится ссылка с URL-адресом, а слева – окно для того, чтобы настроить время, с которого будет запись проигрываться
Таким образом, из трёх предложенных вариантов каждый сможет выбрать подходящий конкретно для себя.
Как сделать новый УРЛ
Выша мы разобрали, как сделать ссылку на Ютуб канал за несколько шагов при условии соответствия требованиям хостинга. Но бывают ситуации, когда установленный URL уже не устраивает. В таком случае поменять его не получится, но можно сделать новый. При этом Ютуб устанавливает ограничение на количество удалений — не более трех в течение года. Для удаления пройдите такие шаги:
- Перейдите в профиль Ютуба.
- Кликните на знак аккаунта справа вверху и выберите нужный.
- Жмите на Настройки и Расширенные настройки.
- Кликните на кнопку удаления и подтвердите свои действия.
При соответствии указанным выше требованиям можно сразу сделать новый профиль и установить подходящее имя. При этом не забывайте об имеющемся ограничении. Учтите, что прошлый адрес будет работать еще какое-то время, но новый уже можно использовать для отправки своим друзьям. Что касается профиля Гугл, то после удаления он сохраняется.
Если необходимо передать адрес на канал Ютуба, войдите на его страницу, скопируйте данные в адресной строке и вставьте УРЛ в сообщение или на страницу. Существует еще один вариант — перейдите в настройки канала, войдите в расширенные настройки и скачайте идентификатор. После изменения здесь будут отображаться уже новые сведения.
Пишем комментарий, вставляем ссылку
Итак, как вставить ссылку в ютубе в комментарии? Предварительно «войдите в доверие» к автору канала и самому сайту, для чего оставьте от трех до пяти подробных комментариев по теме других статей.
Делайте это не за один раз, а через определенные временные интервалы.
Как только написанный вами текст пройдет модерацию и получит одобрение, вы, что вполне вероятно, сможете в последующем писать комменты без прохождения специальной проверки. Проще говоря, вам будет оказано доверие как порядочному зрителю.
В конечном итоге вас заметит владелец видеоблога, увеличится вероятность того, что после оставленных комментариев вы сможете без проблем добавлять в них свои ссылки. Только помните, что они должны соответствовать тематике.
https://youtube.com/watch?v=BVM2bi6MTQc
- в специальном окошке для комментов копируем и вставляем комбинацию < a href=»ссылка»>текст</a>;
- слово «ссылка» заменяем ее адресом;
- вместо «текст» вписываем название ссылки.
Twitch

При упоминании этого сервиса на ум сразу же приходит трансляция в прямом эфире. И это действительно верно, ведь Twitch является одной из любимых платформ потокового вещания для геймеров и киберспортсменов. Сервис появился относительно недавно. Многие люди предпочитают получать любимый контент сразу в прямом эфире, а не ждать появления записи.
Twitch TV является дочерней компанией Amazon. Опираясь на успех глобального магазина, Twitch стал предлагать бесплатные услуги хостинга для своих пользователей. Теперь этот сервис может предложить не только прямые трансляции, но и немалый объем предварительно записанного контента.
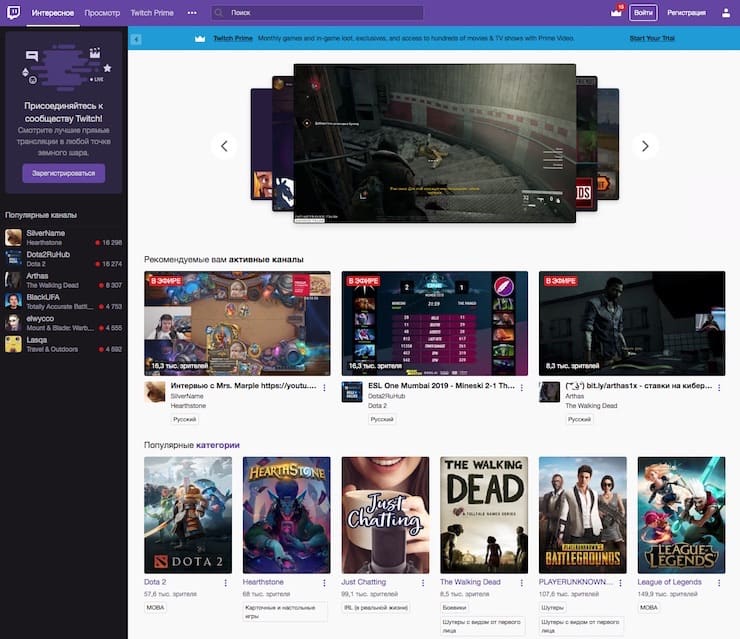
Бесплатная загрузка видео партнерам Twitch доступна бесплатно. Это могут быть предыдущие трансляции, снятые в автономном режиме ролики, которые можно будет отредактировать после загрузки. Пользователи имеют ограничение в 5 одновременных потоков закачки, и число их не может превышать 100 в одни сутки.
Добавляем ссылку в само видео
Поставить ссылку на Вконтакте в сам видеоролик можно, однако для этого существует только несколько способов:
- В качестве конечной заставки – они всплывают по завершении воспроизведения в миниатюрной форме;
- В виде подсказки, которая время от времени появляется в верхнем углу – как правило, пользователь самостоятельно указывает точные временные рамки.
Для внесения изменений пользователь должен перейти в творческую студию канала, а затем в “Видео” для возможности редактирования:
Добавление ссылок в ролик
После этого необходимо отыскать значение для редактирования, с которым можно поработать еще в старом интерфейсе:
Внесение изменений в устаревшем интерфейсе
Как видно, сложностей не возникает.
Что такое перекрестная ссылка в Ворде, как и где ее использовать
Перекрестная ссылка в Ворде широко распространена среди пользователей Майкрософт Офис Ворд. Она помогает людям быстро находить объекты документа. В данной статье разберем, как и где использовать перекрестную ссылку в Ворде, как ее устанавливать.
Перекрестная ссылка в Ворде (Word), что это такое
Здравствуйте, друзья! Перекрестная ссылка в Ворде – это ссылка внутри документа, с помощью которой связываются различные объекты в документе. Объектами могут быть картинки, текст, ссылки, видео и другое. Благодаря таким ссылкам, люди быстро ориентируется в тексте. То есть, нажав, например, на номер рисунка, данная ссылка перебросит на картинку, текст и так далее.
Ранее на блоге мы публиковали статью «что такое сноски в Ворде». В ней был раздел о перекрестной ссылке. В нем мы кратко рассказали, как ее устанавливать. А сегодня, сделаем по ней более подробную инструкцию. По представленным ниже шагам, вы сможете сделать перекрестную ссылку на картинку, таблицу и текст.
Перекрестная ссылка в Word на название картинок, примеры
Итак, рассмотрим создание перекрестной ссылки на название картинок.
Открываете документ Ворд и вставляете туда изображение. В статье рассказано, «как вставить картинку в Ворде». Далее нажимаете по вставленной картинке правой кнопкой мыши и кнопку «Вставить название» (скрин 1).
В открытом окне нажмите кнопку «Создать», чтобы прописать путь и название для картинки, например, «рисунок.1.1» (скрин 2).
После чего нажимаете кнопку «OK». Затем, мы пропишем для примера текст, который будет вести на данную картинку. Пример: Далее смотрите на рисунке 1.1. Последние инициалы и будут перекрестной ссылкой.
Выделяем левой кнопкой мыши слово рисунок 1.1. и заходим в раздел «Ссылки» документа Ворд 2007. Далее нажимаем «Перекрестная ссылка» (скрин 3).
Объекты в Ворде на названии таблиц
Перекрестная ссылка в Ворде устанавливается по названию таблиц. Чтобы установить перекрестную ссылку для таблицы, необходимо создать для нее название. Делается это так же, как и через картинку (выше рассмотрели скрин 2) .
Далее выделяем в тексте слово, в которое будет зашит объект таблицы, например, «выше таблица 1.1». Затем выбираете «Перекрестная ссылка» в разделе «Ссылки». Далее тип ссылки «Таблица 1» и нажимаете «Вставить» (скрин 4).
После чего можно нажать клавишу CTRL и удерживая ее, кликнуть левой кнопкой мыши по слову «выше таблица 1.1». Через несколько секунд документ перенесет нас на первую таблицу.
Внутренняя ссылка в Ворде для списка литературы
Для списка литературы вы так же установите перекрестную ссылку. В документе Ворд должны быть их источники и созданы закладки. Далее, выделяете любой список из добавленной литературы и создаете для нее закладку. Сделать это можно через кнопку «Вставка», далее «Закладка». Перед этим выделяете текст или номер страницы (скрин 5).
Пишите название закладки, например, Л.Н.Толстой и нажимаете добавить. Затем находите любое место в тексте и пишете сноску, чтобы добавить перекрестную ссылку на литературу. Также выделяете слово левой кнопкой мыши, кликните по разделу «Ссылки» и «Перекрестная ссылка» (скрин 6).
В окне выбираете тип ссылки «Закладки». В категории «Для какой закладки», устанавливаете источник литературы. После чего жмите кнопку «Вставить» для сохранения. Когда внутренняя ссылка будет добавлена, вы сможете перейти на список литературы по данному тексту.
Заключение
В статье мы рассмотрели, что такое перекрестная ссылка в Ворде. Также, перекрестную ссылку установили на картинку, таблицу и список литературы. Если вы часто работаете с документом Ворд, по данной инструкции сможете быстро перемещаться в тексте и не только.
Скопировать на телефоне
С компьютерами мы разобрались, а что делать, если под рукой есть только смартфон, а ссылку нужно скопировать срочно. К счастью, также есть несколько способов выполнения этой операции на мобильных платформах Android и iOS. Рассмотрим их подробнее.
Android
Пользователи Android могут без труда скопировать ссылку через браузер на телефоне:
- Откройте браузер на своем устройстве.
- Перейдите на Ютуб.
- Запустите видеоролик, ссылку на который хотите скопировать.
- В верхней части экрана нажмите по адресной строке.
- Удерживайте палец до появления дополнительного меню.
- Выберите опцию «Копировать».
iOS
В iOS тоже можно скопировать ссылку вышеописанным методом, однако есть способ намного проще.
- Откройте приложение YouTube. Если его нет, установите.
- Запустите видеоролик.
- Под проигрывателем нажмите по закругленной стрелке «Поделиться».
- Выберите опцию «Копировать ссылку».
Теперь вы знаете все доступные методы копирования URL интересных видео. Как было сказано ранее, после этого вы можете размещать их на разных площадках для продвижения своего канала.
В описании канала
Как можно добавить ссылку на канал YouTube или в описание – достаточно соблюдать определенную последовательность.
Добавление ссылки в описание
Отыскав категорию “Описание”, необходимо перевести курсор на пустое поле имеющейся формы и внести текстовое сообщение вместе со ссылками на необходимые страницы и паблики:
Необходимо обращать внимание на то, что все без исключения ссылки должны быть скопированы в виде полноценного URL адреса. К примеру, https://vk.ru
Как видно, каких-либо сложностей с добавлением ссылок на профили в социальные сети нет. Главное, соблюдать правила, чтобы они были рабочими.
Как вставить видео в Word из интернета
Видео из интернета можно просматривать в Word без использования специализированных программ. Эта возможность реализована в версиях приложения: Word 2019, Word 2016, Word 2013, Word для Microsoft 365.
В программе Word поддерживается вставка видео из YouTube, Vimeo и SlideShare.net. Вставка и воспроизведение видео возможна только при подключенном интернет-соединении.
Пройдите последовательные шаги:
- В окне открытого документа Word щелкните в предполагаемом месте вставки видео.
- Откройте вкладку «Вставка», а затем перейдите к группе «Мультимедиа».
- Нажмите на кнопку «Видео из интернета».
В некоторых случаях, кнопка «Видео из интернета» может быть неактивной, а в строке заголовка после имени файла написано «». Чтобы решить проблему, вам нужно преобразовать документ Word.
Подробнее: Как убрать режим ограниченной функциональности Word 2019, 2016, 2013, 2010, 2007
- В окне «Вставка видео», в поле «Введите URL-адрес или код внедрения для видео из Интернета» необходимо вставить ссылку на видео или код вставки. Имейте в виду, что использование видео зависит от условий испорльзования и политики конфиденциальности поставщика видео.
Примените один из двух доступных вариантов: вставьте ссылку или встраиваемый код. Код для внедрения видеоролика можно найти под видео, размещенном на видеопортале. Код располоагается под кнопкой с названием— «Поделиться».
В прежних версия Word, в этом окне предлагался выбор из трех возможных вариантов действий: добавление видео из поиска Bing, из YuoTube или вставка кода.
- Нажмите на кнопку «Вставить».
- В документе Word появится значок окна плеера со вставленным видео.
- После вставки происходит переключение во вкладку «Формат». Вы можете применить к этому видеоролику различные параметры форматирования: использовать стили рисунков и цветов, изменить размер объекта, добавить художественные эффекты и т. д.
Использование элементов форматирования ничем не отличается от действий, применяемых к рисунку, вставленному в Word. Эти манипуляции не влияют на качество исходного видео.
Вы можете изменить положение видео на странице документа, например, сделать обтекание текстом.
Для просмотра видео внутри документа Word необходимо нажать на кнопку «Воспроизвести», расположенную на изображении видеоролика.
Как вставить ссылку на видео Ютуба
Добавление ссылки не запрещено правилами социальной сети, если URL ведет на страницу, где нет вредоносных материалов или контент не противоречит правилам сообщества.
Есть несколько вариантов, как поделиться с подписчиками адресом на другой сайт или канал:
- использовать раздел: «Описание». Чтобы вставить URl, нужно сократить ссылку. Так социальная сеть её не заблокирует;
- добавить текстом на видео. Но использовать углы и снизу;
- через подсказки. Но добавление URL на сайт возможно лишь в том случае, если автор клипа участвует в партнерской программе.
С помощью подсказок можно добавлять ссылки, которые ведут на другие клипы, плейлисты или каналы. Блогеры нередко используют подобную функцию, чтобы сделать перелинковку на предыдущее видео или порекомендовать страницы своих друзей.
Использовать текст
Как сделать URL текстом:
- Зайти в Play Market – скачать и установить InShot.
- Открыть с помощью ярлыка на рабочем столе – нажать: «Новый проект».
- Выбрать ранее сохраненное видео в Галерее.
- В инструментах: «Текст» – вставить скопированную ранее ссылку.
- Экспорт – сохранить видео на смартфон.
Желательно уменьшить насыщенность, то есть установить прозрачность на тексте в пределах 70%. В зависимости от основной гаммы в клипе, используют либо белый цвет, либо черный.
Далее, нужно разместить видео на своем канале и оповестить подписчиков. Через «Творческую студию» регулярно просматривать уведомления: нет ли предупреждений и блокировке, других нарушений относительно видеоклипа.
Вопрос эксперту
Почему мое видео было заблокировано из-за ссылки?
По адресу могла быть реклама, которая содержит материалы, противоречащие правилам сообщества YouTube.
Как с мобильной версии вставить ссылку?
Вам нужно установить из Play Market или AppStore приложение «Творческая студия».
Мне предложили сотрудничество. Как вставить ссылку от рекламодателя?
Используйте раздел «Описание», упомяните о рекламодателе в своем клипе.
Добавить URL в описание клипа
Еще один вариант, как оповестить подписчиков и добавить ссылки в Ютуб на канал – использовать раздел «Описание». Так можно редактировать не только новые записи, но и изменить уже размещенные на канале.
Как добавить и оформить ссылку:
- Перейти в Ютуб – нажать по значку своей аватарки.
- Творческая студия – выбрать запись.
- Нажать рядом по значку в виде «карандаша».
- Описание – ввести новое и вставить ссылку.
- Нажать сверху: «Опубликовать»,
Второй способ – добавить адрес к новому видеоклипу, который только будет загружен в социальную сеть. В описании можно добавлять смайлы, которые указывают на адрес.
Теперь социальную сеть не заблокирует адрес, который добавлен к видео. Подписчики смогут переходить по указанной ссылке, копировать её и просматривать остальную информацию в описании.
Подсказки в YouTube
«Подсказки» в Ютубе расположены во вкладке: «Творческая студия» или при первичном размещении клипа, рядом с описанием. Появляются в видеозаписи в виде небольшого уведомления, в верхнем правом углу. Автор может настроить по времени, когда появится подсказка и сообщить об этом в видеоклипе.
Как сделать подсказки с ссылкой:
- Перейти в «Творческую студию» – выбрать клип, который нужно отредактировать.
- Нажать по значку в виде «карандаша» – под миниатюрой видео: «Подсказки».
- Выбрать вариант: «Ссылка на сайт» – вставить URL.
- Сохранить внесенные изменения.
Автор сможет рекомендовать похожие аккаунты в своем профиле или добавлять ссылки на свои предыдущие клипы. Такой способ удобен, если нужно разместить целую серию похожих роликов или состоящих из нескольких частей.
Вариант 2: Конечная заставка
Второй метод размещения ссылок заключается в использовании конечной заставки – фрагмента после основного видео, где располагается служебная информация. Для добавления и настройки этого элемента потребуется задействовать «Творческую студию YouTube», причём исключительно в настольном виде, так как через приложение на смартфоне или планшете этого сделать нельзя.
- Откройте главную страницу Ютуба, затем кликните левой кнопкой мыши (ЛКМ) по аватару своего профиля и выберите пункт «Творческая студия YouTube».

С помощью левого меню откройте блок «Контент».

Найдите ролик, к которому требуется добавить конечную заставку, наведите на его строку курсор и нажмите на кнопку «Сведения» (иконка карандаша).

Прокрутите страницу вниз и щёлкните по панели «Конечные заставки», которая расположена в правой части.
После перехода к этой панели откроется редактор заставок. Первым делом необходимо выбрать конкретное местоположение добавляемого компонента – в этом вам поможет лента кадров ниже.
Наведите курсор на желаемый таймкод и кликните ЛКМ для установки позиции.
Теперь взгляните на левую часть экрана редактора – тут расположены шаблоны заставок. По умолчанию доступны только варианты с линками на собственные видео и плейлисты, а также кнопка «Подписаться».
Для добавления ссылок нажмите «Добавить элемент» и выберите «Ссылка».

Для вставки шаблона или произвольного элемента нажмите на соответствующую кнопку.

Дальше предстоит настройка заставки. Для роликов и плейлистов можно выбрать тип (актуальность или новизну), а для всех составляющих – изменить размер (положение привязано к шаблону). Кнопка «Подписаться» не редактируется.
По желанию также можно отредактировать время появления какого-то из компонентов – для этого перетяните соответствующую полосу на ленте кадров внизу.

После добавления и настройки заставки нажмите на кнопку «Сохранить».
Теперь можете открыть ваше видео для просмотра и проверить, как отображается ссылка.

Этот вариант подходит пользователям, которые хотят продвинуть второй свой канал или проект на краудфандинговой площадке.
Устройство с Android
Поделиться ссылкой на видео
Вы можете обмениваться видео, копируя ссылку на них или отправив ссылку в другое приложение на вашем телефоне. Вы также можете сделать это в приложении YouTube на вкладке Входящие → Уведомления.
Обмен видео через приложение YouTube:
- Откройте видео, которым хотите поделиться.
- Под плеером нажмите Поделиться .
Выберите контакт или коснитесь Добавить.
Вы можете передавать фильмы и сообщать о них в приватном чате с одним человеком, входящим в число ваших контактов. Чтобы просмотреть все общие видео, откройте вкладку Уведомления.
Когда вы отправляете ссылку на видео кому-то из раздела «Вы можете их знать», эти люди получат приглашение присоединиться к вашим контактам. Однако, они не увидят ваших общих фильмов до тех пор, пока не примут приглашения.
Примечание: обмен в YouTube доступен только на смартфонах – не на планшетах.
Традиционные «облака»: Яндекс.Диск, Google Диск, Облако Mail.ru и т.д.
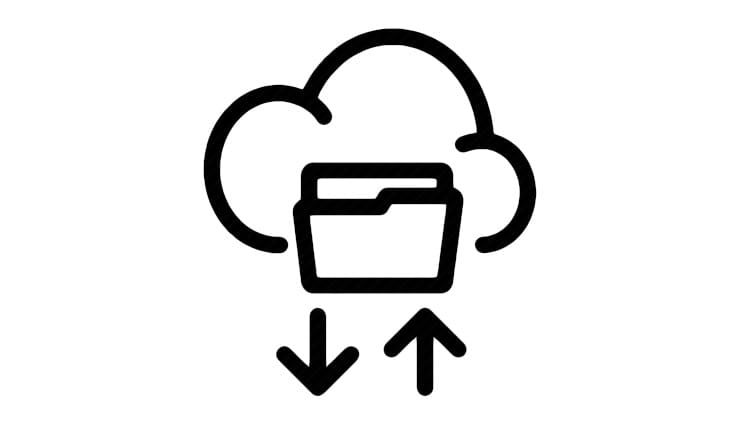
Чаще всего облачные хранилища используется в качестве облачного решения для хранения личных файлов. Но и для размещения видео эти сервисы тоже подходит. Конечно же, их использование не даст возможностей традиционных видеохостингов, но для хранения и расшаривания – в самый раз.
Стоит отметить, что у Google Диск есть небольшое преимущество. Размещенный видеофайл распространенного формата легко преобразовать (сохранить) в видео на YouTube. Затем можно будет делиться материалом в виде ссылки или вставлять его на веб-сайты, в социальные сети.
Каких-то определенных жестких ограничений на размер помещаемого в облачные хранилища видео нет, нужно чтобы просто хватило свободного места облаке.
Частые проблемы и их решение
Часто пользователи могут сталкиваться с определенными проблемами при добавлении ссылок, среди которых:
- не работает при размещении в описании к видеоролику – требуется указывать URL адрес, в противном случае возникает ошибка;
- попытка добавить сжатые ссылки – не рекомендуется этого делать, вне зависимости от места размещения, иначе могут возникать проблемы с переходом;
- проблемы с размещением ссылок – Ютуб запрещает продвигать ресурсы и сообщества, которые противоречат законодательству (распространение видео и изображений сексуального характера и пр).
В завершении отмечается: добавить ссылку на ВК может даже новичок. Достаточно только соблюдать установленный порядок действий. На всю процедуру потребуется не более 5-ти минут свободного времени.
Копируем YouTube ссылку в мобильном приложении
Мобильный клиент видеохостинга YouTube для Android и iOS не разрешает настолько свободно взаимодействовать с URL-адресами. Никакой адресной строки или же контекстного меню при просмотре контента не появляется. Искать и копировать ссылку придется непосредственно через меню «Поделиться», появляющееся или под роликом, или при взаимодействии с настройками, которые скрываются за вертикальным троеточием.
Раздел “Поделиться” на iOS и Android разрешает гибко взаимодействовать с URL
Вне зависимости от выбора, приложение автоматически предложит скопировать информацию или же сразу же передать друзьям – в социальные сети, мессенджеры или на почту. Список доступных действий зависит от операционной системы и часто используемых сервисов. А вот способа, разрешающего организовать привязку к определенному времени, как на компьютере, на мобильных платформах еще не появилось. Указывать тайм-код все еще нельзя. Зато предусмотрена опция «скачать», позволяющая сохранить видеоролик на гаджетах для просмотра контента без доступа к сети. Работает предзагрузка после оформления подписки YouTube Premium.
Способов передать URL видеоролика – масса. Стоит лишь разобраться в интерфейсе видеохостинга, и проблем с навигацией и поиском подходящих действий больше не возникнет.
Как на Ютубе сделать ссылку в видео: маркетинговые возможности инструмента
Такие маленькие помощники, как аннотации и подсказки, могут дать довольно мощный толчок в продвижении не только канала, но и бизнеса. Что можно сделать, используя кнопки как инструмент маркетинга:
Увеличить количество просмотров
Добавляя ссылки на другой ролик или плейлист на вашем канале, вы значительно увеличиваете его шансы на просмотр.
Упростить форму подписки
Все мы видели как блогеры тыкают пальцами в угол экрана, где находится кнопка, и неистово просят подписаться. Такие мольбы в симбиозе с аннотацией имеют довольно большой успех.
Получить бесплатные переходы
Добавляя ссылку на сайт, вы направляете на него трафик, тем самым повышая количество переходов.
Продвинуть свой проект
Добавляя ссылки на проекты по сбору средств, вы сможете рассказать пользователям о своем стартапе и получить поддержку в денежном эквиваленте.
Рассказать о новом виде деятельности
Повысить продажи
Информировать пользователей об акциях
Взаимодействовать с постоянной аудиторией
Чтобы ваши подписчики оставались вашими, важно взаимодействовать с аудиторией. Запускайте опросы и конкурсы, где фолловеры смогут проявить активность
Аннотации и подсказки помогают нам привлечь пользователей, увеличить количество переходов, а также повысить рентабельность бизнеса. Для достижения максимального эффекта от продвижения на Ютубе, советую также использовать и другие маркетинговые инструменты видеохостинга, о которых можно узнать здесь.
Что обязательно нужно знать о ссылках в видео на YouTube
На мобильных устройствах видны только подсказки, аннотации не отображаются. Поэтому чтобы не потерять часть аудитории, следует дублировать ссылку в описании ролика.
Для привязки к каналу необходимо подтвердить свои права на сайт или связаться с его собственником, который сможет дать согласие на привязку ресурса.
Каждый сайт подлежит проверке видеохостингом. Ресурсам, которые покажутся системе ненадежными, будет отказано в привязке.
Разработчики ведут мониторинг ссылок, несоответствующих требованиям видеохостинга. При обнаружении таковых видео будет удалено, канал YouTube заблокирован, а владелец аккаунта получит предупреждение о нарушении правил.
При переходе по аннотации воспроизведение ролика прекращается. Это может повлиять на показатели времени просмотра. С особой тщательностью выбирайте промежуток, в котором будет видна кнопка.
В форме подсказки можно вставить ссылку не только на главную страницу связанного ресурса, но и на его разделы.
К видеоканалу разрешено привязать несколько сайтов.
Подводим итоги
Чтобы добавить в коммент ссылку и исключить вероятность удаления такой информации, необходимо:
- оставлять полноценные адекватные отзывы на интересующую вас тему;
- удостовериться, что ваши комментарии перед добавлением перестали подвергаться проверке со стороны модераторов;
- оставляем развернутый коммент, вписываем в него ссылку.
Весь поток модератор отслеживать не в состоянии, и вероятность того, что текст, содержащий активную ссылку, проскочит без проверки, существенно увеличивается.
Помимо этого, сайт не должен оснащаться специальными фильтрами, благодаря которым любой написанный комментарий направляется на проверку. Кроме того, не должно быть метки, означающей, что все комменты, оставленные даже постоянными просмотрщиками, подвергаются контролю.
Если интересуетесь, каким образом получают ссылку на комментарий, скопируйте ее в обменный буфер, для чего наведите курсор на дату написанного сообщения. Кликните ПКМ, сделайте копию и вставьте информацию в окошко задания. Проще всего такое действие выполняется с применением комбинации клавиш CTRL и V.




