Настройки аккаунта google
Содержание:
- Другие возможности навигации
- Play music while navigating
- Что такое Гугл-аккаунт
- Как изменить настройки доступа к вашим действиям в играх
- На телефоне или планшете Android
- На Android TV
- На телефоне или планшете Android
- На Android TV
- Как разрешить или запретить играм доступ к вашему списку друзей
- Как изменить настройки уведомлений для игр
- Как отключить автоматическое воспроизведение видео
- Часто задаваемые вопросы
- Аудитории
- Как сделать так, чтобы местоположение телефона определялось точнее
- Как изменить настройки геолокации (Android 9.0)
- Наследование и удаление аккаунта Google
- Функционал
- Как закрыть доступ к файлу
- Настройка конверсии
- Безопасность личного аккаунта
- Дополнительные
- Какие настройки доступны
- Как настроить доступ к Google Play
Другие возможности навигации
You can play, pause, skip, and change music without minimizing Google Maps navigation.
- On your Android phone or tablet, open the Google Maps app .
- Нажмите с вашим значком профиля Настройки Настройки навигации Управление воспроизведением.
- Choose a media app Next Okay.
- Чтобы изменить настройки мультимедиа, нажмите с вашим значком профиля Настройки Настройки навигации Музыкальное приложение.
- Controls for the media player you’ve chosen will show at the bottom of the screen in Google Maps navigation.
Choose your default music service with Google Assistant
You can select your preferred music streaming service to be your default music source when you use Google Assistant while navigating.
- На телефоне или планшете Android скажите «Окей, Google, открой настройки Ассистента».
- Under «Popular settings,» tap Music.
- Choose a music service. For some services, you may be asked to sign in to your account.
Как сообщить о проблемах на дороге
Как сообщить о камерах фиксации скорости и авариях
Находясь в пути, вы можете делиться с другими пользователями информацией о маршруте, например отмечать:
- Пробка
- ДТП
- Передвижные радары
Примечание. Создавайте сообщения, только когда это безопасно.
Как добавить сообщение
- Откройте приложение «Google Карты» .
- Включите навигацию.
- Нажмите на значок сообщения выберите нужный вариант.
- Сообщение появится в том месте карты, где вы находились в момент его создания. Автор указан не будет.
Как посмотреть оповещения других пользователей
Оповещения, добавленные другими пользователями, появляются, когда вы приближаетесь к отмеченным в них местам. В зависимости от ваших настроек, также может прозвучать голосовое предупреждение.
Достигнув места, с которым связано оповещение, вы увидите вопрос «Это правильная подсказка?». Нажмите Да или Нет, чтобы указать, актуально ли ещё это сообщение.
Как посмотреть информацию об ограничении скорости
Примечание. Эта функция доступна лишь в некоторых регионах.
В некоторых странах и регионах во время навигации на экране появляется информация об ограничении скорости.
В зависимости от региона максимальная скорость может быть указана в белом прямоугольнике с черной рамкой или в белом круге с красной границей .
Показ информации об ограничении скорости можно отключить в настройках навигации:
- Откройте приложение «Google Карты» на устройстве Android.
- Нажмите с вашим значком профиля Настройки Настройки навигации.
- В разделе «На автомобиле» отключите параметр Ограничение скорости.
Важно! Информация об ограничении скорости, которая отображается в приложении, носит исключительно справочный характер. Во время движения обязательно следите за дорожными знаками
Как отключить голосовые подсказки во время звонков
В режиме навигации вы можете отвечать на телефонные звонки, но если вы при этом не отключите голосовые подсказки, то они все равно будут слышны.
- Откройте приложение «Google Карты» на устройстве Android.
- Нажмите с вашим значком профиля Настройки Настройки навигации.
- Включите или отключите подсказки во время звонков.
Как изменить голос для воспроизведения подсказок
Вы можете изменить голос, который используется в режиме навигации и в программах чтения с экрана.
- Откройте приложение «Настройки» на телефоне или планшете.
- Нажмите Язык и ввод.
- Выберите Синтез речи.
- Под заголовком «Синтезатор по умолчанию» выберите другой голос.
- Он будет использоваться в навигационных подсказках и установленных на телефоне приложениях.
Как выбрать другой язык
- Откройте приложение «Google Карты» на устройстве Android.
- Нажмите с вашим значком профиля Настройки Настройки навигации.
- В разделе «Звук и голос» нажмите Выбор голоса.
- Укажите нужный язык.
Что такое Гугл-аккаунт
Изначально Гугл был обычным поисковиком, но в дальнейшем компания разрослась до небывалых масштабов. Теперь в подчинении Google есть множество сервисов, в том числе популярный видеохостинг YouTube.
| Самые популярные сервисы Google | |
| Название | Особенности |
| Android | Операционная система для мобильных устройств, которая является самой популярной в мире. |
| Поиск | В настоящий момент крупнейшая поисковая система на просторах мирового интернета. |
| Gmail | Фирменная электронная почта для чтения и отправки писем. |
| YouTube | Самая популярная площадка для выкладывания и просмотра видеороликов. |
| Drive | Облачное хранилище для мультимедийных файлов. |
| Maps | Картографический справочник со схемами городов и названиями организаций |
| Play | Магазин приложений, доступный на устройствах под управлением операционной системы Андроид. |
| Translate | Онлайн-переводчик, поддерживающий десятки языков мира. |
| Photos | Сервис для хранения и редактирования фотографий. |
| Fit | Приложение для отслеживания активности и анализа тренировок. |
| Pay | Программа, помогающая совершать платежи в интернете и в жизни. |
| Chrome | Фирменный браузер корпорации Google. |
На этом список сервисов Гугл не заканчивается. Его можно продолжать до бесконечности. Для работы в каждом приложении или сервисе требуется создание учетной записи. Без нее взаимодействовать с полным функционалом не получится.
Учетная запись Google обладает огромным количеством настроек и параметров. Новичкам бывает сложно разобраться в многообразии параметров системы. Далее разберем все настройки аккаунта от создания до управления платежами.
Как изменить настройки доступа к вашим действиям в играх
Выберите, кто сможет видеть ваш профиль, игры, в которые вы играли, а также ваши достижения и места в рейтингах.
На телефоне или планшете Android
- Откройте приложение «Play Игры» .
- В верхней части экрана нажмите на значок «Ещё» Настройки.
- В разделе «Профиль и конфиденциальность» выберите один из следующих вариантов:
- Все пользователи Google Play Игр.
- Только друзья.
- Только вы.
На Android TV
- Откройте приложение «Play Игры» .
- На боковой панели выберите Настройки Игровой профиль.
- Нажмите Далее.
- В диалоговом окне «Разрешить другим пользователям видеть ваши действия в играх?» выберите Разрешить или Запретить.
Примечание. Когда вы используете псевдоним, разработчики игры получают доступ к вашей истории покупок и действий в игре. Эта информация помогает сделать игры лучше и интереснее. Подробные сведения можно найти в политике конфиденциальности разработчика.
На телефоне или планшете Android
- Откройте приложение «Play Игры» .
- В верхней части страницы нажмите на значок «Ещё» Настройки.
- Включите параметр Разрешить другим пользователям находить ваш профиль по адресу электронной почты.
На Android TV
- Откройте приложение «Play Игры» .
- На боковой панели выберите Настройки Игровой профиль.
- Нажмите Далее.
- В диалоговом окне «Разрешить находить ваш псевдоним по адресу электронной почты или имени?» выберите Разрешить или Запретить.
Как разрешить или запретить играм доступ к вашему списку друзей
- Откройте приложение «Play Игры» .
- В верхней части экрана нажмите на значок «Ещё» Настройки.
- В разделе «Профиль и конфиденциальность» укажите, могут ли игры, в которые вы играете, автоматически получать доступ к вашему списку друзей.
Как игры могут получать доступ к вашему списку друзей и использовать его
Разрешая игре использовать ваш список друзей, вы предоставляете ей доступ к их псевдонимам. Адреса электронной почты в этом списке не указываются. Доступ игры к псевдонимам позволяет вам видеть пользователей из своего списка друзей и играть с ними вместе. Эти действия регулируются политикой конфиденциальности, которую можно найти прямо в игре или на ее странице в Google Play.
Чтобы игра могла использовать список друзей, ее разработчики должны соблюдать перечисленные ниже требования.
- Список друзей разрешается использовать только для того, чтобы конечный пользователь мог видеть в игре сам список и связанные с ним функции. Его нельзя применять в других целях (например, для рекламы).
- Список друзей можно хранить не более 30 дней. После этого его необходимо удалить или обновить.
- Список друзей нельзя предоставлять третьим лицам. Исключение составляют случаи, когда этого требует действующее законодательство.
Как изменить настройки уведомлений для игр
Настройки могут отличаться в зависимости от устройства. Чтобы получить более подробную информацию, обратитесь к производителю.
Вариант 1. В настройках устройства
- Откройте настройки устройства.
- Нажмите Приложения и уведомления Уведомления.
- В разделе «Недавно отправленные» вы увидите список приложений, которые недавно отправляли уведомления. Вы можете сделать следующее:
- Полностью отключить уведомления для определенного приложения.
- Выбрать категории уведомлений. Для этого нажмите на название приложения.
- Посмотреть другие приложения, нажав Смотреть все за последние 7 дней. Чтобы отсортировать список, выберите Сначала новые или Самые частые.
Если на вашем устройстве нет раздела «Недавно отправленные», значит вы пользуетесь более ранней версией Android. В этом случае нажмите Уведомления приложений и коснитесь названия приложения. Вы можете включать и отключать уведомления, а также их значки и категории. Если у приложения есть категории, нажмите на одну из них, чтобы увидеть дополнительные настройки.
Вариант 2. В уведомлении
- Проведите по экрану сверху вниз, перетащите уведомление немного влево или вправо и нажмите на значок настроек .
- Нажмите на приложение со значком уведомления и удерживайте его, а затем нажмите на значок информации .
Вариант 3. В приложении
Задать параметры уведомлений (например, выбрать звуковой сигнал) можно в настройках большинства приложений.
Как отключить автоматическое воспроизведение видео
Если вы не хотите, чтобы в разделах «Мои игры» и «Игровой зал» автоматически запускались видеоролики, выполните следующие действия:
- Откройте приложение «Play Игры» на телефоне или планшете Android.
- В верхней части страницы нажмите на значок «Ещё» Настройки.
- Выключите параметр Воспроизводить видео автоматически.
Часто задаваемые вопросы
Какой формат следует выбрать при скачивании?Выбор зависит от того, какие файлы и из какого сервиса вы экспортируете, а также для чего они вам нужны. Мы добавили поддержку самых популярных и удобных типов файлов. Например, контакты экспортируются в формате vCard, который поддерживается большинством сервисов электронной почты. Тем не менее вы можете выбрать и другие варианты.
Где следует хранить данные?
Экспортируйте файлы туда, где достаточно свободного пространства для их хранения и где они будут в безопасности. Как правило, проще всего скачать данные непосредственно на компьютер.
Если доступ к компьютеру есть у посторонних людей, экспортируйте данные на Google Диск или в другое хранилище, которым можете пользоваться только вы.
Примечание. Если вы планируете удалить свой аккаунт и сохранили архив с данными на Google Диске, сначала перенесите архив в другое место.
Почему архив разбит на несколько файлов?
Когда размер архива превышает заданное вами ограничение, он разбивается на несколько частей.
Если вы хотите избежать этого, попробуйте установить лимит в 50 ГБ.
Примечание. Чтобы распаковать архив в формате TGZ, может потребоваться специальное программное обеспечение. Кроме того, в названиях таких файлов нельзя использовать символы Unicode.
Почему срок действия архивов ограничен?
Архив доступен для скачивания в течение примерно семи дней. Потом его потребуется создать заново, так как за это время данные устареют.
Когда срок хранения архива истечет, у вас по-прежнему будет доступ ко всем своим данным в сервисах Google.
Примечание. Один архив можно скачать не более пяти раз. После этого следует создать новый запрос.
Почему при скачивании архива нужно повторно вводить пароль?
Мы заботимся о безопасности ваших данных и хотим быть уверены, что архив скачаете именно вы.
Поэтому мы запрашиваем повторный ввод пароля, если с момента вашего последнего входа уже прошло какое-то время. Мы понимаем, что это может вызвать некоторые неудобства
Однако когда речь идет о вашей личной информации, лучше соблюдать дополнительные меры предосторожности
Примечание. Если в аккаунте включена двухэтапная аутентификация, возможно, вам потребуется пройти дополнительный этап проверки.
Мне не удалось создать или открыть архив. Что делать?
Если при создании или открытии архива произошла ошибка, попробуйте создать экспорт ещё раз. Обычно это помогает решить проблему.
Почему в архиве отсутствуют недавние изменения?
Если в промежутке между запросом на скачивание и созданием архива вы внесли изменения в данные, они могут не сохраниться в файле. Примеры:
- изменения в настройках доступа или разрешениях для файла на Google Диске;
- решенные вопросы в файле на Диске;
- добавленные или удаленные фотографии или альбомы.
Как сохранить ярлыки Gmail при экспорте сообщений?
Когда вы скачиваете данные почты, ярлыки всех сообщений Gmail сохраняются как специальный заголовок X-Gmail-Labels. Почтовые клиенты пока не распознают эти заголовки по умолчанию, но могут поддерживать расширения для работы с ними.
Почему я не могу найти некоторые видео на YouTube?
Если вам не удается скачать какие-либо из ваших видео с YouTube, проверьте, связан ли ваш канал YouTube с аккаунтом бренда. Если это так, то:
- убедитесь, что вы вошли в аккаунт Google, связанный с аккаунтом бренда;
- , который вы использовали для загрузки видео на YouTube.
Совет. Если у вас несколько аккаунтов брендов, вы можете выполнить действия для скачивания видео в каждом из них.
Аудитории
После настройки конверсий переходим к настройке аудитории через панель администратора или через отчет «Аудитории». В панели администратора выбираем вкладку «Ассистент настройки» и в «Аудиториях» нажимаем «Определение аудиторий».
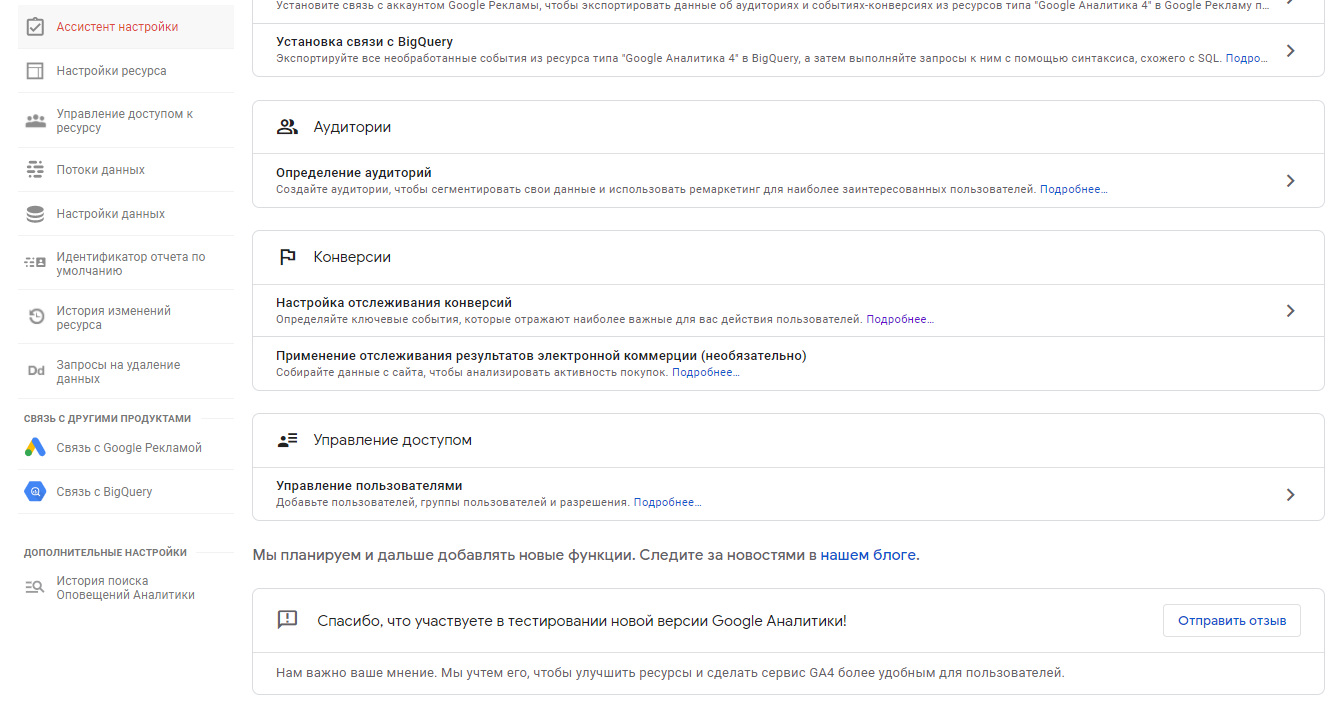
По умолчанию создаются две аудитории: «Все пользователи» и «Покупатели». Но последняя не будет работать до тех пор, пока не будет настроена электронная торговля для ресурса Google Analytics 4.
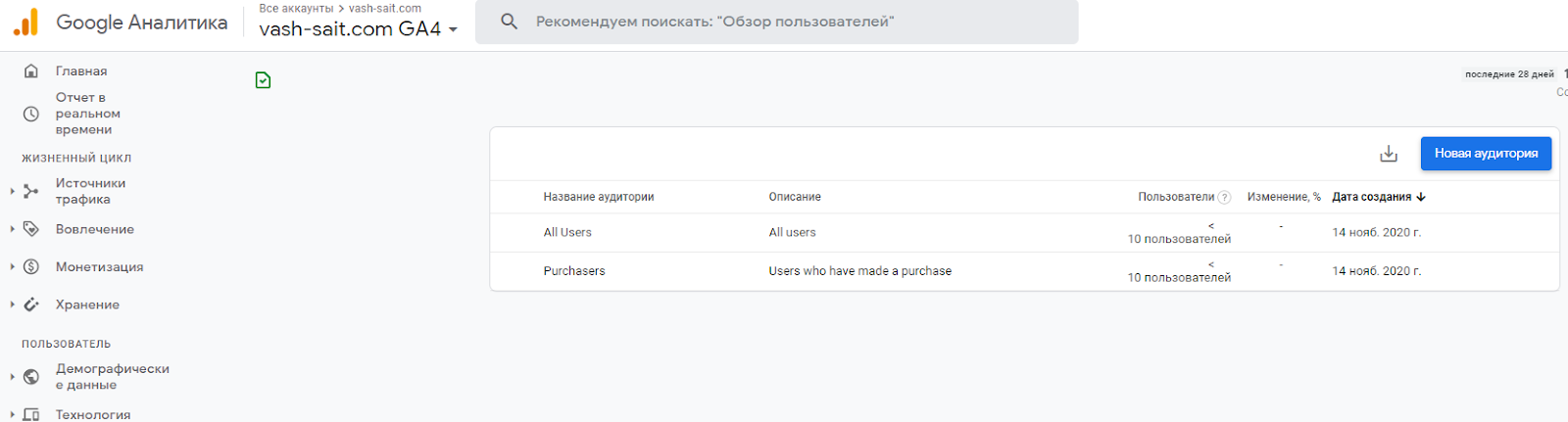
Создаем новую аудиторию, которая будет собирать пользователей, совершивших конверсию — нажимаем «Новая аудитория». Затем нажимаем «Создать особую аудиторию».
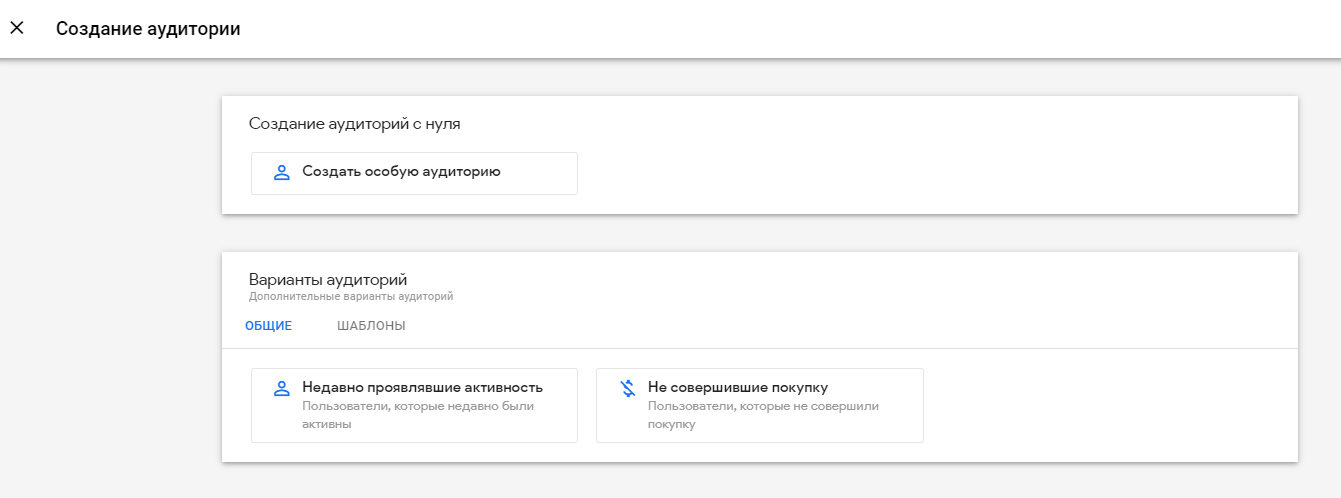
Даем аудитории название и определяем нужное нам событие.
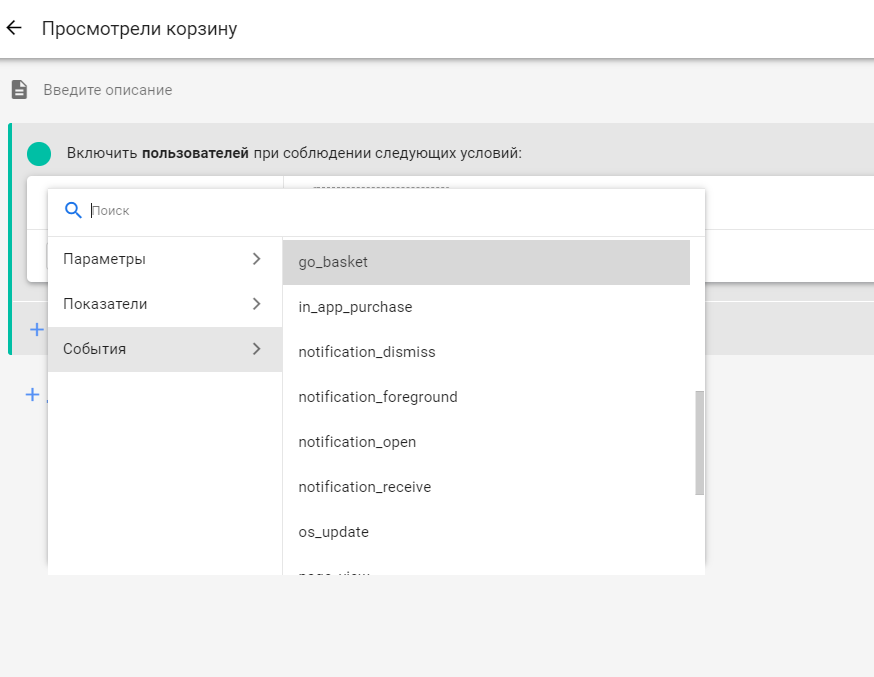
Выбираем параметр event_count.
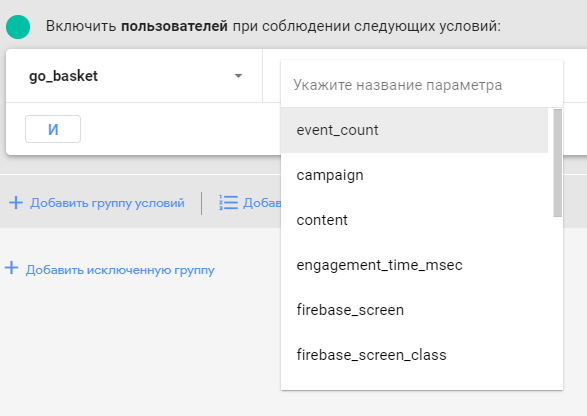
В поле «Условие» ставим больше 0, в «Период времени» — 7 дней (ориентируемся на цикл сделки) и нажимаем «Применить».
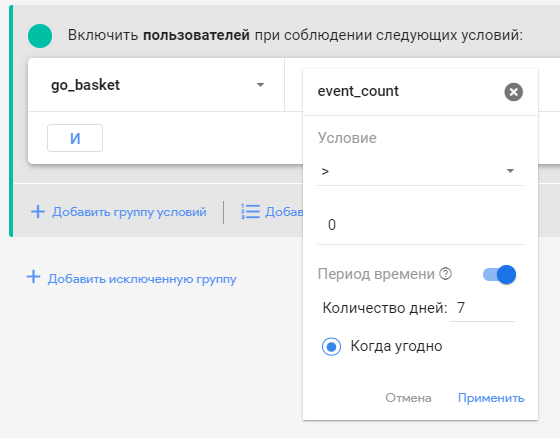
Устанавливаем срок хранения данных, смотрим в сводке размер аудитории. Если вы только создали цель, то в сводке не будет данных и размер аудитории стоит перепроверить через 1-2 дня. Сохраняем.
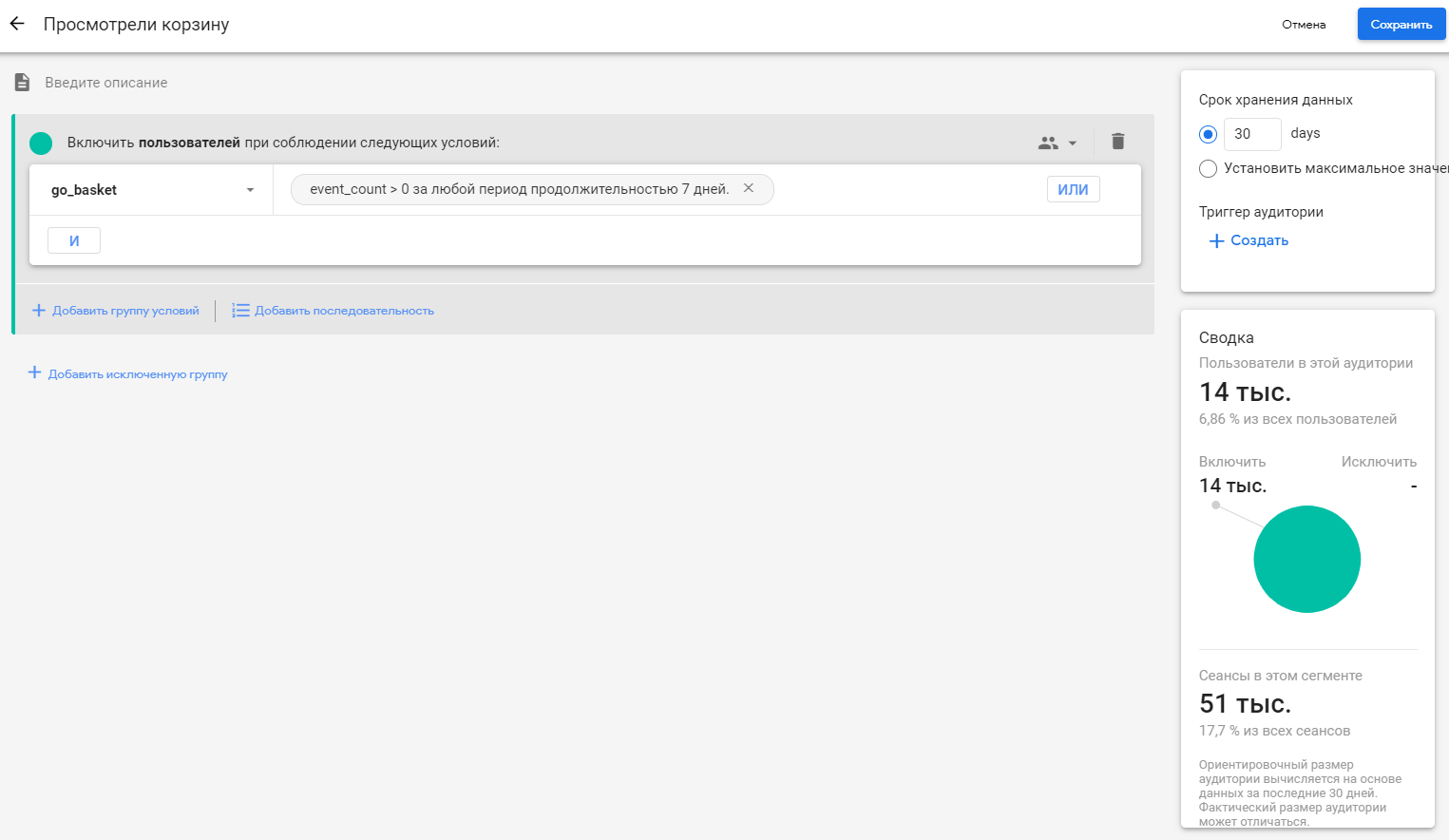
На этом базовая настройка закончена. Мы с вами разобрались, зачем переходить на Google Analytics 4, как его зарегистрировать, установить, а также как настроить простые конверсии и аудитории. Дальнейшие шаги — настройка электронной торговли, фильтрация IP-адресов и другое.
Для более плавного перехода рекомендую Google Analytics 4 настроить параллельно с Universal Analytics, чтобы у вас были исторические данные на случай, если Google закроет Universal Analytics.
Если возникли вопросы, задавайте их в комментариях.
Как сделать так, чтобы местоположение телефона определялось точнее
Как включить или отключить функцию определения местоположения
Android 12 или более поздних версий
- Проведите по экрану сверху вниз.
- Нажмите на значок «Геолокация» и удерживайте его.
- Если значка «Геолокация» нет:
- Коснитесь значка «Изменить» или «Настройки» .
- Перетащите значок «Геолокация» на панель быстрых настроек.
- Если значка «Геолокация» нет:
- Выберите Геолокация Определение местоположения.
- Включите или отключите параметр Более точное определение местоположения.
Android 11 или более ранних версий
- Проведите по экрану сверху вниз.
- Нажмите на значок «Геолокация» и удерживайте его.
- Если значка «Геолокация» нет:
- Коснитесь значка «Изменить» или «Настройки» .
- Перетащите значок «Геолокация» на панель быстрых настроек.
- Если значка «Геолокация» нет:
- Выберите Дополнительно Определение местоположения.
- Включите или отключите параметр Более точное определение местоположения.
Если определение местоположения включено
Когда эта функция включена, для наиболее точного определения местоположения используются данные из различных источников. Вот их список:
- GPS;
- Wi-Fi;
- мобильные сети;
- датчики (например, акселерометр).
Чтобы повышать точность геолокации и улучшать сервисы, использующие данные о местоположении, Google может периодически собирать и обрабатывать анонимные геоданные пользователей.
Если определение местоположения отключено
Если геолокация Google отключена, телефон определяет местоположение с помощью датчиков (например, акселерометра) и GPS, при этом последний способ – менее быстрый и точный.
Если определение местоположения отключено, эта функция не использует и не собирает данные датчиков, GPS или сетей Wi-Fi.
На устройствах с Android 12 и выше доступ к точному местоположению можно настраивать для каждого приложения отдельно. Это не связано с функцией определения местоположения – настройкой геолокации на устройстве, которая позволяет телефону обращаться к различным источникам для получения наиболее точных геоданных. Даже когда эта функция включена, вы можете разрешить приложению доступ к данным только о приблизительном местоположении, а не к информации о точном. Если вы отключите геолокацию Google, приложения не смогут получать сведения о точном местоположении. Подробнее о том, как изменить доступ приложений к данным о местоположении…
Как настроить поиск сетей Wi‑Fi и устройств Bluetooth
Чтобы приложения точнее определяли местоположение, вы можете разрешить телефону искать точки доступа Wi-Fi и устройства Bluetooth поблизости.
Android 12 или более поздних версий
- Проведите по экрану сверху вниз.
- Нажмите на значок «Геолокация» и удерживайте его.
- Если значка «Геолокация» нет:
- Коснитесь значка «Изменить» или «Настройки» .
- Перетащите значок «Геолокация» на панель быстрых настроек.
- Если значка «Геолокация» нет:
- Выберите Геолокация.
- Включите или отключите параметры Поиск сетей Wi‑Fi и Поиск Bluetooth-устройств.
Android 11 или более ранних версий
- Проведите по экрану сверху вниз.
- Нажмите на значок «Геолокация» и удерживайте его.
- Если значка «Геолокация» нет:
- Коснитесь значка «Изменить» или «Настройки» .
- Перетащите значок «Геолокация» на панель быстрых настроек.
- Если значка «Геолокация» нет:
- Выберите Поиск сетей Wi-Fi и устройств Bluetooth.
- Включите или отключите параметры Поиск сетей Wi‑Fi и Поиск Bluetooth-устройств.
Как изменить настройки геолокации (Android 9.0)
Чтобы изменить настройки определения местоположения:
- Откройте настройки устройства.
- Выберите Защита и местоположение Местоположение.
Затем выполните одно из следующих действий:
- Чтобы включить или выключить геолокацию, выберите Местоположение.
- Чтобы найти сети поблизости, нажмите Дополнительно Поиск, а затем включите или отключите параметры Поиск сетей Wi‑Fi и Поиск Bluetooth-устройств.
- Чтобы включить или выключить определение местоположения в экстренных ситуациях, выберите Дополнительно Определение местоположения в экстренных ситуациях, а затем включите или отключите эту функцию.
Выберите режим определения местоположения (Android 4.4–8.1)
- Откройте приложение «Настройки» на телефоне.
- Выберите Защита и местоположение Местоположение
Если пункта «Защита и местоположение» нет, выберите Местоположение.
.
- Нажмите Режим.
- Выберите один из вариантов:
- Высокая точность. Для определения местоположения устройства используются данные GPS, Wi-Fi, мобильных сетей и датчиков. При этом включается геолокация Google, которая повышает скорость и точность работы функции.
- По координатам сети. Местоположение определяется с помощью источников, которые экономно расходуют заряд батареи (таких как Wi-Fi и мобильные сети). При этом включается геолокация Google, которая повышает скорость и точность работы функции.
- По спутникам GPS. Для определения местоположения используются только данные датчиков и GPS (без геолокации Google), поэтому функция работает медленнее, чем в других режимах, а заряд батареи расходуется быстрее.
Настройте доступ к данным о местоположении (Android 4.1–4.3)
Чтобы выбрать, какие геоданные может использовать телефон, выполните следующие действия:
- Откройте приложение «Настройки».
- В разделе «Личные данные» выберите Мое местоположение.
- Включите или выключите параметр Доступ к моим геоданным в верхней части экрана.
-
Включив доступ к геоданным, установите один или оба параметра:
- По спутникам GPS. Местоположение определяется только по GPS-сигналу со спутников.
- По координатам сети. Местоположение определяется значительно быстрее благодаря геолокации Google. Функция будет работать, даже если вы не включили GPS.
-
Если вы отключите доступ
Телефон не сможет определять ваше точное местоположение и передавать приложениям данные о нем.
-
Включив доступ к геоданным, установите один или оба параметра:
Совет. Если планшетом пользуются несколько человек, каждый из них может выбрать свои настройки доступа к геоданным.
Наследование и удаление аккаунта Google
Обеспечить безопасность данных в случае несчастья помогает Менеджер неактивных аккаунтов доступный при нажатии закладки Управление контентом. Вы можете создать список людей, которые после обнаружения неактивности учетной записи (длительностью от трех месяцев до года), получат сообщение. Выбранным пользователям можно разрешить доступ к данным, также Вы можете принудительно удалить информацию, вместе с логином, когда истечет назначенный срок.
Инструменты для удаления учетной записи см. в разделе Настройка аккаунта, на закладке Отключение сервисов и удаление аккаунта.
Обратите внимание, в панели Удаление аккаунта Google есть ссылка, которая позволяет скачать все накопленные данные. Помните, что удаление учетной записи также означает потерю доступа к приложениям, купленным в магазине Google Play
Помните, что удаление учетной записи также означает потерю доступа к приложениям, купленным в магазине Google Play.
Функционал
Мы рассказали о том, как зайти в настройки браузера Google Chrome для знакомства с существующими параметрами. После того, как ты откроешь страницу, перед тобой предстанет меню из нескольких блоков, о которых мы расскажем подробнее.
Пользователи
Здесь можно настраивать основные параметры учетной записи, используемой в браузере:
- Выход из учетной записи;
- Выбор аватара пользователя;
- Активация синхронизации;
- Управление паролем;
- Сохранение адресов;
- Добавление и управление способами оплаты;
- Импорт закладок;
- Выбор другого пользователя.
Внешний вид
В этом блоке представлены параметры оформления браузера:
- Выбор темы или ее сброс;
- Демонстрация кнопки «Главная страница»;
- Показ панели закладок;
- Масштабирование страницы;
- Управление шрифтами и выбор размера.
Поисковая система
- Поиск, выбранный для адресной строки;
- Управление сторонними системами – их выбор и настройка.
По умолчанию
В этом разделе устанавливается использование программы на данном ПК по умолчанию достаточно просто нажать кнопку «Использовать».
Запуск
Содержимое раздела позволяет управлять открытием программы. Ты можешь выбрать:
- Новая вкладка. При включении будет открываться пустая страница;
- Ранее открытые вкладки. При запуске откроются использованные ранее странички;
- Заданные страницы. Здесь можно добавить выбранный ресурс или использовать уже заданные варианты.
Мы рассмотрели, как настроить Гугл Хром в основных блоках. Переходим к дополнительным параметрам, которые открываются при нажатии на соответствующую кнопку «Дополнительные».
Как закрыть доступ к файлу
Внимание!
- Владелец и пользователи с правом редактирования могут изменять настройки доступа к файлу.
- Если вы не хотите, чтобы у других пользователей был доступ к файлу, .
Как закрыть доступ к файлу
- Откройте главный экран Google Диска, Документов, Таблиц или Презентаций.
- Выберите файл или папку.
- Выберите Настройки доступа или нажмите на значок «Открыть доступ к объекту» .
- Найдите пользователя, которому нужно закрыть доступ к файлу.
- Справа от его имени нажмите на стрелку вниз Удалить.
- Чтобы сохранить изменения, нажмите Сохранить.
Если в настройках выбран параметр «Доступ ограничен», файл будет доступен только пользователям, указанным в разделе «Предоставьте доступ пользователям и группам».
- Откройте главный экран Google Диска, Документов, Таблиц или Презентаций.
- Откройте или выберите файл.
- Выберите Настройки доступа или нажмите на значок «Открыть доступ к объекту» Получить ссылку.
- Под надписью «Получить ссылку» нажмите на стрелку вниз .
- Выберите Доступ ограничен.
- Нажмите Готово.
Как удалить объект, находящийся в совместном доступе
Настройка конверсии
При создании GA4 все конверсии придется перенастраивать заново. Чтобы настроить конверсию — для примера разберем переход на страницу корзины, — переходим в Tag Manager, создаем тег, называем его и в конфигурации выбираем «Google Аналитика: событие GA 4».
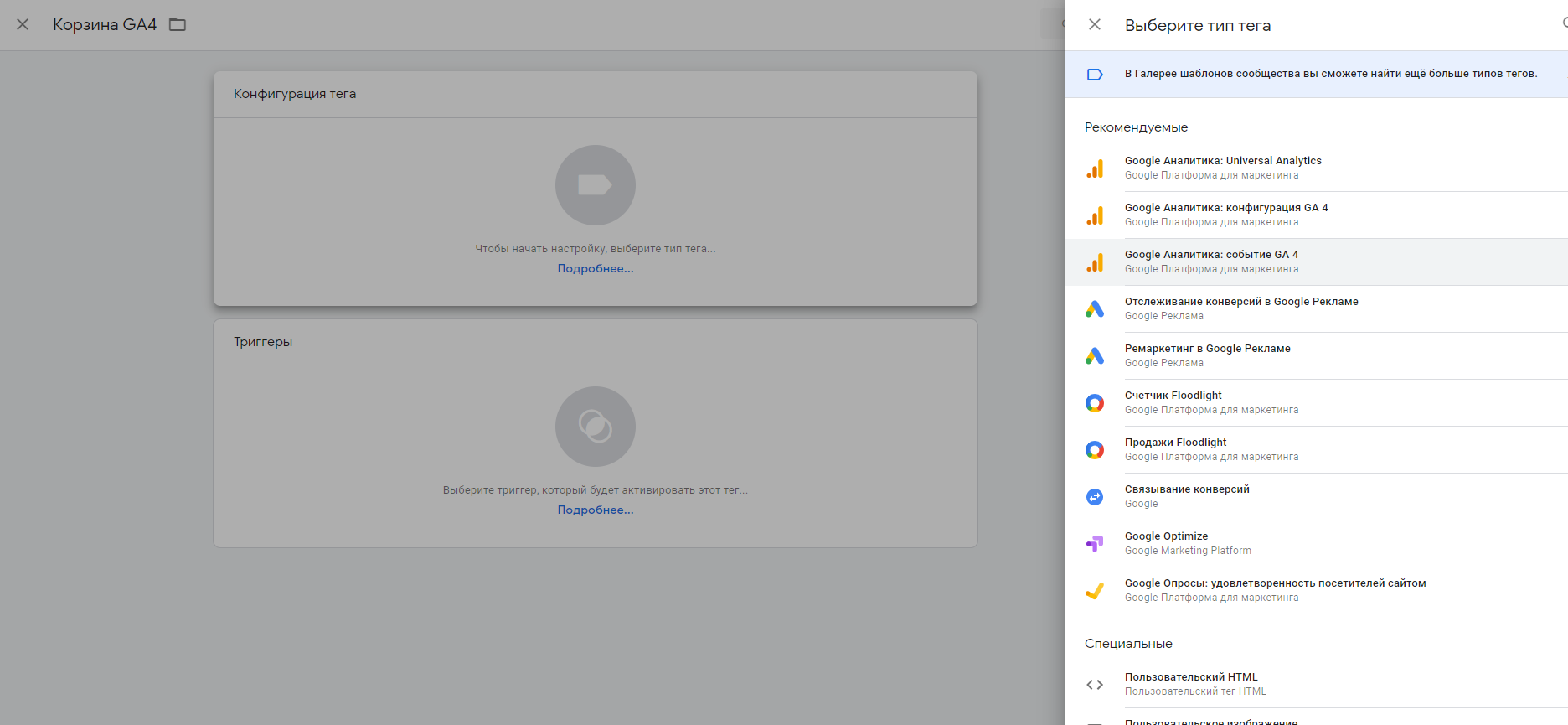
В выпадающем окне «Тег конфигурации» выбираем тег, созданный ранее. Называем событие обязательно латинскими символами, я назвал go_basket.
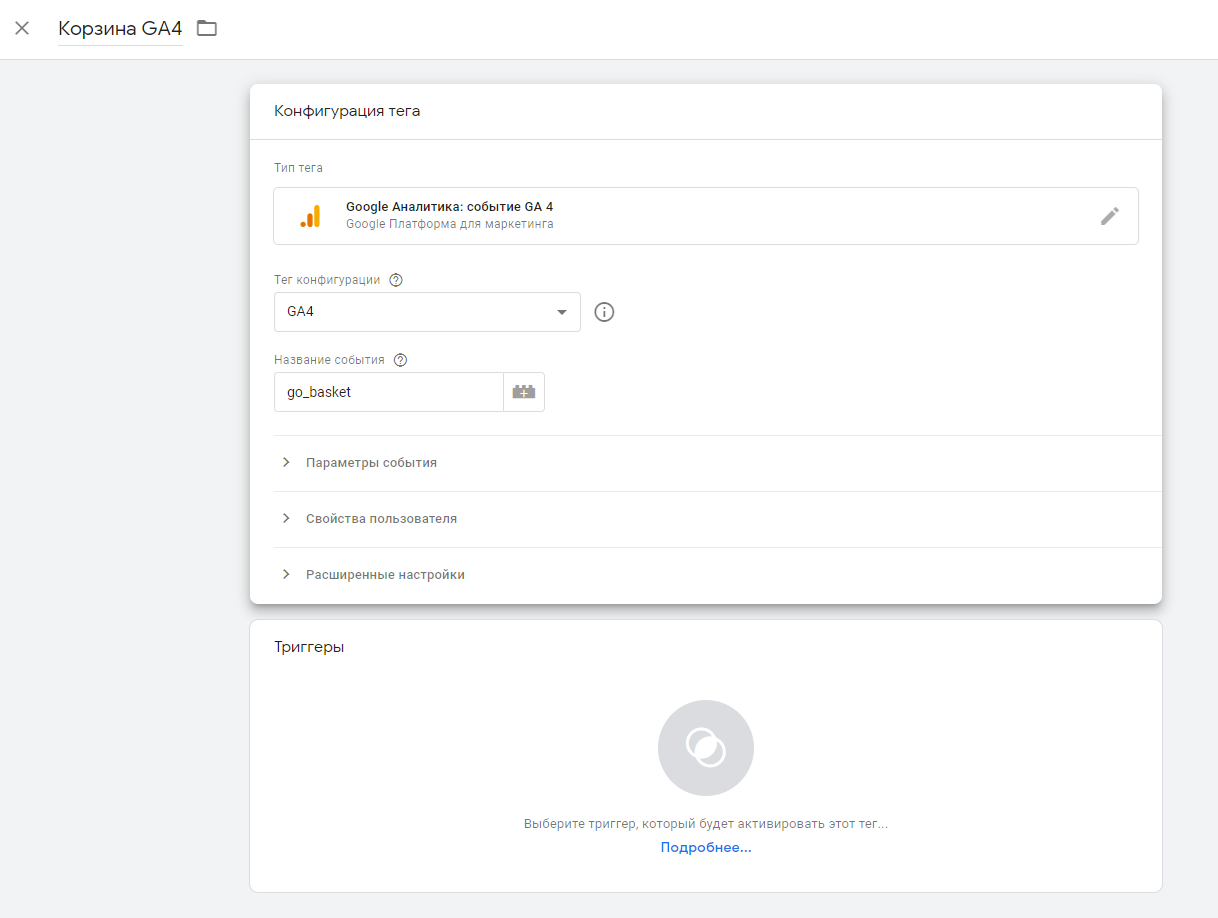
Добавляем триггер активации через плюс в верхнем правом углу.
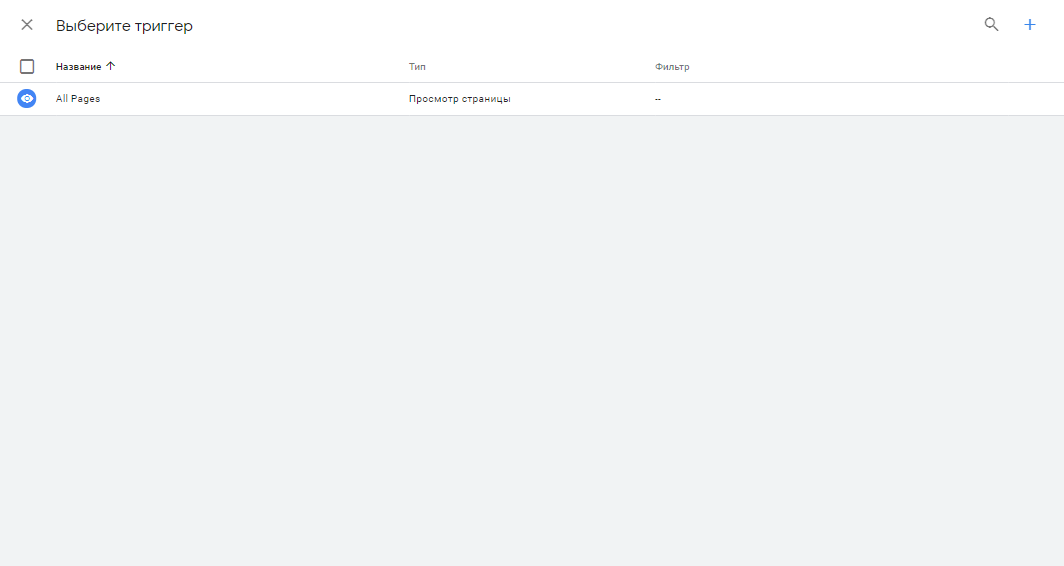
Называем триггер, нажимаем на настройки, выбираем тип «Просмотр страницы».
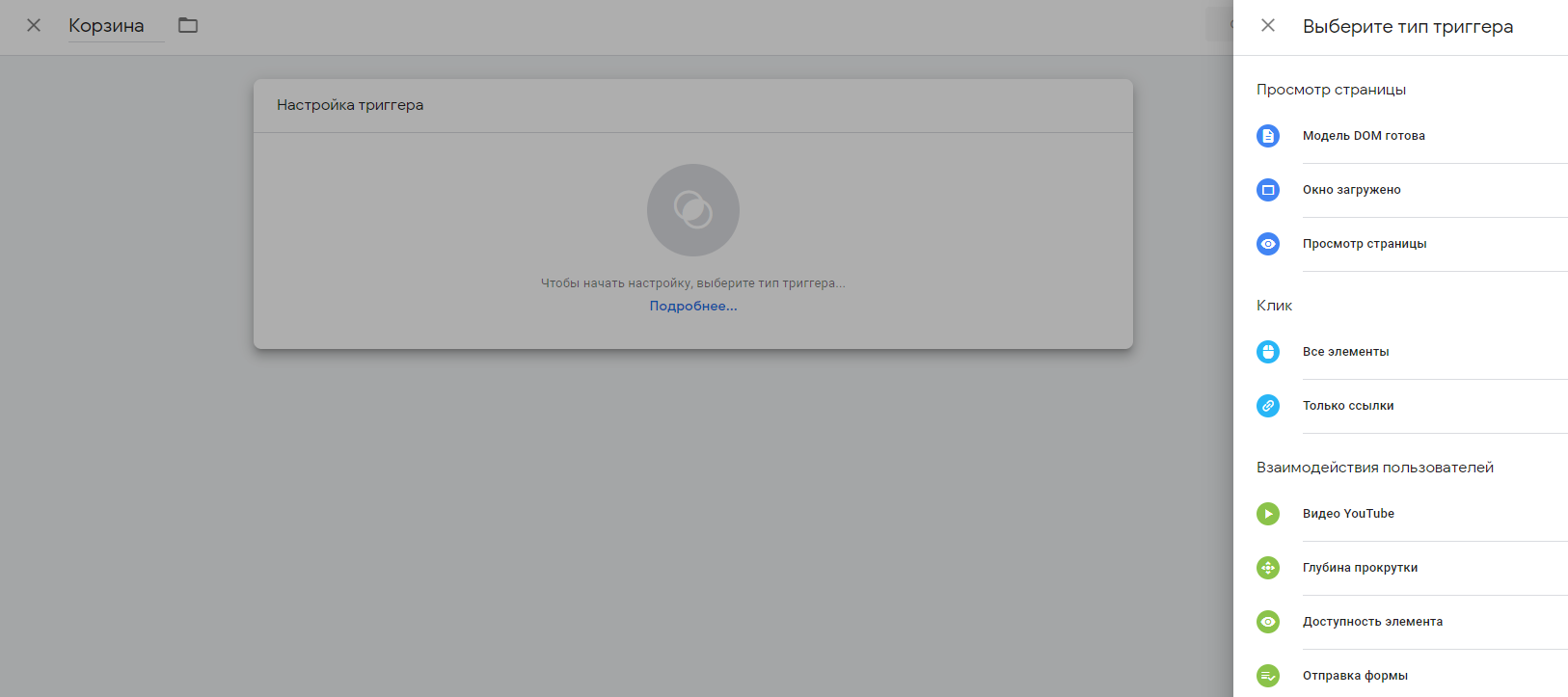
Затем действия такие:
- Ставим переключатель в положение «Некоторые просмотры страниц».
- Из выпадающего списка выбираем значение Page URL.
- Нажимаем на следующий выпадающий список.
- Выбираем значение «начинается с».
- Устанавливаем выражение /basket.
- Нажимаем «Сохранить».
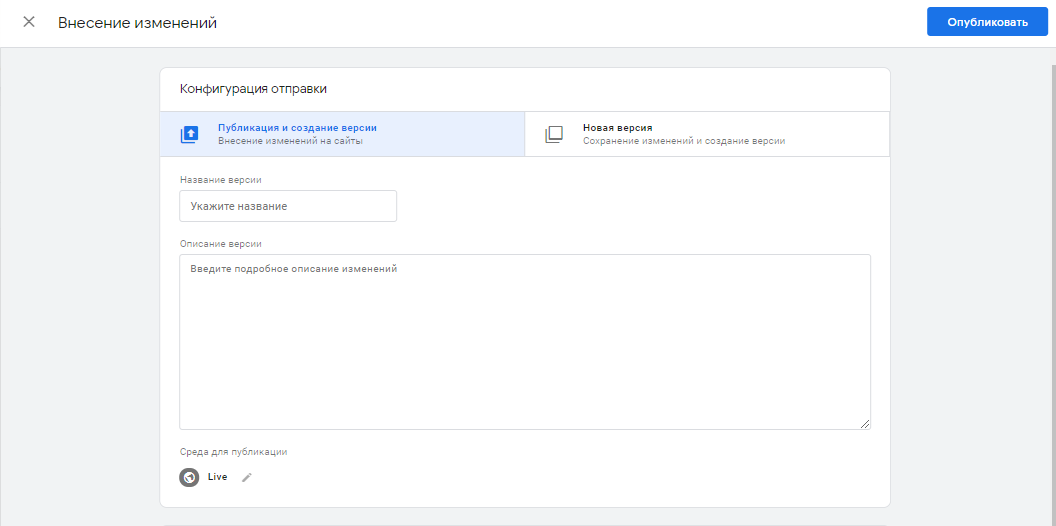
Сохраняем тег, отправляем и публикуем его. Описание можно пропустить.
Переходим в рабочую область Tag Manager и включаем предварительный просмотр, вводим в поле сайт, нажимаем Continue и в соседней вкладке переходим на сайт в режиме дебагера (дебагер добавляет к URL сайта ?gtm_debug=x, например, https://vash-sait.com/?gtm_debug=x) и переходим на страницу корзины. Должно сработать наше событие.
Если все настроено корректно, то в Analytics через некоторое время во вкладке «Отчет в реальном времени» отобразится событие go_basket.
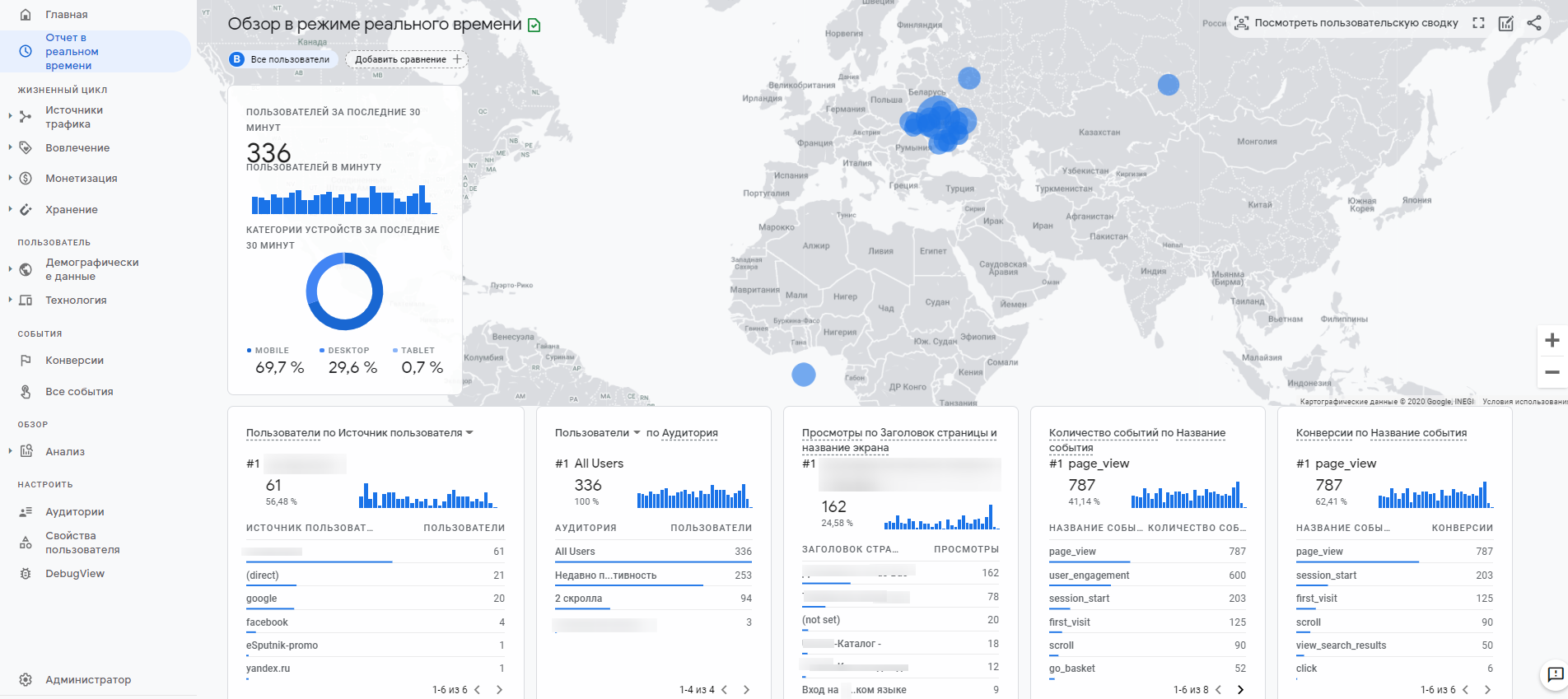
Чтобы это событие сделать целью, переходим в события, находим нужное и ставим переключатель на включено.
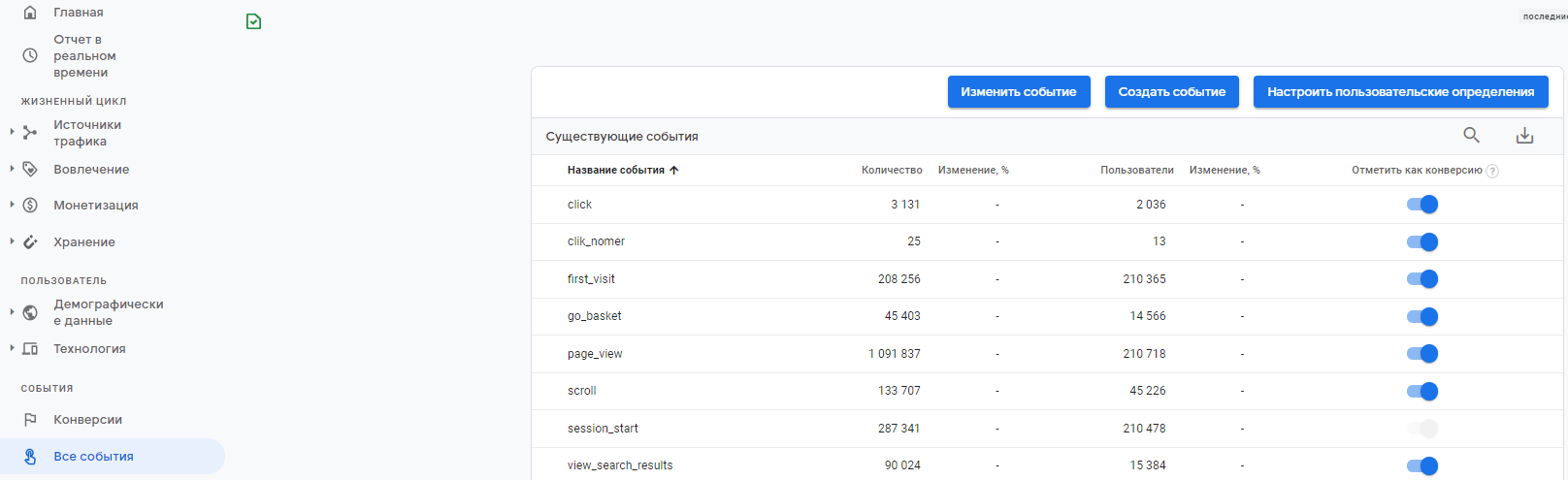
Теперь конверсия отобразится в разделе «Конверсии» в течение 1-2 дней.
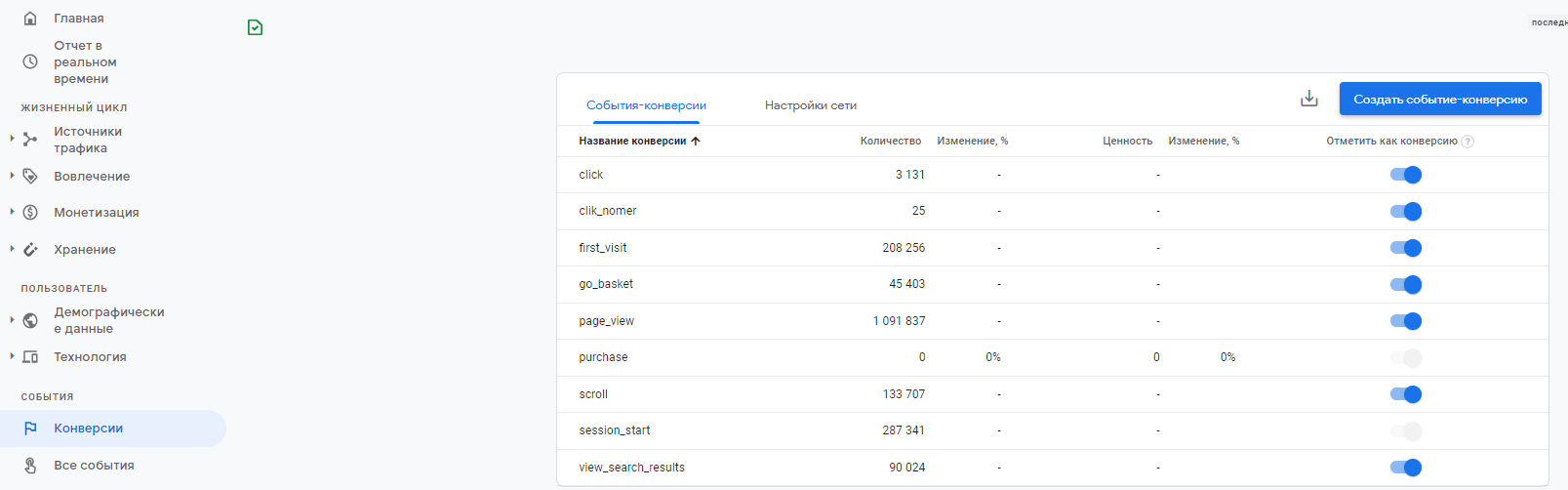
Безопасность личного аккаунта
Для того, чтобы сделать свою учетную запись более безопасной, следуйте простым правилам:
Самое первое и важное – придумайте сложный, даже неожиданный, пароль. Проведенные исследования показали, что большинство пользователей выбирают простейшие пароли, которые легко угадать – 123456, 000000, 777777, дату рождения, повтор логина
Сложный пароль труднее подобрать, и посторонние не смогут получить доступ к вашему профилю.
Не храните пароли в открытом доступе и не передавайте их никому. Это опасно. Как правило, пользователи часто устанавливают один и тот же пароль для всех учетных записей. Зная пароль от одного из аккаунтов, злоумышленники могут получить доступ к другим учеткам, вплоть до онлайн-банка.
Не размещайте материалы, которые противоречат законодательству – это может привести к блокировке или удалению профиля, или бану.
Восстановление пароля или подтверждение входа через одноразовый пароль защитит ваши данные и деньги.

Дополнительные
Конфиденциальность и безопасность
- Отключение веб-сервисов;
- Разрешение входа в браузер на сайтах компании;
- Использование подсказок при вводе данных в строку поиска или адресную строку;
- Ускорение загрузки страниц;
- Использование веб-службы для решения проблем, связанных с навигацией;
- Включение безопасного просмотра;
- Улучшение режима безопасного просмотра;
- Отправка статистики о сбоях в компанию;
- Включение проверки правописания;
- Отправка запрета на отслеживание исходящего трафика;
- Активация сохранения используемых способов оплаты;
- Настройка сертификатов HTTPS/SSL;
- Управление контентом на веб-страницах;
- Удаление истории.
Скачанные файлы
- Установка папки для загрузки скачанных файлов;
- Тумблер для включения запроса места загрузки.
Языки
- Установка основного языка;
- Выбор языка для проверки правописания.
Печать
- Управление принтерами на ПК;
- Управление виртуальным принтером браузера.
Какие настройки доступны
Аккаунт
- В разделе «Аккаунт» выберите Управление аккаунтом Google.
- В верхней части экрана пролистайте вкладки до нужного раздела.
- Откройте вкладку:
- Главная.
-
Личные данные.
Здесь указана основная информация вашего аккаунта Google. Подробнее о том, как изменить имя и другие личные данные… -
Данные и персонализация.
В этом разделе можно посмотреть и изменить свои данные и действия, а также настройки, которые помогают делать сервисы Google более полезными для вас. Подробнее о том, как управлять данными в аккаунте Google… -
Безопасность.
Здесь вы найдете настройки и рекомендации, которые помогают защитить аккаунт. Подробнее о том, как усилить защиту аккаунта Google… -
Настройки доступа.
Здесь можно посмотреть контакты и настройки доступа к сведениям о вас в сервисах Google. Подробнее о том, какие данные о вас видны другим пользователям… -
Платежи и подписки.
В этом разделе можно изменить способы оплаты, а также посмотреть транзакции, подписки и бронирования. Подробнее о том, как найти покупки, бронирования и подписки…
Сервисы
В разделе «Сервисы на этом устройстве» прокрутите список вниз и выберите нужный вариант. Например:
-
Здесь можно изменить настройки рекламных объявлений в Google, например отключить персонализацию или сбросить рекламный идентификатор. Подробнее о том, как настроить рекламные предпочтения…
-
Подключенные приложения.
В этом разделе можно настроить приложения, в которые вы входите с аккаунтом Google. Подробнее о сторонних сайтах и приложениях с доступом к вашему аккаунту… -
Номер телефона, связанный с устройством.
Здесь можно выбрать, как ваш номер телефона должен использоваться в Google. Подробнее о том, как подтвердить номер телефона, связанный с устройством Android… -
Google Fit.
В этом разделе можно посмотреть, какие приложения и телефоны связаны с Google Fit, и отключить их. Подробнее о настройках Google Fit… -
Местоположение.
Здесь находятся настройки геолокации. Подробнее о том, как управлять историей местоположений… -
Поиск, Ассистент и голосовое управление.
В этом разделе можно изменить настройки Ассистента и приложения Google. Подробнее о Google Ассистенте… - Найти устройство С помощью этой функции вы можете дистанционно определить, где находится ваш телефон, и удалить хранящиеся на нем данные. Подробнее о том, как найти потерянный телефон, заблокировать его и удалить с него данные…
Как удалить данные приложений
Из аккаунта Google можно удалить данные сторонних приложений. Для этого откройте настройки Google и нажмите на значок «Ещё» Удалить данные приложений. Подробнее о том, как освободить место на устройстве…
Использование и диагностика
Хотите помочь нам улучшить платформу Android? Разрешите автоматически отправлять в Google данные об использовании и работе устройства. Для этого откройте настройки Google и нажмите на значок «Ещё» Использование и диагностика. Подробнее о том, как настроить функцию «Использование и диагностика»…
Как настроить доступ к Google Play
Подготовка. Если вы хотите включить или отключить сервис для определенных пользователей, поместите их в одно организационное подразделение (чтобы контролировать доступ на уровне отдела) или добавьте их в одну группу доступа (чтобы управлять доступом сотрудников из разных отделов или некоторых пользователей в пределах отдела).
-
Войдите в консоль администратора Google.
Используйте аккаунт администратора (он не заканчивается на @gmail.com).
-
На главной странице консоли администратора выберите Приложения Дополнительные сервисы Google.
-
Нажмите Google Play.
Совет. Чтобы увидеть все сервисы, прокрутите страницу. Если нужно, на панели слева отфильтруйте список, например по статусу или популярности.
- Нажмите Статус сервиса.
-
Чтобы включить или отключить сервис для всех в организации, нажмите Включено для всех или Отключено для всех, а затем – Сохранить.
-
Как включить или выключить сервис для организационного подразделения
- В левой части страницы выберите организационное подразделение.
- Выберите Вкл. или Выкл.
- Если вы хотите, чтобы эта настройка продолжала действовать при изменении параметров для родительского организационного подразделения, нажмите Переопределить.
- Если для организационного подразделения уже установлено значение Переопределено, выберите подходящий вариант:
- Наследовать – для подразделения будут действовать те же настройки, что и для родительской организации.
- Сохранить – будет применяться новое значение параметра (даже если настройки в родительской организации изменятся).
- Чтобы включить сервис для определенных пользователей, входящих в одно или разные организационные подразделения, выберите группу доступа. Подробнее о том, как включить сервис для группы…
Подробнее о работе с Google Play рассказано в статьях Справочного центра.




