Virtualbox
Содержание:
- Что такое виртуальная машина?
- Альтернативный способ переноса файлов на виртуальную машину
- 2016-07-26
- Автоматическая установка ОС
- Где используется
- Установка Oracle VM VirtualBox на Windows
- Как установить и настроить VirtualBox на Windows
- Руководство по установке VirtualBox: гостевые ОС и дополнения
- Включение виртуализации
- Подготовка к созданию виртуальной машины
- Преимущества VirtualBox
- Заключение
Что такое виртуальная машина?
Виртуальная машина (ВМ, VM) – это виртуальная среда, работающая как настоящий компьютер, но внутри другого компьютера. Если выражаться проще, то это приложение, которое имитирует компьютер с полноценной операционной системой и аппаратным обеспечением.
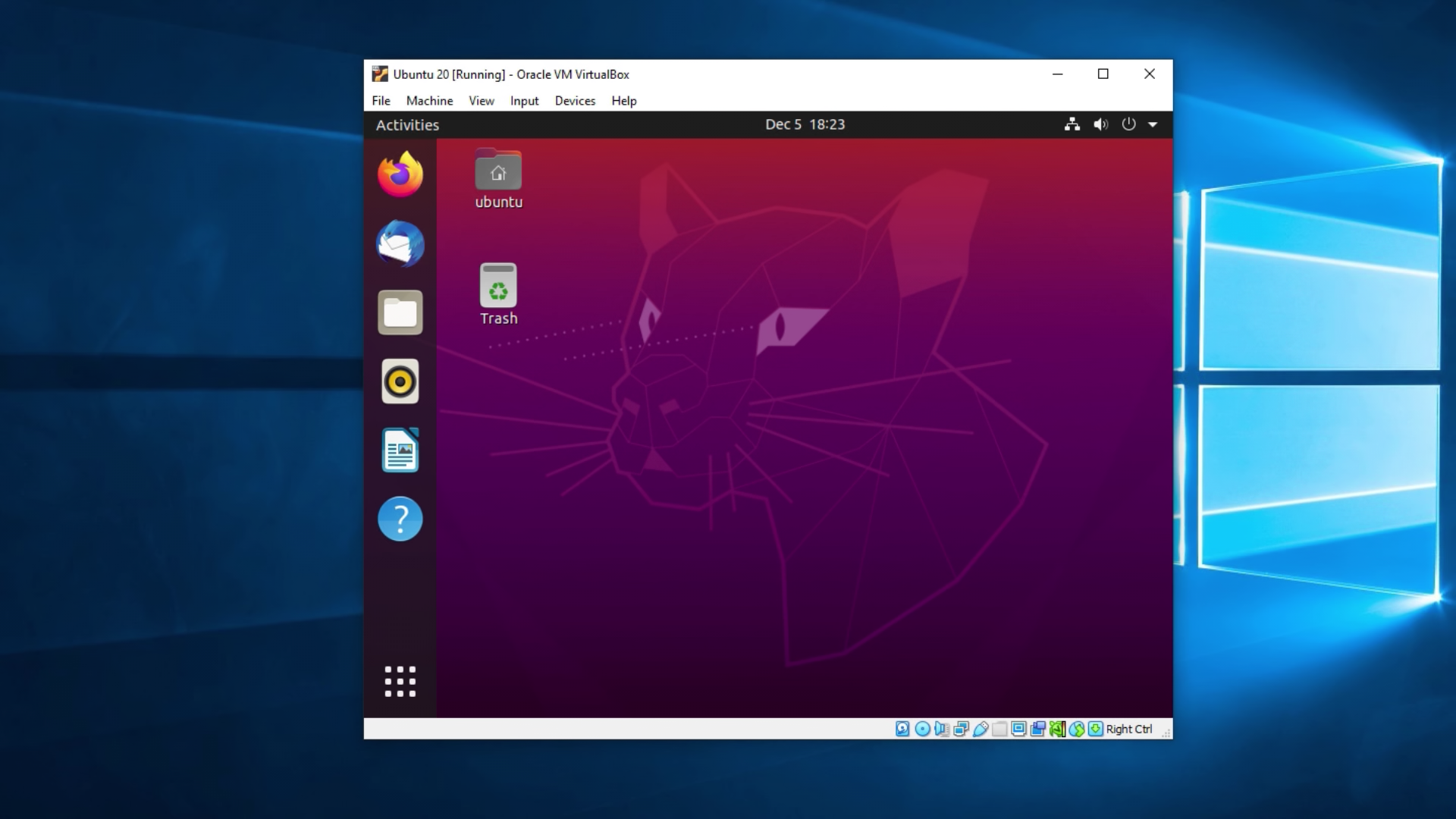
Она запускается на изолированном разделе жесткого диска, установленного в компьютере-хосте (так называют системы, в рамках которых запускают ВМ). Благодаря виртуальным машинам пользователи могут тестировать программное обеспечение в различных окружениях (системах, конфигурациях и т.п.) на своем ПК без необходимости запускать и настраивать отдельное устройство.
Как работают виртуальные машины?
Определение виртуальной машины дает базовое понимание того, как все устроено, но мы пойдем чуть дальше. Запуск VM возможен благодаря технологии виртуализации. Она позволяет использовать существующее «железо» для создания его виртуальных копий. Виртуализация имитирует аппаратное обеспечение в цифровом виде для запуска нескольких полноценных операционных систем на одном компьютере поочередно или одновременно. Физическое «железо» в этом случае называется хостом, а виртуальное – гостевой ОС.
Весь процесс управляется приложением, которое называют гипервизором. Гипервизор отвечает за распределение физических ресурсов между виртуальными системами, выделении определенного количества оперативной памяти или пространства на жестком диске. Также он контролирует все процессы, запущенные в гостевых ОС, чтобы не произошло избыточной нагрузки и сбоев в работе систем из-за нехватки ресурсов.
Типы виртуальных машин
По типу ВМ делятся на виртуализацию процесса и виртуализацию ОС. В первом случае виртуальная машина отвечает только за работу конкретного приложения/процесса. По такому принципу работает язык программирования Java. Утилиты, написанные на нем, запускаются только в специальных виртуальных машинах – «прослойках» между аппаратной частью ПК и непосредственно приложением. Во втором случае речь идет об эмуляции полноценной системы.
Также ВМ иногда делят на категории по типу виртуализации:
-
Аппаратная виртуализация. Когда ВМ взаимодействует с физическим оборудованием ПК.
-
Программная. Когда виртуальная машина генерирует «новый ПК» на уровне ПО и использует его для запуска других систем.
Также есть виртуализация накопителей (когда несколько физических хранилищ данных объединяются в одно) и сети (когда несколько физически разных сетей формируют одну виртуальную).
Альтернативный способ переноса файлов на виртуальную машину
В этом способе мы будем использовать общие папки и режим работы сети — Сетевой мост. В этом режиме виртуальная машина подключается к вашей домашней локальной сети и становится ее частью. Это позволяет без проблем получать доступ из виртуальной машины к открытым сетевым папкам, которые хранятся на реальных компьютерах.
Перед тем как приступать к настройке виртуальной машины нужно убедиться, что на реальном компьютере есть сетевая папка с общим доступом и разрешением на запись. Если такой папки нет, то ее нужно создать.
Здесь мы не будем рассматривать процесс открытия доступа к папке, так как это тема для отдельной статьи. О том, как это делается вы можете почитать в статьях:
- Как открыть общий доступ к папке по локальной сети на Windows 10
- Как расшарить папку в Windows 7
Начать нужно с включения режима «Сетевой мост» в настройках виртуальной машины. Для этого нужно открыть программу VirtualBox, кликнуть правой кнопкой по виртуальной машине, в которую вы хотите перенести файлы, и выбрать вариант «Настройки».
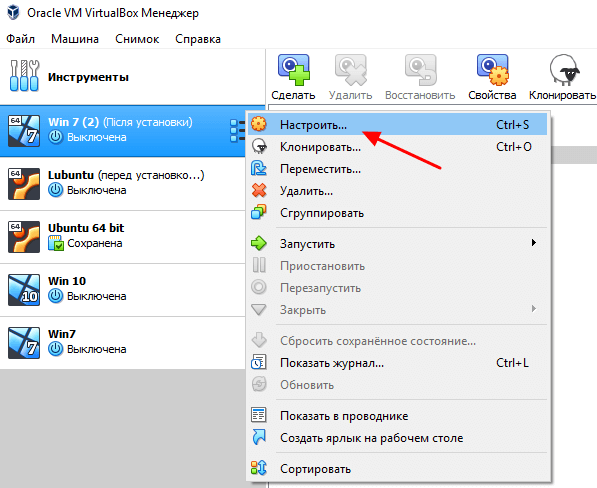
В настройках виртуальной машины переходим в раздел «Сеть» и меняем тип сетевого подключения на «Сетевой мост». После этого сохраняем настройки нажатием на кнопку «ОК».
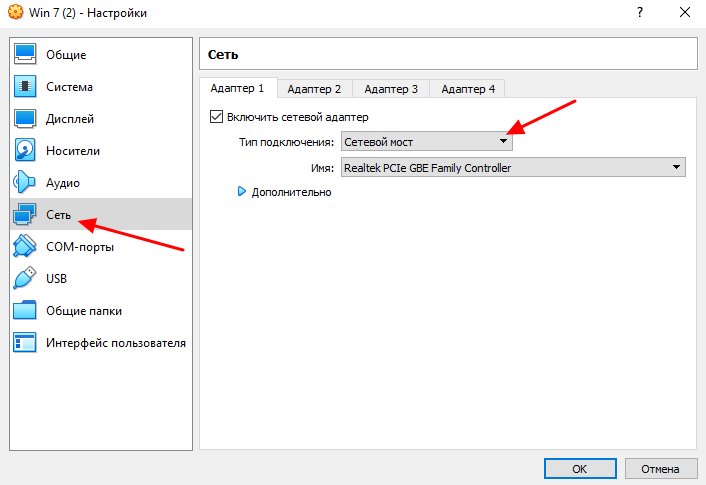
Дальше запускаем виртуальную машину и даем операционной системе загрузиться.
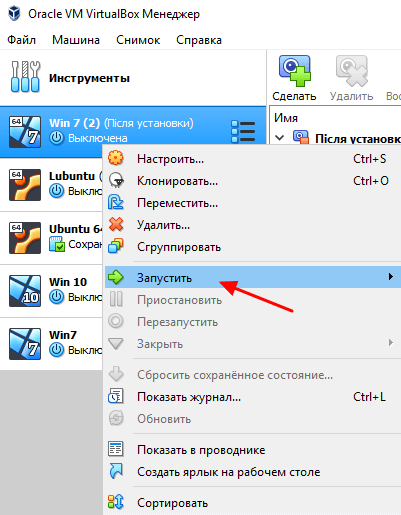
После загрузки появится окно предлагающее выбрать тип локальной сети. На этом этапе выбираем «Домашняя сеть», это снизит вероятность проблем при переносе файлов с реального компьютера на виртуальную машину.
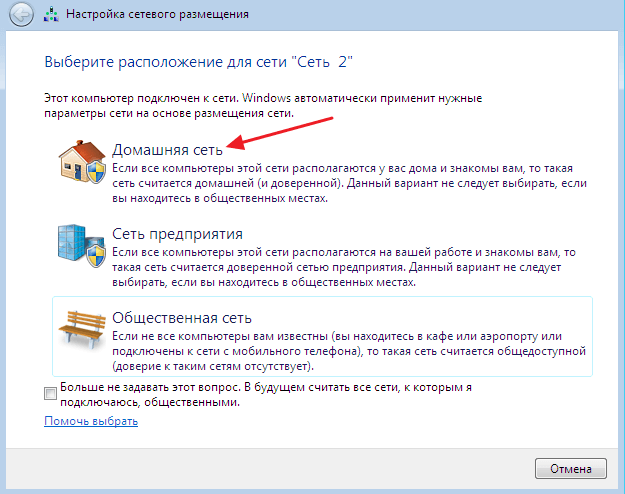
После этого Windows может попросить перезагрузить систему. Если такое окно появилось, то перезагружаем виртуальную машину (через Пуск – Выключение – Перезагрузка).
После перезагрузки виртуальной машины она должна стать частью вашей домашней локальной сети и перенос файлов уже должен работать. Вы можете это проверить, открыв окно со сведениями о сетевом подключении на виртуальной машине. Если все настроено правильно, то машина VirtualBox должна получить IP адрес из диапазона вашей домашней сети.
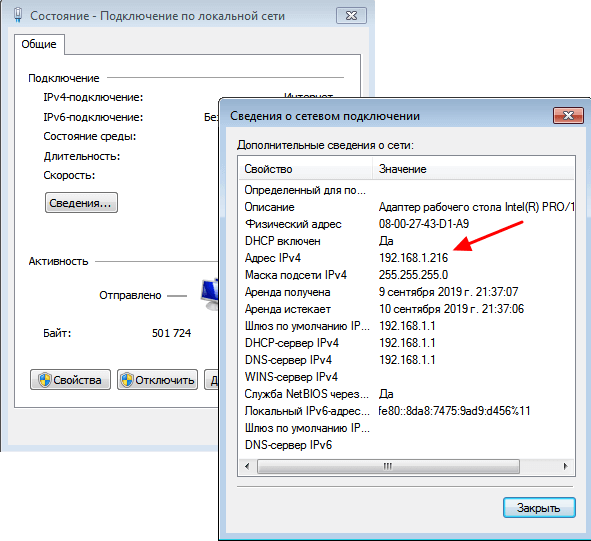
Также вы можете попробовать выполнить команду ping проверив доступ из виртуальной машины к реальной. Если все нормально, то ping должен проходить.
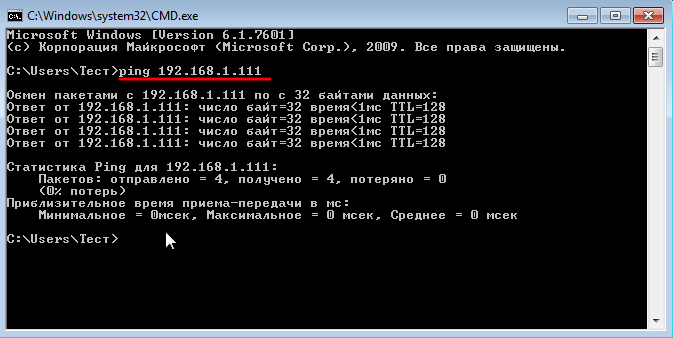
Если проблем не выявлено, то можно открывать сетевые папки, доступ к которым открыт на реальном компьютере. Для этого на виртуальной машине нужно открыть окно «Мой компьютер» и в адресную строку ввести IP адрес реальной машины.
IP-адрес нужно вводить в таком формате, как на скриншоте внизу. Например: \\192.168.1.111\

После этого вы должны получить доступ к сетевым папкам на вашей реальной машине.
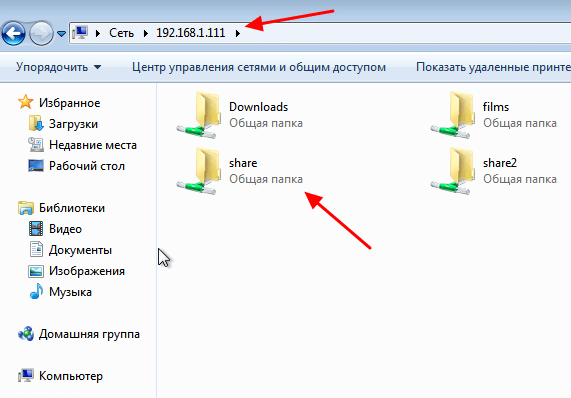
Также ваш реальный компьютер должен появиться в сетевом окружении на виртуальной машине.
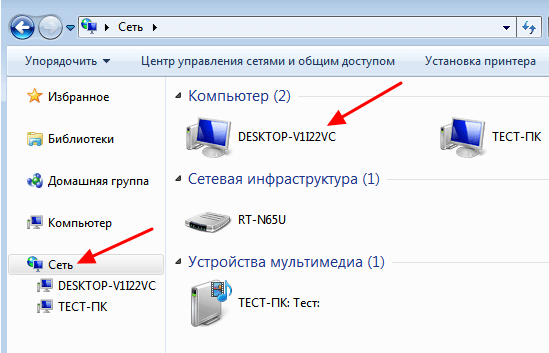
После получение доступа к сетевым папкам перенос файлов с виртуальной машины VirtualBox на реальный компьютер и обратно не должен вызывать проблем. Вы просто копируете нужные файлы в сетевую папку и получаете к ним доступ на обеих машинах.
2016-07-26
Загрузка с флешки в VirtualBox
В стандартных настройках виртуальной машины VirtualBox, нет возможности подключить USB накопитель для последующей загрузки с него. Все что мы можем, это использовать виртуальные жесткие диски, или же физический CD привод.
Но, способ загрузиться с флешки в VirtualBox все же есть. Суть его заключается в создании виртуального жесткого диска, который будет ссылаться на физический диск системы. И последующего подключения данного виртуального жесткого диска, к виртуальной машине, для загрузки с него. Создается такой диск через командную строку, с помощью консольной программы VBoxManage.exe. Располагается она в директории установленного VirtualBox’а.
Есть два способа создать данный диск, сложный и простой.
И так, начнем со сложного способа.
Открываем командную строку Windows от имени администратора. Для Windows 10, 8.1 и 8 зажимаем на клавиатуре клавиши Win+X, и в открывшемся меню выбираем пункт Командная строка (администратор).
Соглашаемся с запуском командной строки от имени администратора.
Для Windows 7 и Vista, открываем меню пуск, в строчке поиска в нижней части меню, пишем cmd. Среди найденных результатов, нажимаем правой кнопкой мыши по командной строке, и выбираем Запустить от имени администратора. Так как я использую Windows 10, примерно покажу как это должно выглядеть.
Для Windows XP, используем сочетание клавиш Win+R, откроется окно Выполнить, И в строке открыть пишем cmd и жмем на OK.
В итоге, перед нами откроется командная строка.
Первым делом, нам необходимо узнать под каким номером в системе, среди остальных дисков, у нас расположилась флешка. Для этого вводим команду diskmgmt.msc и жмем Enter.
Откроется окно консоли Управления дисками. В нем наглядно отображена информация о дисках системы. В моем случае, флешке присвоен номер диска второй. Запоминаем данный номер, он нам пригодиться позже.
Возвращаемся в окно командной строки. Для запуска программы VBoxManage.exe в консоли, нам нужно перейти в каталог с установленной программой VirtualBox. Пишем следующее (пользуйтесь клавишей TAB для автоматического дополнения пути):
Сложный способ на этом завершен.
Способ второй, легкий.
Специально для облегчения данной процедуры, я написал небольшую программу, которая все вышеописанные действия делает в пару кликов. Программа называется VBoxVDC.
При ее открытии, в выпадающем списке будут по порядку отображены все диски, для которых можно создать виртуальный жесткий диск.
Откроется окно для выбора места сохранения нового виртуального диска. Выбираем место для сохранения и жмем кнопку Сохранить. Имя файла при сохранении будет сгенерировано в соответствии с названием флешки, при желании его можно изменить на свое.
Программа запросит повышение привилегий для выполнения процедуры создания жесткого диска, жмем Да.
По окончании, программа выдаст сообщение об успешности проведенной операции. Жмем OK.
Теперь проверяем папку на наличие созданного файла.
На этом создание файла виртуального жесткого диска завершено.
Скачать программу VBoxVDC можно по этой ссылке.
Загрузка с флешки.
Для загрузки с флешки, нам необходимо при создании виртуальной машины, или же в конфигурации существующей, выбрать файл виртуального жесткого диска который мы создали для данной флешки. Опишу данные действия на примере создания новой виртуальной машины.
Открываем VirtualBox от имени администратора. Запуск от имени администратора необходим для того что бы предоставить виртуальной машине доступ к физическому устройству вашего компьютера. В нашем случае, физическое устройство, это наша флешка.
В открывшемся окне VirtualBox, нажимаем на кнопку создать, даем имя виртуальной машине, выбираем ее тип и жмем Next.
Далее указываем объем оперативной памяти который будет использовать виртуальная машина, и жмем Next.
На этом шаге, нам нужно выбрать созданный нами виртуальный жесткий диск. Переставляем переключатель в положение Использовать существующий виртуальный жесткий диск и жмем на кнопку с изображение папки.
В открывшемся окне, находим созданный ранее файл виртуального жесткого диска, выделяем его и жмем кнопку Открыть.
Теперь жмем на кнопку Создать.
В списке виртуальных машин появится только созданная.
Осталось только загрузиться с нее. Выбираем виртуальную машину и жмем кнопку Запустить.
На этом, тему загрузки с флешки в VirtualBox, можно считать закрытой. Добавлю лишь, что этот способ, с виртуальными жесткими дисками, можно использовать для любого физического диска системы. А это уже наводит на различные варианты использования данной особенности, но об этом в другой раз :).
Автоматическая установка ОС
Рассмотрим автоматическую установку Linux или Windows на виртуальную машину.
Об операционных системах и версиях, доступных для автоматической установки, читайте в статье: Какие шаблоны и ISO-образы доступны в vCloud Director?
во втором шаге в блоке Templates выберите подходящую операционную систему. На скриншоте показана установка дебиан на виртуальную машину:
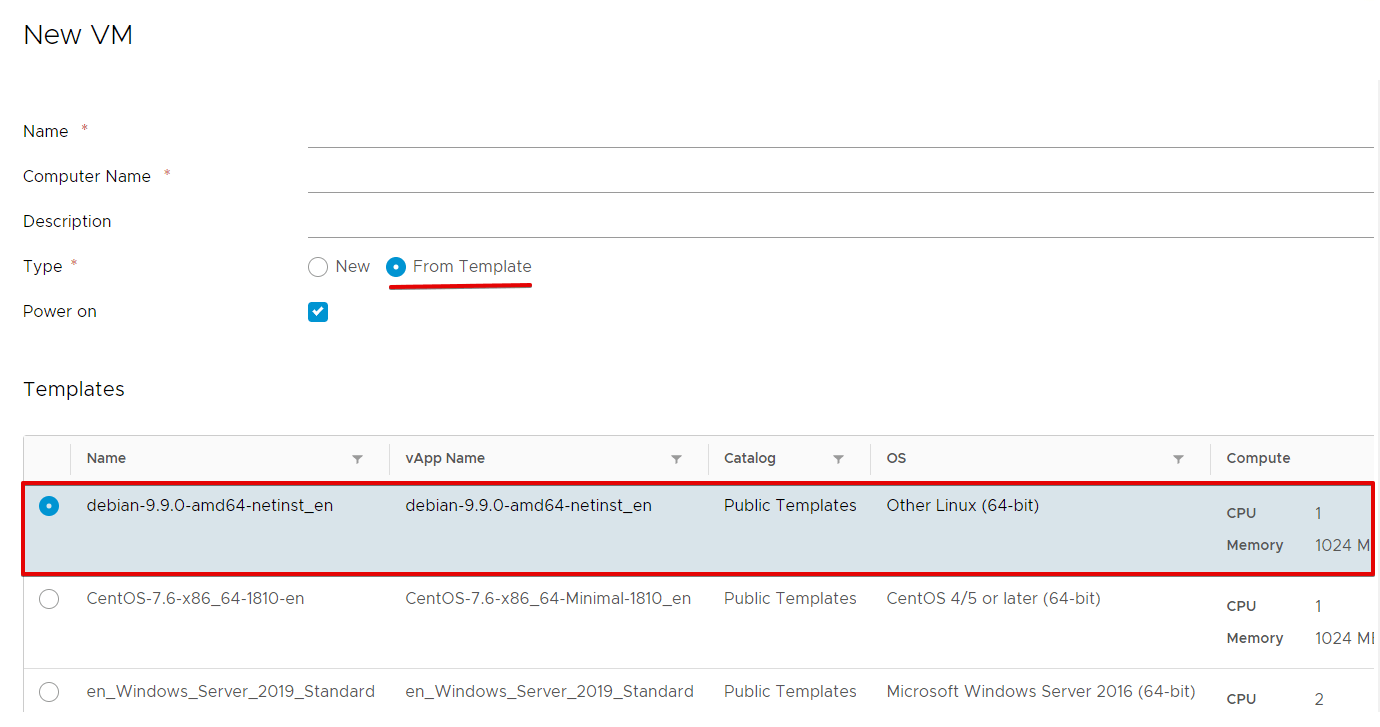 Виртуальная машина Debian
Виртуальная машина Debian
Завершите создание виртуальной машины. Операционная система будет сразу доступна к использованию.
Готово! Автоматическая установка Linux на виртуальную машину VMware завершена. Таким же образом можно установить любую доступную в шаблонах ОС.
Где используется
Рассмотрим популярные способы применения:
- Знакомство с другими ОС: Linux, FreeBSD, MacOS, любая из версий Windows, Android. Система работает изолированно. Экспериментируйте, не боясь, что нарушится работа реальной системы. Удалив ее, никаких следов не останется;
- Запуск софта, предусмотренного для работы в другой системе. Например, на ПК установлена Windows, а необходимая программа работает на Android. Или же софт совестим со старыми версиями операционной системы;
- Тестирование. Нужно воспользоваться программой, а вы не хотите засорять рабочую машину;
- Для практики построения сетей.
Используя VirtualBox вы не заразите ПК вирусами.
Установка Oracle VM VirtualBox на Windows
Перед установкой VirtualBox рекомендуется ознакомиться с перечнем поддерживаемых операционных систем. Также настоятельно рекомендуется установить последние обновления, выпущенные для вашей версии операционной системы.
Выберите пакет ПО Windows hosts (хостовые ОС Windows).
Запустите мастер установки, в появившемся диалоговом окне нажмите Next (Далее), если хотите продолжить установку, и Cancel (Отмена), если хотите прервать ее.
В следующем окне можно выбрать требуемые компоненты и указать путь установки. Помимо самого VirtualBox Application (приложения) доступны следующие компоненты:
VirtualBox USB Support (поддержка USB) – данный программный пакет содержит специальные драйверы, необходимые для полноценной поддержки USB-устройств в ВМ.
VirtualBox Networking (Сеть) – данный программный пакет содержит дополнительные драйверы для настройки сети, необходимые программе для поддержки режима Сетевой мост (он требуется для того, чтобы сетевой адаптер ВМ также был доступен с других машин из реальной сети).
VirtualBox Python 2.x Support (поддержка Python 2.x) – данный программный пакет содержит файлы поддержки разработки скриптов Python для интерфейса VirtualBox API.
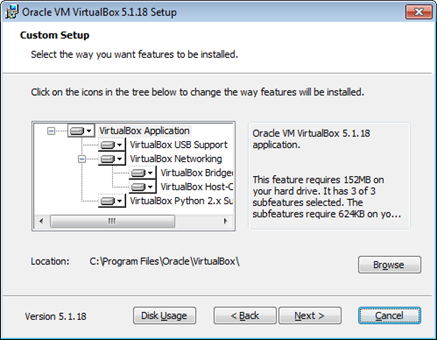
Рисунок 1. Компоненты VirtualBox
Внимание! Для работы необходимо, чтобы в системе уже была установлена работающая версия Windows Python. При нажатии на каждый из элементов появится контекстное меню, где можно будет выбрать способ установки для каждого из компонентов: Will be installed on local hard drive (Будет установлен на локальный жесткий диск), Will be installed to run from network (Будет установлен для запуска из сети), Entire feature will be unavailable (Компонент будет недоступен)
При нажатии на каждый из элементов появится контекстное меню, где можно будет выбрать способ установки для каждого из компонентов: Will be installed on local hard drive (Будет установлен на локальный жесткий диск), Will be installed to run from network (Будет установлен для запуска из сети), Entire feature will be unavailable (Компонент будет недоступен).
Чтобы вернуться на предыдущий этап установочного процесса, выберите Back (Назад). Для отмены установки нажмите Cancel (Отмена).
С помощью Browse (Обзор) можно изменить папку, куда будет установлена программа. Кнопка Disk Usage (Использование дискового пространства) переведет в окно Disk Space Requirements (Требования к дисковому пространству), где будет показано, сколько свободного места на жестком диске компьютера потребуется для установки выбранного компонента.
Для продолжения стандартной установки нажмите Next (Далее).
В следующем окне можно выбрать, добавлять ли программу в стартовое меню, ярлык – на рабочий стол и в панель быстрого запуска, и выполнить ли ассоциацию файлов (флажок напротив данной опции обеспечит открытие всех имеющих отношение к VirtualBox файлов только этой программой). Чтобы продолжить стандартную установку, ничего не меняя, нажмите Next (Далее).
Новое диалоговое окно предупредит о том, что на следующем шаге установки произойдет разрыв связи с сетью (как локальной, так и с Интернетом). Нажмите Yes (Да), а затем – Install (Установить).
В зависимости от настроек вашей операционной системы могут появиться запросы на подтверждение установки программного обеспечения. Для продолжения выберете Install (Установить).
По завершении процесса нажмите Finish (Завершение). Если вы не собираетесь запускать программу сразу же, то снимите флажок с Start Oracle VM VirtualBox after installation (Запустить Oracle VM VirtualBox после установки).
Установка Oracle VM VirtualBox завершена.
Как установить и настроить VirtualBox на Windows
Какие конкретные шаги нужно делать, чтобы эмулятор появился на компьютере на базе ОС Windows? Процесс установки довольно простой и не займет много времени.
- Нажмите на Yes, а затем на Install для запуска инсталляции. В окне будет виден прогресс установки.
- После завершения инсталляции кликнуть по Finish.
После установки нужно произвести предварительные настройки Виртуал Бокс:
- В автоматически открывшемся окне программы будет приветствие в VirtualBox. В верхней панели найти раздел «Файл». Кликнуть по нему левой кнопкой мыши.
- В открывшемся меню нажать на «Настройки». В первом же блоке выбрать с помощью «Проводника Windows» папку, в которой будут храниться образы виртуальных машин. Файлы с данными будут объемными, поэтому нужно сохранять их на том диске, где достаточно памяти. Пункт «Библиотека аутентификации VRDP» остается по умолчанию.
- В разделе настроек «Обновления» поставить галочку рядом с пунктом «Проверять обновления».
- В разделе «Язык» выбрать необходимый язык интерфейса.
Чтобы в программе читались съемные носители, подключаемые через USB, нужно установить специальный плагин:
-
- Открыть ту же страницу для загрузки установочного файла с официального сайта, адрес которого указан выше.
- В блоке Extension Pack щёлкнуть по на синей ссылке All supported platforms. Браузер начнет загрузку установщика плагина.
- Открыть загруженный файл. Выбрать кнопку «Установить» (Install).
- Затем кликнуть по «Я согласен».
- Подождать, пока плагин сам установится. Появится уведомление об успешной инсталляции в маленьком окне поверх программы Виртуал Бокс.
- В настройках программы в блоке «Плагин» можно увидеть активированный плагин. На этом предварительную установку можно считать завершенной.
Руководство по установке VirtualBox: гостевые ОС и дополнения
После ознакомления с нашими руководствами по установке VirtualBox для хост-ОС вы готовы установить гостевые ОС VirtualBox и их дополнения. В этих руководствах рассказывается, как использовать VirtualBox, если вы уже установили его на свое устройство; это использование начинается с выбора и правильной установки гостевых ОС.
Как установить Ubuntu Server на VirtualBox?
 Относительно простая процедура позволит вам установить Ubuntu Server на VirtualBox и запустить его так, как если бы он находился на отдельной машине. С помощью этого руководства по настройке VirtualBox вы узнаете полезные параметры для достижения этой цели, например, сколько ОЗУ или места на жестком диске выделяется для вашего виртуального сервера Ubuntu, в зависимости от цели, для которой вы устанавливаете его. Например, вы можете запустить безголовый сервер с 512 МБ ОЗУ и установить Shellinabox на Ubuntu Server, чтобы управлять им с другого компьютера.
Относительно простая процедура позволит вам установить Ubuntu Server на VirtualBox и запустить его так, как если бы он находился на отдельной машине. С помощью этого руководства по настройке VirtualBox вы узнаете полезные параметры для достижения этой цели, например, сколько ОЗУ или места на жестком диске выделяется для вашего виртуального сервера Ubuntu, в зависимости от цели, для которой вы устанавливаете его. Например, вы можете запустить безголовый сервер с 512 МБ ОЗУ и установить Shellinabox на Ubuntu Server, чтобы управлять им с другого компьютера.
Как установить VirtualBox Guest Additions на гостевой Windows?
 Вы можете установить гостевые дополнения VirtualBox для повышения производительности ваших гостевых ОС. Если вы установите гостевые дополнения в гостевую ОС Windows, вы получите лучшее разрешение, возможность запуска гостевой ОС Windows в полноэкранном режиме, доступ к бесшовному режиму, где гостевая ОС сливается с хост-ОС, общим буфером обмена, перетаскиванием мышью. функциональность и улучшенная производительность вашей гостевой установки Windows.
Вы можете установить гостевые дополнения VirtualBox для повышения производительности ваших гостевых ОС. Если вы установите гостевые дополнения в гостевую ОС Windows, вы получите лучшее разрешение, возможность запуска гостевой ОС Windows в полноэкранном режиме, доступ к бесшовному режиму, где гостевая ОС сливается с хост-ОС, общим буфером обмена, перетаскиванием мышью. функциональность и улучшенная производительность вашей гостевой установки Windows.
Установите гостевые дополнения VirtualBox в Ubuntu и Debian
Вы также можете улучшить производительность своих гостевых ОС Ubuntu или Debian Linux, установив гостевые дополнения VirtualBox. В этом руководстве по установке VirtualBox для гостевых дополнений в Linux вы узнаете, как установить их на гостевую ОС, а также преимущества, которые вы получите, например, повышенную производительность, общий буфер обмена, функциональность перетаскивания и лучшее разрешение экрана.
Обновление гостевых дополнений VirtualBox на гостевой ОС Windows
С помощью этого руководства по установке VirtualBox вы узнаете, как выполнить обновление ваших гостевых дополнений в гостевой ОС Windows. По сравнению с VMWare VirtualBox представляет собой несколько более раздражающий метод обновления гостевых дополнений (известный как инструменты VMWare для VMWare). В случае VirtualBox требуется обновление вручную. В этом руководстве описана процедура обновления для установки VirtualBox для Windows 10.
Обновление гостевых дополнений VirtualBox в Ubuntu Linux
Вы также можете обновить гостевые дополнения, если вашей гостевой ОС была Ubuntu Linux. Этот процесс также выполняется вручную, но в этом руководстве по установке VirtualBox объясняется, как выполнить процедуру очень простым способом. Руководство было написано о процедуре обновления гостевых дополнений VirtualBox для Ubuntu; однако это руководство также полезно для обновления других аналогичных гостевых ОС, таких как Ubuntu Server или Debian Linux.
Настройка общей папки – отличный способ обмениваться файлами между хост-ОС и гостевой ОС в VirtualBox. Эти учебники научат вас всему, что вам нужно знать об общих папках и VirtualBox, и предоставят вам еще больше возможностей для использования этого программного обеспечения.
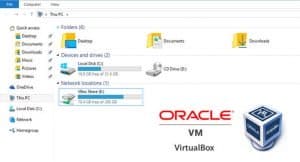 Из этого руководства по установке VirtualBox вы узнаете, как создать общую папку VirtualBox. Эта функция полезна в определенных ситуациях, например, при тестировании сценариев для Ubuntu, написанных для Windows, без необходимости физического перезапуска устройства. Это еще один способ повысить совместимость между вашей хост-ОС и вашей гостевой ОС, помимо установки и обновления гостевых дополнений.
Из этого руководства по установке VirtualBox вы узнаете, как создать общую папку VirtualBox. Эта функция полезна в определенных ситуациях, например, при тестировании сценариев для Ubuntu, написанных для Windows, без необходимости физического перезапуска устройства. Это еще один способ повысить совместимость между вашей хост-ОС и вашей гостевой ОС, помимо установки и обновления гостевых дополнений.
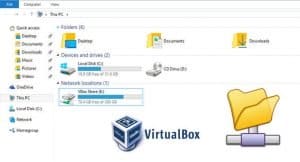 Это руководство по установке VirtualBox научит вас монтировать общую папку, когда VirtualBox работает под управлением ОС Windows в качестве гостевой ОС. В этом руководстве эта процедура была выполнена в Windows 10, но такая же процедура должна применяться, если вы используете Windows 7 или Windows 8 в качестве гостевой ОС. В этом руководстве вы увидите два способа монтирования общей папки: автоматический, с помощью автоматического монтирования и ручной, если первый не выполняется при настройке папки.
Это руководство по установке VirtualBox научит вас монтировать общую папку, когда VirtualBox работает под управлением ОС Windows в качестве гостевой ОС. В этом руководстве эта процедура была выполнена в Windows 10, но такая же процедура должна применяться, если вы используете Windows 7 или Windows 8 в качестве гостевой ОС. В этом руководстве вы увидите два способа монтирования общей папки: автоматический, с помощью автоматического монтирования и ручной, если первый не выполняется при настройке папки.
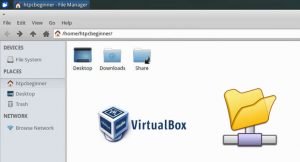 Вы также можете установить общую папку, если вы используете Ubuntu или Linux в качестве гостевой ОС. Для этого вам следует просто следовать этому уроку. В этом руководстве по установке VirtualBox вы узнаете, как монтировать общую папку VirtualBox в этих гостевых ОС. Основное отличие процедуры Windows для выполнения этой задачи заключается в том, что вам также необходимо установить разрешения, но это также объясняется достаточно подробно в руководстве.
Вы также можете установить общую папку, если вы используете Ubuntu или Linux в качестве гостевой ОС. Для этого вам следует просто следовать этому уроку. В этом руководстве по установке VirtualBox вы узнаете, как монтировать общую папку VirtualBox в этих гостевых ОС. Основное отличие процедуры Windows для выполнения этой задачи заключается в том, что вам также необходимо установить разрешения, но это также объясняется достаточно подробно в руководстве.
Включение виртуализации
Перед тем, как создать свою первую виртуальную машину, убедитесь, что в биосе вашего компьютера включена поддержка виртуализации. Для этого перезагрузите компьютер и сразу же во время начала загрузки нажимайте клавишу или сочетание клавиш входа в биос. Чаще всего для входа в биос компьютера используется клавиша Del. Для ноутбука – F12. Если Del и F12 не сработали, то поищите в интернете клавиши входа в биос для своей модели ПК или ноутбука.
После входа в Биос, найдите что-то похожее на Virtualization Technology или просто Virtualization. Обычно данная функция находится во вкладке Advanced или System Configuration. Передвигаться по вкладкам можно с помощью кнопок вправо и влево.
Стрелочками на клавиатуре перейдите на данный пункт, нажмите клавишу Enter. Выберите Enable и еще раз нажмите Enter.
Для сохранения настроек нажмите клавишу F10. После этого произойдет перезагрузка компьютера и вы сможете приступить к дальнейшей настройке виртуальной машины.
Подготовка к созданию виртуальной машины
Автор считает, что эти материалы могут вам помочь:
Как зарегистрировать машину – подробная пошаговая инструкция
Слайд шоу из фотографий — подробное руководство по созданию
Эвакуировали автомобиль — что делать и как действовать
Как отремонтировать машину после аварии по КАСКО?
Вам потребуется специальное программное обеспечение — бесплатный VMware Workstation Player (скачайте его последнюю версию с сайта разработчика ) и дистрибутив операционной системы Windows или Linux. Дистрибутивы Linux бесплатны и их можно найти на сайтах разработчиков, а вот с Windows сложнее. Дистрибутивы Windows на русском языке можно найти на ruTracker, но он заблокирован на территории России. Чтобы обойти блокировку, воспользуйтесь этой инструкцией: Как обойти блокировку сайтов. Для создания виртуальной машины подойдет любой дистрибутив на диске или в виде образа ISO.
Преимущества VirtualBox
Какие плюсы есть у Виртуал Бокс по сравнению с другими похожими программами?
- В VirtualBox можно запускать одновременно несколько типов гостевых ОС, включая Mac OS, Linux, FreeBSD, PuppyLinux, DOS, Android и Windows разных версий.
- Лаконичный и удобный интерфейс, в котором легко сориентироваться даже новичку.
- На выбор пользователя доступно множество языков: английский, русский, украинский и другие.
- Нет платной версии. Это означает, что нет никаких ограничений в использовании. Все опции доступны сразу и бесплатно.
- Эмулятор работает быстрее, стабильнее и качественнее, чем другие подобные программы, например, Wine или VMware Workstation.
- Утилита позволяет проверять подозрительные файлы и сайты на наличие вирусов.
Эмулятор Виртуал Бокс помогает решать различные проблемы. Например, невозможность запуска той или иной программы, которая не работает в действующей операционной системе компьютера. VirtualBox полезен для разработчиков тем, что позволяет тестировать программы в различных операционных системах на одном компьютере.
Утилита дает возможность обезопасить серфинг в интернете, а также поближе познакомиться с новой системой, которую пользователь хочет в будущем установить как основную на своем ПК. На компьютерах со слабыми характеристиками программа может работать медленно.
Заключение
Какую же виртуальную машину выбрать? Трезво оценивая ситуацию, можно придти к выводу, что большинство представленных бесплатных продуктов имеют более-менее одинаковую функциональность, и оценивать их стоит исходя из сферы применения, чем по совокупности плюсов и минусов. Для домашнего использования или обучения лучшим выбором станет Oracle VirtualBox. Данный продукт лучше всего подойдет начинающим пользователям, прост в освоении и имеет воистину широкие возможности. В свою очередь, для организаций куда более выигрышно смотрится Hyper-V, с его интеграцией в инфраструктуру Microsoft.




