Virtualbox для windows
Содержание:
- Создание виртуальных машин
- Oracle Virtualbox
- Отладчик, встроенный в VirtualBox (низкоуровневый отладчик)
- Оглавление
- Возможности Виртуал Бокс
- Установка пакета расширений (extension packs) VirtualBox
- Как создать виртуальный диск или флешку на компьютере
- Установка Oracle VM VirtualBox на Windows
- Почему в VirtualBox нельзя выбрать 64-bit версию
- Запуск ReactOS Live CD
- Виды сетевых адаптеров VirtualBox
- Установка дополнений гостевой ОС в Linux
- Где скачать VirtualBox для Windows 10
- Установка платформы Oracle VM VirtualBox
Создание виртуальных машин
- System
- Base Memory: 512 MB
- Processor(s): 1
- Enable PAE/NX: NO — эмуляция поддержки работы с более чем 4 ГБ памяти для 32-битных систем как правило не нужна
- Chipset: PIIX3 — в руководстве ничего не сказано про зависимость быстродействия от типа эмулируемого чипсета, поэтому выбираем по умолчанию
- Extended features
- Enable IO APIC — без включенной эмуляции APIC некоторые клонированные сервера работать не будут
- Hardware clock in UTC time — как правило гостевые системы ожидают системное время в формате UTC, и эта опция отвечает за передачу гостевой ОС времени в UTC, а не в Local time сервера.
- Display: 2 MB — минимально возможное значение, при установке этого значения в 1 MB rdp-подключения работать не будут. При создании новых машин можно оставить значение по умолчанию, предлагаемое phpvirtualbox.
- Storage: где нужно создать образ диска
- Network
- Debian: Virtio — Debian с помощью гостевых расширений умеет понимать, что она работает в виртуальной машине, и использовать виртуальную сетевую карту, что дает очень большой выигрыш в производительности
- FreeBSD: Intep PRO/1000 MT Server network card — для FreeBSD гостевого драйвера сетевой карты нет, поэтому выбираем эмуляцию самой быстрой карты из доступных. Во FreeBSD устройство называется em0.
- Serial ports: Disabled
- USB: Disabled
- Shared Folders: None — возможность VirtualBox предоставлять доступ гостевой системе к файлам хост-системы как правило не нужна, проще воспользоваться scp или sftp
руководством
Oracle Virtualbox
Виртуальная машина Oracle Virtualbox, пожалуй, наиболее известна и популярна у домашних пользователей ПК. Она русифицирована, бесплатна, поддерживает все основные операционные системы, включая Android, и довольно проста в применении. Сделать минимально необходимые настройки и установить в нее операционную систему сможет даже слабо подготовленный юзер, если имеет под рукой инструкцию по установке выбранной ОС.
Даже беглого взгляда на рабочую область Virtualbox достаточно, чтобы понять, что здесь к чему и как примерно пользоваться программой. Слева — список всех операционных систем, установленных на платформу Virtualbox (гостевых), справа — окно параметров виртуального компьютера выбранной из списка ОС или окно снимков — сохраненных состояний этой системы (некий аналог точек восстановления). На верхней панели — основные инструменты управления: кнопки мастера создания новой ВМ, перехода в меню настроек и запуска ВМ. Вверху справа — кнопки переключения вкладок левой части окна (на скриншоте показана вкладка настроек).
Освоить основные функции программы — установку и запуск операционной системы, настройку параметров виртуального компьютера, большинству пользователей удается без инструкций. А для самых пытливых умов, стремящихся постичь все секреты Virtualbox, на официальном сайте есть англоязычный учебник.
Рассмотрим процесс создания новой виртуальной машины и начало установки в нее Windows 10.
Кликнем в верхней панели кнопку «Создать».
В первом окошке мастера создания ВМ укажем имя ОС (оно будет отображаться в списке гостевых систем), ее тип (Windows, Linux и т. д.) и версию. В нашем примере это Windows 10 32 bit (можно поставить и 64 bit, но ей потребуется больше ресурсов). Для перехода к следующему шагу нажмем Next.
Дальше укажем размер оперативной памяти ВМ. По умолчанию Windows 10 x86 отводится 1 Гб, но вы можете увеличить этот объем, сдвигая ползунок вправо. Если на вашем ПК не очень много оперативки, не отдавайте ВМ больше 2-3 Гб, иначе основная система будет тормозить из-за нехватки памяти.
Следом создаем виртуальный жесткий диск. Если вы ставите систему первый раз, выбирайте вариант «Создать новый».
Тип виртуального диска оставим по умолчанию.
Формат хранения данных — это область на физическом накопителе вашего компьютера, который отводится ВМ. Она может иметь постоянный или динамически расширяемый объем в тех пределах, которые вы определите дальше. Для экономии места выберем динамический формат.
Следом укажем имя тома (виртуального диска С) и его размер. По умолчанию — 32 Гб.
- После нажатия в последнем окошке кнопки «Создать» в списке появится новая виртуальная машина. Справа в рамке показаны ее параметры.
- Для перехода к установке Windows кликнем в верхней панели кнопку «Запустить».
В окне, которое откроется после этого, появится окошко «Выберите загрузочный диск». Нажмите на иконку папки и укажите путь к дистрибутиву системы. Это может быть образ в формате .iso или физический носитель (DVD, флешка). Выбрав дистрибутив, нажмите «Продолжить».
Дальнейший ход инсталляции ОС в виртуальную машину не отличается от установки ее на физический компьютер.
Некоторые настройки ВМ и гостевой системы
Клик в окне виртуальной машины захватывает курсор мыши (т. е. он будет двигаться только в пределах виртуального экрана). Для возврата курсора в основную ОС нажмите комбинацию Ctrl+Alt.
Для доступа ко всему набору функций гостевой ОС нужно установить специальные дополнения. Зайдите в меню «Устройства», щелкните «Подключить образ диска дополнений гостевой ОС» и следуйте дальнейшим инструкциям.
Чтобы подключить к гостевой системе папку для обмена файлами с основной, кликните в меню «Устройства» пункт «Общие папки». Нажмите на значок «папка+» в открывшемся окне и через поле «путь к папке» укажите ее в проводнике (в нем показаны каталоги основной системы).
Если хотите, чтобы настройка работала постоянно, отметьте «Авто-подключение» и «Создать постоянную папку». Общая папка будет доступна из проводника виртуальной машины как сетевая.
Чтобы сохранить текущее состояние гостевой ОС, откройте меню «Машина» и выберите «Сделать снимок состояния».
Чтобы изменить порядок опроса загрузочных устройств (например, для загрузки виртуальной машины с DVD), завершите работу гостевой ОС, откройте ее настройки (в главном окне Virtualbox) и зайдите на первую вкладку раздела «Система». В списке «Порядок загрузки» отметьте нужный носитель и, нажимая кнопки со стрелками, передвиньте его наверх.
Отладчик, встроенный в VirtualBox (низкоуровневый отладчик)
Встроенный отладчик имеется не только в QEMU, свой отладчик есть и в VirtualBox. Для более детального изучения этого отладчика прочтите главу «12.1.3. The built-in VM debugger» файла руководства пользователя VirtualBox.
Активация отладчика
Отладчик ВМ доступен во всех версиях VirtualBox, однако по умолчанию он отключен, поскольку зачастую простому пользователю он практически не нужен. Существует два способа доступа к нему:
- Консольное окно отладчика, отображаемое параллельно с основным окном ВМ
- При помощи протокола telnet на порту 5000
Сам по себе отладчик может быть активирован тремя способами:
Непосредственным запуском ВМ из командной строки VirtualBox —startvm с дополнительными аргументами —dbg,—debug, или —debug-command-line. Для дополнительных сведений прочтите справочные материалы по использованию VirtualBox.
Установкой переменной окружения VBOX_GUI_DBG_ENABLED или VBOX_GUI_DBG_AUTO_SHOW в значение true перед запуском процесса VirtualBox
Установка этих переменных (проверяется лишь их наличие) будет принята во внимание и использована даже тогда, когда уже запущен самый первый процесс VirtualBox — окно выбора виртуальной машины. Во всех впоследствии запущенных ВМ отладчик будет активирован изначально.
Установка параметров GUI/Dbg/Enabled в true в файле конфигурации перед запуском ВМ
Эти параметры можно установить как глобально, так и для каждой ВМ в отдельности. Если нужно установить в отдельности для каждой ВМ — измените соответствующий машине файл .vbox, он представляет собой файл настроек виртуальной машины в формате XML.
Все эти параметры находятся:
X:\Users\%username%\.VirtualBox\VirtualBox.xml — для глобальной настройки
Путь внутри XML: VirtualBox/Global/ExtraData
…\%VM_NAME%.vbox — для локальной настройки
Путь внутри XML: VirtualBox/Machine/ExtraData
Затем внутри вышеупомянутых путей в XML добавьте ещё один элемент: <ExtraDataItem name=»GUI/Dbg/Enabled» value=»true»/>
В результате в VirtualBox появится новый пункт меню ‘Debug’. В этом меню пользователь может получить доступ к консоли отладчика.
Примечание: возможно при таком способе активации отладчика потребуется перезапуск операционной системы.
Использование отладчика
Синтаксис команд отладчика ВМ является некоторым подобием отладчиков от Microsoft и IBM, используемых в DOS, OS/2 и Windows. Пользователи, ранее работавшие с symdeb, CodeView, или отладчиком ядра OS/2, смогут без малейших проблем начать работать и с отладчиком ВМ VirtualBox
Наиболее важной и нужной из всех команд является команда ‘help’.
Оглавление
VirtualBox это интуитивно понятная в использовании программа. Если вам не интересна теория и вы хотите сразу приступить к практике, то обратитесь к инструкциям по использованию VirtualBox для установки и запуска операционных систем в виртуальном компьютере:
- Установка Linux на виртуальный компьютер (на примере Linux Mint)
- Установка Kali Linux в VirtualBox
В данной цикле статей подробно рассмотрены возможности VirtualBox, а также дано детальное описание её опций. Этот материал рекомендуется вам если вы хотите досконально понимать VirtualBox, а также если у вас возникли какие-либо проблемы или вопросы, которые вы не можете решить самостоятельно.
Возможности Виртуал Бокс
Первое, что важно отметить – это то, что можно скачать VirtualBox для Windows 8, а также для ряда других операционных систем Windows, macOS, Linux и Андроид. Теперь о функционале
Невозможно перечислить абсолютно всё, что предлагает софт, поэтому будет коротко передана ключевая суть данной программы. Используя её, у вас появляется возможность создать виртуальную машину, которая будет иметь такие же параметры, как и ваш реальный компьютер. В дальнейшем вам предлагают установить операционную систему любого типа и начать ей пользоваться
Теперь о функционале. Невозможно перечислить абсолютно всё, что предлагает софт, поэтому будет коротко передана ключевая суть данной программы. Используя её, у вас появляется возможность создать виртуальную машину, которая будет иметь такие же параметры, как и ваш реальный компьютер. В дальнейшем вам предлагают установить операционную систему любого типа и начать ей пользоваться.
Установка пакета расширений (extension packs) VirtualBox
Для расширения функциональности базового пакета VirtualBox могут быть скачены дополнительные пакеты расширений. В настоящее время Oracle предоставляет один пакет расширений.
Пакет расширений VirtualBox добавляет следующие функции
- Виртуальное устройство USB 2.0 (EHCI)
- Виртуальное устройство USB 3.0 (xHCI)
- Поддержка протокола Удалённый Стол VirtualBox (VRDP)
- Переброска веб-камеры хоста
- Intel PXE boot ROM
- Экспериментальная поддержка передачи PCI на хостах Linux hosts
- Шифрование образа диска алгоритмом AES
Пакеты расширений VirtualBox имеют в имени файла расширение .vbox-extpack. Для установки расширения, просто дважды кликните на файл пакета и появится помощник, который проведёт вас по шагам установки.
Для просмотра установленных в настоящее время пакетов расширений, откройте главное VirtualBox Менеджер (главное окно программы), в меню «Файл» выберите «Настройки». В открывшемя окне перейдите во вкладку «Плагины», там вы увидите установленные в настоящее время расширения и сможете удалить пакет или добавить новый:
Пакет расширений для последней версии вы можете найти на странице скачивания.
Как создать виртуальный диск или флешку на компьютере
Некоторое время назад я писал статью на сайт, а для того чтобы создать несколько скриншотов к ней, мне нужна была флешка. Вот только вся беда заключалась в том, что USB-флеш-накопителя у меня не было. Начал я поиски решения вопроса, логика мне подсказывала, что должна быть какая-то программа для создания подобных вещей. Немного покопавшись в дебрях всемирной паутины, я нарыл несколько экземпляров для выполнения поставленной задачи. С этими утилитами были проблемы, а конкретней они просто не могли создать виртуальные флешки. Что то их блокировало
После многих неудачных попыток, установок и переустановок, моё внимание привлекла некая возможность Windows, а если более точно встроенная утилита “Управление дисками”. Начал я более подробно изучать потенциал этой программы и в конце пришёл к мнению, что поставленную задачу можно с лёгкостью решить встроенными средствами операционной системы
В программе “Управление дисками” есть возможность создавать виртуальные диски, которые будут определяться операционной системой как настоящие. Единственное отличие свойств от съёмных носителей это неимение опции “ReadyBoost”, которая в моём случае, да и думаю что в любом другом, когда может понадобиться создать что-то подобного рода не имеет никакого смысла. Тем более, насколько я понял, все программы для создания виртуальных флешек создают, что-то схожее виртуальному диску в Windows.
В какой ситуации может понадобиться создание виртуального носителя. Например, такая как была у меня, что нужна флешка для копирования данных, а её под рукой нет. Чаще всего это происходит, когда несколько людей работают или пользуются одним компьютером. В таком случае, легко можно создать виртуальный диск, сохранить требуемые данные на нём, а затем перенести на свой компьютер. Так, как же создать виртуальный диск, читайте далее.
Первое что понадобится сделать, это открыть программу “Управление дисками”. Самый простой способ – кликнуть правой кнопкой мышки на значке пуск рабочего стола и из появившегося контекстного меню выбрать строку “Управление дисками”. Либо воспользоваться утилитой “Выполнить” горячие клавиши Win + R и туда вбить команду diskmgmt.msc, после чего нажать “ENTER” либо кнопку “OK” в окне самой программы. Когда появится программа “Управление дисками” следует зайти на вкладку “Действие” и выбрать строку “Создать виртуальный жёсткий диск”.
Далее появиться окно “Создать и присоединить виртуальный жёсткий диск”, где надо будет указать месторасположение носителя и размер. Остальные пункты лучше оставить по умолчанию. В конце следует нажать на кнопку “OK”. Что удобно, размер можно указывать как в мегабайтах, так и в гигабайтах, а также терабайтах. Вот пример моего.
Затем нужно сделать так чтобы ОС начала воспринимать вновь созданный виртуальный диск. Другими словами надо его инициализировать. Для этого слева от нераспределённого пространства требуется кликнуть правой кнопкой мышки и из появившегося контекстного меню выбрать “Инициализировать диск”. В возникнувшем окне оставить всё как есть, и нажать на “OK”.
Потом нужно отформатировать виртуальный носитель, для того чтобы он появился в проводнике и операционная система начала взаимодействовать с ним. То есть создать том. Справа там, где нераспределённое пространство кликнуть правой кнопкой мышки и из меню выбрать опцию “Создать простой том…”.
После этого просто следовать указаниям мастера создания простого тома. В этом процессе если хотите, то, можете поменять букву диска, остальное желательно оставить как есть, по умолчанию.
Если вы захотите отсоединить виртуальный носитель то слева от того окна, где показан размер диска, там, где мы проводили инициализацию (двумя абзацами ранее) нужно кликнуть правой кнопкой мышки и из меню выбрать “Отсоединить виртуальный жёсткий диск”. Далее в следующем окне просто подтвердить, что это тот диск и путь к нему. После чего вы можете спокойно себе его копировать или переносить куда угодно, скажем, на свой компьютер.
Для того чтобы обратно подсоединить виртуальный носитель на другом компьютере нужно открыть утилиту “Управление дисками”, зайти на вкладку “Действие” и выбрать опцию “Присоединить виртуальный жёсткий диск”, после чего указать путь к нему и нажать на “OK”. Чтобы удалить навсегда сначала следует отсоединить его, а потом воспользоваться обычным способом удаления файлов Windows.
К этой статье нет коментариев. Вы можете быть первым
Установка Oracle VM VirtualBox на Windows
Перед установкой VirtualBox рекомендуется ознакомиться с перечнем поддерживаемых операционных систем. Также настоятельно рекомендуется установить последние обновления, выпущенные для вашей версии операционной системы.
Выберите пакет ПО Windows hosts (хостовые ОС Windows).
Запустите мастер установки, в появившемся диалоговом окне нажмите Next (Далее), если хотите продолжить установку, и Cancel (Отмена), если хотите прервать ее.
В следующем окне можно выбрать требуемые компоненты и указать путь установки. Помимо самого VirtualBox Application (приложения) доступны следующие компоненты:
VirtualBox USB Support (поддержка USB) – данный программный пакет содержит специальные драйверы, необходимые для полноценной поддержки USB-устройств в ВМ.
VirtualBox Networking (Сеть) – данный программный пакет содержит дополнительные драйверы для настройки сети, необходимые программе для поддержки режима Сетевой мост (он требуется для того, чтобы сетевой адаптер ВМ также был доступен с других машин из реальной сети).
VirtualBox Python 2.x Support (поддержка Python 2.x) – данный программный пакет содержит файлы поддержки разработки скриптов Python для интерфейса VirtualBox API.
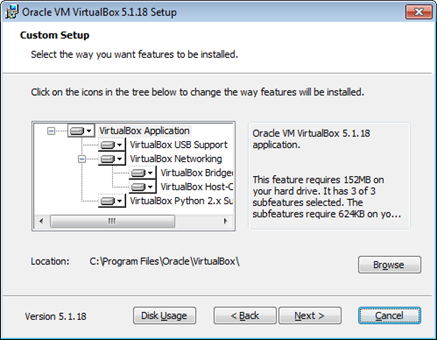
Рисунок 1. Компоненты VirtualBox
Внимание! Для работы необходимо, чтобы в системе уже была установлена работающая версия Windows Python. При нажатии на каждый из элементов появится контекстное меню, где можно будет выбрать способ установки для каждого из компонентов: Will be installed on local hard drive (Будет установлен на локальный жесткий диск), Will be installed to run from network (Будет установлен для запуска из сети), Entire feature will be unavailable (Компонент будет недоступен)
При нажатии на каждый из элементов появится контекстное меню, где можно будет выбрать способ установки для каждого из компонентов: Will be installed on local hard drive (Будет установлен на локальный жесткий диск), Will be installed to run from network (Будет установлен для запуска из сети), Entire feature will be unavailable (Компонент будет недоступен).
Чтобы вернуться на предыдущий этап установочного процесса, выберите Back (Назад). Для отмены установки нажмите Cancel (Отмена).
С помощью Browse (Обзор) можно изменить папку, куда будет установлена программа. Кнопка Disk Usage (Использование дискового пространства) переведет в окно Disk Space Requirements (Требования к дисковому пространству), где будет показано, сколько свободного места на жестком диске компьютера потребуется для установки выбранного компонента.
Для продолжения стандартной установки нажмите Next (Далее).
В следующем окне можно выбрать, добавлять ли программу в стартовое меню, ярлык – на рабочий стол и в панель быстрого запуска, и выполнить ли ассоциацию файлов (флажок напротив данной опции обеспечит открытие всех имеющих отношение к VirtualBox файлов только этой программой). Чтобы продолжить стандартную установку, ничего не меняя, нажмите Next (Далее).
Новое диалоговое окно предупредит о том, что на следующем шаге установки произойдет разрыв связи с сетью (как локальной, так и с Интернетом). Нажмите Yes (Да), а затем – Install (Установить).
В зависимости от настроек вашей операционной системы могут появиться запросы на подтверждение установки программного обеспечения. Для продолжения выберете Install (Установить).
По завершении процесса нажмите Finish (Завершение). Если вы не собираетесь запускать программу сразу же, то снимите флажок с Start Oracle VM VirtualBox after installation (Запустить Oracle VM VirtualBox после установки).
Установка Oracle VM VirtualBox завершена.
Почему в VirtualBox нельзя выбрать 64-bit версию
Рассматривая, как создать виртуальный образ операционной системы, многие пользователи сталкиваются с вопросом, почему нельзя выбрать в этой ситуации 64-битную версию. На практике, этому есть ряд обоснованных аргументов. В частности, вы не сможете подобрать эту модификацию по той простой причине, что программное обеспечение еще не было оптимизировано в полной мере.
Также в данном случае могут потребоваться расширенные инструменты плагина, а их использование доступно только при монтировании вспомогательных дополнений. Не стоит забывать о том, что серия данного ПО может не подходить из-за присутствующего у пользователя железа. Учитывая все эти моменты, вам стоит выбирать иные инструменты для монтирования образов с последующим созданием виртуальной машины. Разумеется, в определенных ситуациях такие ограничения вызывают массу негативных комментариев пользователей.
Запуск ReactOS Live CD
Далее следует инструкция по созданию совместимой с ReactOS виртуальной машины в среде VirtualBox с последующим монтированием LiveCD в неё. Для подготовки инструкции использовалась среда Virtualbox версии 4.2.14 r86644 запущенная в Windows 7 x64, однако для других операционных систем и их версий процесс подготовки виртуальной машины, скорее всего, будет аналогичен.
- Запустите VirtualBox.
- Нажмите на кнопку ‘Создать’.
- Введите имя виртуальной машины и выберите тип машины ‘Microsoft Windows’, версия — ‘Windows XP’. Нажмите Next.
- Укажите объём оперативной памяти, которое вы хотите выделить виртуальной машине. Необходимый минимум — 64 Мб, однако рекомендуется выделять 256 Мб и более.
- Всегда добавляйте виртуальный жёсткий диск, даже если система будет запускаться с CD. Для загрузки системы необходим жёсткий диск. Вы можете создать новый виртуальный жёсткий диск, или же воспользоваться созданным ранее. Нажмите Создать для создания новой ВМ.
- Выделите созданную ВМ и нажмите Настроить.
- Перейдите на вкладку ‘Носители’ и выберите диск ‘Пусто’ в списке устройств IDE-контроллера.
- В панели Атрибуты выберите файл образа Live CD и поставьте флажок в поле ‘Живой CD/DVD’.
- Нажмите OK. Всё готово для загрузки ReactOS.
Виды сетевых адаптеров VirtualBox
Существует несколько способов как настроить сеть в virtualbox, и каждый из них подходит для лучше для решения одной задачи и меньше для другой. Рассмотрим основные:
- NAT — этот способ используется по умолчанию. Для каждой машины создается отдельная внутренняя локальная сеть, в которой машина получает ip 10.10.0.1. Машина может связаться с интернетом, используя технологию NAT, и вы можете обратиться к машине, используя проброс портов VirtualBox, но если у вас будет две виртуальные машины, то вы уже не сможете между ними так взаимодействовать. И если из основной системы к гостевой можно обратиться, то к основной ни гостевой уже никак не получится;
- Виртуальный адаптер хоста — создается виртуальный сетевой адаптер, к которому можно подключить несколько виртуальных машин, тем самым объединив их в локальную сеть. Доступа к интернету нет, но зато машины находятся в одной сети и каждая имеет свой ip адрес, теперь они могут взаимодействовать между собой. Основная система тоже доступна по ip 192.168.56.1. Машины доступны не только между собой, но и из основной системы;
- Сетевой мост — при таком подключении виртуальная машина становится полноценным членом локальной сети, к которой подключена основная система. Машина использует сетевой интерфейс чтобы получить адрес у роутера и становится доступна для других устройств, как и основной компьютер по своему ip адресу.
- Внутренняя сеть — почти то же самое, что и виртуальный адаптер хоста, только без возможности доступа к виртуальной сети из основной системы, доступа к интернету нет.
- Универсальный драйвер — позволяет использовать драйвер из расширений VirtualBox для связи между машинами, расположенными на разных физических хостах.
Теперь рассмотрим каждый вариант настройки более подробно.
Установка дополнений гостевой ОС в Linux
Для того, чтобы подключить диск с дополнениями гостевой ОС в гостевом Linux, нужно проделать аналогичные манипуляция что и в предыдущем случае, однако установка их может происходить в двух вариантах.
В первом случае, после подключения Дополнений гостевой оси, система может предложить установить их автоматически. Для этого нужно будет просто ввести пароль администратора:
Затем начнется установка:
Если автоустановка не запустилась, то на примере Ubuntu нужно сделать в терминале следующее:
- Переходим в каталог подключенного диска:
cd /media/geek/VBOXADDITTIONS_5.1.18_114002
Вместо geek пишите имя своего пользователя. Версия дополнений гостевой ОС может отличаться, поэтому лучше после ввода VBOXADDITIONS воспользоваться клавишей TAB — она автоматически добавит окончание.
- Теперь нам нужно запустить скрипт VBoxLinuxAdditions.run, вводим:
sudo sh ./VBoxLinuxAdditions.run
- После установки также перезагружаем гостевую систему.
Где скачать VirtualBox для Windows 10
Как уже было сказано ранее, вы можете скачать этот плагин совершенно бесплатно, если воспользуетесь нашим тематическим сайтом. Чтобы сделать все необходимое, пользователю потребуется проделать следующий ряд последовательных и довольно простых манипуляций:
В первую очередь, чтобы загрузить этот софт, вы переходите на наш ресурс, где также представлено и иное доступное программное обеспечение. Стоит отметить, что использовать официальный источник не обязательно, так как с сохранением компонентов с этого ресурса могут возникнуть проблемы. Перейдя на наш портал, вы находите подходящую модификацию программного обеспечения под собственные критерии. Чтобы подобрать утилиту, можно воспользоваться доступной на главной странице удобной поисковой строкой по порталу. Также, при необходимости пользователи могут подобрать все необходимое через каталог программного обеспечения. Найдя нужную модификацию программы, рекомендуется также ознакомиться с доступным и коротким описанием по ее функционалу
Также немаловажно будет изучить системные требования, и сопоставить их с возможностями своего компьютера или ноутбука. Перед непосредственным сохранением, вы можете прописать новый путь для записи установочных компонентов в память устройства
Скачивание плагина запускается сразу после перехода по соответствующей ссылке «Скачать VirtualBox для Windows 10 x64».
Не стоит забывать о том, что сразу после выполнения загрузки ресурса, рекомендуется проверить установочные компоненты на отсутствие вирусов и иного вредоносного программного обеспечения. Такая проверка не является обязательной, однако, поможет вам обезопасить свое устройство от заражения.
Установка платформы Oracle VM VirtualBox
В рамках данной статьи мы с Вами будем рассматривать работу с платформой VirualBox версии 3.2.8 r64453 (скачать), последней на момент написания статьи.
После того как установочный пакет оказался у Вас на жестком диске можно приступить к установке программы. В рамках данной статьи рассматривается установка и настройка платформы VirtualBox в среде операционной системы Windows Vista Home Premium SP2.
После запуска инсталлятора Вы увидите приветственное окно. Нажмите кнопку «Next» и в новом окне согласитесь с условиями лицензионного соглашения, поставив флажок «I accept the terms in the License Agreement». В следующем окне (рис.1) Вам будет предложено выбрать компоненты для установки и задать расположение исполняемых файлов. По умолчанию все компоненты устанавливаются на жесткий диск (а нам нужны все), а сама программа устанавливается в папку «Program Files» на системном диске. Если же вы хотите задать другое расположение, нажмите кнопку Browse и выберите новую папку для установки приложения.

Рис.1: Ход установки
Далее процесс установки не потребует от Вас никаких вмешательств, кроме разрешения на создания ярлыков на рабочем столе и в меню «Пуск». По окончанию установки программа запуститься автоматически.
Примечание. При установке приложения на операционную систему Windows XP возможно появление сообщения о том, что платформа не тестировалась на совместимость с данной ОС. Предупреждением можно пренебречь и продолжить установку – никаких проблем при работе у Вас не возникнет. При установке приложения на операционную систему Windows Vista/Seven по завершении инсталляции стоит включить режим совместимости. Для этого следует перейти в папку с установленной программой, найти файл VirtualBox.exe, посредством правой кнопки мыши вызвать контекстное меню, выбрать «Свойства» и на вкладке «Совместимость» поставить флажок в пункте «Запустить программу в режиме совместимости с», в качестве операционной системы выбрав «Windows XP (пакет обновления 2)».




