Всё об использовании виртуальных машин в windows 7
Содержание:
- 3 лучших сайта для загрузки образов виртуальных дисков для VirtualBox
- Установите гостевые дополнения VirtualBox ISO
- Задачи ВМ
- Альтернативные виртуальные машины
- Что такое виртуальная машина и какие задачи она решает
- Что такое образ виртуального диска?
- Пошаговая инструкция по установке и настройке VirtualBox
- Компоненты интеграции виртуальной машины[]
- Виртуальная машина для Windows 7: VMware Player
- Развертывания виртуальной Windows на физический диск
- Установка Windows 7 в виртуальную машину
- Импорт файлов Ova
- Как установить операционную систему в Oracle VirtualBox
- Как импортировать и экспортировать файлы Ova в VirtualBox
- Скачать официальные виртуальные машины Windows 10
- Как создать виртуальную машину Oracle VirtualBox
- Как настроить виртуальную машину?
- Включение Hyper-V
3 лучших сайта для загрузки образов виртуальных дисков для VirtualBox
3 лучших сайта для загрузки образов виртуальных дисков для VirtualBox
Виртуальная машина позволяет вам эмулировать другую операционную систему, не выходя из рабочей. Будь то Windows, macOS, Linux или что-то еще. Это может пригодиться для тестирования программного обеспечения, загрузки старых игр или для анализа на наличие вредоносного ПО. Но вместо скачивания образов операционной системы и их установки, вы можете загрузить предварительно созданные образы виртуальных машин, чтобы сэкономить время. Итак, вот три сайта, с которых можно загрузить образы виртуальных дисков для VirtualBox.
Что такое образ виртуального диска?
Образ виртуального диска (VDI) — это образ виртуального жесткого диска VirtualBox. Вы можете скачать VDI, загрузить его в VirtualBox (или другой инструмент виртуальной машины) и загрузить готовую операционную систему. Это позволяет пользователям сэкономить время на загрузке и установке операционной системы в VirtualBox, а также на ее конфигурации.
VDI – это контейнер образа виртуального диска для VirtualBox. Однако образы виртуальных дисков VirtualBox далеко не единственный тип образа диска виртуальной машины. Вы также можете столкнуться:
- VMDK: VMDK был контейнером образов виртуальных дисков VMware, но теперь это открытый стандарт, который могут использовать практически все приложения виртуальных машин.
- VHD: VHD — контейнер образа виртуального диска от Microsoft.
- HDD: Нет, это не ваш жесткий диск. HDD — это формат образа диска, созданный с помощью Parallels, приложения виртуальной машины с операционной системой MacOS.
Хорошо, теперь давайте перейдем к трем сайтам загрузки VDI.

1. OS Boxes
OS Boxes — это удобный сайт, содержащий почти 60 различных образов виртуальных дисков. Среди VDI присутствуют самые популярные дистрибутивы Linux, а также несколько малоизвестных. Сервис предлагает относительно современные версии операционных систем Linux, что является одной из лучших особенностей OS Boxes.

2. VirtualBoxes
Если вы заинтересованы в каком-то конкретном VDI, и особенно если вы ищете старую сборку (для тестирования безопасности или для других целей), вы можете найти его на VirtualBoxes.

3. Virtual Disk Images
Virtual Disk Images предлагает отличный от двух предыдущих VDI сайтов выбор. Вместо дистрибутивов Linux, Virtual Disk Images дает вам выбор Windows. Например, вы можете скачать Windows 98, Windows NT 4.0 и Windows ME, если назвать лишь некоторые из них. Но здесь вы не найдете VDI для Windows 10.

Как установить VDI в VirtualBox
Не знаете, что делать со виртуальным образом диска теперь, когда он у вас есть? Вот краткое руководство по установке VDI в VirtualBox.
- В VirtualBox выберите New.
- Введите Name (Имя), затем измените Type (Тип) и Version (Версия) в соответствии с VDI, которые вы хотите использовать.
- Выберите Use a existing virtual hard disk file, a затем перейдите к местоположению образа виртуального диска, который вы хотите использовать. Выберите Create (Создать).
- Щелкните правой кнопкой мыши на только что созданном VDI в VirtualBox Manager. Измените настройки VDI в соответствии с особенностями вашей системы.
- Дважды щелкните VDI и загрузитесь в предустановленную операционную систему.

Респект за пост! Спасибо за работу!
Хотите больше постов? Узнавать новости технологий? Читать обзоры на гаджеты? Для всего этого, а также для продвижения сайта, покупки нового дизайна и оплаты хостинга, мне необходима помощь от вас, преданные и благодарные читатели. Подробнее о донатах читайте на специальной странице.
Заранее спасибо! Все собранные средства будут пущены на развитие сайта. Поддержка проекта является подарком владельцу сайта.
Установите гостевые дополнения VirtualBox ISO
Окончательная настройка для гостевого дополнения VirtualBox ISO. Гостевые дополнения VirtualBox предоставляют вашей виртуальной машине лучшую интеграцию указателя мыши, использование общих файлов между хостом и клиентом, лучшую поддержку видео, общие буферы обмена и множество других удобных инструментов.

Перейдите на Устройства → Вставьте образ компакт-диска Гостевые дополнения. Внутри виртуальной машины Windows 7 выберите «Пуск» → «Компьютер». Откройте образ компакт-диска Гостевые дополнения, затем запустите VBoxWindowsAdditions. Установите гостевые дополнения, затем перезагрузите компьютер.
Дата окончания поддержки Windows 7
14 января 2020 года Microsoft отключила поддержку Windows 7. На момент написания этой статьи это чуть более шести месяцев. У некоторых компаний, продуктов и услуг нет иного выбора, кроме как продолжать использовать Windows 7. Но если вы домашний пользователь, который привязан к Windows 7, потому что он знаком, вы должны знать, что его конец не за горами.
Задачи ВМ
Практически каждый сталкивается с ситуацией, когда загруженная из сети и установленная программа тянет за собой шлейф из ненужных приложений. Именно поэтому более продвинутые пользователи предпочитают в виртуальной системе установить скаченное приложение и проверить его, как на работоспособность, так и на неожиданные сюрпризы.
Помимо этого решаются и другие задачи:
- Возможность протестировать программу.
- Избежать вредного воздействия от подозрительных программ.
- Эмулировать вторую компьютерную сеть.
- Проверить последствия изменения настроек в системе.
- Безопасное выполнение автосерфинга по сети.
- Снизить вероятность заражения реального ноутбука компьютерными вирусами.
- Запуск программ, несовместимых с реальной операционной системой.
Альтернативные виртуальные машины
В первую очередь нужно отметить такие системы виртуализации, как VMWare Workstation и Oracle VM VirtualBox. Посмотрим на примере Virtualbox, как работают подобные программы.
Oracle VM Virtualbox
Скачайте и установите Virtualbox. Инсталлируется она так же, как и любая другая программа, так что никаких проблем у вас возникнуть не должно.
- Запустите Oracle VM VirtualBox и нажмите «Создать». Откроется мастер создания изолированной среды.
- Укажите имя новой машины, тип и разрядность системы, а затем нажмите «Далее».
- Задайте объем оперативной памяти, который будет автоматически выделяться при запуске виртуальной машины для её работы.
- Создайте новый жесткий диск и нажмите «Далее».
- Укажите тип диска. Если вы не знаете, какой лучше, оставьте отмеченным первый пункт в списке.
- Выберите формат хранения – рекомендуется указать «Динамический образ».
- Укажите имя и объем нового виртуального жесткого диска, а затем завершите работу мастер, нажав кнопку «Создать».
Изолированная среда готова. Чтобы начать с ней работать, отметьте её левой кнопкой мыши и нажмите кнопку «Запустить» в верхнем меню. На экране появится новое окно, через которое вы будут сначала инсталлировать, а затем взаимодействовать с Windows 7 или другой установленной операционной системой. Укажите путь к физическому диску или ISO-образу с дистрибутивом Виндовс и нажмите «Продолжить».Процесс установки Windows 7 мы здесь подробно рассматривать не будем, так как он ничем не отличается об обычной инсталляции на физический жесткий диск. Вам нужно лишь дождаться окончания установки системы.
Что касается других утилит, то в VMWare Workstation процесс создания виртуальной машины практически полностью повторяет описанную выше процедуру. В некоторых же других программах может понадобиться дополнительная настройка, поэтому для новичков они могут показаться несколько сложными.
Что такое виртуальная машина и какие задачи она решает
С помощью виртуальной машины Windows создаётся полная копия реального компьютера с жесткими дисками, оптическим приводом, сетевыми адаптерами, BIOS и др. Всё это виртуальное и занимает определенное место на диске. Для пользователя процесс управления максимально сходен с обычной ОС. При запуске ПО, перед вами на экране появляется окно с изображением рабочего стола выбранной операционной системы и возможностью всех действий, как и в реальном устройстве.
Какие задачи решает виртуальная машина для Windows? Помимо работы со старыми приложениями второй компьютер позволяет:
-
Протестировать новую программу без риска для основной операционки.
-
Избежать вредоносного действия вредоносного ПО.
-
Создать вторую компьютерную сеть.
-
Безопасно производить автосерфинг в Интернет.
-
Снизить вероятность заражения вирусами.
-
Работать со старым оборудованием, драйвера которого не совместимы с новыми ОС.
-
Выполнять различные специфические задачи, доступные для других операционных систем, например, если при установленном на ПК Windows для работы вам нужен Linux.
Как видите, существует достаточно причин для применения виртуальных машин для windows 7 и других версий. Необходима лишь правильная установка и настройка.
Что такое образ виртуального диска?
Образ виртуального диска (VDI) — это образ виртуального жесткого диска VirtualBox. Вы можете скачать VDI, загрузить его в VirtualBox (или другой инструмент виртуальной машины) и загрузить готовую операционную систему. Это позволяет пользователям сэкономить время на загрузке и установке операционной системы в VirtualBox, а также на ее конфигурации.
VDI – это контейнер образа виртуального диска для VirtualBox. Однако образы виртуальных дисков VirtualBox далеко не единственный тип образа диска виртуальной машины. Вы также можете столкнуться:
- VMDK: VMDK был контейнером образов виртуальных дисков VMware, но теперь это открытый стандарт, который могут использовать практически все приложения виртуальных машин.
- VHD: VHD — контейнер образа виртуального диска от Microsoft.
- HDD: Нет, это не ваш жесткий диск. HDD — это формат образа диска, созданный с помощью Parallels, приложения виртуальной машины с операционной системой MacOS.
Хорошо, теперь давайте перейдем к трем сайтам загрузки VDI.

Пошаговая инструкция по установке и настройке VirtualBox
После того как проверка будет выполнена, можно переходить к инсталляционному процессу. В данном случае вам предстоит проделать следующий ряд манипуляций для монтирования софта:
- в первую очередь вы должны запустить установщик;
- необходимо подтвердить внесение изменений в систему;
- обязательно принимается лицензионное соглашение об использовании ПО;
- далее вы прописываете путь, куда будет распакован исходный архив;
- впоследствии можно приступить к инсталляции;
- вам необходимо будет следовать подсказкам установщика и всплывающих окон;
- по окончанию, рекомендуется создать ярлыки для запуска плагина;
- также необходимо перезагрузить систему перед началом работы.
Следует понимать, что перезагрузка системы позволяет исключить вероятность последующих при работе сбоев и ошибок, а кроме того, дает возможность оптимизировать работу всех компонентов ПО. Стоит отметить, что настройка софта происходит через панель с параметрами.
Компоненты интеграции виртуальной машины[]
Виртуальные ПК Windows позволяют операционной системе запускать виртуальную операционную систему сверх того, что возможно между двумя физическими компьютерами, такими как совместное использование аппаратных компонентов или обмен данными. Для этого компоненты интеграции должны быть установлены на гостевые операционные системы. Когда интеграционный компонент не установлен, единственное средство связи между двумя машинами (виртуальными или физическими) — через виртуальный сетевой интерфейс. Даже курсор мыши может управляться только операционной системой (реальной или виртуальной) в любой момент времени. Однако после установки компонентов интеграции в гостевые операционные системы автоматически активируются следующие функции:
- Совместное использование мыши: курсор мыши может свободно перемещаться между машинами.
- Выключение, инициированное хостом: виртуальную машину можно отключить, перезапустить или перевести в режим ожидания или спящий режим с помощью набора функций API.
- Синхронизация времени: часы виртуальной машины будут автоматически синхронизироваться с часами операционной системы хоста.
- Мониторинг работоспособности процесса: операционная система хоста сможет определить, реагирует ли пользовательское приложение на гостевую операционную систему.
- Динамическое разрешение экрана. Разрешение экрана гостевой операционной системы можно изменить, просто изменив размер окна, в котором оно работает. Тем не менее, виртуальная машина может быть настроена на разрешение только стандартных разрешений.
В дополнение к функциям, описанным выше, гостевые операционные системы могут также использовать следующие функции интеграции, но только тогда, когда администратор активирует их:
- Обмен аудио: аудио, воспроизводимое в гостевой операционной системе, может быть доставлено в операционную систему хоста и воспроизведено на нем.
- Обмен буфером обмена: содержимое, такое как текст, изображение или все, что вырезано или скопировано в Windows Clipboard, возможно, вставлено на другие компьютеры.
- Cовместное использование принтера: гостевые операционные системы могут печатать на принтере операционной системы хоста. Эта функция не следует путать с общим доступом к файлам и принтерам по эмулируемому сетевому соединению.
- Использование смарт-карт: смарт-карты, подключенные к операционной системе хоста, могут быть доступны в гостевых операционных системах.
- Совместное использование файлов: Windows Virtual PC также может совместно использовать дисковые разделы и диски операционной системы хоста с гостевыми операционными системами. Это включает в себя запоминающие устройства USB, которые подключены позже.
В Windows Virtual PC возможности интеграции с интеграцией автоматически делают доступ к учетной записи пользователя виртуальной машины с помощью подключения к удаленному рабочему столу.
Виртуальная машина для Windows 7: VMware Player
Продукт от крупнейшего американского разработчика виртуализационного ПО Vmware.
Продукция компании Vmware прежде всего нацелена на корпоративный сегмент рынка поэтому полная версия программы — VMware Workstation — платна.
Цена лицензии около 250 долларов. Для некоммерческого использования производитель предлагает программу с ограниченным функционалом VMware Player.
Стоить отметить, что ограничения в целом касаются разработчиков ПО и IT-специалистов, для выполнения задач рядового пользователя программа вполне функциональна.
Преимущества:
+ Бесплатная.
+ Быстрая.
+ Простой, удобный интерфейс.
+ Технология ThinPrint позволяет выводить на печать любой документ, открытый в гостевой ОС, без установки дополнительных драйверов.
+ Работа с несколькими мониторами в гостевой ОС.
+ Обмен файлами между гостевыми системами с помощью технологии Drag&Drop (перетаскивания).
Недостатки:
— Ограниченная функциональность бесплатной версии.
Развертывания виртуальной Windows на физический диск
Скажем, понравилась вам тестируемая на виртуалке версия Windows, и вы захотели, не тратя времени, развернуть ее на хостовой машине. Возможно ли такое? Да, но с определенными оговорками, ибо нельзя дать стопроцентной гарантии, что система встанет без ошибок и необходимости дополнительных настроек вроде установки драйверов. На одном из ресурсов для этого предлагается использовать программу Macrium Reflect, но нам этот способ показался слишком громоздким и неудобным, поскольку, во-первых, он предполагает работу как минимум с двумя переносными носителями, во-вторых, с ним связано практически неизбежное падение развернутой системы в BSOD, с которым придется разбираться отдельно.
Мы предлагаем более простое решение с применением утилиты Vhd2Disk — выполняющей ту же работу, что и знаменитая Disk2vhd, только в обратном порядке. Если Disk2vhd виртуализирует физический ПК, то Vhd2Disk, извините за не совсем удачное выражение, материализует виртуальную Windows на физическом компьютере.
Утилита тоже бесплатна, скачать ее вы можете с официальной странички форума:
Установка Windows 7 в виртуальную машину
В качестве примера возьмём программу VirtualBox и расскажем как установить виртуальную машину на Windows 7. Процесс установки состоит из трех основных этапов:
-
Инсталляция программного обеспечения.
-
Загрузка файла с образом Windows 7 для использования в виртуальной машине.
-
Установка виртуальной операционной системы.
Рассмотрим каждый процесс в отдельности
Инсталляция VirtualBox
Для этого необходимо скачать программу с официального сайта www.virtualbox.org и выбрать необходимую вам версию из списка. Сама инсталляция не представляет особой сложности, необходимо лишь следовать предложенному порядку. Но есть важный момент – установка должна производиться от имени администратора ПК. Возможно исчезновение соединения с сетью. Поэтому необходимо убрать галочку в свойствах беспроводной сети напротив VirtualBox Bridged Networking.
Загрузка образа
После того как инсталлировано ПО необходим скачивание и установка виртуальной машины на Windows 7. Для этого в Сети ищем готовое решение. Можно зайти на сайт Microsoft https://developer.microsoft.com/en-us/microsoft-edge/tools/vms/ и скачать виртуальную машину с Internet Explorer с 8 по 10 версию под различный Виндоус. Этот софт выложен специально для тестирования версий браузера и вполне подойдёт для домашнего использования. Выбираем требуемую версию ОС и программу на которой она будет запускаться. В данном случае это VirtualBox.. Далее начинаем загрузку в архиве.
Установка виртуальной машины
После скачивания и извлечения файла-образа из архива щелкаем по нему правой кнопкой мыши и «запустить с помощью» VirtualBox. Возникнет окно импорта, в котором можно ничего менять и смело запускать процесс. По завершению инсталляции новая операционная система появится в окне программы и станет доступной для запуска (двойная мышь или соответствующая кнопка). В первый раз запуск требует больше времени, как и в случае с реальной операционной системой. По завершению всех необходимых действий появится рабочий стол с Windows 7.
Импорт файлов Ova
Как уже было сказано ранее, файлы в формате Ova, это своего рода архив комбинаций от виртуалки. Он расположен в заранее подготовленной папке. Для импортирования всего необходимого вам требуется запустить утилиту на своем новом устройстве. Затем открыть раздел «Файл». Далее пользователю предстоит найти вкладку «Импорт конфигураций». Здесь вы должны прописать точный путь к папке, в которой присутствует ранее созданный вариант виртуалки для перемещения. Запуская процедуру, вы также прописываете необходимые параметры для системы, а после дожидаетесь окончания загрузочного процесса. Разумеется, после того как все действия выполнены, вам также предстоит внести новые параметры сети. Делается это для того, чтобы работа виртуалки осуществлялась в корректном режиме без сбоев и ошибок. По завершению данной процедуры, также рекомендуется выполнить перезагрузку системы, чтобы все изменения вступили в силу.
Как установить операционную систему в Oracle VirtualBox
Рассмотрим, как установить операционную систему на примере Ubuntu 20.04.
-
1.
Скачайте дистрибутив Ubuntu на компьютер.
-
2.
Откройте панель управления Oracle и нажмите Настроить: -
3.
Перейдите в раздел Система. На вкладке «Материнская плата» поставьте галочку напротив пункта «Гибкий диск»:
-
4.
На вкладке «Процессор» выберите 2 ядра:
-
5.
Перейдите в раздел Дисплей. Поставьте галочку напротив пункта «Включить 3D-ускорение» и перетяните ползунок вправо, чтобы выделить максимально возможный объём видеопамяти:
-
6.
Перейдите в раздел Носители и выберите «Пусто». Затем нажмите на иконку Диск — Выбрать образ оптического диска. Загрузите дистрибутив Ubuntu, который вы скачали на первом шаге. -
7.
После загрузки кликните Ок:
-
8.
На главной странице нажмите Запустить:
-
9.
Подождите, пока загрузится машина:
-
10.
В приветственном окне выберите нужный язык:
-
11.
Нажмите установить Ubuntu:
-
12.
Выберите раскладку клавиатуры «Russian». Нажмите Продолжить:
-
13.
Выберите пункты «Обычная установка» и «Загрузить обновления во время установки Ubuntu». Затем кликните Продолжить:
-
14.
Выберите тип установки «Стереть диск и установить Ubuntu» и нажмите Установить:
Затем кликните Продолжить:
-
15.
Назначьте нужный регион и нажмите Продолжить:
-
16.
Зарегистрируйтесь. Задайте имя и пароль, остальные поля будут заполнены автоматически. Нажмите Продолжить:
-
17.
Дождитесь окончания установки и кликните Перезагрузить:
-
18.
Дождитесь перезагрузки и нажмите Enter:
-
19.
Выберите учётную запись, которую вы создали на шаге 15:
-
20.
Введите пароль, который вы задали при создании учётной записи:
-
21.
Примите предлагаемые настройки или нажмите Далее в правом верхнем углу экрана:
Готово, вы установили ОС Ubuntu 20.04 и можете приступать к работе:
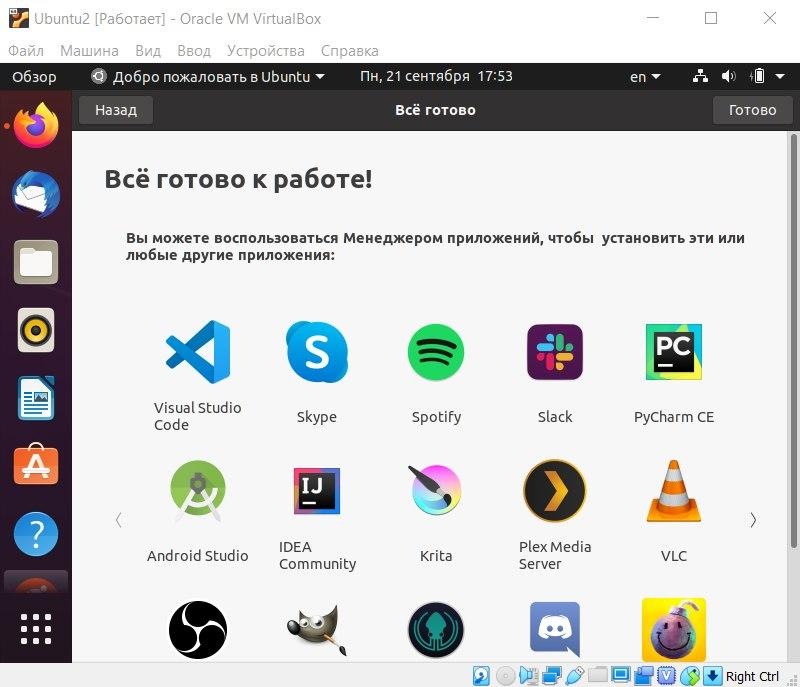
Теперь вы знаете, зачем нужна виртуальная машина и как запустить её с помощью программы VirtualBox.
Как импортировать и экспортировать файлы Ova в VirtualBox
В настоящее время, машины VirtualBox перемещаются между устройствами в файлах формата Ova. Также, касательно данного процесса предстоит выделить следующие интересные моменты:
- В данном случае возможен лишь один способ импорта и экспорта комбинаций за счет встроенных в утилиту инструментов.
- Вы сможете переместить системные файлы только в том случае, когда исходное значение было отключено.
- Разумеется, для перемещения требуется создание соответствующей папки для записи всего необходимого перед экспортом.
- Происходит перенаправление не готовой полноценной системы, а своего рода ее архивированной части или конфигураций.
- Независимо от того, куда именно перемещаются данные, впоследствии требуется выполнение настройки ресурса.
Сама по себе процедура выполняется путем активации специальных команд, которые предусмотрены в главной программе.
Скачать официальные виртуальные машины Windows 10
Один из большинство виртуализированных операционных систем Windows 10 . Хотя у большинства из нас эта система будет установлена на нашем компьютере, ее виртуализация позволит нам тестировать программы, не подвергая риску наш компьютер, тестировать обновления Insider и выполнять все виды тестов без изменения нашей реальной операционной системы в любое время.
Microsoft является первой компанией, которая позволяет нам скачивать официальные виртуальные машины с ее операционной системой. Объясняем, как это сделать.
Microsoft, официальные виртуальные машины с Windows 10
Microsoft позволяет нам загружать виртуальные машины из вашей операционной системы в целях разработки или для тестирования ваших новых браузеров без изменения нашего основного ПК. Первый способ загрузить эти виртуальные машины — это сделать из этой ссылки .
В нем мы найдем машину с 10 для Windows Enterprise установлен вместе с рядом инструментов разработки и последней SDK, чтобы мы могли использовать его для компиляции, тестирования и публикации наших приложений. Эти машины обычно имеют ограниченный срок действия 3 месяца и основаны на последней версии Windows 10. Они включают Windows 10 SDK, Visual Studio 2019 , рабочий стол с поддержкой .NET и Azure и поставляется с расширением Windows Template Studio. . Мы также найдем последнюю версию Visual Studio Code, подсистему Windows для Linux включен с Ubuntu установлен и режим разработчика включен в операционной системе. Итого машина на 20 Гб.
А если мы хотим чего-то более простого и легкого, мы можем обратиться к машинам с край. Эти, которые мы можем найти на эту ссылку , действительны в течение 90 дней, но вместо того, чтобы приносить столько программ, они намного проще и включают только операционную систему и браузеры Microsoft. Вместо 20 ГБ они занимают всего 6 ГБ.
Adguard, история виртуальных машин Microsoft
Как мы видим, в нем есть раздел загрузки виртуальных машин, откуда мы сможем загрузить эти виртуальные машины. Эти машины не очень современные, но они могут помочь нам решить не одну проблему. Мы можем получить доступ к этим виртуальным машинам отсюда . Мы даже сможем загрузить виртуальные машины Windows XP, созданные Microsoft.
Как создать виртуальную машину Oracle VirtualBox
-
1.
Скачайте и установите VirtualBox на компьютер.
-
2.
Откройте панель управления Oracle и нажмите Создать:
-
3.
Введите название виртуальной машины (например, Ubuntu-1). Кликните Далее:
-
4.
Чтобы выделить объём памяти для машины, сдвиньте ползунок вправо. Мы рекомендуем указать объём 4 ГБ, но если на вашем компьютере недостаточно оперативной памяти, выбирайте максимум 2-3 ГБ. Нажмите Далее:
-
5.
Выберите пункт «Создать новый виртуальный жёсткий диск» и кликните Создать:
-
6.
Укажите тип файла «VDI (VirtualBox Disk Image)» и нажмите Далее:
-
7.
Выберите формат хранения «Динамический виртуальный жёсткий диск». Нажмите Далее:
-
8.
Укажите объём жёсткого диска 20 ГБ. Кликните Создать:
Готово, вы создали VM Oracle. Теперь переходите к установке операционной системы.
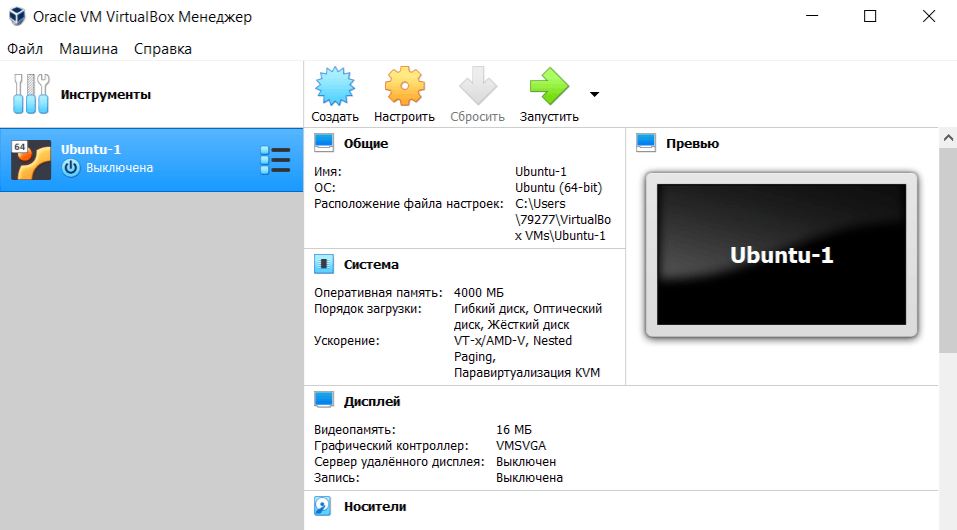
Как настроить виртуальную машину?
Процесс настройки зависит от выбранного инструмента для создания ВМ. Почти всегда процесс упирается в выбор образа гостевой системы и установку параметров аппаратного обеспечения. Многие инструменты предлагают опции для быстрого запуска ВМ. Такие есть в VMWare Workstation, Parallels и Hyper-V.
Немного сложнее устроена программа QEMU. О том, как ее настроить, мы писали ранее.
Самый простой способ:
-
Заходим на сайт Oracle.
-
Скачиваем и устанавливаем VirtualBox.
-
Загружаем образ системы, которую нужно установить в ВМ (в формате ISO).
-
Запускаем VirtualBox и нажимаем кнопку «Создать новую…».
-
Указываем путь до ISO-файла с системой и жмем «Установить…».
Теперь с виртуальной системой можно работать, как с настоящей.
Включение Hyper-V
Ранее уже говорилось, что в ОС Windows 10 имеется встроенная поддержка ВМ Hyper-V. Правда в данной ОС ее компоненты отключены. Для этого разберемся, как включить Hyper.
Дабы воспользоваться услугами ВМ, необходимо включить компоненты Hyper-V:
- Первым делом требуется войти в Панель управления, затем найти «Включение или отключение компонентов Windows», отметить «Hyper-V» и нажать ОК.
- Здесь же вы можете установить средства управления ВМ, развернув узел «Hyper-V», нажав на +.
- Далее установить флаг на интересующем вас методе управления.
- По окончанию установки может потребоваться перезагрузка ПК.
У некоторых компоненты могут быть неактивными. Предположительно, из-за того, что ваша ОС 32-разрядная или на вашем ПК содержится меньше 4 Гб оперативной памяти, либо не поддерживается виртуализация, хотя она есть практически на каждом современном ПК или ноутбуке.
Инсталляция завершена и теперь нужно через поиск открыть «Диспетчер Hyper-V».

В Windows 10 он находится в разделе «Средства администрирования».





