Как отключить рекламу в гугл хром: подробная инструкция
Содержание:
- Включение AdBlock в Google Chrome
- Отключение рекламы в настройках Гугл Хром
- Как убрать рекламу в браузере Google Chrome при помощи расширений
- Набор Adguard
- Как убрать рекламу в браузере Google Chrome
- Как отключить на телефоне
- Как удалить вредоносное ПО в Windows и macOS
- Откуда берется всплывающая реклама в Гугл Хром
- Три способа блокировки навязчивой рекламы
- Как убрать рекламу родными возможностями браузера
- Расширения: убираем рекламные элементы с сайта
- Через удаление вирусов
- Как отключить нежелательные объявления
- Скачать Google Chrome без рекламы
- Способ третий: проверка и уничтожение вирусов
- Отключить рекламу в Гугл Хром с помощью настроек браузера
- При помощи расширений
- More info about malware
- Расширение браузера для блокировки рекламы Adblock
Включение AdBlock в Google Chrome
Подробнее: Отключение расширений в Google Chrome
Вариант 1: Управление расширениями
Этот способ актуален в тех случаях, когда расширение отключено через настройки интернет-обозревателя и неактивно на любых открываемых ресурсах.
- Запустите веб-браузер, разверните главное меню, нажав соответствующую кнопку в правом верхнем углу, и выберите пункт «Дополнительные инструменты». Из представленного списка следует выбрать пункт «Расширения».
На открывшейся странице найдите блок «AdBlock» или «AdBlock Plus» (в соответствии с установленной версией расширения). По необходимости можете воспользоваться строкой поиска.
Переключите состояние ползунка, расположенного в правом нижнем углу блока, кликнув левой кнопкой мыши. В результате его цвет изменится, а на верхней панели появится новый значок.
Дополнительно можете использовать страницу расширения, открываемую кнопкой «Подробнее». Тут также необходимо переключить ползунок в строке «ВЫКЛ», изменив тем самым значение на «ВКЛ».
На этом мы завершаем инструкцию, так как после проделанных действий AdBlock будет работать в обычном режиме, основываясь на собственных настройках. При этом не забудьте обновить страницы, открытые до активации расширения.
Вариант 2: Настройки AdBlock
В отличие от предыдущего метода, данный способ позволит задействовать расширение через специальную панель управления. Для продолжения необходимо заранее убедиться, что AdBlock активирован по изложенной выше инструкции в настройках браузера. Актуально же это при целенаправленном или случайном, например, по причине сбоев, отключении блокировки рекламы на отдельных сайтах в интернете.
- На верхней панели веб-браузера с правой стороны от адресной строки найдите значок расширения. Если оно действительно отключено, скорее всего, иконка будет зеленого цвета.
Щелкните левой кнопкой мыши по иконке и выберите пункт «Снова скрывать рекламу».
В связи с несколькими вариантами отключения блокировки, указанная строка может быть заменена на «Активировать AdBlock на этой странице».
Могут также возникать ситуации, когда расширение отключено на некоторых страницах в интернете, в то время как на других оно работает исправно. Для исправления придется вручную найти игнорируемые ресурсы и запустить блокировку.
Иногда сайты добавляются в список исключений, который можно очистить. Для этого через меню расширения откройте «Параметры» и перейдите на вкладку «Настроить».
Найдите блок «Настроить фильтры вручную», нажмите кнопку «Настройка» и очистите ниже расположенное поле от имеющего текста. Кликните по кнопке «Сохранить», чтобы включить AdBlock.
При отключении без создания фильтров единственным вариантом решения является удаление и повторная установка расширения.
Отключение рекламы в настройках Гугл Хром
Штатная функция блокирования нежелательных элементов в Chrome не столь эффективна, как специализированные сторонние средства, но это не означает, что ее следует игнорировать. Данный инструмент неплохо справляется со всплывающими окнами, перенаправлением на «левые» веб-страницы и особо навязчивой рекламой. Чтобы настроить блокировку рекламы в Гугл Хром, перейдите в браузере по внутреннему адресу chrome://settings/content. Далее найдите раздел «Реклама», кликните по нему и убедитесь, что переключатель установлен в положение «Выкл». В режиме «Вкл» показ рекламы разрешен, но при этом вы можете создавать списки сайтов, на которых реклама будет запрещена.
Как убрать рекламу в браузере Google Chrome при помощи расширений
Если после сканирования не обнаружилось вирусов, стоит установить специальное дополнение, которое автоматически удаляет любую рекламу. Самыми распространенными программами, блокирующими объявления, являются AdGuard и AdBlock. Отыскать их можно в магазине расширений гугл хром.
AdGuard принято считать самым лучшим плагином, способным избавить от всплывающих окон. Способен заблокировать до 80% надоедливых объявлений. После установки, утилита автоматически включается и приступает к работе. Пользователям разрешается производить некоторые настройки. Единственный минус адгуарда – он платный. В период тестирования пользователи могут испытать его работу бесплатно, но как только время выйдет, для дальнейшего использования придется купить подписку.
Если оплачивать блокировщика не желаете, воспользуйтесь аналогом адгуарда, установив AdBlock. Простая и удобная программа, отлично справляющаяся с работой. После установки, никакая реклама не помешает заниматься привычным делом в сети.
Для скачивания одной из мини-программ перейдите в магазин расширений, нажав на меню, выбрав «Дополнительные инструменты», после чего остановитесь на «Расширения».
Запустится страница, где слева нужно нажать на три полоски, выбрать «Магазин расширений».
В открывшемся окне в поисковике введите название нужной программы, выберите «Установить».
Когда загрузка завершится, на панели браузера появится соответствующий значок, показывающий, сколько баннеров было заблокировано.
Набор Adguard
Адгуард — это чистый и безопасный интернет. У него есть разные продукты, программы для Windows, Mac и Android, так же имеются браузерные расширения.
Программа Adguard для Windows
Если вы любитель софта, то можно воспользоваться адгуардом для виндоус.
К сожалению адгуард платный, но можно воспользоваться пробной версией на 14 дней. Если хотите приобрести лицензию, то расценки начинаются от 99 до 3591 рубля.
Еще если дать ссылку на эту программу четырем друзьям и они ею воспользуются, то вам на почту пришлют годовую лицензию на пользование программой.
Заходим по ссылкам выше или с официального сайта, начинается загрузка софта на ваш компьютер. Так же на данной странице выложено что это за программа, как её сохранить и запустить, функциональные возможности.
Сохранили, установили и запустили, прекрасно.
В adguarde 5 вкладок: защита, настройки, поддержка, лицензия и о программе, так же имеется расширенный интерфейс.
Программа Adguard | Moicom.ru https://www.youtube.com/watch?v=qV23Kgbm2ug
Как убрать рекламу в браузере Google Chrome
В настройках
- Нажмите на кнопку с изображенными тремя горизонтальными полосками в правом верхнем углу окна браузера → Настройки → Показатель дополнительные настройки → блок «Личные данные» → кнопка «Настройки контента».
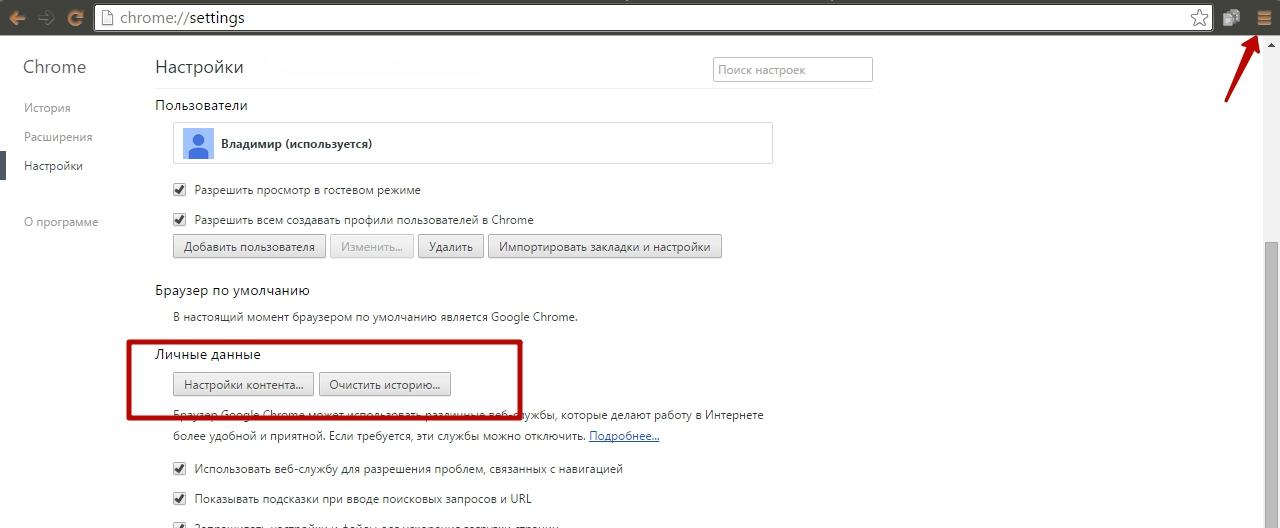
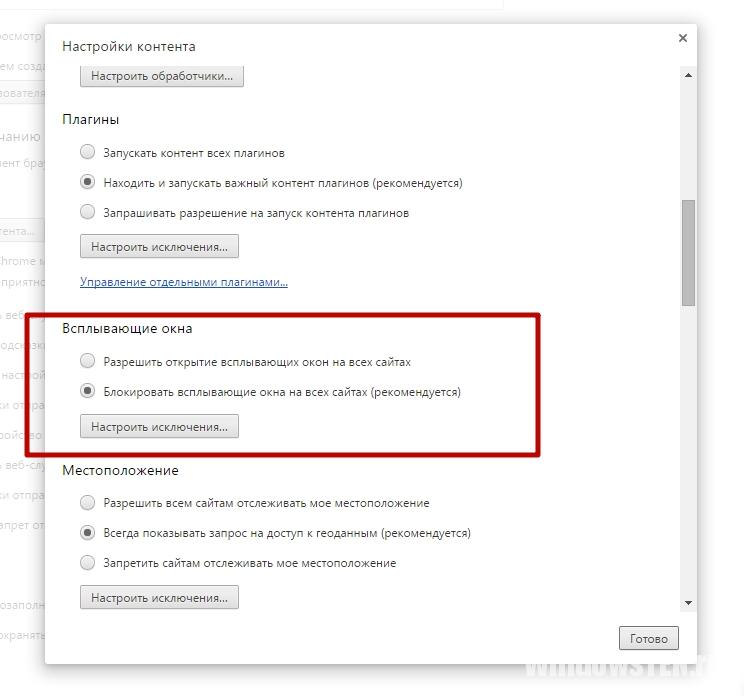
С помощью расширений
Самый простой способ убрать рекламу из Google Chrome – установить специальные расширения: Adblock или Adblock Plus.
- Нажмите на кнопку с изображенными тремя горизонтальными полосками в правом верхнем углу окна → Дополнительные инструменты → Расширения → внизу нажмите «Еще расширения».

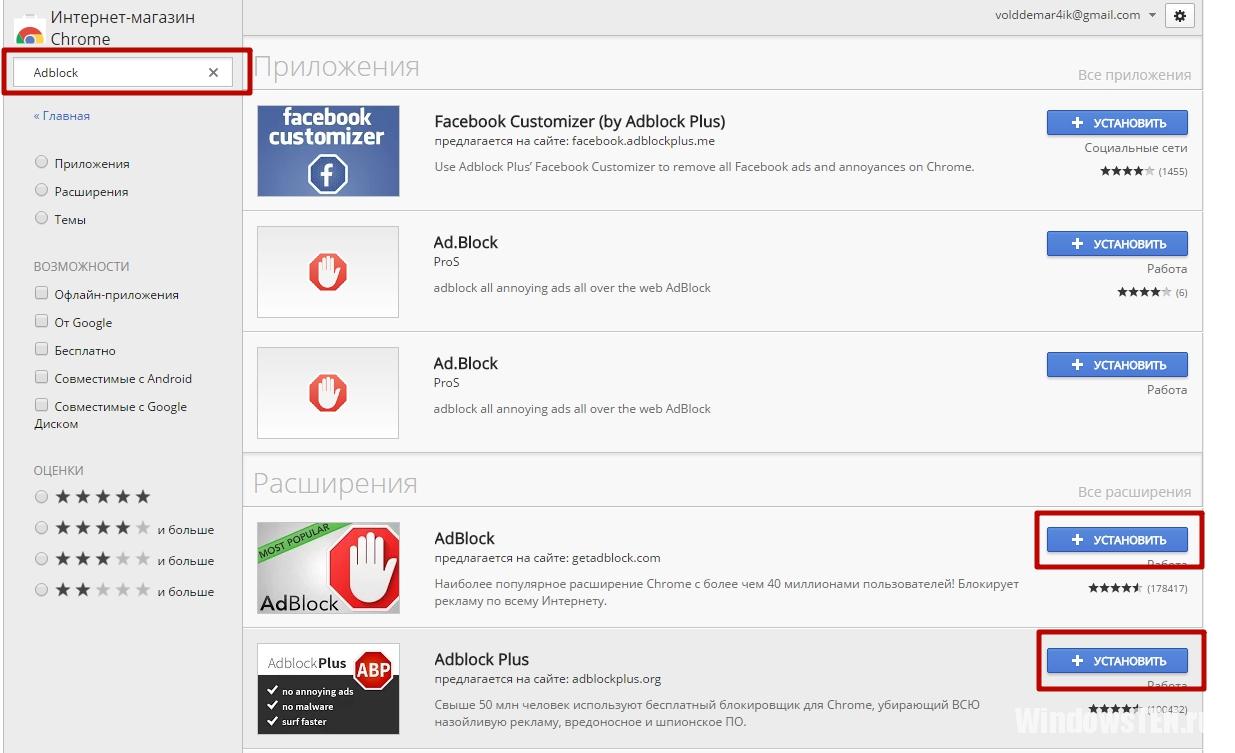
На видео процесс показан подробнее.
Как отключить на телефоне
Браузер Google Chrome активно используется на мобильных платформах, где также применяют блокировщики объявлений. Отключение фильтрации в данном случае немного отличается.
Настройки браузера
Для отключения встроенного в браузер блокировщика потребуется сделать следующее:
-
- Открыть браузер.
- Нажать на значок с тремя точками в верхнем правом углу.
- Перейти в «Настройки».
- В блоке «Дополнительные» нажать на пункт «Настройки сайтов».
-
- Напротив позиции «Реклама» надо сместить ползунок в положение «Разрешено».
AdGuard и аналогичные
На смартфонах для отключения рекламы также активно используются сторонние приложения по типу AdGuard. Все они действуют аналогичным образом, так что целесообразно рассмотреть отключение фильтрации на одном примере.
Блокировать все
Полное снятие защиты производится переключением ползунка «Защита» в положение «Выключено». Объявления появятся во всех браузерах.
Только Chrome
Для отключения от блокировщика только Chrome надо перейти в раздел «Настройки приложений» главного меню программы.
Далее стоит найти нужный браузер и нажать на блок «Настройки». После этого останется только сместить ползунок «Блокировка рекламы» в противоположное положение.
Удаление приложения с телефона
Но также можно полностью удалить программу AdGuard, используя для этого стандартные системные настройки. Надо только найти нужное приложение в списке установленных и нажать кнопку «Удалить».
Как удалить вредоносное ПО в Windows и macOS
Перед проверьте, нет ли на компьютере вредоносных программ.
Как удалить вредоносные программы вручную (только для Windows)
С помощью Chrome можно находить на компьютере подозрительное ПО. Если во время проверки браузер обнаружит вредоносную программу, нажмите Удалить. Chrome удалит ПО, отключит расширения и восстановит некоторые настройки по умолчанию.
Вы также можете проверить компьютер на наличие вредоносного ПО вручную.
- Откройте Chrome.
- В правом верхнем углу экрана нажмите на значок «Настройка и управление Google Chrome» Настройки.
- Внизу выберите Дополнительные.
- В разделе «Сброс настроек и удаление вредоносного ПО» нажмите Удалить вредоносное ПО с компьютера.
- Выберите Найти.
- Если вредоносное ПО обнаружено, нажмите Удалить. Возможно, после этого вам потребуется перезагрузить компьютер.
Как удалить вредоносные программы вручную (только для macOS)
Чтобы удалить вредоносные программы, в том числе те, которые вы не устанавливали, выполните следующие действия:
- Откройте Finder.
- Слева выберите Программы.
- Найдите программы, которые кажутся вам подозрительными.
- Нажмите правой кнопкой мыши на название программы.
- Выберите Отправить в корзину.
- Нажмите правой кнопкой мыши на значок корзины в нижней части экрана.
- Выберите Очистить корзину.
Как восстановить файлы из карантина (только для Windows)
С помощью Chrome можно находить на компьютере подозрительное ПО. При обнаружении нежелательной программы Chrome удалит ее, отключит расширения и восстановит некоторые настройки по умолчанию.
Если вы считаете, что файл безопасен и был удален по ошибке, его можно восстановить.
- На компьютере откройте папку .
- Откройте папку Quarantine (Карантин).
- Нажмите Продолжить.
- Нажмите правой кнопкой мыши на файл, который вы хотите восстановить, и выберите Извлечь все.
- Введите пароль chrome_cleanup.
Браузер Chrome периодически сканирует ваше устройство и собирает сведения, необходимые для обнаружения вредоносного ПО. Чтобы узнать, как используются эти данные, ознакомьтесь с .
Откуда берется всплывающая реклама в Гугл Хром
Сегодня все чаще при работе в интернете мы сталкиваемся с рекламой. Это может быть как реклама ранее заинтересовавших вас товаров и услуг, либо общего характера. Кроме этого, интернет наполняется контекстной рекламой и всплывающими окнами с новостями либо различными предложениями
В результате – огромное количество рекламных окон с информацией, которая по сути является абсолютно бесполезной и мешает нормально работать в интернете – она заслоняет текст статей, мультимедийного контента или просто отвлекает внимание от работы
Любой из перечисленных видов рекламы создается веб-мастерами для получения прибыли при переходе на рекламные ссылки. Но так как в последнее время таких объявлений стало настолько много, что большую часть пользователей она просто раздражает и делает статьи нечитабельными. Хорошо, если вы переходите в браузере Google Chrome по рекламным объявлениям и получаете заявленную информацию, ведь кроме «белой рекламы», присутствует и «черная», суть которой заключается во вредоносных ссылках или заражении вирусами устройства. Поэтому лучше всего отключить всплывающие окна и все виды рекламы при работе в Google Chrome.
Три способа блокировки навязчивой рекламы
Итак, избавиться от рекламных баннеров в своём браузере можно тремя основными способами.
Способ 1: Отключить показ рекламных сообщений в настройках браузера.
Этот способ самый простой и воспользоваться им сможет абсолютно каждый. Единственный минус этого варианта — он не гарантирует полной свободы от назойливых объявлений. Возможно, впоследствии тебе всё-таки придётся воспользоваться способом 2, чтобы убрать рекламу.Способ 2: Установить блокиратор рекламы для Google Chrome.
Данный вариант совсем немного сложнее первого, зато гораздо более эффективен. Если ты установишь блокировщик рекламы для Google Chrome, то почти наверняка уберешь навязчивые рекламные баннеры и сможешь наслаждаться интернет-пространством, свободным от ненужной информации.
Способ 3: Проверить устройство с помощью антивируса. Этот способ стоит применять в том случае, если два предыдущих не принесли видимых результатов. Причиной их мнимой бесполезности вполне может стать вредоносный вирус, который случайно попал в ПО и уже заразил твой компьютер, встроившись в его систему. В этом случае, даже если реклама на сайтах заблокирована, вирус самостоятельно может показывать тебе рекламные банеры.
А теперь мы расскажем более подробно о каждом из приведённых здесь способов и дадим инструкции, которые позволят тебе выполнить любое действие легко и без проблем.
Как убрать рекламу родными возможностями браузера
Полностью убрать рекламу без расширений и приложений не получится, однако родными функциями браузера можно блокировать вплывающую и вредоносную рекламу, а также избавляться от трекеров.
Блокировка всплывающих окон
Чтобы заблокировать вплывающие окна с рекламой, нужно:
- Кликнуть по значку «три точки» в верхнем правом углу и зайти в настройки.
- В меню слева выбрать «Конфиденциальность и безопасность», затем «Настройки сайта».
- В разделе «Контент» кликнуть по пункту «Всплывающие окна и переадресация».
- Передвинуть ползунок на «Заблокировано».
Блокировка вредоносной рекламы
Под вредоносной рекламой понимаются рекламные ссылки на навязчивые сайты с ложной и мошеннической информацией. Чтобы избавиться от них, нужно:
- Проделать первые два действия из инструкции выше.
- Снизу раздела «Контент» нажать «Дополнительные настройки контента».
- В появившемся меню выбрать «Реклама», там передвинуть ползунок на «Заблокировать».
Блокировка трекеров
Далее речь пойдет о рекламе, которая следит за тем, что делает пользователь, а затем выдает похожую. Итак, чтобы отключить такие рекламные трекеры, нужно:
- Перейти на сайт https://adssettings.google.com.
- Кликнуть по кнопке «Отключить» в пункте «Персонализация рекламы в интернете» и передвинуть ползунок у параметра «Персонализация рекламы в Google поиске».
- Еще снизу будет ссылка на страницу «Отключить другую рекламу», стоит перейти по ней. Откроется новая вкладка, там медленно загрузятся настройки. Нужно немного подождать, затем прокрутить вниз и нажать на кнопку «Opt out of all». После этого надо дать время сайту, чтобы сохранились эти настройки.
Все вышеперечисленные действия будут блокировать всплывающие окна, рекламные трекеры и баннеры лишь частично, но существенная часть рекламы исчезнет, поэтому разницу легко будет заметить.
Расширения: убираем рекламные элементы с сайта
Нужно удалить рекламу на сайтах в Хроме быстро и эффективно? Установите AdBlock или его аналог Adblock Plus. Кроме них существуют также и другие блокировщики, например Adguard. Их можно использовать дополнительно к включенной функции блокировки всплывающих окон, которую описали выше.
Несмотря на похожие названия, эти программы созданы разными разработчиками. Функционал их также похожий, но без различий не обойтись. Рассмотрим установку AdBlock. В магазине расширений Google Chrome такая программка есть. 1.В меню браузера кликаем по «Дополнительные инструменты».
2.Далее, жмем по разделу «Расширения». Попадаем в магазин.
3.В поисковой строке вводим запрос: AdBlock. Нужное нам расширение будет первым же в результатах поиска.
4.Вам предложат ответить на вопрос: «Нравится ли вам текстовая реклама в Google Chrome». Если вы не против такого вида баннеров, поставьте галочку. Нажмите на «Это было легко».
5.Поставьте отметку рядом с «Блокировать рекламу по всех видео- и флеш-играх».
6.Сохраните настройки. Вы сможете вернуться в меню расширения, кликнув по его иконке в верхней панели браузера.
Через удаление вирусов
Антивирусы также позволяют блокировать нежелательный контент. Кстати, с их помощью удастся избавиться от рекламы на Андроиде и iOS. Принцип простой — программа воспринимает рекламу в качестве вируса и предупреждает ее открытие в автоматическом режиме. Некоторые виды софта дают возможность избавиться от уже установленной на ПК рекламы. В этом случае эффективность показала утилита Dr. Web Curelt!.
Полноценный антивирус можно и не ставить. Разовое сканирование системы позволит быстро определить вредоносное ПО и удалить его. Как убрать рекламу в Google Chrome с помощью Dr. Web Curelt! и можно ли это сделать в принципе? Правила работы:
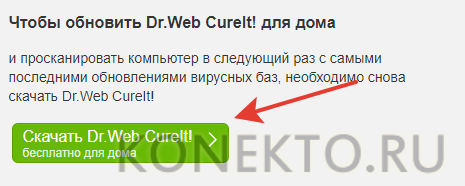
Подтверждаем действие.
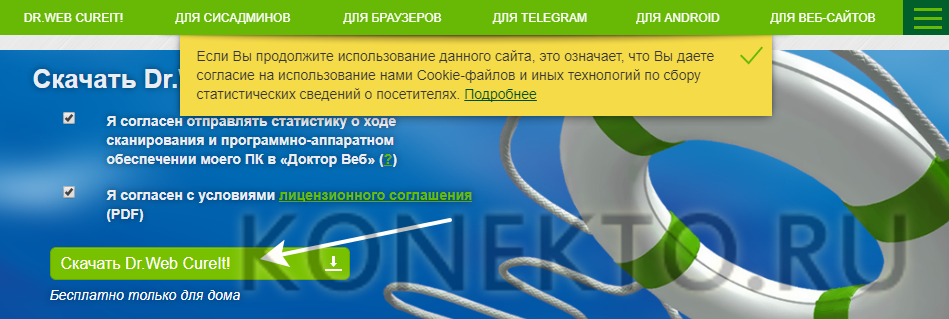
Нажимаем на скачанный файл (в левом нижнем углу браузера).

Запускаем проверку.
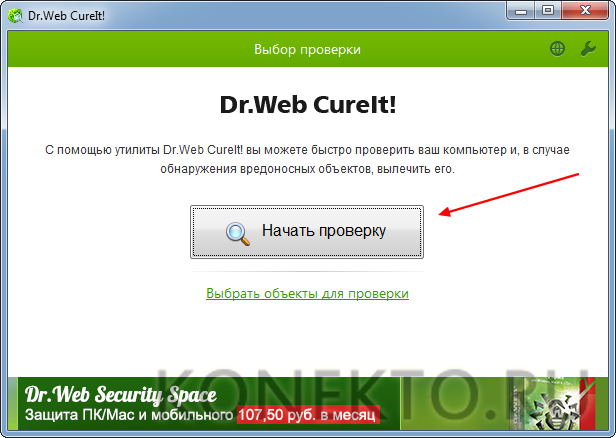
После окончания сканирования нужно нажать кнопку «Обезвредить».
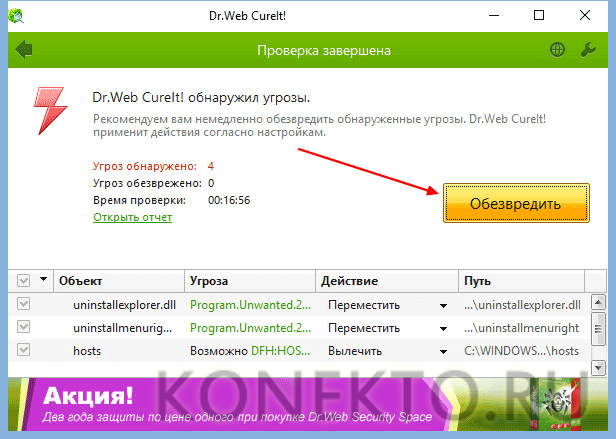
Утилита самостоятельно удалит ПО, которое посчитает вредоносным. С помощью Dr. Web Curelt! удастся убрать всю рекламу, уже попавшую на компьютер через Гугл Хром и любой другой браузер.
Как отключить нежелательные объявления
Вы отключите все объявления рекламодателя, когда заблокируете одно из них. Если компания рекламирует более одного сайта, возможно, вам придется заблокировать несколько ее объявлений.
Узнайте, .
В сервисах Google
Найдите объявление и выполните следующие действия:
- В Google Поиске на телефоне или планшете коснитесь значка «Информация» Почему мне показано это объявление? Отключите параметр Реклама от .
- На YouTube выберите значок «Информация» Не показывать это объявление.
- В Gmail нажмите на значок «Информация» Настроить показ объявлений Заблокировать рекламодателя.
На сайтах и в приложениях партнеров Google
- Нажмите на значок «Удалить» в правом верхнем углу объявления Не показывать это объявление.
- Нажмите на значок «Удалить» в правом верхнем углу объявления Пожаловаться на объявление.
- Вы также можете сообщить об объявлениях, которые нарушают наши правила.
Скачать Google Chrome без рекламы
В последней версии браузера разработчики уже предусмотрели все нежелательные моменты, с которыми может столкнуться их пользователь, и создали Google Chrome без рекламных материалов. Здесь есть много решений, разрешающих максимально защитить ПК, предоставляя постоянную безопасность работы в интернете. Последняя версия Гугл Хрома имеет защиту против фишинга, оснащена системой flashblock, которая блокирует все вредоносные утилиты, плагины (при скачивании музыки, к примеру) и текстовую рекламу в YouTube. Скачать ее можно тут: https://www.google.ru/chrome/browser/desktop/
Способ третий: проверка и уничтожение вирусов
Ты разобрался в настройках браузера, установил AdBlock или AdGuard, но выключить рекламу в Гугл Хром всё-таки не удалось? Скорее всего, причина такой неудачи кроется в том, что в твой ноутбук или компьютер случайно попало вредоносное ПО или, как его ещё называют, компьютерный вирус.
Подобные ПО можно можно подцепить на многих сайтах и даже не заметить этого, а вирус, внедрившись в систему твоего устройства, начинает выполнять заложенную в него программу — показывать тебе различные рекламные сообщения. Что же делать в этом случае? На самом деле, решить такую проблему довольно просто — достаточно запустить на компьютере или ноутбуке полную проверку антивирусом.
Кстати, эта проверка может занять довольно много времени, иногда до нескольких часов, так что распланируй свои дела соответствующим образом и наберись терпения.
Если у тебя до сих пор нет антивируса, то самое время исправить это досадное упущение. Мы собрали здесь три самых популярных программы для защиты от вирусных атак. Ты совершенно бесплатно можешь скачать любую из них и установить на свой ноутбук.
Kaspersky Free Antivirus
Номером один среди программ-защитников можно, вне всякого сомнения, считать Kaspersky. Высокая степень безопасности подключения достигается за счёт постоянно обновляемой коллекции вирусов и разработке противодействия им. Вот здесь ты сможешь бесплатно скачать Kaspersky Free Antivirus.
Avast Free Antivirus
360 Total Security
Мечтаешь о программе, которая не только удаляла вредоносное ПО, но и очищала бы память компьютера от устаревших файлов? Тогда твои мечты уже воплотились в реальность! Здесь ты без проблем сможешь бесплатно скачать 360 Total Security.
Отключить рекламу в Гугл Хром с помощью настроек браузера
Существует три способа подачи рекламы:
-
«Белый» – на сайт добавляются красиво оформленные баннеры, которые не мешают знакомиться с информацией на нем.
-
«Серый» — веб-ресурс превращается в муравейник рекламы: всплывающие окна, баннеры, назойливые элементы – мешающие читать статью, смотреть видео и т.д.
-
«Черный» — реклама в браузере Google Chrome – вирус, который установился на компьютер вместе с другой программой.
Вот сегодня мы и поговорим о том, как убрать рекламу в браузере Google Chrome.
Открываем браузер и видим справа верху кнопку (три полоски) «Настройка и управление Google Chrome», нажимаем на нее и в выпавшем меню находим «Настройки», кликаем.
Перед Вами откроется страница настроек, следует спуститься в самый низ и щелкнуть по «Показать дополнительные настройки».
Вам откроются скрытые настройки, в которых следует отыскать пункт «Настройка контента». Жмем на нем и видим всплывающее окно, в котором и находим искомый пункт «Всплывающие окна». Ставим галочку напротив «Блокировать всплывающие окна на всех сайтах (рекомендуется)» и жмем кнопку Готово.
Теперь вам понятно как запретить всплывающие окна в Гугл Хром с помощью настроек самого обозревателя.
При помощи расширений
Если стандартное блокирующее средство не дало желаемого результата, то можно воспользоваться комплексными инструментами, устанавливаемыми в виде плагинов и блокирующих любую рекламу (боковую, всплывающую и т. д.).
В качестве примера рассмотрим наиболее популярное бесплатное расширение в данной категории – AdBlock. Чтобы установить и активировать его, нужно:
После установки расширение начнёт автоматически удалять всю рекламу – количество заблокированных блоков будет отображаться на иконке, расположенной в верхней панели. При желании можно кликнуть по этой иконке и настроить параметры блокирования окон на конкретных сайтах.
More info about malware
How to spot malware (video, 1:42)
Learn what to look for when you have malware on your computer and how to stay safe online.
How to avoid malware in the future
- Watch out for things that look too good to be true. Winning a contest or getting expensive copyrighted content for free is sometimes a trick to get you to download malware.
- If you haven’t recently run a virus scanner, be wary of warnings about viruses or infected devices. The site might be trying to scare you into downloading unwanted software.
- Only download files or visit sites that you know are secure. Learn more about healthy browsing.
- Use Safe Browsing in Chrome and set your protection level to Enhanced protection.
If a popup about updating or downloading a program looks suspicious, don’t click on it. Instead, go to the program’s official website to download it.
To identify unwanted software that’s been installed and remove it, run a Safety Check:
- In your address bar, enter .
- Select Check now.
Расширение браузера для блокировки рекламы Adblock
Программа отлично справляется со своими функциями. Заблокировать показ ненужной информации с его помощью просто. Всплывать информация не будет. Программа позволяет настраивать блокировку, есть возможность оставить некоторые типы рекламы.
Для установки расширения нужно сделать следующее:
- Открыть меню браузера: справа от адресной строки и значков установленных дополнений, нажать значок с тремя вертикальными точками.
- Перейти в «Дополнительные инструменты», выбрать «Расширения».
- В открывшейся странице установленных расширений перейти в конец страницы (пролистать мышью, прокрутить колесико, нажать на клавиатуре клавишу «End»).
- Нажать ссылку «Еще расширения».
- В строке поиска ввести «Adblock», нажать «Enter».
- Результаты поиска будут отображены списком справа.
- Для каждой найденной позиции будет карточка с кратким описанием и кнопкой «Установить». Выбирается Adblock — программа, которая предлагается на сайте getablock.com. Теперь осталось кликнуть по «Установить».
- На уточняющий вопрос браузера кликнуть «Установить расширение».
- После установки программы откроется страница, где пользователю предложат заплатить за Adblock столько, сколько он может. Если вы не хотите платить за расширение, закройте это окно.
- В строке расширений, справа от адресной строки, появится значок Adblock.
Для изменений настроек и просмотра статистической информации нужно кликнуть по значку Adblock в строке расширений. Для изменения параметров нужно выбрать «Параметры».
Для удаления расширения Adblock необходимо открыть меню гугл хром (кликнуть на значок с тремя точками справа от адресной строки и строки расширений), перейти в «Дополнительные инструменты» и выбрать расширения. В списке расширений найти Adblock и нажать на значок корзины рядом с расширением. Подтвердить удаление.




