Как быстро удалить приложения в os x с помощью терминала
Содержание:
- Удаление остатков удаленных приложений
- Простой способ удаления программ с Mac
- 3 способ: сторонние программы
- Есть еще одна причина «исчезновения» памяти на Mac
- Часть 3. Удаление приложений на Mac и связанных с ним содержимого — Технический метод
- Как удалить программу с Макбука или iMac в корзину?
- Удаление ненужных драйверов принтеров и сканеров
- 1 способ: удаление приложения через FINDER
- Основные и проверенные варианты удаления приложений
- Часть 3. Как удалить программы Mac с Mac Cleaner
- Восстановление удаленных файлов на Macbook
- Сложный способ удаления программы в Mac OS X и когда его следует использовать
- 4. Тщательно очистите файлы деинсталляции в macOS Catalina
- Способ 1 — Удаление из Launchpad
- Способ 2. Установите CleanMyMac 3
- Microsoft Teams: очистите кеш для устранения распространенных проблем (2021 г.)
- Удаляем встроенные программы
- Вложения в почтовых папках
Удаление остатков удаленных приложений
Приложения Mac легко удалять с компьютера, просто помещая их в корзину. Но при этом некоторые файлы на диске все же остаются. Это может быть кэшированный контент, файлы настроек, плагины и прочее. Если приложение уже не используется, то все эти файлы можно безопасно удалить. Но при этом надо знать фактическое местоположение этих приложений. Обычно они находятся в папке «Библиотека».
Большинство настроек находится в одном из следующих мест:~/Library/Preferences или /Library/Preferences
~/Library/Application Support/ или /Library/Application Support/
~/Library/Containers//Data/Library/Preferences
Связанные с кэшем файлы находятся в:~/Library/Caches или /Library/Caches~/Library/Containers//Data/Library/Caches/~/Library/Saved Application State
Файлы в этих местах получают имя, согласно обычным стандартам. В него входит название компании, идентификатор приложения и расширение .plist, имеющее отношение к списку свойств.
Иногда разработчик может придерживаться собственных принципов формирования имени файла, но и их не составит труда найти, если сосредоточиться на названии приложения. Все же ручной поиск этих файлов может оказаться утомительным делом. Тогда стоит обратиться к утилите, которая специализируется на поиске «хвостов» удаленных приложений и их очистке.
AppCleaner
AppCleaner является бесплатной утилитой удаления любого приложения на Mac и связанных с ним данных. Программа удаляет кэшированное содержимое, файлы настроек и любые сопутствующие файлы, устанавливаемые вместе с приложением. Для полного удаления программы на Mac просто перетащите иконку программы в окно AppCleaner.
Кроме того, AppCleaner позволяет открыть полный список установленных приложений или воспользоваться поиском. В этом случае для удаления выбранной программы нажмите кнопку Remove
Обратите внимание, что AppCleaner не будет удалять файлы-хвосты, связанные с удаленными ранее приложениями
App Cleaner & Uninstaller
Это приложение тоже позволяет полностью удалять приложения из системы. Бесплатная версия App Cleaner & Uninstaller дает возможность не только избавляться от ненужных программ, но и отыскивать файлы от ранее удаленных приложений. Утилита также позволяет узнать общий размер программ и сбрасывать их настройки, возвращая в состояние по умолчанию. В премиум-версии появляется возможность удаления системных расширений, можно отключить LaunchAgents (Агенты Запуска) и удалить остатки системных файлов.
Простой способ удаления программ с Mac
Стандартный и наиболее часто описываемый способ — простое перетаскивание программы из папки «Программы» в Корзину (или использование контекстного меню: правый клик по программе, пункт «Переместить в корзину».
Данный способ работает для всех приложений, установленных из магазина App Store, а также для многих других программ Mac OS X, загруженных из сторонних источников.
Второй вариант этого же способа — удаление программы в LaunchPad (можно вызывать сведением четырех пальцев на тачпаде).
В Launchpad необходимо включить режим удаления, кликнув по любой из иконок и удерживая кнопку нажатой до тех пор, пока иконки не начнут «вибрировать» (или нажав и удерживая клавишу Option, она же Alt, на клавиатуре).
У иконок тех программ, которые можно удалить данным способом, появится изображение «Крестика», с помощью которого вы и можете произвести удаление. Работает это только для тех приложений, которые были установлены на Mac из App Store.
Дополнительно, выполнив один из описанных выше вариантов действий, имеет смысл зайти в папку «Библиотека» и посмотреть, не осталось ли там папок удаленной программы, их также можно удалить, если вы не собираетесь ее в дальнейшем использовать. Также проверьте содержимое вложенных папок «Application Support» и «Preferences»
Для перехода в данную папку используйте следующий способ: откройте Finder, а затем, удерживая клавишу Option (Alt) выберите в меню «Переход» — «Библиотека».
3 способ: сторонние программы
Не считая стандартные варианты удаления, практически всегда есть возможность использовать внешние приложения. ПО для очистки системы легко можно скачать и установить на компьютер. Рассмотрим работу самых популярных деинсталляторов.
Movavi Mac Cleaner
Для работы этого ПО необходимо выполнить последовательность действий:
Благодаря Movavi Mac Cleaner можно удалить и стандартные приложения, которые не нужны при повседневном использовании компьютера, но занимают много места. Для этого требуется выполнить:
- В окне деинсталляции вверху выбрать вкладку «Приложения OS X», где находится список стандартных приложений.
- Выберите название нужного ПО и нажмите кнопку Удалить.
Готово.
AppCleaner
Популярная и распространенная утилита для работы с данными на маках. Для ее работы требуется выполнить следующую последовательность действий:
- Для стирания программы этим способом необходимо скачать программу с официального сайта и установить ее на компьютер.
- Откройте ее и выберите вкладку «Applications» («Приложения»).
- Подождите загрузки данных о программном обеспечении, установленном на компьютер. После этого появится окошко с надписью внутри «Drop your apps here».
- Перенесите значок приложения, которое нужно деинсталлировать.
- Уладить приложение можно и другим способом, выбрав приложение из списка.
Хороших деинсталляторов много, но самыми популярными являются Movavi Mac Cleaner, Clean MyMac и AppCleaner.
Есть еще одна причина «исчезновения» памяти на Mac
Иногда определенный объем дискового пространства не занят никакими данными, а система просто не воспринимает его.
Такое происходит, если на Mac давно не производили чистую установку macOS, а лишь обновлялись поверх установленной системы.
Нужно произвести проверку диска на ошибки штатными средствами.
1. Отключите систему шифрования FileVault на время проверки и устранения ошибок.
Перейдите в Системные настройки – Защита и безопасность и перейдите на вкладку FileVault. Нажмите на значок замка и введите пароль администратора. Отключите FileVault.
2. Загрузите Mac в Безопасном режиме. Для этого в самом начале загрузки компьютера зажмите клавишу Shift.
Компьютер загрузится из специальной области на диске. Так можно быстро протестировать системный раздел на предмет ошибок.
3. Воспользуйтесь Дисковой утилитой. Запустите приложение из меню безопасного режима, выберите системный диск и перейдите в раздел Первая помощь.
Запустите проверку диска и дождитесь её завершения. Если в процессе появятся ошибки, воспользуйтесь кнопкой Исправить диск.
4. После окончания процедуры проверки перезагрузите Mac и не забудьте заново включить шифрование FileVault (Системные настройки – Защита и безопасность).
После всех проделанных манипуляций раздел «Другое» просто обязан серьезно сбросить вес.
iPhones.ru
Рано или поздно это пригодится.
Часть 3. Удаление приложений на Mac и связанных с ним содержимого — Технический метод
Существует нормальный способ удаления приложений с Mac, но немного технический. Для надежного процесса удаления необходимо удалить все связанные файлы в приложении, удалив также эти папки.
Но как вы это делаете?
Просто следуйте инструкциям ниже:
- Выполните нормальное удаление, перейдя в Finder
- Искать папку «Приложения»
- Найдите нужное приложение для удаления
- Рядом с кнопкой Сохранить нажмите кнопку +
- Нажмите Добрый и перейдите на Другое
- Поиск системы
- Проверьте системные файлы и нажмите ОК
- Убедитесь, что вы выбрали опцию фильтра «включены»
- Выделите все файлы, связанные с указанным приложением
- Перетащите файлы в корзину для удаления
Очистите корзину для мусора, чтобы убедиться, что вы восстановили пространство, выделенное для этих приложений и папки для мусора. Вы также можете использовать панель поиска и ввести имя приложения, чтобы отображались другие папки с похожими файлами. Это также позволит вам удалить указанные файлы.
Ненавязчивое напоминание: После очистки папки «Корзина» это действие будет постоянным и не может быть отменено. При необходимости вы можете просмотреть все файлы в корзине, прежде чем, наконец, решите очистить его.
Советы по установке приложений в будущем:
- В следующий раз, когда вы получите возможность устанавливать приложения на Mac, запомните следующие советы:
- Перед установкой приложения ознакомьтесь с методами его деинсталляции в будущем, чтобы ознакомиться с ним.
- Проверьте папку «Корзина» на наличие важных файлов.
- Всегда входите на свой Mac как администратор, чтобы иметь полные права
- Оцените, действительно ли вам нужно установить приложение на Mac
В этом случае оставьте папку настроек в покое, если вы считаете, что в будущем вам может понадобиться снова установить приложение. Это ускорит процесс установки, так как он уже имел следы в папке настроек.
Как удалить программу с Макбука или iMac в корзину?
Принцип корзины работает так же, как и в Windows. Перетащите иконку утилиты на значок корзины и отпустите. С характерным звуком файл поместится в Trash. Далее нужно удалить файлы из корзины. Для этого кликните правой кнопкой мыши или тачпада по иконке и в контекстном меню выберите пункт «Очистить» или Empty. Полезные горячие клавиши:
- для перемещения файла в корзину используйте Cmd+Del;
- для очистки используйте Cmd+Shift+Del;
- для очистки без выскакивающего подтверждения процедуры нажимайте Cmd+Shift+Opt+Del.
Как удалить программу в Мак ОС через библиотеку:
- откройте Finder;
- перейдите в пункт «Программы»;
- найдите нужную утилиту и кликните по ней правой кнопкой мыши;
- в меню выберите строку «Move to Trash»;
- после этого снова почистите корзину.
Чтобы удалить софт третьим методом, вам необходимо нажать на иконку Launchpad.
Найдите иконку софта и зажмите на ней курсор. В верхней части появится крестик. Данный способ работает только для приложений из App Store. Теперь вы знаете, как удалить программу с Macbook Air, Pro, iMac и других устройств под управлением Мак ОС.
https://youtube.com/watch?v=4LaZqo4izh0
Удаление ненужных драйверов принтеров и сканеров
Современные Mac-совместимые принтеры и сканеры не нуждаются в специальных драйверах для выполнения своих базовых функций. Если присутствует старое устройство, не поддерживающее современные технологии, то компьютер автоматически установит нужный драйвер для работы.
Для удаления ненужных драйверов принтера пройдите в Системные настройки → Принтеры и сканеры.
Там в списке выберите устройство для удаления, нажмите «-» и подтвердите удаление нажатием кнопки «Удалить».
Обычно производители принтеров предоставляют утилиту для корректного удаления связанного с устройством приложения.
Перейдите в следующую папку:
Macintosh HD/Library/Printers
В ней можно удалить все оставшиеся файлы принтера или сканера.
Также можно воспользоваться одним из упомянутых выше приложений, чтобы решить эту проблему.
1 способ: удаление приложения через FINDER
Finder — стандартное приложение на маках, необходимое для настройки операционной системы и нахождения документов. Оно работает непрерывно, в фоновом режиме. При помощи Finder можно полностью избавиться от любого установленного приложения в операционной системе. Для этого следует выполнить последовательность действий:
- Внизу, на стартовой панели расположен ярлык Finder, откройте его.
- После этого попадете в окно управления, слева в столбике выберите строку «Программы». Справа в папке появится список программ, названий ПО.
- Из списка выберите необходимый файл, который требуется удалить и нажмите на него правой кнопкой мыши. В открывшемся меню кликните по надписи «Переместить в Корзину». Приложение из операционной системы удалится после того, как название ПО исчезнет из таблиц Finder. Свободного пространства на компьютере останется столько же, потому что файлы программного обеспечения находятся в Корзине.
- Сверните все окна и нажмите правой кнопкой мыши по «Корзина». В контекстном меню выберите пункт «Очистить Корзину».
- После этого программа будет стерта с компьютера целиком. Чтобы предотвратить создание временных файлов в этот момент, необходимо перезапустить компьютер.
Основные и проверенные варианты удаления приложений
Вариант 1. Заходим в рабочую панель
Рабочая панель — это как рабочий стол в других ОС, в Мас она называется «Launchpad».
- Выбираем ярлык ненужной программы, щелкнув левым кликом мышки перетягиваем его в корзину. Через некоторое время вы сможете зайти в «Корзину» и восстановить программу без потери данных.
Щелкаем по приложению левой кнопкой мышки, удерживая кнопку перетаскиваем его в корзину
Если вам она не нужна совсем, то сразу чистим корзину. Заходим в нее, выделяем файл, нажимаем правым кликом мышки и жмем «Очистить корзину».
Правой кнопкой мышки щелкаем по файлу, выбираем пункт «Очистить корзину»
Затем нужно удостовериться в полной очистке данного приложения. Открываем «Finder». Далее находим раздел «Go». И открываем библиотеку («Library»).
Щелкаем по иконке «Finder»
Переходим во вкладку «Go», щелкаем по пункту «Library»
Вашему вниманию откроется список всех папок, принадлежащих к определенным играм или приложениям. Вам же нужно отыскать такую, название которой совпадает уже с удаленным ярлыком. Аналогично ее нужно переместить в корзину, затем произвести удаление уже в самой корзине. Если такой папки вы не нашли, то ваше приложение покинуло устройство и никакого мусора не осталось.
Находим папку с названием удаленного приложения, мышкой перетаскиваем ее в корзину
Вариант 2. «Finder»
С помощью «Finder» вы можете отыскать нужный файл или настроить систему. Данная утилита работает в постоянном режиме, так как она отвечает за интерфейс.
Чтобы воспользоваться утилитой для удаления программ, необходимо выполнить следующее:
- Открываем «Finder» (значок с улыбкой).
Щелкаем по иконке «Finder»
В левом меню отправляемся в пункт «Программы». После чего вы можете посмотреть все установленные приложения на устройстве.
Открываем пункт «Программы»
Находим файл, который следует удалить, и, щелкнув по нему, выбираем пункт «Переместить в корзину».
Щелкаем по приложению правым кликом мышки, затем левой кнопкой мышки щелкаем по пункту «Переместить в корзину»
Вариант 3. Деинсталлятор
Такой способ хорош для тех случаев, когда установка файла была не из официальных источников, каким является, например, «App Store». Вместе с приложением устанавливается утилита, которая может правильно удалить ненужный файл.
- Отправляемся в «Finder» и перемещаемся в «Программы».
Щелкаем по иконке «Finder»
Открываем пункт «Программы»
Находим нужное ПО и производим один клик. В правой части окна, в списке, находим файл «Uninstall…». После его запуска откроется окно с инструкцией по удалению. Выполняя все необходимые действия, вы сможете навсегда избавится от данного приложения.
Кликаем левой кнопкой мышки один раз по нужной программе, справа двойным щелчком запускаем файл с названием «Uninstall» («Удаление»)
Вариант 4. Удаление с помощью сторонних программ
Конечно, можно установить другие программы для очистки ПК. Самыми лучшими считаются:
- Movavi Mac Cleaner;
- CleanMyMac (данная программа является платной);
- а также App Cleaner.
Последняя является более популярной, рассмотрим ее работу.
Переходим на сайт разработчика и скачиваем программу AppCleaner
После установки запускаем программу и переходим в «Application» (второй раздел в верхнем меню).
Переходим в раздел «Application»
Тут придется немного подождать, пока утилита загрузит всю информацию. Теперь вы можете смело выбрать в списке программы для удаления (установить слева галочку). После чего нажать на «Delete».
Ставим галочки напротив программ, которые хотим удалить, нажимаем «Delete»
Также можно просто переместить все приложения для удаления в открывшееся окно (как показано ниже).
Щелкаем по программе мышкой и перетаскиваем в окно программы для удаления
Часть 3. Как удалить программы Mac с Mac Cleaner
С помощью первых двух методов вы можете легко удалить программное обеспечение с Mac. Однако на вашем Mac останется больше или меньше ненужных файлов, кешей и других нежелательных данных. Чтобы полностью удалить приложение и связанные с ним файлы, вы можете положиться на профессионального Mac Cleaner.
Mac Cleaner это профессиональное приложение для удаления и управления данными для Mac, которое может помочь вам удалять программы и бесполезные данные с Mac быстро и безопасно. Более того, он позволяет вам удалять ненужные, большие и старые файлы, чтобы ваш Mac работал лучше. Вы можете бесплатно скачать и установить его на Mac.
Шаг 1 Нажмите Скачать кнопка выше, чтобы сохранить Mac Cleaner на Mac. Затем установите и запустите его. Mac Cleaner автоматически определит состояние системы Mac OS после запуска.
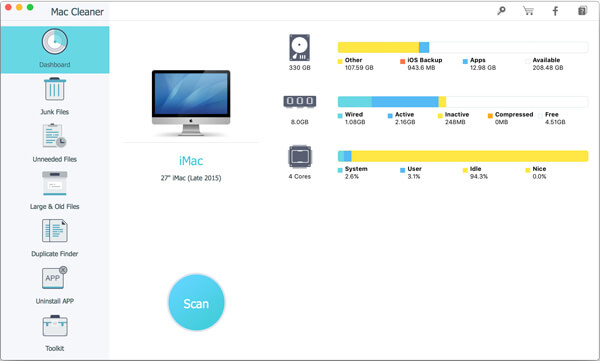
Шаг 2 Вы можете увидеть некоторые ключевые функции, перечисленные на левом элементе управления. Здесь вы можете выбрать Удалить приложение функция. Для сканирования всех приложений на Mac потребуется некоторое время.

Шаг 3 После сканирования все программы Mac будут отображаться в интерфейсе. Найдите программное обеспечение, которое вы хотите удалить, и затем вы можете удалить его с вашего Mac.
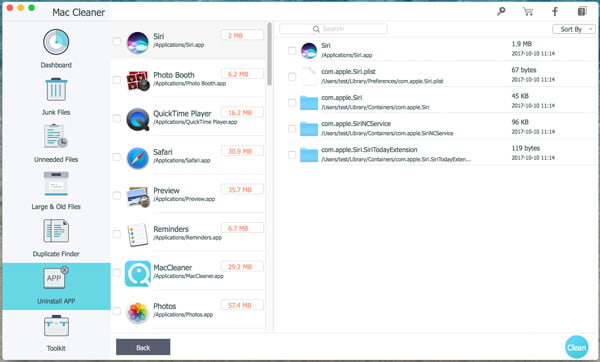
На этом этапе вы можете проверить и очистить различные связанные файлы, созданные приложением. Таким образом, вы можете четко удалять программы на Mac. Mac Cleaner также может помочь вам удалить ненужные файлы, кэши, большие и старые файлы с Mac и держать ваш Mac в хорошем состоянии. Вы также можете использовать его для удалить Mac Cleanup Pro or Mac Auto Fixer от вашего Mac.
В основном мы говорим о том, как удалять программы с Mac в этом руководстве. Предлагаются три эффективных метода, которые помогут вам удалить ненужные приложения на Mac. Конечно, вы можете удалить программы Mac с помощью Uninstaller. Если у вас есть другие способы, пожалуйста, оставьте нам сообщение.
Что вы думаете об этом посте.
- 1
- 2
- 3
- 4
- 5
Рейтинг: 4.8 / 5 (на основе рейтингов 90)
06 июля 2018 г. 13:55 / Обновлено Луиза Уайт в Mac Cleanup
Хотите стереть все данные на Macbook Pro и восстановить заводские настройки Mac? Узнайте, как стереть Macbook Pro в этом посте.
Как очистить мусор на Mac? Прочтите этот пост и узнайте, как обезопасить пустой мусор на Mac, принудительно запустить пустой мусор на Mac или пустой мусор на Mac одним щелчком мыши.
Знаете ли вы, как передавать файлы с iPhone на Mac? Найдите лучшие передачи файлов iPhone и решения с этой страницы, чтобы сделать передачу.
Оставьте свой комментарий и присоединяйтесь к нашему обсуждению
Mac Cleanup Как удалить программы с Mac
Авторские права 2021 Aiseesoft Studio. Все права защищены.
Восстановление удаленных файлов на Macbook
Иногда файлы на Macbook Pro удаляются абсолютно случайно, и в этом случае остро встает вопрос об восстановлении потерянных данных. Самое простое – вытащить нужный файл из корзины, если он остался там. Но если потеря обнаружена позже – не стоит отчаиваться. Способы вернуть все удаленное есть. И один из них – восстановление системы. Это очень важная и полезная функция, которая позволяет избежать многих неприятностей в работе.
В Макбуке за это отвечает встроенное программное обеспечение под названием Time Machine. Именно здесь хранятся все резервные копии, отсюда запускается процесс восстановления. После этого потребуется немного подождать и не пользоваться на тот момент жестким диском даже для просмотра вкладок в браузере.
По окончании процесса компьютер просто перезагрузится и состояние системы будет восстановлено. Перед любыми важными изменениями или обновлениями никогда не стоит забывать делать резервную копию, это дает пользователю возможность работать за компьютером более эффективно и существенно снижает риск поломки.
Сложный способ удаления программы в Mac OS X и когда его следует использовать
Пока все очень просто. Однако, некоторые программы, при этом достаточно часто используемые, вы не сможете удалить таким способом, как правило, это «объемные» программы, устанавливаемые со сторонних сайтов с помощью «Установщика» (наподобие такового в Windows).
Некоторые примеры: Google Chrome (с натяжкой), Microsoft Office, Adobe Photoshop и Creative Cloud в целом, Adobe Flash Player и другие.
Как быть с такими программами? Вот некоторые возможные варианты:
- Некоторые из них имеют собственные «деинсталляторы» (опять же, подобные тем, что присутствуют в ОС от Microsoft). Например, для программ Adobe СС, сначала нужно удалить все программы с помощью их утилиты, а затем использовать деинсталлятор «Creative Cloud Cleaner» для окончательного удаления программ.
- Некоторые удаляются стандартными способами, однако требуют дополнительных действий по окончательной очистке Mac от оставшихся файлов.
- Возможен вариант, когда работает «почти» стандартный способ удаления программы: тоже нужно просто отправить ее в корзину, однако после этого придется удалить и еще некоторые файлы программ, связанные с удаляемой.
И как в итоге все-таки удалить программу? Тут самым верным вариантом будет набрать в поиске Google «Как удалить Название программы Mac OS» — практически все серьезные приложения, требующие специфических шагов по их удалению, имеют официальные инструкции на этот счет на сайтах своих разработчиков, которым целесообразно следовать.
4. Тщательно очистите файлы деинсталляции в macOS Catalina
Когда мы удаляем приложение в macOS Catalina, естественно, что некоторые файлы все еще присутствуют там. Это, помимо того, что занимает много места, может быть причиной некоторых проблем с производительностью.
AppCleaner
Шаг 2 Как только мы установим его, мы увидим следующее:

Шаг 3 Следующим шагом будет перетаскивание нужного приложения в окно AppCleaner:

Шаг 4 При выполнении этого процесса мы увидим все файлы, связанные с этим приложением:

Шаг 5 Мы нажимаем кнопку «Удалить», чтобы выполнить процесс, и необходимо будет ввести наш пароль администратора macOS Catalina. Мы нажимаем ОК, и поэтому все файлы, связанные с этим приложением в macOS Catalina, будут удалены.

Вы можете увидеть, насколько полезными, функциональными и безопасными являются варианты осуществления этого процесса, чтобы поддерживать наше оборудование и систему в оптимальном состоянии.
Способ 1 — Удаление из Launchpad
Стартовая панель (другое название — Launchpad) в Mac OS – это то же самое, что и рабочий стол в Windows. В этом окне расположены ярлыки всех приложений, которые туда добавил сам пользователь.
С помощью Launchpad вы можете очень легко удалить программу, которая больше не нужна. Просто перетяните её значок в Корзину. Такое действие условно удаляет приложение, и вы сможете в любой момент вернуть его, не потеряв все сохранённые данные игры или проекта.
Если же вы хотите окончательно удалить утилиту, просто откройте Корзину и удалите файл программы или содержимое всей Корзины сразу. Такой метод деинсталляции подойдет для обычных клиентских программ, небольших игр и офисных приложений.
Заметьте, если программа является частью целого пакета ПО или игра постоянно работает с сервером, создавая новые файлы в ОС, лучше использовать дополнительные способы очистки Mac OS.
Рис.2 – деинсталляция ПО с помощью Launchpad
После очистки Корзины нужно убедится в том, что в файловой системе больше не осталось никаких сохранённых настроек утилиты. Если такие есть, их достаточно точно так же переместить в Корзину и затем очистить её содержимое.
Файловый менеджер в OS X называется «Библиотека». В ней хранятся файлы всех установленных приложений, данные о запущенных процессах, их настройки и текущая конфигурация.
Чтобы очистить оставшиеся от приложения файлы, зайдите в Finder. В шапке окна отображается главное меню. Кликните на пункт «Go», а затем на «Library», как показано на рисунке ниже:
Рис.3 – открытие библиотеки
В появившемся окне найдите папку с названием удаленного приложения и переместите её в Корзину, которую после этого очистите.
Рис.4 – избавление от оставшихся файлов ПО
Если вы не можете удалить директорию из-за постоянно появляющегося окна с сообщением «Повторить попытку», перезагрузите компьютер и удалите папку снова.
Способ 2. Установите CleanMyMac 3
Эту программу знают почти все владельцы Mac. CleanMyMac 3 предназначен для автоматического удаления «мусора» от работы системы и поддерживает Mac в отличном рабочем состоянии.
В то же время эту программу не выпускает Apple, а значит, доверяйте ей на свой страх и риск. Судя по отзывам, миллионы пользователей охотно доверяют и проблем не имеют.
Сам по себе CleanMyMac бесплатен, но продвинутые функции, в том числе полное удаление личных файлов, доступны за деньги.
Купить CleanMyMac 3 можно за 2400 рублей ($40) с официального сайта.
В CleanMyMac 3 есть несколько полезных функций, быстро стирающих личные данные. То есть вам не надо вручную искать папки и что-то в них шаманить. Но полностью автоматическим процесс от этого не станет, финальные шаги придётся делать самостоятельно.
Поехали.
1. Удалите все сторонние приложения через Деинсталлятор в CleanMyMac, выбрав их в соответствующем меню.
2. Затем откройте вкладку Приватность в CleanMyMac и сотрите все данные, которые можно тут стереть.
3. Теперь открываем Шредер в CleanMyMac – эта функция безопасно стирает папки и отдельные файлы, чтобы их потом нельзя было восстановить специальными программами. Укажите ей всё, что хотите стереть навсегда.
4. После использования Шредера обязательно запустите встроенную в macOS Дисковую утилиту: она устранит возможные ошибки файловой системы, возникшие из-за агрессивного удаления и перезаписывания файлов.
5. Когда удалите все личные файлы, закройте CleanMyMac 3 и удалите уже его обычным способом: перетащите в Корзину из папки Программы.
6. Выйдите из всех аккаунтов Apple. Для этого откройте Настройки. Поочередно проверьте там меню iCloud, Учётные записи Интернета и App Store. Выйдите из всех аккаунтов, которые там найдёте.
7. Создайте нового пользователя с правами администратора. Для этого откройте Настройки –> Пользователи и группы. Нажмите на «плюс» внизу слева, в выпадающем меню выберите тип записи «Администратор», введите необходимые данные и сохраните их.
8. Вам нужно зайти в только что созданную учётную запись. Нажимаем на «яблоко» в левом верхнем углу и выбирайте Завершить сеанс. В появившемся окне входа выбирайте недавно созданную запись и входите в неё.
9. Теперь мы удалим вашу старую учётную запись. Открываем Настройки -> Пользователи и группы. Выбираем старую учётную запись в списке слева, нажимаем на «минус» внизу. Подтверждаем удаление.
Всё. Метод позитивно отличается от первого тем, что личные файлы после удаления перезаписываются «мусорными» данными, и восстанавливать их потом совершенно бессмысленно.
Microsoft Teams: очистите кеш для устранения распространенных проблем (2021 г.)
В этой статье мы покажем вам, как очистить кеш приложения в Microsoft Teams на Mac и Windows. Это должно решить широкий спектр проблем, включая проблемы с обновлением информации вашего профиля или изображения после того, как вы отредактировали свои данные. Это также полезно, если надстройка не будет работать должным образом в Teams. Итак, давайте посмотрим, как вы можете очистить кеш приложения в Microsoft Teams, используя командную строку в Windows и Keychain Access на Mac.
Очистить кеш Microsoft Teams в Windows
Чтобы очистить кеш приложения клиента Microsoft Teams в Windows 10 или Windows 11, вам необходимо выполнить следующие действия:
1. Прежде всего закройте клиент Microsoft Teams. Для этого щелкните правой кнопкой мыши значок приложения на панели задач в правом нижнем углу и выберите «Выйти».
Примечание. Если значок приложения не отображается сразу, щелкните значок «стрелка вверх», чтобы увидеть все приложения на панели задач.
2. Затем откройте окно командной строки с правами администратора. Для этого найдите «командная строка» в строке поиска Windows и нажмите «Запуск от имени администратора».
3. Теперь скопируйте + вставьте следующую команду: rmdir / q / s% appdata% Microsoft Teams в командной строке и нажмите Enter. Если сообщения об ошибке нет, это означает, что файлы кеша были успешно удалены.
Примечание. Вместо того, чтобы заставлять вас переходить в папку данных приложения Teams в проводнике и удалять каждую папку по отдельности, мы включили в это руководство отличную команду, которая поможет вам быстро очистить кеш Microsoft Teams.
После перезапуска приложение автоматически создаст новые файлы кеша
Однако обратите внимание, что очистка файлов кеша приведет к выходу из системы, поэтому вам придется снова войти в систему, используя свои учетные данные. Он также очистит кеш веб-клиента, значки, эскизы, настройки, отображаемые изображения и любые надстройки
Однако он не удалит ваши чаты, встречи, планировщики и т. Д.
Очистить кеш Microsoft Teams на Mac
Что касается пользователей Mac, выполните следующие действия, чтобы очистить кеш Microsoft Teams и исправить все постоянные ошибки и проблемы с приложением для совместной работы.
1. Прежде всего, щелкните правой кнопкой мыши значок приложения Microsoft Teams на док-станции и выберите «Выйти».
2. Теперь откройте Finder, нажмите «Перейти» в строке меню вверху и выберите «Перейти в папку».
3. Затем скопируйте + вставьте следующий путь в текстовое поле во всплывающем окне и нажмите «Перейти».
~ / Библиотека / Поддержка приложений / Microsoft
4. Теперь щелкните правой кнопкой мыши папку «Команды» и выберите «Переместить в корзину».
5. Затем откройте «Поиск в центре внимания», щелкнув значок увеличительного стекла в правом верхнем углу строки меню. Вы также можете использовать сочетание клавиш Cmd + пробел.
6. Теперь введите «Связка ключей» в поиске Spotlight и в появившемся предложении щелкните «Связка ключей».
7. Наконец, вам нужно найти «Microsoft Teams» в Keychain Access и найти «Microsoft Teams Identities Cache». Щелкните этот элемент правой кнопкой мыши и выберите «Удалить». Вы успешно очистили кеш Microsoft Teams на Mac и можете закрыть доступ к связке ключей.
После перезапуска Microsoft Teams приложение создаст совершенно новый набор файлов кеша, который, надеюсь, избавит вас от проблем, с которыми вы столкнулись. Как и в Windows, это приведет к выходу из приложения и удалению ваших настроек. Однако все ваши чаты, сообщения и собрания не будут удалены, и вы все равно сможете получить к ним доступ после входа в систему.
Удаляем встроенные программы
Возможно, вы встречались с сообщением такого типа: «Невозможно удалить объект» или «Объект не может быть изменен». Такие фразы встречаются при попытке удаления встроенных программ, которые шли вместе с системой. Некоторые приложения и вовсе вам не нужны, поэтому вы решили их удалить.
- Заходим в командную строку («Terminal»).
Щелкаем по пункту «Terminal»
Здесь необходимо ввести «cd /Applications/», после чего кликнуть «Enter».
Вводим команду «cd /Applications/», после чего кликаем «Enter»
Теперь вводим непосредственно команды удаления: «sudo rm -rf Название.app/». Где вместо «Название» вы прописываете необходимое приложение, например, для удаления заметок — «Stickies», шахмат — «Chess».
В поле вводим непосредственно команды удаления «sudo rm -rf Название.app», где вместо «Название», название программы для удаления, нажимаем «Enter»
Вложения в почтовых папках
Стандартное приложение Почта хранит в своем кэше все сообщения и вложенные файлы. Это дает возможность работать с ними в автономном режиме и позволяет искать сообщения с помощью программы Spotlight.
Чтобы увидеть, сколько точно места занимает база писем в Почте, откройте Finder и нажмите сочетание клавиш Command (⌘) + Shift (⇧) + G, чтобы открыть окно «Перейти к папке».
Введите путь:
~/Library/Mail
и нажмите кнопку Перейти, чтобы напрямую открыть папку приложения Почта.
Затем кликните правой кнопкой мыши на эту папку и выбрать пункт «Свойства». Если окажется, что почты скопилось уже несколько гигабайт, то стоит задуматься об удалении старых писем и больших вложений.
Удаление почтовых вложений
Удаление вложения в письме
Для удаления ненужного вложения из письма, откройте приложение Почта, выберите сообщение с весомым аттачем и перейдите по меню Сообщение → Удалить вложенные файлы.
При совершении такого действия вложения будут удалены не только из самого приложения Почта, но и с почтового сервера.
Создание смарт-ящика, содержащего письма с вложениями
Для массового более удобного удаления вложений в Почте можно создать специальную smart-ящик, задействовав ее при фильтрации писем. Для этого:
1. Откройте приложение Почта и перейдите в меню Ящик → Новый смарт-ящик.
2. Придумайте имя для смарт-ящика, например, «Вложения».
3. В графе «Содержит сообщения, удовлетворяющие» выберите вариант «одному из следующих условий».
4. В выпадающем списке условий выберите «Содержит вложенные файлы».
5. Установите галочки напротив пунктов «Включать сообщения из ящика Корзина» и «Включать сообщения из ящика Отправленные». и нажмите кнопку Ok.
6. На боковой панели в разделе Смарт-ящики появится созданный ящик с фильтром вложенных файлов. Нажмите на него.
7. Выберите сортировку писем «По размеру» и установите галочку рядом с пунктом «Самое большое сообщение сверху».
Теперь отыскать ненужные большие файлы с вложениями и удалить их будет намного проще.
Удаление всех вложений из системной папки
Есть возможность удалить вложения непосредственно из места их расположения на диске. Сами файлы останутся на почтовом сервере, зато на Mac освободится дополнительное место. Чтобы сделать это, надо открыть следующую папку:
~/Library/Mail/V6 (в macOS High Sierra папка называется V5).
В ней будут видны каталоги с учетными записями электронной почты. Надо выбрать свой аккаунт и открыть папку с набором случайных символов в названии. В ее каталогах содержится папка Attachments.
Понять алгоритм действий можно с помощью приведенного ниже скриншота.
Просмотр и удаление файлов вручную может занять много времени. Ускорить процедуру можно, если ввести в строку поиска Finder слово Attachments. Затем при помощи смарт-поиска добавить фильтр Системные папки. В результатах поиска появятся все папки с почтовыми вложениями (Attachments).
Теперь можно скопировать их на внешний диск в качестве резервной копии, а потом удалить эти файлы.
Как запретить автоматическую загрузку вложений в приложении Почта
Можно дополнительно сэкономить место на диске, попросив приложение Почта не загружать вложения автоматически. Для этого перейдите в Почта → Настройки → Учетные записи.
На левой панели надо выбрать любую из имеющихся учетных записей и нажать «Свойства учетной записи» на правой панели. В раскрывающемся меню «Загрузка вложений» надо выбрать пункт «Нет».
Эта опция не позволит приложению Почта загружать какие-либо медиа-вложения, включая изображения, PDF-файлы, видео- и аудио-файлы. При активации опции «Недавние» почтовое приложение будет загружать вложения, полученные за последние 15 месяцев.




