Как уменьшить (сжать) видео mp4
Содержание:
- Поделитесь своим мнением
- №6. Movavi Конвертер Видео
- Начните с аудио
- №9. Any Video Converter
- Как я выбрал материал для эксперимента
- ТОП-8 программ для сжатия видео без потери качества
- Выбираем лучший кодек и контейнер для Видео
- Программы для сжатия видео
- №1. ВидеоМАСТЕР
- Дополнительно
- Как сжать видео без потери качества
- AVS Video Editor
- Программы для сжатия видео
- Практические рекомендации по оптимизации
- Часто задаваемые вопросы
- Лучшее программное обеспечение для сжатия видео (обзор)
Поделитесь своим мнением
-
Стас, г.Москва
Хороший и удобный конвертер, его легко освоила моя жена. Теперь она сама конвертирует мультики для ребенка и заливает их на телефон, хотя раньше меня каждый раз «дергала» по этому поводу.
-
Александр, г.Пермь
Всё, что мне нужно (преобразование форматов, обрезку, склеивание, даже кадрирование и замену звука) «ВидеоМАСТЕР» делает просто и быстро. Раньше я пользовался бесплатными видео конвертерами, но функциональности не хватало, поэтому и купил версию «ВидеоМАСТЕРА» класса «стандарт», с тех пор еще ни разу не пожалел.
-
Анна, г.Красноярск
Программа как программа, не лучше и не хуже других. Выполняет все заявленные в описании функции. После «теста» купила полную версию из-за простоты и легкости интерфейса и достаточно неплохого функционала.
№6. Movavi Конвертер Видео
Простой видеоконвертер, который позволит быстро уменьшить размер и изменить кодек ролика. Он работает с более 180 видеоформатами и сжимает практически без потери качества. Movavi Конвертер оснащен профилями экспорта, которые подойдут для большинства устройств. Он способен:
- конвертировать фильмы с компьютера или из Интернета;
- извлекать аудиодорожку, и сохранять ее в MP3;
- редактировать и сохранять файлы за считанные минуты благодаря аппаратному ускорению;
- экспортировать в HD-разрешение.
В Премиум версии есть также функции обрезки и склеивания фрагментов, стабилизация изображений, увеличение громкости аудио.
В Movavi Конвертер можно быстро изменить размер записи, уменьшив битрейт:
1.
Скачайте программное обеспечение и установите его.
2.
Перетащите видеоклип на дорожку.
3.
Внизу экрана подберите новое расширение или профиль.
4.
Введите желаемое значение и нажмите «Старт».
Интерфейс Movavi Конвертер
Начните с аудио
Перед тем как работать с видео, разберёмся с аудио. После строк Исходный файл, Заголовок и Пресет располагается область глубоких настроек со вкладками. Сейчас нас интересует Аудио. Вы будете удивлены, но качественный звук занимает достаточно большое количество места на диске.
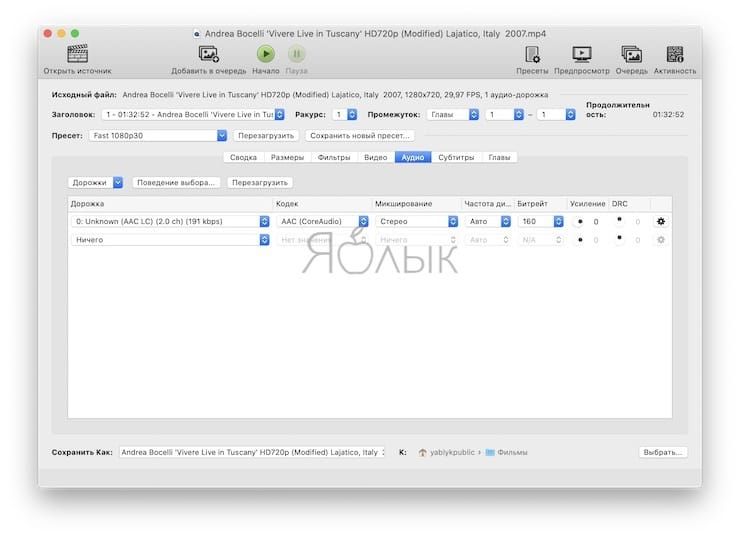
Убедитесь в том, что видео содержит не более одного аудиофайла. Высококачественное видео (особенно, если это какая-нибудь Blueray-лицензия) может иметь несколько аудиодорожек (каналов) на разных языках. Оставьте ту, которая в приоритете, а остальные удалите, выбрав параметр «Ничего»
Делается это в столбце Дорожка.
В колонке «Кодек» выберите формат AAC (CoreAudio) или MP3. Это так называемые lossy-форматы кодирования, в которых аудио имеет достаточно высокое качество и относительно небольшой вес.
В колонке «Битрейт» выбирайте «160» для большинства видео. Если же аудио имеет очень важное значение, то можете поставить более высокий битрейт (256 или 320). Но в основном 160 вполне хватает.
P. S.: Просьба не путать колонки «Битрейт» и «Частота дискретизации». Вторую рекомендую всегда оставлять в «Авто».
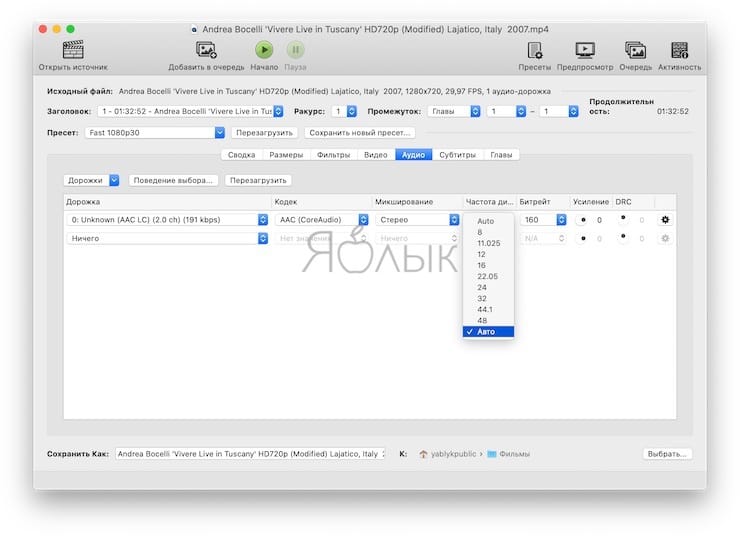
№9. Any Video Converter
Редактор для видеомонтажа и конвертации роликов для Windows. Он предлагает готовые шаблоны для экспорта итогового видеоматериала на любое устройство и загрузки в Интернет. В конвертере можно:
- объединить несколько медиафайлов в один;
- обрезать фрагменты и изменять пропорции кадра;
- добавить субтитры;
- настроить яркость и контрастность;
- повернуть кадр и отразить его по горизонтали;
- загружать результат напрямую с сайтов;
- захватывать экран;
- записать материал на DVD, CD-диск или Blu-Ray.
Any Video Converter обладает простым и понятным интерфейсом. Также у софта есть русская версия, которая позволит легко разобраться во всех функциях и инструментах.
Чтобы перекодировать видеоролик:
1.
Импортируйте клип в видеоредактор.
2.
Уточните папку для экспорта.
3.
В правой части экрана вы обнаружите перечень настроек. Измените продолжительность, кодек, разрешение, уменьшите битрейт.
4.
Кликните кнопку «Кодировать».
Интерфейс Any Video Converter
Как я выбрал материал для эксперимента
Если у вас хороший фотоаппарат, камера или вы пользуетесь профессиональными программами для записи скринкастов, то наверняка знаете, что сырой материал читается не всеми плеерами и весит очень много.
Изначально я взял одну такую программу, Camtasia Studio, и посидел некоторое время на AliExspress в поисках нового фотоаппарата. Все это время записывалось видео.
Результат не заставил себя долго ждать. Через 5 с небольшим минут я нашел с приличным стабилизатором от надежного, судя по рейтингу и отзывам, поставщика, всего за 3 500 рублей и смог остановить съемку.
Файл получился не такой уж большой, 199 Мб. Посмотрим, можно ли уменьшить вес, каким будет его качество и выберем лучший метод, чтобы сделать это лучше всего. Но для начала…
В двух словах о форматах
Существует огромное количество расширений для видео. Меня интересовали лишь самые распространенные, которые будут спокойно читаться на всех устройствах, в плеерах браузеров и не вызовут никаких проблем при публикации на сайте или ютубе.
Я выделил два: AVI и Mp4. Мне не хотелось бы сейчас вдаваться в подробности и размусоливать технические характеристики. Если кому-то будет интересно, можно почитать в Википедии или, как вариант, подписывайтесь на рассылку и я предупрежу вас о выходе статьи, в которой отдельно понятно расскажу почему они считаются самыми лучшими.
Чтобы не ходить далеко, свой эксперимент я начал с уменьшения объема ролика в Camtasia Studio.
ТОП-8 программ для сжатия видео без потери качества
Чтобы оптимизировать видеоряд без каких-либо потерь — надо перегнать его с одного кодека в другой. Для этого существует различный софт, рассмотрим 8 наиболее популярных из них.
№1. Handbrake
Программное обеспечение Handbrake разрабатывается с 2003 года в качестве Open Source (открытый код) проекта. Над ним работает множество программистов, и периодически выпускают обновления. Очень отлично подходит для сжатия форматов видео MP4 в 5 раз.
Плюсы:
- Мультиплатформенный (Windows, Linux, MacOS);
- Многоформатный;
- Интуитивно понятный интерфейс;
- Оптимизация под разные устройства.

Рабочая область программы handbrake. Недостатки:
нет русского языка.
Посмотрите видео с примером по настройке и работе в программе конвертации:
№2. Freemake Video Converter
В отличие от конкурентов использует технологию NVIDIA CUDA для многопоточной работы. Во время функционирования задействуется мощность видеокарты, поэтому конвертация происходит в несколько раз быстрее.
Преимущества:
- регулярные обновления;
- имеется пробный период;
- современный интерфейс.

freemake: рабочая зона программы.
№3. Format Factory
Популярная и известная программа-конвертер. Поддерживает русский язык и содержит различные дополнительные инструменты для доработки полученного контента.
Плюсы:
- Поддерживает многие кодеки;
- Оптимизации под мобильные телефоны;
- Может конвертировать ISO образы;
- Определение приоритетов конвертирования;
- Сортировка медиа библиотеки.

№4. MediaCoder
Многофункциональное решение, нацеленное на профессиональную обработку контента. Выдает подробнейшую информацию о полученной видео материале и предоставляет расширенный функционал для настройки конечного кодека.
Преимущества:
- Многофункциональность;
- Подробные сведения о видеоряде;
- Точная настройка.

Недостатки:
- сложный интерфейс.
- надо сначала разобраться со всеми возможностями.
№5. Hamster Free Video Converter
Максимально упрощенный инструмент для конвертации. Поддерживает все необходимые функции и позволяет проводить компрессию до необходимых значений.
Плюсы:
- поддерживает более 20 устройств;
- Мультипоточность;
- Простой интерфейс.
№6. iWisoft Free Video Converter
В целом ничем не отличается от конкурентов. Предоставляет такие же возможности на некоммерческой основе. Одним заметным отличием является отсутствие обновлений с 2010 года.

№7. Nero Recode
Этот софт используется профессионалами различных областей. Разработчики оптимизировали софт для перекодирования DVD в современные варианты. Полноценная версия стоит около 2000 рублей, у компании NERO также имеется множество дополнительного ПО для работы с CD и DVD дисками.
Преимущества:
- Аппаратное ускорение;
- Наличие отдельной функции компрессии;
- Оптимизация под различные устройства;
- Разрабатывается в комплексе с другим софтом NERO.

№8. Movavi VIdeo Converter
Компания Movavi занимается созданием ПО для фото и видеомонтажа, в данном ПО разработчики оптимизировали процесс конвертации и гарантируют высокую скорость обработки до 79 раз быстрее, чем у конкурентов. В бесплатной версии имеются ограничения на режим SuperSpeed , лицензия стоит от 990 рублей.

Movavi: программа для уменьшения размера файла.
Плюсы:
- Скорость конвертации до 79 раз быстрее аналогов;
- Встроенный редактор;
- Интуитивно понятный интерфейс;
- Множество встроенных библиотек;
- Регулярные обновления;
- Русский язык.
Встроенные конверторы в Sony Vegas, Premiere, Camtasia
Не стоит забывать, что в программах для видеомонтажа имеются встроенные конверторы. Как правило, они находятся в разделе «Экспорт».

Выбираем лучший кодек и контейнер для Видео
В идеале, когда Вы снимаете видео, всегда нужно выставлять максимальные настройки видеосъёмки того устройства, которым снимаете. Только максимум видеокамеры позволит получить высочайшее качество видео, которое потом можно сжать не потеряв практически в качестве. Основа уменьшения видео — использовать максимально эффективные кодек и контейнер для видео.
Что такое кодек? В принципе, кодек — это спосб закодировать или декодировать видео для хранения или воспроизведения соответственно. Кодек превращает видео файл в понятный видеоплееру поток информации.
Что такое контейнер формат файла? Формат файла, в котором кодек сохраняет потоковые данные видео и аудио. Различные форматы файлов нужны, чтобы различные устройства и плееры могли использовать один и тот же ограниченный список форматов, т.е. один и тот же формат должен воспроизводиться в различных плеерах.
Перейдите на вкладку Video и выберите H.264 в качестве предпочитаемого кодека. Это наиболее эффективный и популярный кодек для видео высокой чёткости и позволяет сжать видео почти в два раза, что по эффективности сопоставимо с MPEG-4 при сжатии видео. Кроме того, на сегодняшний день он поддерживается большинством устройств, начиная от плеера в Windows 10 и до телевизора со SmartTV.
Более новый кодек, который ещё лучше сжимает видео файлы H.265, пока не всеми устройствами поддерживается. Если Вы хотите максимально эффективно сжать видео файл без потери качества, то выбирайте в настройках H.265. Но после завершения процесса сжатия, советую проверить выходной видео файл на устройстве, для которого и предназначалось видео.
Программы для сжатия видео
Краткое описание:Video Compressor сжатие видео в MP4, быстрое сжатие, извлечение MP3-аудио, пакетное сжатие фото.
Описание:Быстро сжимайте видео в MP4-файл, вырезайте видео, извлекайте MP3-аудио с видео.Пакетное сжатие фотографий.
Особенности:# Сжатые видео с высоким, нормальным, низким качеством видео# Вырезать и сжать видео# Извлечь MP3-файл из видео# Использование аппаратного кодека, быстрое сжатие# Перемотка вперёд (увеличение скорости видео)# Поделиться видео# Пакетное сжатие фотографий.# Свободный и простой в использовании
P.S. От себя добавлю часто редактор портит видео в “Пользовательском”режиме или в оригинале “Изготовленным на заказ”, так же бывает при нажатии на кнопку “Сжатие видео” выдаёт ошибку, следует нажимать повторно два или три раза для запуска! Ниже выкладываю версию с правленным переводом и отключённой аналитикой.
Разблокированная Premium версия От No_HammerВидео+Компрессор+1.1.30_sign.apk ( 3,66 МБ )
От Edik1d Без гугла и крашлитикс(фабрик)com.idea.videocompress_1.1.30_-signed.apk ( 2,28 МБ )
Русская версия От меня на основе версии от Edik1d, правленый перевод, оставлены только Rus и en языки, оптимизация(Zipalign)Video Compressor, Сообщение №29 vitaxa978
версия: 1.1.35 МаркетVideo Compressor, Сообщение №18 vitaxa978Видео Компрессор_v1.1.30Rus_Unlocked(NoGooglekod).apk ( 1,91 МБ )
версия: 1.1.30 МаркетВидео Компрессор 1.1.30.apk ( 3,64 МБ )
Видео Компрессор_v1.1.30Rus.apk ( 3,17 МБ )
Сообщение отредактировал iMiKED – 05.12.19, 21:47
Видео компрессор – Быстрое сжатие видео и фото-v1.1.32 МаркетЧто нового:Fix bugscom.idea.videocompress.32.apk ( 3,81 МБ ) Разблокированная Premium версия Разблокировал и удалил Гуглокод(рекламный,сервисный,аналитика,крашлитик), спасибо за метод No_Hammer и Edik1d,поправил перевод,оптимизация(Zipalign), оставил только рус. и анг. языки.Видео Компрессор_v1.1.32Rus_Unlocked(NoGooglekod).apk ( 2,12 МБ )
Сообщение отредактировал vitaxa978 – 31.01.19, 18:53
Прикольная прога, довольно быстро сжимает mp4 ролики которые в ffmpeg конвертируются куда как дольше, только у меня прога в фоне, с погасшим дисплеем залипаеет, экран загорится-продолжает конвертацию, ещё в маленьком леново А1000 (dpi-240, 480х800) в режиме ручного выбора разрешения и битрейта активити не влезает в экран и не прокручивается вертикально, и запустить конвертацию было нельзя, пришлось модифицировать в апк значения ширины/высоты у всех элементов в /layout/fragment_castom_video_ratio.xml, только так смог увидеть кнопку начала процесса сжатия, до этого даже уменьшение системного шрифта не помогало, пробовал ещё обернуть активити в ScrollView, но были краши, плюнул, я в этом не разбираюсь, и так сойдёт. ))
P.S. Как-то странно жмёт, выставляю битрейт в 900К против оригинальных 1500К, а на выходе 1100К-меньше ни-ни! Или наоборот, конвертит так что ролик ещё больше на выходе, разрешения никогда не снижаю, в общем проге плевать какой битрейт ты выставишь, да и сильно снизить его нельзя, часто ролики лишь увеличиваются, потому что битрейт требуешь снизить а программа увеличивает! Конвертировал только mp4
Сообщение отредактировал Бот_0003 – 13.03.19, 15:43
№1. ВидеоМАСТЕР
ВидеоМАСТЕР — это программа для редактирования и обработки видеоклипов. Ее функционал не ограничивается конвертированием. У вас будет возможность:
- профессионально монтировать фильмы;
- добавлять титры и размещать графические элементы;
- применять спецэффекты и переходы;
- склеивать фрагменты и настраивать их продолжительность;
- поворачивать и кадрировать сцену;
- создавать GIF-анимации;
- захватывать и экспортировать скриншоты;
- извлекать звуковую дорожку.
Данный видеоредактор поддерживает свыше 100 расширений и предлагает готовые шаблоны для мобильных девайсов. Это даст возможность подготовить клип под любую платформу. Также программа ВидеоМАСТЕР адаптирует результат для загрузки в социальные сети или на свой сайт. Софт позволяет производить пакетную коррекцию видеофайлов и форматировать DVD-диски.
Посмотрите видеоурок, чтобы узнать про все возможности программы:
Вы сможете снизить размер записи и отредактировать её независимо от ваших навыков. Понятный интерфейс позволяет приступить к работе сразу после установки.
Сжать файл можно за 2 минуты. Для этого нужно выполнить простые действия:
1.
Скачайте дистрибутив с сайта и установите на ПК.
2.
Импортируйте в редактор ваш видеоролик.
3.
В разделе «Форматы» подберите установку, подходящую для ваших целей.
4.
Кликните «Параметры» и внесите изменения. Наиболее подходящий кодек: DivX.
Интерфейс ВидеоМАСТЕР
Дополнительно
Если вы планируете конвертацию видео с обработкой, программы Movavi VideoSuite, ВидеоМАСТЕР, Фри Студио и iWisoft Free Video Converter получили большой набор фильтров, эффектов и переходов. Также вы найдете инструменты, позволяющие вырезать лишние фрагменты в клипе или объединять несколько коротких роликов в один. Доступны опции увеличения, уменьшения и поворота картинки. Еще можно добавлять разнообразные смайлики, водяные знаки, анимированные изображения и текстовые надписи. Всего в несколько простых шагов, вы сможете сделать свой фильм более захватывающим и уникальным. Все программы поддерживают конвертирование видео из 2D в 3D. Примечательно, что каждая из данных утилит, обладает встроенным подсказчиком, делающим рабочий процесс максимально комфортным.
Вместе с Мовави ВидеоСьюит и VideoMASTER в вашем распоряжении появится многофункциональный проигрыватель, способный легко заменить штатный медиаплеер Виндовс и открывающий распространенные форматы AVI, MKV, VOB, MP4, MPEG, FLV, DVD, MP3, WAV, WMA, OGG и так далее. Format Factory и Xilisoft Video Converter тоже умеют воспроизводить контент в собственном плеере, но бесплатная версия Ксилисофт имеет встроенную рекламу, довольно снижающую удовольствие от просмотра.
Интересная возможность Any Video Converter — это устранение черных полос и помех в кадре. Присутствует опция нормализации аудиодорожки, на случай резких перепадов громкости звукового сопровождения. Подобной функцией обладает MediaCoder — бесплатный конвертер с мощными инструментами аудиофильтрации и ресемплирования, а также постобработки видеоматериалов и сохранения записей в тегах.
ФорматФактори умеет восстанавливать битые и поврежденные файлы, находящиеся на жестком диске вашего компьютера или на карте памяти мобильного телефона. Hamster Free получил раздел со специальными настройками кодирования. Утилита славится быстрой подготовкой и загрузкой видео на YouTube, Vimeo и другие веб-ресурсы. Учитывая этот факт, разработчики не забыли добавить средство обрезки и склеивания фрагментов.
Как сжать видео без потери качества
К оглавлению
Видеофайлы занимают большой объем, что становится проблемой для загрузки и хостинга. Если вам не нужно максимально высокое разрешение, компактный размер даст большее качество и скорость благодаря уменьшению полосы пропускания, времени загрузки, буферизации.
Три основные причины, почему пользователи прибегают к компрессии видеоконтента:
- Закачка на смартфоны и планшеты в подходящем формате. Неподходящий медиаконтент на переносных девайсах не запускается или подвисает.
- Экономия ресурса жесткого диска либо облака. Это надо учитывать, если вы постоянно занимаетесь съемкой видеороликов и создали объемную галерею.
- Импорт роликов в редактор. Даже серьезным видеоредакторам не удается воспроизвести все видеоформаты. Необходимо подготовить ролик, чтобы он проходил в любом форматировании и варианте сжатия.
Подбирая подходящий софт для сжатия, важно учитывать гибкость настроек. Идеально, если предлагаются пресеты для ваших устройств
Что влияет на размер видеофайла
Самыми важными являются три основных фактора: разрешение, битрейт и кодирование.
Разрешение – это число пикселей в видео, оно обычно представлено горизонтальным и вертикальным измерением. Соотношение сторон 16:9 является самым распространенным.
Вот решения, которые YouTube рекомендует для различных показателей качества:
Какое разрешение использовать? Это во многом зависит от того, где будет размещено видео. Например, 1080p подойдет для телевизоров, но это много для пользователей потокового видео на YouTube. Что касается смартфонов, показатель колеблется между 720p и 1080p и зависит от класса устройства, то есть от финансовых возможностей целевой аудитории.
Еще более важный фактор при определении размера видео – битрейт. Он показывает, сколько информации передается за секунду, и обычно измеряется в Mpbs (а иногда и в Kbps).
Рекомендуемые скорости передачи данных YouTube для различных размеров и фреймов:
Если вы изменяете битрейт видео, старайтесь не опускаться ниже этих цифр. Есть возможность сделать это значение переменным, то есть поднимающимся либо опускающимся относительно целевого показателя, что повысит объем передаваемой информации.
Что такое кодек и контейнер
Что касается кодирования, тут нужно отдельно рассматривать две части: кодек и контейнер.
Кодек представляет собой программу, которая способна преобразовывать данные либо сигнал. Чтобы их хранить, шифровать, передавать выполняется кодировка, а чтобы просмотреть либо изменить – декодирование. Кодеки применяются во время цифровой обработки, чтобы уменьшить размер видео. Механизм сжатия построен на том, что одинаковые статичные кадры убираются, остаются только меняющиеся фрагменты.
Если необходима максимальная компрессия видео, логичнее будет воспользоваться кодеком x.264. Но при этом стоит учитывать, что далеко не на каждом оборудовании, в особенности, уже устаревшем, есть возможность для просмотра подобного видеоконтента. Если съемка с повышенным разрешением, даже ультрасовременные, но маломощные компьютеры будут не способны его воспроизвести без глюков и подтормаживаний.
После компрессии видеофайлов их необходимо упаковать для переноски и дальнейшего воспроизведения. С этой целью применяются форматы-контейнеры. В них помещаются видеофайлы, ужатые различными кодеками с сохранением баланса качества и потоковых возможностей. В виде примера можно привести Advanced Systems Format (ASF), QuickTime, MP4, AVCHD, Flash.
Все эти данные нужно учитывать при выборе программы, которая проводит компрессию видеофайла, чтобы после декомпрессии получить нужное качество для требуемого устройства.
AVS Video Editor
AVS Video Editor — профессиональный видеоредактор. С помощью приложения можно применить эффекты на видео, обрезать лишние фрагменты, уменьшить размер исходного файла путем сжатия. Есть возможность преобразования видеороликов из одного формата в другой. Доступна функция записи информации на CD/DVD-накопители.
Программа имеет полную совместимость с операционной системой Windows (32/64 бит) и русский интерфейс. Модель распространения утилиты AVS Video Editor — условно-бесплатная. Чтобы начать пользоваться всеми функциями редактора без ограничений, необходимо купить лицензию. Стоимость безлимитной подписки составляет 59 долларов. Для тестирования основных возможностей приложения можно загрузить бесплатную пробную версию.
После запуска утилиты для редактирования видео нужно загрузить файл для работы. Для этого пользователям необходимо воспользоваться функцией «Импорт медиафайлов» на верхней панели инструментов.
Загруженный файл появится в окне проектов. Чтобы выполнить процесс сжатия видеоролика, нужно воспользоваться инструментов «Создать». В первом открывшемся окне следует нажать кнопку «Далее». После этого начнется процесс установки параметров для видео.
Здесь пользователям нужно выбрать видеокодек, размер кадра (высота и ширина в пикселях), частоту кадров, тип файла. Также следует открыть дополнительные настройки. Для этого нужно выбрать пункт «Опции» возле строки выбора кодека.
Чтобы уменьшить размер файла, нужно снизить битрейт. Также можно выбрать другой тип кодирования. По завершению процесса установки всех параметров сжатия следует нажать кнопку «ОК».
В следующем окне редактирования необходимо указать папку для сохранения исходного файла на компьютере, указать имя, а также выбрать действие в конце обработки видеоролика. Есть встроенный плеер, с помощью которого можно воспроизвести отредактированный ролик.
Преимущества AVS Video Editor:
- простой и удобный интерфейс с поддержкой русского языка;
- большое количество эффектов;
- возможность удаления лишних фрагментов видео;
- встроенный конвертер файлов.
Недостатки:
нет инструмента для извлечения аудиодорожки из видеоролика.
Программы для сжатия видео
Всё больше пользователей используют специальные конвертеры для сжатия видеофайлов. Они позволяют беспрепятственно работать с файлами. Существует множество таких программ.
Помимо онлайн-сервисов в интернете существует много удобных программ, которые после установки их на компьютер позволяют работать с видеофайлами, сжимать их и изменять их размер. При этом набор необходимых функций позволяет делать это без потери в качестве.
Any Video Converter Free
Данная программа без установки дополнительных кодеков позволяет сжать видео с сохранением хорошего качества изображения. Несложный интерфейс AVC позволяет без специальных навыков быстро разобраться с функциями и способами работы с видеофайлами.
В программе AVC есть функция конвертации в автоматическом режиме, что удобно при одновременном перебрасывании видеороликов со смартфона или фотоаппарата. Она также позволяет изменять не только размер видео, но и его пропорции. Программа доступна для скачивания в бесплатном режиме.
Freemake Video Converter
Эта программа для работы с видеофайлами обладает универсальными функциями и позволяет конвертировать файлы для iPhone, iPad и другой продукции Apple. FVC работает со всеми известными форматами считывания видео, позволяет создавать слайды или вытаскивать аудио из видеофайлов.
При необходимости FVC позволяет обрабатывать сразу несколько файлов, склеивать их или крутить под различными углами. Интерфейс программы создан со всеми удобствами, что позволяет комфортно работать не только опытному пользователю, но и новичку.
Практические рекомендации по оптимизации
Если видеофайл планируется размещать на собственной странице в фоновом режиме, желательно добиться как можно меньшего размера при приемлемом качестве. Рекомендуемые параметры — 720р с частотой 25 кадров и битрейтом 750к или 1250к. Огрехи изображения можно сгладить, наложив на него специальный слой, скрывающий артефакты.
Как сделать фоновый ролик
- Для ролика на главной странице продолжительность лучше ограничить 30−40 секундами или сделать видео зацикленным.
- Действие на экране должно быть плавным и неперегруженным движениями, чтобы посетитель страницы не отвлекался от основной информации.
- Если у видео будет сопроводительный текст, то он должен быть хорошо заметен и легко читаем.
- Желательно, чтобы фоновый ролик появлялся постепенно, не был зациклен до бесконечности (это быстро надоедает) и имел кнопку паузы.
Часто задаваемые вопросы
После обновления на Android 6.0.1 на устройстве Samsung Galaxy A5 2016 любое видео, воспроизводимое в качестве 1080p 60FPS, тормозит, но при этом со звуком все в порядке. Подскажите что делать!
Воспользуйтесь любым конвертером видео для ОС Андроид или установите на компьютер MediaCoder — программу для быстрой конвертации видео. Хотя качество 1080p и не критично для производительности современных смартфонов, сжатие видео и смена аудиокодека могут пойти на пользу.
Сколько времени длится конвертация?
Это зависит от многих факторов: какие применяются кодеки и фильтры кодирования, от оперативной памяти устройства и качества материала для работы. Если файл весит 1,5 ГБ, на процесс может уйти час или более.
Зачем в видео конвертере планировщик?
Для того, чтобы запускать конвертацию, уходя из дома или оставляя ее на ночь. Планировщик задает компьютеру задачу завершить работу после выполнения изменения файла и его сохранения.
Это длительный процесс, поэтому многие пользователи начинают его тогда, когда им не нужно будет пользоваться компьютером, потому что этот процесс занимает много ресурсов оперативной памяти, и из-за этого другие процессы могут тормозить.
Какие есть у видео параметры, которые нужно учитывать при конвертации?
- Расширение. В таком кейсе собраны данные о содержимом файла: количество звуковых дорожек в нем, сведения о субтитрах, метаданных и др. Он указывается в конце видеофайла: AVI, WMV, MKV. MOV – особенный формат. Он создан компанией Apple и нужно выбирать проигрыватель, который его воспроизводит.
- Форматы для Интернета: FLV – используется на YouTube и других площадок для показа видео, SWF – предназначен для создания роликов, RA – применяется для телевизионной трансляции в Интернете.
- Стандарты сжатия от MPEG-1 до MPEG-4. Последний уменьшает видео сильнее, а качество сохраняет лучше своих предшественников.
Это основные параметры. Для того, чтобы выбрать подходящий вариант конвертации нужно учитывать, где будет воспроизводиться видео: в Интернете, на Андроиде или на Windows.
Где сохраняется обработанное видео?
Путь к будущему месту расположения файла можно посмотреть при настройке конвертации. Обычно это диск С компьютера, папка приложения для обработанных видео.
В большинстве конвертеров можно указать место для сохранения результата вручную: это может быть как внутренняя память устройства, так и внешний накопитель, подключенный к компьютеру
При настройке параметров процесса важно учитывать формат, который подойдет для места сохранения файла
Лучшее программное обеспечение для сжатия видео (обзор)
1. UniConverter
Wondershare UniConverter (первоначально Wondershare Video Converter Ultimate) – это инструмент для передачи, редактирования, записи и преобразования мультимедиа. Это идеальный инструмент для преобразования мультимедиа, который работает как центральная консоль для всех ваших потребностей в преобразовании мультимедиа. Его основными достоинствами являются мощные возможности преобразования аудио, видео и изображений в несколько других форматов, таких как MKV, MP3, JPG, PNG, MP4, MOV, DVD, AVI, MXF. Он поставляется с полным набором оптимизированных видео инструментов, которые вам понадобятся для редактирования ваших видео.
Убедительный движок этого надежного программного обеспечения помогает конвертировать медиафайлы намного быстрее, чем его конкуренты, без потери качества. Используйте этот простой и простой инструмент для легкого преобразования, редактирования и записи мультимедийных файлов.
Плюсы
- Wondershare UniConverter доступен для платформ Windows и Mac.
- Wondershare UniConvertor доступен на 8 различных языках, что делает его универсальным. Но язык по умолчанию – английский.
- Он поставляется с планировщиком и предоставляет вам режим высокой конверсии.
- Он имеет пользовательский интерфейс с перетаскиванием.
- Это программное обеспечение поддерживает скорость преобразования видео в 30 раз выше.
Минусы
- В бесплатной версии длина видео ограничена.
- Кроме того, в бесплатной версии редактирование невозможно.
- Скорость конвертации ограничена.
2. Гибрид
Мультиплатформенный интерфейс на основе QT, который может преобразовывать почти каждый ввод в x264, x265, Xvid и VP9. Наряду с этим аудиопотоки кодируются в ogg, acc, mp3, flac и ac3 внутри следующих контейнеров mp4, mkv, m2ts, mov, WebM и avi. Он поставляется со встроенным калькулятором битрейта. Он имеет возможность кодировать отдельный заголовок / главу. Обладая множеством функций, это определенно одно из лучших программ для сжатия видео.
Плюсы:
- Гибридный инструмент поддерживает x265, новейший кодек на рынке, и работает безупречно.
- Для x265 доступен двухпроходный режим для лучшего качества выходного видео.
- Доступен широкий спектр параметров, связанных с фильтрацией, изменением размера, кадрированием, созданием глав, x264 и т.д.
- Возможность пакетного кодирования файлов помогает сэкономить массу времени в процессе кодирования.
- Графический интерфейс может быть немного сложным для использования дополнительных параметров.
- CLI должен использоваться для некоторых настраиваемых результатов кодирования.
- Версия для Linux не поддерживает основные кодеки, такие как x264, x265. Однако XVID поддерживается.
3. Ручной тормоз
HandBrake – это транскодер видео с открытым исходным кодом. Это одно из лучших доступных программ для сжатия видео. Это поможет вам сжать видео для веб-фона, а также видео заголовка за несколько простых шагов.
Хотя мы обсуждали технические особенности сжатия видео выше, нет необходимости углубляться в детали. Ознакомления с приведенными выше условиями будет достаточно, чтобы вы могли использовать HandBrake для сжатия видео.
Плюсы:
- HandBrake – это транскодер видео с открытым исходным кодом.
- В этом инструменте сжатия доступно множество форматов и предустановок.
- Это программное обеспечение для сжатия видео можно использовать бесплатно.
- Он считается лучшим для начинающих.
- Сложный графический интерфейс пользователя.
- Расширенные настройки могут запутать новичка.
4. MeGUI
Удивительно, но есть еще одна программа для сжатия видео, о которой многие не знают! MeGUI – это наиболее полное решение MPEG-4 на основе графического интерфейса пользователя. Это более продвинутое программное обеспечение для сжатия видео и не предназначено для тех, кто мало знает о сжатии видео. MeGUI – это мощное программное обеспечение для сжатия видео, созданное в основном для профессионалов, которым нужен больший контроль при профессиональном сжатии видео.
Плюсы:
- Автоматическое определение входящего видео как чересстрочного / гибридного / кино / прогрессивного.
- Гибкая обработка и повышенная скорость в многоядерных системах.
- Мощная поддержка с очередью заданий и редактированием заданий на месте.
- Функция автоматического обновления, упрощающая процесс установки, и многое другое.
- Только для опытных пользователей. Не подходит для начинающих пользователей.
- Требуется предварительное знание программного обеспечения и инструментов для сжатия видео.




