Как войти в ватсап без телефона
Содержание:
- Подтверждение нового номера при смене номера телефона в приложении WhatsApp
- На Айфон
- «Ватсап» для компьютера без эмулятора
- Способы зайти в ватсап с компьютера и ноутбука
- Установка Whatsapp на ПК без смартфона
- Для Linux
- WhatsApp Web через обозреватели
- Преимущества и недостатки веб-версии Ватсап
- Как узнать, что твой Ватсап читают с другого телефона, и как отсоединить постороннего
- Как использовать Ватсап Веб?
- Массовая авторегистрация в Whatsapp и регистрация с помощью роботов-приложений
- Плюсы и минусы использования программы на ноутбуке
- Можно ли зарегистрироваться в WhatsApp без телефона
- Как пользоваться WhatsApp на телефоне
Подтверждение нового номера при смене номера телефона в приложении WhatsApp
Приложение WhatsApp вышлет СМС-сообщение с кодом подтверждения нового номера телефона. И одновременно в приложении будет открыто окно для ввода высланного кода подтверждения (рис. 6).
Сообщение с кодом подтверждения будет отправлено на новый номер телефона. Оно придет не в Вотсапе, а в виде обычного СМС-сообщения. Чтобы его прочитать нужно зайти в приложение «Сообщение».
В некоторых случаях присланный код подтверждения можно увидеть в отдельном маленьком окне, находясь при этом прямо в WhatsApp, что значительно упрощает нам задачу ввода кода подтверждения. Также в айфоне, например, прямо на виртуальной клавиатуре для ввода кода подтверждения может быть записан этот самый присланный код (1 на рис. 6), по которому даже можно тапнуть, чтобы не вводить цифры на виртуальной клавиатуре.
Рис. 6. Ввод кода подтверждения, высланного на телефон (смартфон, айфон) непосредственно перед самой сменой номера телефона в приложении WhatsApp.
Остается ввести без ошибок присланный код подтверждения. После чего на небольшое время возникнет окно с крутящимся колесиком и надписью «Проверка кода». И на экране смартфона (айфона) появится победная надпись «Вы успешно сменили номер телефона с … на …». Остается только кликнуть по «ОК», соглашаясь тем самым с тем, что замена номера произведена.
Сразу же после информации о завершении операции по смене номера телефона в приложении Вотсап, автоматические сообщения будут разосланы всем, кому Вы настроили отправку информации. Такое сообщение будет иметь вид, как показано ниже на рис. 7:
Рис. 7. Сообщение о смене номера вотсап, которое получат родственники, коллеги и знакомые.
Что может сделать тот адресат, который получит сообщение о смене номера? Он может добавить новый номер в свои контакты WhatsApp, либо отправить сообщение (рис. 8):
Рис. 8. Как может поступить человек, который получил сообщение о смене номера у кого-то их своих контактов: он может сохранить новый номер в контактах, отправить сообщение, либо позвонить.
Готовьтесь к тому, что в ответ Вам кто-то может что-то написать, а кто-то и позвонить (через WhatsApp), особенно если получатель не поймет, что это за сообщение, и кто его прислал. Поэтому смену номера лучше делать в то время суток, когда Ваши абоненты, с кем Вы общаетесь при помощи Вотсапа, бодрствуют и готовы к приему новой информации.
В общем, теперь все. Довольно простая, как оказывается на поверку, операция по смене номера в WhatsApp, но требующая аккуратного выполнения всех предусмотренных действий, правильно и без ошибок, особенно при вводе старого и нового номеров телефонов.
Справки с официального сайта WhatsApp
Изменение номера телефона на айфоне:
Смена номера телефона на андроиде:
Загрузка …
Дополнительные материалы:
1. Форматирование сообщения в WhatsApp: как сделать текст жирным, курсивом или зачеркнутым
2. Блокировка контакта в WhatsApp или в Телефоне на iPhone и их разблокировка
3. Как заблокировать контакт в WhatsApp на Андроиде или в Телефоне и как разблокировать
4. Как создать новую группу в WhatsApp на Андроиде и пригласить участников
5. Неписаные правила СМС-общения
На Айфон
Установить WhatsApp на Айфон, как и на Андроид, можно совершенно бесплатно; никаких дополнительных ограничений на владельца учётной записи не налагается — достаточно ознакомиться с политикой конфиденциальности и соблюдать условия разработчика.
App Store
Чтобы скачать и установить Ватсап на Айфон с помощью официального магазина приложений, по умолчанию доступного на любом устройстве, необходимо:
Открыть App Store, найти с помощью поисковой строки мобильный мессенджер и нажать на кнопку загрузки, представляющую собой облачко с обращённой вниз стрелкой.
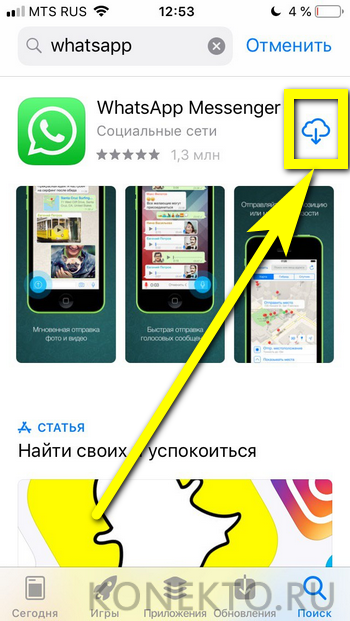
Подождать, пока исполняемый файл будет скачан в память Айфона.
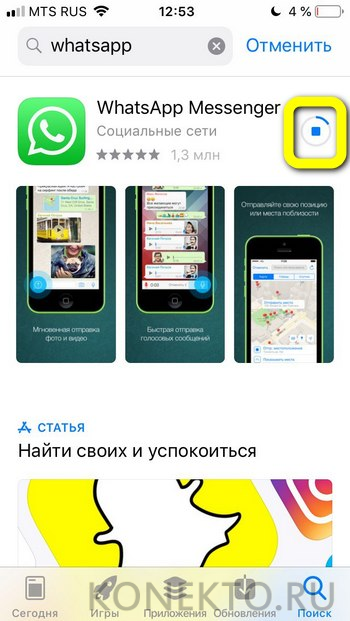
И, чтобы настроить приложение и подключить свой аккаунт, тапнуть по кнопке «Открыть».
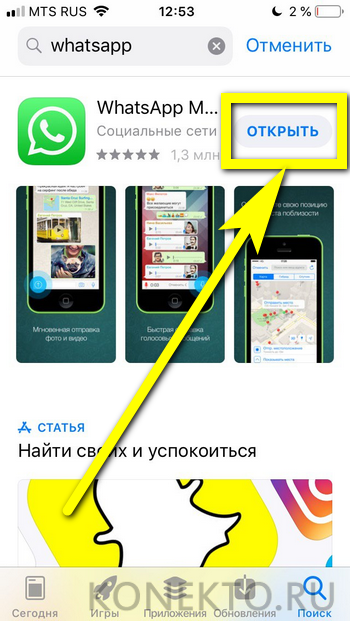

iTunes
Чтобы установить WhatsApp на Айфон при помощи универсальной программы iTunes, пользователю следует:
Запустить приложение и, если авторизация не была произведена, вызвать выпадающее меню «Учётная запись».
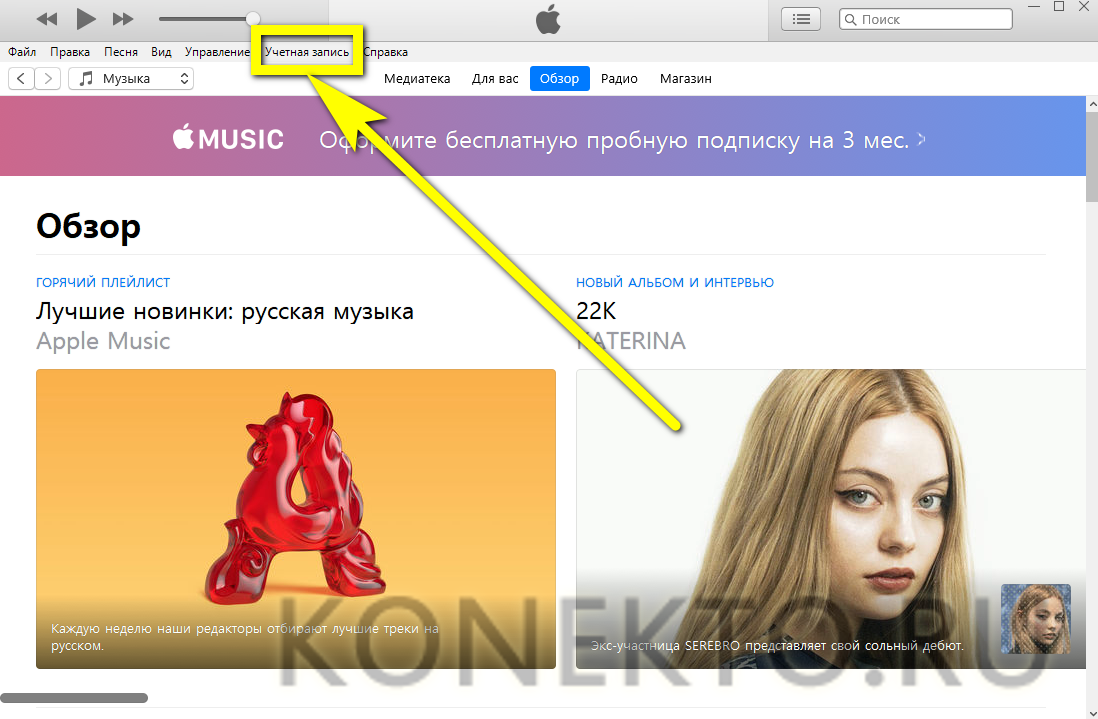
Нажать на кнопку «Войти».

И ввести в полях следующего окошка данные своего профиля.
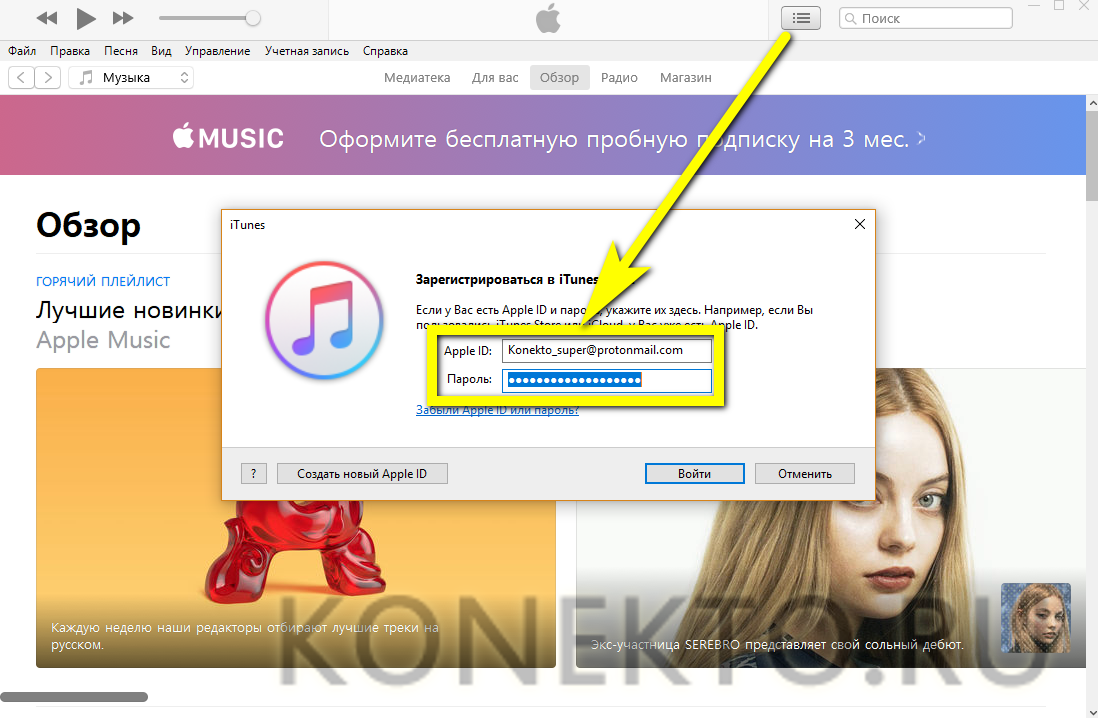
Подключить Айфон к компьютеру, перейти на вкладку «Магазин».
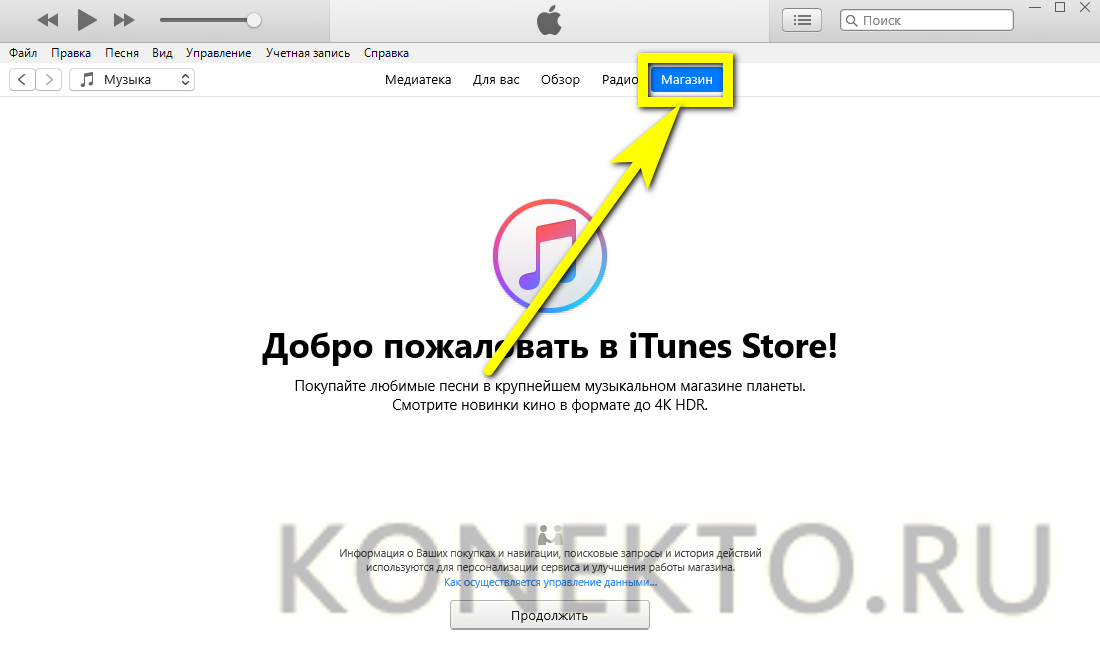
И ввести в строке поиска WhatsApp, после чего выбрать из списка результатов подходящий.
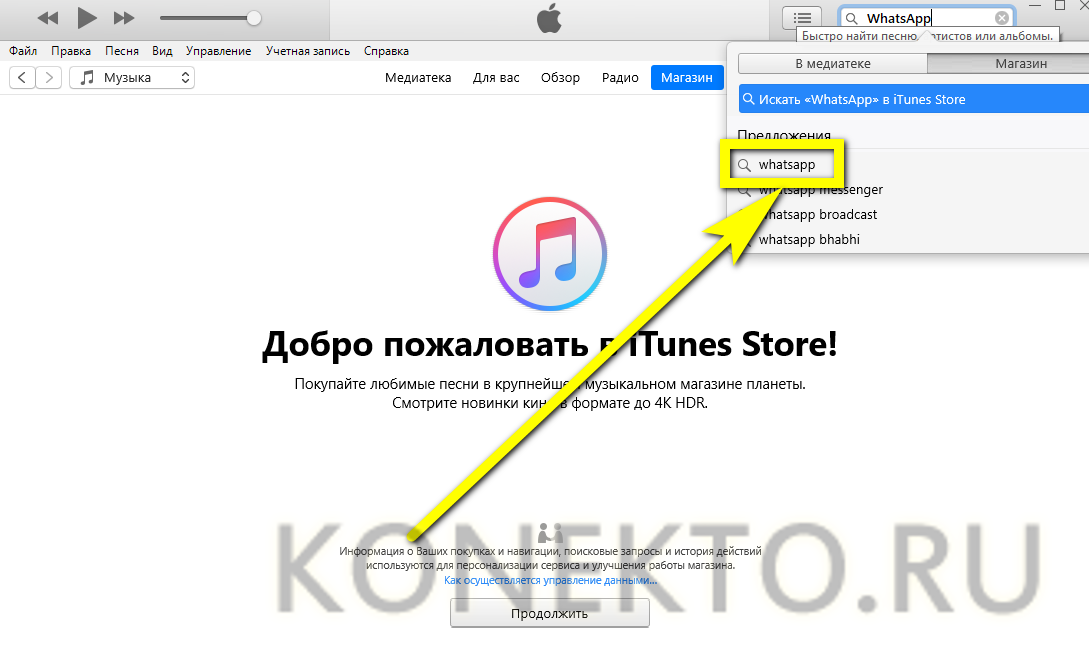
На новой странице кликнуть по значку Ватсапа.

И нажать на кнопку «Загрузить».

Через непродолжительное время установщик мессенджера будет скачан на жёсткий диск. Чтобы подключить его, понадобится перейти в раздел «Приложения», найти в списке WhatsApp и нажать на кнопку «Установить».

«Ватсап» для компьютера без эмулятора
Существует 2 варианта использования приложения «Ватсап» на компьютере без применения эмулятора. Вы можете установить десктопную версию, разработанную производителями специально для стационарного использования, или воспользоваться браузерной.
Сканирование QR-кода для входа в веб-версию Ватсап.
Десктопная версия
Система предложит скачать файл загрузки и открыть его. Останется дождаться установки программы и после запуска просканировать QR-код для входа в систему. Чтобы просканировать QR-код, нужно зайти в мобильном приложении «Ватсап» в меню или настройки и выбрать «Ватсап Веб». Откроется сканер QR, который позволит получить доступ к вашему аккаунту со всеми сохраненными данными.
Браузерная версия
Если программное обеспечение вашего компьютера не позволяет загрузить десктопную версию мессенджера и вам не хочется загружать эмулятор, есть вариант воспользоваться мессенджером в браузере компьютера через ватсап онлайн.
Для этого нужно:
- Запустить в любом браузере «Ватсап».
- Включить приложение на телефоне.
- В настройках выбрать пункт WhatsApp Web.
- Просканировать на телефоне QR-код, появившийся на мониторе. Ваш аккаунт будет зарегистрирован в системе, и произойдет синхронизация с мобильным приложением. Останется нажать галочку «Оставаться в системе».
Этот способ имеет свои преимущества и недостатки:
- Преимущества. Не нужно устанавливать какие-либо программы на ПК. Доступ к «Ватсапу» предоставляется за считанные секунды.
- Недостатки. Этот способ не позволяет использовать WhatsApp Web на компьютере без телефона. Работающее мобильное приложение должно находиться поблизости с непрерывным доступом к интернету.
Активация Ватсап на компьютере.
Способы зайти в ватсап с компьютера и ноутбука
Так как же зайти в ватсап через компьютер? Ведь именно из-за этого мы все тут собрались. На самом деле существует целых 3 способа, чтобы запустить Whatsapp на персональном компьютере. Все эти способы мы опишем дальше, но они во многом похожи и требуют у вас, как минимум, наличия камеры на телефоне.
Первый способ — использование веб версии ватсап
Для того чтобы запустить ватсап в веб режиме необходимо:
Однако есть несколько особенностей этого способа.
Во-первых, лучшего всего для установки онлайн WhatsApp использовать браузер Google Chrome. Во-вторых, работать WhatsApp будет только в том случае, если на телефоне программа будет включена. В-третьих, такая браузерная версия WhatsApp является лишь зеркалом мобильного приложения.
Второй способ — скачать приложение ватсап на компьютер
Для того чтобы воспользоваться официальным приложением ватсап для компьютеров необходимо:
- Скачать ватсап на компьютер с официального сайта www.whatsapp.com. Не забывайте правильно выбрать разрядность вашей операционной системы. Хотя я почти на 100% уверен, что у вас стоит 64 битная ОС.
- Далее установить программу, следуя всем инструкциям и правилам установки.
- После чего открыть приложение и просканировать код через телефон для синхронизации.
Скачиваем приложение Ватсап на свой компьютер
После открытия, приложение потребует просканировать QR-код. Сделать это можно с помощью мобильной программы ватсап
(Важно знать, что новая версия ватсап требует перед установкой просканировать QR-код и после чего позволяет устанавливать программу на компьютер)
Теперь программа будет работать на компьютере. В ней можно будет использовать весь функционал, который есть и в мобильной версии. Контакты, как и в предыдущей версии автоматически перейдут на пк.
Третий способ — эмуляция Андроид ОС на компьютере
Для этого нужно скачать в сети специализированный эмулятор, который будет имитировать операционную систему Android на ПК. Таких программ на просторах интернета существует множество. К самым популярным можно отнести BlueStacks.
BlueStacks — эмулятор Андроид ОС, который поможет зайти в мобильную версию ватсап
После установки такого эмулятора, необходимо зарегистрироваться или авторизоваться в Google Play Market. После чего с магазина скачать WhatsApp и использовать его обычным способом на персональном компьютере, как будто вы пользуетесь смартфоном. После установки приложения, потребуется один раз подтвердить номер мобильного телефона с помощью смс. Это действие необходимо совершить всего один раз, поэтому можете смело использовать виртуальный номер для получения СМС.
Этот способ является весьма удобным и не требует QR-кода. С помощью эмулятора программа работает практично и позволяет использовать все функции мобильного WhatsApp без поддержки смартфона.
Установка Whatsapp на ПК без смартфона
Запуск софта на компьютере без телефона выполняется в два этапа.
Этап 1. Скачивание и запуск эмулятора. Цель эмулятора – создать виртуальный мобильный интерфейс на ПК и открыть доступ в магазины приложений – Google Play, App Store:
- В поисковой системе браузера вводим наименование эмулятора.
- Заходим на сайты, проверяем их достоверность и приступаем к скачиванию.
- По завершении запускаем эмулятор и проверяем его функционал.
Этап 2. Скачивание и запуск «Ватсап»:
- В поисковой строке эмулятора (как правило, сверху) вводим латиницей: Whatsapp.
- Находим и активируем процесс скачивания.
- Запускаем софт.
- Проходим все шаги мастера регистрации.
Единственный момент, когда вам может понадобиться смартфон, – это процесс подтверждения абонента. Софт отправляет проверочный код через СМС-сообщение. Этот код необходимо внести в подтверждающую строку. Если нет и старенького мобильника, мессенджер предложит совершить звонок (доступно через стационарный телефон) и прослушать код.
Находчивые разработчики могут даже порекомендовать воспользоваться сетевыми генераторами виртуальных мобильных номеров. Но мессенджер тщательно проверяет валидность номера, следовательно, вариант вовсе без смартфона и номера не сработает.
Этот вариант позволяет автономно выполнять вход в софт без сканирования специальных QR-шифров.
Для Linux
Вотсап не поддерживает операционную систему Линукс, процессоры ARM. Инсталлировать софт можно только при наличии эмуляторов других ОС. В таком случае скачивание, запуск идентичные с ранее указанными способами.
При подтверждении клиента не забывайте:
- Установочный документ размещается в папке по умолчанию независимо от типа ОС. Выбрать путь сохранения можно после подтверждения команды.
- При сбоях обмена информации с сервером, отсутствии подключения к интернету активация прерывается. Для устранения ошибки проверьте качество связи или подождите пару минут перед повторным проведением.
- Код активации приходит по смс или в чате Вайбер. Проверяйте оба варианта.
- Периодически обновляйте утилиту. Устаревшая версия будет глючить, ограничивать функционал мессенджера.
WhatsApp Web через обозреватели
Для общения в WhatsApp были придуманы браузерные плагины. Они отличаются небольшим размером, не загромождают оперативную память, не требуют большого количества свободного дискового пространства. Настраиваются они так же, как WhatsApp Web или программа WhatsApp для компьютера – разницы нет.
Плагины написаны для всех современных обозревателей, тем более что большинство из них построено на едином движке. Как скачать, установить и настроить браузер – рассказано в подробных инструкциях ниже.
Использование через Яндекс Браузер
Для Яндекс.Браузера написан отдельный плагин, установка которого осуществляется в пару кликов мышью. Ярлык установленного плагина размещается на боковой панели с правой стороны. Запустили с утра браузер, кликнули мышью по ярлыку и начали общение – вот и вся инструкция по запуску. Но сначала нужно провести настройку.
Установка плагина в Яндекс.Браузер производится следующим образом:
Установка и настройка завершены – приступайте к общению в Ватсап Веб на компьютере без скачивания.
Плагин для Opera
Почитателям браузера Opera повезло больше, чем другим – сюда встроен идеальный клиент WhatsApp. Устанавливать его не нужно, он уже встроен, нуждается только в первоначальной настройке, как и другие плагины.
Преимущества штатного плагина WhatsApp в браузере Opera:
- Работает в фоновом режиме без лишних окон.
- Не требует отдельной вкладки.
- Индицирует о наличии непрочитанных сообщений.
- Запускается вместе с обозревателем.
- Вызывается в отдельном окошке одним кликом по ярлыку.
Кроме того, здесь имеются клиенты для Telegram и Facebook Messenger.
Пошаговая инструкция по запуску клиента WhatsApp в Opera:
- Скачайте и установите браузер с официального сайта Opera.
- Найдите на левой панели ярлык мессенджера, кликните по нему мышью.
- Появится QR-код – отсканируйте его приложением со смартфона по первой инструкции из статьи.
Готово – встроенный плагин настроен. При необходимости, окно с диалогами можно закрыть, мессенджер будет работать в фоновом режиме. Как только поступит сообщение, на ярлыке загорится красный огонек. Также можно разрешить получение уведомлений в браузере.
В следующий раз мессенджер запустится автоматически, вместе с браузером. Повторная авторизация потребуется лишь в том случае, если пользователь самостоятельно прервет сеанс связи.
Как использовать на Mozilla Firefox?
Для браузера написано удобное приложение Web Messenger for WhatsApp. Объем файла составляет всего 228 кб, он не нагружает Firefox, не требует мощного компьютера. Установка осуществляется из официального магазина приложений Firefox Browser Add-Ons.
Инструкция по установке и настройке плагина:
- Запустите браузер и перейдите в магазин с дополнениями.
- Введите в поисковой строке наименование обозревателя.
- Найдите плагин Web Messenger for WhatsApp и установите его.
- Запустите установленный плагин, кликнув по его иконке.
- Авторизуйтесь, воспользовавшись первой инструкцией из статьи.
Аналогичным образом можно попробовать установить любой другой подходящий плагин.
WhatsApp через браузер Google Chrome
Для браузера Google Chrome создан огромный магазин расширений. Здесь их тысячи – для любых нужд, в том числе для мессенджера WhatsApp. Некоторые из них позволяют общаться сразу в нескольких мессенджерах в рамках единого окна.
В качестве примера рассмотрим плагин «Desktop Messenger for WhatsApp».
Готово – можно приступать к обмену сообщениями.
Преимущества и недостатки веб-версии Ватсап
Сильных сторон у мессенджера много:
Кроме WhatsApp, запускаемого в браузерах (Microsoft Edge, Mozilla Firefox, Google Chrome, «Яндекс.Браузер»), переписываться разработчики разрешают и в десктопной версии мессенджера на компьютерах с Windows и MacOS;
- Поддержка светлой и темной темы, выбор обоев для фоновой разметки в чатах и во время переписок;
- Просмотр архивных переписок, заблокированных контактов, доступ к общению с технической поддержкой;
- Частичная настройка профиля – добавление сведений, статусов, аватарки и текстового описания;
- Добавление новых контактов, тематических групп и списков с «избранной» аудиторией с дополнительными привилегиями;
- Наличие персональных настроек для каждого, кто добавлен в друзья: смена параметров оповещений, просмотр вложенных файлов, очистка чата.
Недостатков у браузерной версии вацап веб меньше, чем преимуществ, но общение не выглядит слишком уж безоблачным:
- Ограниченный «радиус» действия: без мобильной техники, расположенной неподалеку от компьютера, авторизоваться через браузер нельзя;
- Звонки и видеосвязь недоступны – общение сосредоточено лишь вокруг текстовых переписок, но с поддержкой стикеров, смайликов и анимированных иллюстраций;
- Проблемы с распознаванием микрофонов и веб-камер во время записи голосовых сообщений.
Как узнать, что твой Ватсап читают с другого телефона, и как отсоединить постороннего
К сожалению, взлом мессенджеров – явление довольно распространенное. Еще хуже то, что пользователь может об этом даже не догадываться, продолжая вести переписку на радость взломщику. Именно поэтому необходимо сохранять бдительность, не забывая о профилактическом контроле.
Возможные причины взлома
В WhatsApp используют надежную систему шифрования данных, однако это не останавливает злоумышленников искать новые пути обхода защиты. Читать чужие переписки третьи лица могут с разными целями: с целью получения компрометирующей информации, для кражи ценных данных и даже из банального любопытства.
Среди них:
- Использование уязвимости в программном коде. Не самый простой способ, поскольку он требует наличия определенных профессиональных знаний и умений в этой области.
- Специальные приложения. Сейчас есть большое количество дополнительных программ, которые через различные механизмы вмешиваются в работу чужих WhatsApp, перенаправляя поступающие сообщения третьим лицам.
- Доступ к смартфону. Самый распространенный способ взлома, который позволяет читать чужую переписку на других устройствах. Взломщику достаточно ненадолго завладеть телефоном жертвы, войти в мессенджер и воспользоваться опцией WhatsApp Web. Далее посредством QR-кода на компьютере запускается веб-версия, предоставляя доступ к личному профилю, чатам и вложениям.
Важно понимать, что физический доступ злоумышленника к смартфону серьезно облегчает поставленную задачу. И это еще одна причина использовать надежные пароли, не позволяя другим пользоваться своим устройством
Для того чтобы к вашему профилю WhatsApp получил доступ кто-то посторонний, достаточно просто зайти с чужого телефона в собственный аккаунт, пройдя процедуру авторизации
Как понять, что твой мессенджер читает кто-то другой
Явных признаков слежки может и не быть, но некоторые способы вычисления взломщика дают результат и в таких случаях.
Среди них:
- Проверка подключений. Первым делом нужно зайти в настройки и выбрать там вкладку WhatsApp Web. После этого откроется список требующих проверки устройств, с которых был выполнен вход в аккаунт.
- Проверка разрешений у приложений. Иногда скачанные даже из официального магазина программы могут заниматься шпионажем без ведома пользователя. И лучше проверять, какие разрешения запрашивает неизвестный софт, ведь из-за невнимательности можно открыть доступ к собственным контактам, переписке, геолокации или даже к конкретному ПО.
Устройство начинает беспричинно зависать, быстрее разряжается или сильно перегревается. Проверить смартфон на наличие вредоносной программы можно через антивирус.
Как отключить несанкционированного читателя
Как уже упоминалось выше, проще всего проверить, не подключен ли к WhatsApp кто-то еще, через кнопку WhatsApp Web в настройках. И если там все-таки присутствует стороннее устройство, необходимо его удалить.
Алгоритм действий следующий:
- Переходим во вкладку WhatsApp Web.
- Смотрим список подключений. Обычно, если кто-то просматривает переписки через десктопную версию, можно узнать браузер, время последнего входа и используемую операционную систему.
- Выбираем пункт «Выйти со всех устройств» в самом низу.
- Подтверждаем выбор.
Самый простой способ проверить, читает ли кто-то ваш WhatsApp, заключается в использовании специальной кнопки WhatsApp Web, которую можно найти в настройках мессенджера
Таким образом удастся сбросить пару логин-пароль от мессенджера на всех подключенных устройствах. Если же при открытии вкладки WhatsApp Web нет списка устройств, а только сканер QR-кода, посредством которого можно подтвердить вход на другом устройстве, значит смартфон является единственным подключенным к профилю девайсом.
Как использовать Ватсап Веб?
Перед началом пользования Whatsapp Web, следует напомнить, что это не отдельный персональный аккаунт в приложении. При наличии дополнения, пользователь может осуществлять вход при помощи двух устройств. Действия, которые были проделаны в Whatsapp Web, отражаются на главной странице.
Ватсап Веб применяется так же, как и официальное приложение на мобильном устройстве. С него можно отправлять и получать сообщения, и менять аватар к персональной странице, менять настройки. Работа на платформе интуитивно понятная. Единственная отличительная характеристика веб-платформы в том, что пользователь не может осуществлять звонки.
Массовая авторегистрация в Whatsapp и регистрация с помощью роботов-приложений
Для некоторых целей (например, рассылка сообщений или осуществление автоматических звонков) пользователям требуются дополнительные аккаунты. Для их создания используют регистрацию с помощью сторонних приложений.
Боты практически неотличимы от «живых» пользователей. Они удобны тем, что специальные приложения присваивают им случайные имена и аватары (если необходимо). Благодаря использованию подобных программ для рассылки пользователю нет необходимости самому создавать каждый аккаунт.
К программам для авторегистрации роботов и создания рассылок относятся:
- Websender Pro: может присылать около 5000 СМС из одного профиля в WhatsApp. Будет полезно предпринимателям (например, для рассылки акций и предложений от магазинов и т.д.).
- WhatsApp Business: также подходит для тех, кто ведет бизнес; осуществляет рассылки сообщений, картинок, видео и пр.
Плюсы и минусы использования программы на ноутбуке
Программа предоставляется бесплатно и устанавливается в несколько нажатий. Главная ее особенность — официальное дополнение не требуется обязательной синхронизации с приложением на телефоне.
Какие преимущества имеет мессенджер:
- использование WhatsApp через компьютер позволяет не отвлекаться на телефон;
- видеосвязь доступна на большом экране, с улучшенным качеством картинки;
- быстрая загрузка материалов из чата на компьютер;
- обновление, при выходе новой версии, производится автоматически.
Функционал программы практически не имеет отличий от приложения, используемого на телефоне. Основное преимущество установки мессенджера на ноутбук — выбор комфортного способа связи, независимо от ситуации. Синхронизация позволяет сохранять чаты на всех устройствах, где бы не совершался диалог.
Еще одно преимущество — установка программы по другому по номеру телефона. К примеру, на телефоне производится общение с близкими, а через компьютер — с коллегами по работе.
Из недостатков можно выделить:
при работе в программе через компьютер, важно следить, чтобы на телефоне мессенджер не прекращал работу;
сохранение большого количества файлов и кеша, при активном использовании программы, что может занимать дополнительное место на ноутбуке;
недоверие к сервису некоторых пользователей, которые переживают за сохранение своих личных данных и переписок, чем больше дополнений мессенджера на различных устройствах, тем риск взлома повышается;
не все ноутбуки оснащены хорошими встроенными инструментами для связи, к числу которых можно отнести микрофон и камеру, поэтому, совершение звонков и проведение видеосвязи будет проблематичным.
В целом, использование русской версии программы через компьютер достаточно удобный вариант. Особенно для тех, кто часто ведет диалоги и загружает различные файлы.
Можно ли зарегистрироваться в WhatsApp без телефона
WhatsApp — популярное приложение, после установки которого пользователь получает функцию бесплатной отправки сообщений, передачи разных файлов, отправки фотографий, направки видеороликов, участия в групповых чатах, присвоения статуса учетной записи и использования смайлов.
WhatsApp работает на операционной системе Андроид и Айос. Это значит, что зарегистрироваться можно через смартфон, ноутбук, планшетный и персональный стационарный компьютер. Для того чтобы зарегистрироваться в приложении и пройти проверку безопасности, не нужно иметь симкарту и подтверждать свой контакт. Есть много способов, как обойти запрос системы.
Вход в приложение можно осуществить с помощью программы TextNow, виртуального и городского номера. Чтобы выполнить любое из этих действий, вначале нужно обязательно скачать программу с магазина смартфона или официального сайта разработчика. Если приложение уже было установлено, нужно удалить и переустановить сервис. Можно попробовать, не удаляя сервис, убрать текущий зарегистрированный контакт в приложении через настройки.

Для того чтобы установить приложение и начать пользоваться им через TextNow нужно выполнить следующие действия:
- Осуществить загрузку программы на смартфон, планшет, ноутбук или компьютер, используя Google Play, iTunes или Windows Phone Store;
- Открыть приложение TextNow, завершив установку;
- Записать номер после установки и настройки приложения.
Далее останется использовать полученный контакт для регистрации в WhatsApp.
Как пользоваться WhatsApp на телефоне
Когда будете отправлять сообщение, защищенное шифром, Вам придет уведомление о том, что сообщения и звонки в чате теперь зашифрованы. На данном этапе можно осуществить проверку личности собеседника. Так вы сможете убедиться, что его ключ остался прежним и не был заменен во время загрузки.
Такой процесс проверки называют верификацией ключей, его можно пройти во время общения. Для этого нужно нажать на данное уведомление или проанализировать детальную информацию по контакту, нажав на кнопку меню (оформлено в виде трех точек сверху) и «Показать контакт» («View contact»). На новом экране следует коснуться.

Отправка сообщений
Для открытия нового чата нужно зайти в приложение WhatsApp, нажать на зеленую кнопку с иконкой сообщения (находится внизу справа в разделе «Чаты»), называется «Новый чат». Далее появится список контактов, которые доступны для приложения. Для того, чтобы начать чат с одним из них, следует нажать на имя в строке. Затем в образовавшемся экране внизу ввести сообщение и отправить его, нажав на зеленую кнопку в виде сложенного «бумажного самолетика», находящуюся справа.
Существует два способа создания группы. Первый: нажать на кнопку «Новый чат». Во втором используется изображение трех следующих вниз друг за другом точек, которые располагаются вверху экрана справа. И в том, и в другом способе нужно нажать на строку «Новая группа» и отметить контакты, которые должны получить приглашение в групповой чат. После этого кликнуть по зеленой кнопке внизу справа.
Звонки
Для того чтобы осуществить видео- или аудиозвонок в WhatsApp нужно открыть в телефоне «Настройки», после «Разрешения приложений», «WhatsApp». В пунктах «Камера» и «Микрофон» переключатели должны находиться в состоянии «включены». Затем открыть приложение и нужный чат. Вверху экрана сделать выбор «видеозвонок» или «аудиозвонок» (отличается иконкой телефонной трубки). В процессе разговора можно управлять звонком через нижние кнопки переключения с передней камеры на основную и наоборот, отключением опции, состоящей в использовании изображения и микрофона. Для того чтобы завершить аудио- или видеозвонок, следует нажать на красную кнопку «Завершить вызов».

Имеется другая возможность осуществления видеовызова в приложении. Нужно открыть вкладку «Звонки», после «Новый звонок» (расположен внизу, справа). Следующий шаг – выбор собеседника в списке контактов и типа звонка.
При помощи контактов на Android можно начать звонок в приложении. Для этого в разделе «Контакты» открыть необходимый. На выбор представится несколько способов – SIM-карта, WhatsApp и т. п. После клика по иконке приложения оно запустится автоматически, и будет произведен вызов.
Обмен файлами
Для передачи фото, видео, документа, местоположения, контакта собеседнику, в первую очередь, нужно открыть индивидуальный или групповой чат, кликнуть «Прикрепить». После выбрать то, что требуется переслать – документ, новое фото (выбрать камеру), находящиеся в памяти телефона медиафайлы (кликнуть на галерею). Имеется опция «подписать» фото или видео. Для отправки нажать соответствующую кнопку. За один раз можно отправлять файл не более 100 Мб.
Для отправки файлов медиа, документов или контактов необходимо открыть нужный чат, длительное время нажимая на сообщение, которое требуется переслать. Нажать «Переслать», выбрать чат для отправки сообщения или файла. Кликнуть по кнопке «Отправить». Медиафайлы, документы или контакты не требуют повторной загрузки. Сообщения, которые поступили от собеседника, помечаются как «Пересланные сообщения».





