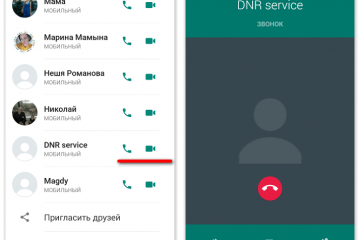Whatsapp web — войти с компьютера или телефона
Содержание:
- Как просканировать код в Web WhatsApp Com через телефон: инструкция
- Как сканировать qr-код в WhatsApp
- Почему не сканируется QR-код
- Cкачать WhatsApp Web на компьютер
- Как открыть Web WhatsApp на втором телефоне без установки приложения?
- E. How to Secure Yourself from Whatsapp Hacks
- Как сканировать QR-код в WhatsApp
- Как войти в мессенджер
- Рекомендации, как правильно считать QR
- Создавайте QR-коды для WhatsApp
- Важные особенности использования Whatsapp Web
- Возможные проблемы
- Скачать Ватсап на телефон и установить
- Как отключить Ватсап Веб
- Как пользоваться Ватсапом на компьютере без телефона
- В каком браузере работает онлайн-версия
- Как установить ВатсАп Веб
- Как пользоваться WhatsApp на iPad
Как просканировать код в Web WhatsApp Com через телефон: инструкция
Как корректно просканировать код в web whatsapp com через любой телефон и приступить к использованию фантастически удобного мессенджера нового поколения. Давай разберемся во всем по порядку. Для начала ты можешь ознакомиться с тем, что из себя представляет Вацап для смартфона.
Сканирование — что это?
Бывает, что люди не понимают, как сканировать штрих код в Вотсапе. И даже не представляют себе, где в whatsapp находится сканирование QR, и что это вообще такое. QR-код — это особая зашифрованная информация, который нам сейчас нужен, чтобы пользователь прошел идентификацию посредством ввода номера своего телефона.
QR-код на web whatsapp com: как просканировать правильно
Как только ты перейдешь на страницу в браузере с веб-версией мессенджера, ты увидишь то, что нам нужно — QR-код на веб ватсапп ком. Сканер ватсап веб — проще говоря, это камера твоего смартфона.
Мы предлагаем следующий алгоритм:
наводим камеру устройства на код таким образом, чтобы он целиком входил в рамки на его экране.
Если всё прошло успешно, то вы услышите особый звук, и сразу увидите, как в браузере появился нужный сервис.
Как понять предложение «Используйте Ватсап на телефоне, чтобы просканировать код»? Это значит, что без камеры вашего смартфона здесь не обойтись, смотрите порядок действий, описанный выше.
Теперь вы можете использовать все функции привычного вам сервиса для обмена мгновенными сообщениями, и голосовыми сообщениями, обмениваться с друзьями текстовыми посланиями, смайликами;
-
- управлять настройками и персонализировать свой профиль на свое усмотрение, и всё это будет синхронизироваться с версией на смартфоне;
- менять свой статус;
присылать фотографии, музыку, видеозаписи.
Что делать, если whatsapp не сканирует QR код?
Проверь свое подключение к Интернету (вдруг произошел какой-то сбой) и версии всех приложений и программ для сетевого сёрфинга (браузер).
Тебе обязательно потребуется хорошее подключение к Сети на ПК или телефоне, ВайФай, и еще лучше обновить версию своего браузера.
Главным преимуществом такого формата сервиса является более скорый набор текста. Особенно это ценно для тех, кто привык печатать на стационарной клавиатуре.
Мы приготовили для тебя еще много полезного материала. В частности, ты можешь ознакомиться со статьей «Как отменить сообщение в whatsapp«.
Желаем успехов! Спасибо, что выбрали нас!
У меня вообще этого кода нет ️ Сразу камера открывается когда на воцапп веб захожу. Ответить ↓
Я с вами ребята. Ответить ↓
Подскажите, где этот qr код найти? Ответить ↓
не сканируется код Ответить ↓
Подскажите пожалуйста, приложение не сохраняет QR-код. приходится сканировать при каждом входе. что можно сделать? спасибо Ответить ↓
Как сканировать qr-код в WhatsApp
Следующим шагом должна стать синхронизация гаджета с ПК. Для этого разработчики программы создали QR-код. Когда владелец смартфона его отсканирует, все данные, содержащиеся в мобильной версии, будут перенесены в веб-версию.
На Андроид
Чтобы отсканировать QR-код на Android, нужно предпринять следующее:
 Сканирование штрих-кода на Андроид.
Сканирование штрих-кода на Андроид.
В результате на смартфоне откроется сканер. Его нужно поднести к монитору компьютера, а потом отсканировать QR-код. Когда устройство захватит изображение, будет открыта веб-версия «Ватсапа». Все чаты, контакты, совершенные ранее звонки и другая информация будут перенесены из приложения, установленного на смартфоне, в компьютерную версию.
Для Айфона и виндовс фона
Если устройство работает на iOS, то для использования «Вацапа» нужно сделать следующее:
- Зайти в приложение. Кликнуть по кнопке, открывающей меню с перечнем настроек.
- Найти WhatsApp Web, тапнуть. Это приведет к автоматическому включению видеокамеры. Чтобы сканер считал QR-код на iphone, гаджет наводят на изображение.
О том, что процесс завершился, пользователя известит звуковой сигнал. После этого «Вацапом» можно пользоваться на ПК, вводя текст с клавиатуры.
Пользователи должны обратить внимание на важный момент. Если видеокамера не читает объекты (либо ее нет на устройстве), то пользоваться мессенджером на ПК будет нельзя
И не существует расширений, которые можно было бы использовать вместо видеокамеры.
Если «Вацап» нужно установить на Mac OS, для этого в AppStore скачивают установочный файл. Авторизация в приложении осуществляется с помощью штрих-кода.
Есть и другой способ. Сначала с сайта WhatsApp скачивают файл, имеющий формат *.dmg, а потом запускают whatsapp.dmg. Когда откроется окно приложения, сканируют код. Обмен видео и другими файлами в «яблочной» версии бесплатный.
Почему не сканируется QR-код
Причин, почему в WhatsApp Web не сканируется код, может быть несколько. Зачастую с проблемой сталкиваются абоненты со старыми смартфонами. У них слабые камеры, которые не могут сфокусироваться и считать картинку на мониторе ПК.
Основные причины, почему не сканируется код в Ватсапе Веб:
- используется сторонний сканер, скачанный из магазина с приложениями;
- не получается запустить сканер;
- отсутствует подключение к сети;
- QR-код исчез с экрана компьютера.
Используйте сканер WhatsApp
Зачастую абоненты не могут отсканировать код Ватсапа с помощью сторонних сканеров. В этом и есть главная ошибка. Авторизоваться в мессенджере можно только с помощью смартфона, в котором запущен WhatsApp. Считыватель уже есть в меню и никакой другой сканер не подойдет.
Как правильно включить сканер в WhatsApp и синхронизироваться с ПК:
- Нажмите на клавишу меню.
- Выберите «Связанные устройства». В старых версиях мессенджера этот пункт называется WhatsApp Web.
- Согласитесь с условиями использования.
- Нажмите на кнопку зеленого цвета, чтобы добавить устройство.
- Наведите камеру на монитор, следите, чтобы QR не вышел за рамки, отмеченные в смартфоне.
Не включается сканер
Что делать, если не запускается сканер в меню смартфона, а на экране появляется запрос на доступ к камере? WhatsApp нужен доступ к установленной камере, при первом запуске на экране всегда появляется запрос. Если не согласиться с запросом, мессенджер не сможет запускать камеру и выполнять сканирование.
Что делать, если отказались предоставить доступ и сканер не работает:
- Откройте параметры смартфона.
- Войдите в раздел с приложениями.
- Тапните по «Все приложения», в меню найдите мессенджер.
- Войдите в пункт с разрешениями приложений, включите доступ к камере.
Теперь мессенджер сможет запустить камеру и выполнить считывание QR. Если не получается сфокусироваться на картинке или она расплывается, очистите объектив с помощью тряпочки и повторите действие.
Есть ли подключение к интернету
Почему WhatsApp Web не сканирует QR-код? Столкнуться с такой проблемой можно при отсутствии подключения к интернету. Чтобы авторизоваться в системе, проверьте наличие сети на компьютере и телефоне.
После проверки можно приступать к запуску считывателя и открывать код на ПК. Без интернет-соединения все опции мессенджера приостановятся даже после синхронизации. Он не сможет принимать сообщения и отправлять их. На экране сверху слева появится ошибка.
Телефон с дисплеем меньше 4 дюймов
Почему Ватсап Веб не сканирует QR-код на экране компьютера? С такой проблемой часто сталкиваются владельцы старых смартфонов с дисплеем менее 4 дюймов. Дело в ошибке интерфейса, при запуске сканера нужно подтвердить действие, а клавиша выходит за пределы маленького экрана и не видна.
Если столкнулись с такой проблемой, обновите свой WhatsApp до последней версии. Сделать это можно бесплатно через магазин App Store или Play Маркет. Разработчики обнаружили недочет и исправили его.
Камера сломана или ее нет
Как быть, если в телефоне нет камеры или она разбита? В этом случае придется менять смартфон или ремонтировать сломанный модуль. Войти в Ватсап Веб по номеру телефона без считывания кода нельзя. С этим не помогут и сторонние приложения.
Если телефон очень старый и в него нельзя установить мессенджер, запустите сервис на компьютере через эмулятор. Для этого подойдет BlueStacks. Установите эмулятор, войдите в профиль Гугл и найдите мессенджер через Play Market. При регистрации нужно указать номер телефона, на него придет код активации по СМС.
Cкачать WhatsApp Web на компьютер
Существует несколько способов скачать программу мессенджера на компьютер. На официальном сайте вы можете загрузить софт или через Windows Market.
Первый способ:
Нажмите на кнопку Скачать, вы попадете на сайт, где слева будет изображен ноутбук, а внизу кнопка «Скачать для Windows». Программа будет загружаться на ваш ПК или ноутбук. После загрузки необходимо установить софт.
Для этого перейдите в папку загрузки и кликните на файл, который будет называться WhatsApp. Для получения доступа, устройство потребует подтверждение с помощью QR-кода.
Возьмите смартфон и отсканируйте. Необходимо разрешить синхронизацию и использовать программу. Установка и активация программы не займет у вас более 10 минут, зато вы сможете пользоваться ею без помощи смартфона. Принимает сообщения и видео-звонки при включенном ПК.
Второй способ:
Скачать на компьютер WhatsApp через маркет тоже легко и просто. Заходите в него и прописываете название программы в поисковой строке. Скачиваете на устройство и ожидаете завершения.
- Находите файл загрузки WhatsApp, нажимаете на него два раза и нажимаете на всплывающие разрешения «Подтвердить».
- Сканируете код-QR.
Действуйте поэтапно. Установка софта интуитивно проста и понятна.
Как открыть Web WhatsApp на втором телефоне без установки приложения?
Здесь мы воспользуемся небольшим трюком. Мы просто откроем версию для ПК, возьмем основной телефон с установленной и авторизованной версией WhatsApp и подключим его к этому браузеру. То есть технически мессенджер будет привязан не к телефону, а к браузеру, запущенному на этом смартфоне. Полезная штука, если вы используете два телефона.
Android
На втором смартфоне откройте браузер Google Chrome. Теперь перейдите на сайт веб-версии. Откроется телефонная версия, и вам будет предложено скачать приложение, но оно нам не нужно. Щелкните три точки, чтобы открыть подменю браузера, и установите флажок «Версия для ПК».
Обычная версия откроется с QR-кодом. Увеличьте код: для этого поместите два пальца в центр экрана и разведите их в стороны.
Далее все происходит так же, как и при обычном входе в браузер. На телефоне, на котором установлен WhatsApp, зайдите в настройки, нажмите «WhatsApp Web» (или «Подключенные устройства»).
Нажмите кнопку триггера и наведите камеру на QR-код.
iOS
- Откройте браузер Safari.
- Зайдите на сайт.
Чтобы открыть полную компьютерную версию сайта WhatsApp, нажмите и удерживайте кнопку перезагрузки страницы, пока не появится сообщение «Полная версия сайта». Затем щелкните по нему.
Второй вариант – запустить полную версию WhatsApp – перейти в меню браузера внизу, где расположены значки команд, прокрутить вправо до нужного значка и щелкнуть по нему.
- Вы увидите QR-код на странице.
- На iPhone (или iPad) с авторизованной учетной записью зайдите в приложение, перейдите в «WhatsApp Web», щелкните ссылку и отсканируйте код со второго телефона.
Ура, подключили два сотовых телефона.
E. How to Secure Yourself from Whatsapp Hacks
While using a QR Code has made it easy to access Whatsapp on PC, it is also made users vulnerable to hacks. Anyone who has access to your phone even for a few seconds, can view your chats on their PC or even mobile device.
1. WhatScan App Messenger for Android & iPhones
If your partner or parent or friends have the Whatscan App Messenger, on their smartphone, they are probably spying on your WhatsApp chats. Here is the app for iPhone.
The Google Play Store seems to have removed the WhatScan app. However, Android users can still download the APK file from multiple APK sites.
The Whatscan app simply mirrors Whatsapp Web in a mobile app. Here is how it works:
a. Say your partner downloads and opens the app, he’ll see a QR Code (Whatsapp Web QR Code)
b. He’ll ask for your phone for a minute or two to ‘check’ something
c. He’ll then quickly open your WhatsApp and go to the WhatsApp Web section, which launches a QR Code Scanner
d. He’ll scan the QR Code on the Whatscan app on his device
e. That’s it. All your chats will now be visible on this app (just like Whatsapp Web) as long as your phone is connected to the internet
To ensure that no-one is spying on your chats, regularly visit the Whatsapp Web section on your phone and hit ‘Log out of all computers’.
This will ensure that your WhatsApp is logged out and everyone will need to scan the QR Code again using your phone.
2. Whatsapp Web on PC
Just like the WhatScan app, anyone can also scan the Whatsapp Web QR Code on a computer screen if they have access to your phone for a few minutes. They don’t even need to download an app.
See the video below to secure yourself from Whatsapp hacks by friends and family members.
You are all set to use WhatsApp Web.
Как сканировать QR-код в WhatsApp
Разработчики регулярно расширяют функционал мессенджера новыми возможностями. Теперь использовать Ватсап можно не только на мобильном телефоне, но и на персональном компьютере. Для использования данной версии Ватсап не требуется предварительная загрузка и инсталляция на ПК. Для того, чтобы получить полный доступ к системе пользователю понадобится просканировать специальный код. С помощью этого QR -кода вся информация с мобильного приложения мгновенно переносится в Web версию программы.
К основным требованиям использования веб версии относится:
- Предварительная регистрация аккаунта в мобильном приложении.
- Инсталлированная программа на смартфоне с открытым профилем.
- Использование браузера, который поддерживает опцию сканирования графического кода. Отлично подойдет Google Chrome, Internet Explorer, Opera и FireFox.
- Стабильное интернет-подключение.
Для идентификации в онлайн-версии с использованием смартфона на базе Android понадобится:
- Запустить браузер на компьютере.
- В поисковике ввести https://web.whatsapp.com.
- Открыть Ватсап на мобильном устройстве.
- В меню нажать кнопку с изображением трех вертикальных точек, затем выбрать раздел „whatsapp web“.
- На экране смартфона автоматически откроется сканер.
- Поднесите фотокамеру устройства к экрану монитора ПК, чтобы просканировать штрих-код Ватсап.
- Кликните по кнопке „Включить оповещения на рабочем столе“.
- После правильного выполнения указанных действий, переписка, контакты и мультимедиа в автоматически перенесется в онлайн-версию.
- Теперь пользователь имеет возможность общаться в мессенджере со своего аккаунта.
Владелец Андроид-устройства может запустить через браузер только один Ватсап онлайн. Для того, чтобы переключится с одного браузера на другой на разных компьютерах необходимо:
- При входе в мобильном приложении в раздел „whatsapp web“ нажмите на значок „+“, расположенный в правом верхнем углу.
- Пройдите процедуру авторизации на втором персональном компьютере, затем для переключения нажмите „Использовать здесь“.
Для того, чтобы открыть QR-сканер на смартфоне с ОС iOS необходимо:
- Зайти в приложение на Айфоне.
- Перейти в меню настроек.
- Коснуться „whatsapp web“.
Как войти в мессенджер
Войти в WhatsApp Web можно через браузер. Подключить к компьютеру можно мессенджер, установленный на Android и iPhone. Для подключения достаточно открыть страничку на официальном сайте Ватсапа и выполнить сканирование.
С помощью компьютера
Инструкция, как войти в Ватсап Веб через компьютер или ноутбук:
- Запустите браузер, например Yandex или Google Chrome.
- Перейдите на сайт сервиса по адресу: web.whatsapp.com.
- На мониторе появится QR, чтобы постоянно оставаться в системе, поставьте галочку снизу.
- Включите сканер в мобильнике.
- Тапните по клавише зеленого цвета.
- С помощью камеры выполните сканирование кода на экране. Следите, чтобы QR не выходил за рамки на дисплее смартфона.
Через несколько секунд загрузятся все сообщения и сохраненные контакты. Пользоваться мессенджером можно бесплатно. Он поддерживает текстовые и голосовые сообщения, отправку и прием картинок, документов, видео, ссылок.
На смартфоне
Где находится WhatsApp Web на телефоне и зачем он нужен? Обычно в смартфоны устанавливают мобильную версию, она доступна бесплатно в App Store и Play Market. Веб-версия подойдет, если нужно продублировать переписку на втором устройстве.
Открыть Ватсап Веб на телефоне можно через браузер:
- Перейдите в веб-браузер, в примере рассмотрен Google Chrome.
- Откройте сайт web.whatsapp.com.
- Нажмите на клавишу меню сверху справа.
- Переключитесь в режим отображения страниц для ПК.
- После обновления страницы на экране должен появиться QR.
- Включите сканер в другом смартфоне.
- Просканируйте код.
Пользоваться WhatsApp Web на телефоне неудобно. Эта версия мессенджера разработана для компьютеров, поэтому значки и сообщения могут оказаться маленькими.
Как использовать WhatsApp Web на телефоне и зачем это нужно? Через браузер можно продублировать профиль с основного смартфона. Такой способ пригодится, если нужно пользоваться одним профилем Ватсапа на двух разных телефонах или планшетах.
Рекомендации, как правильно считать QR
Почему не сканируется код в Ватсапе Веб или в официальном клиенте? Зачастую в этом виноват сам абонент, пытаясь запустить сторонний считыватель или не понимая, как совместить QR с рамками на дисплее.
Как правильно сканировать код в Ватсапе:
- Запустите мессенджер, дождитесь появления QR.
- Включите считыватель в смартфоне, проверьте, что на экране появились рамки и включилась камера.
- Наведите мобильник на монитор ПК, зафиксируйте его в неподвижном положении.
- Устройство завибрирует, начнется синхронизация.
Если код отобразился, но пропал через некоторое время, просто обновите его, нажав на клавишу со стрелочкой.
Создавайте QR-коды для WhatsApp
Чтобы сгенерировать QR-код для вашего номера или группового чата, вы должны сначала создать ссылку, а затем создать ее QR-код. Вот как это сделать.
Создать ссылку
Существует другой процесс создания ссылки для личных или бизнес-профилей и групповых чатов. Начнем с личных номеров.
Создать ссылку на личный номер
С Нажмите, чтобы поговорить Функция WhatsApp, мы можем создать ссылку для любого номера WhatsApp. После создания все, что вам нужно сделать, это поделиться ссылкой, и чат откроется автоматически, нажав на нее.


Чтобы создать ссылку на свой номер, вам нужно будет воспользоваться этой ссылкой: https://wa.me/ где — это ваш полный номер телефона в международном формате.
Например, если ваш номер 91987654321, где 91 — код страны, ссылка будет https://wa.me/91987654321.
Заметка: Не добавляйте к числу нулей, скобок или тире.
При желании к номеру можно прикрепить предварительно заполненное сообщение. Для этого воспользуйтесь этой ссылкой: https://wa.me/WhatsAppNumber/?text=urlencodedtext.
Итак, ссылка станет https://wa.me/91987654321/?text=hi.
Когда вы нажимаете на такие ссылки, они открываются прямо в WhatsApp — как на вашем телефоне, так и в WhatsApp Web.
Создать ссылку для профиля компании
Если вы используете приложение WhatsApp Business, вам не нужно создавать ссылку, как показано выше, вручную. К счастью, в приложении есть опция Short Link, а также другие функции, которые автоматически создают ссылку. Все, что вам нужно сделать, это скопировать его. Чтобы просмотреть короткую ссылку, перейдите в Настройки WhatsApp> Настройки бизнеса> Короткая ссылка.
Важные особенности использования Whatsapp Web
Клиент – это не отдельная программа: сообщения копируются в браузер из стандартной версии приложения. Чтобы отключиться от учетной записи ПК, необходимо войти в меню и выбрать пункт «Отключить». Несмотря на отключение от веб-клиента, Whatsapp на смартфоне останется активным.
Чтобы использовать версию браузера, программа должна быть запущена на мобильном устройстве. Когда смартфон или планшет выходит из системы, пользователь автоматически выходит из веб-клиента. Данные компьютера сохраняются – нет необходимости повторно сканировать QR-код для авторизации, если пользователь не входит в систему с другого ПК.
При использовании веб-клиента Whatsapp рекомендуется подключаться через Wi-Fi. Если передается большой объем данных, потеря трафика будет довольно заметной. Отправка сообщений, набранных в веб-клиенте, и вложенных документов или мультимедийных файлов осуществляется с мобильного устройства: данные сразу же копируются в приложение на смартфоне и пересылаются получателю.
Возможные проблемы
Трудности могут возникнуть у любого человека – даже если ранее вы без проблем открывали нужный сайт и переписывались с друзьями. Что делать, если телефон не сканирует QR код WhatsApp, есть ли выход? Отчаиваться не стоит, мы попробуем найти решение проблемы!
Сначала попробуем принять первоначальные меры:
- Удостоверьтесь, что интернет-соединение находится на стабильном уровне;
- Проверьте, заряжена ли батарея смартфона;
- При необходимости проверьте качество работы роутера и перезагрузите его;
- Попробуйте ввести смартфон в авиарежим на несколько секунд.
Ватсап не сканирует QR код по нескольким причинам – давайте подробно разберемся, откуда возникают трудности.
На смартфоне установлена устаревшая версия приложения – обновите мессенджер через магазин приложений Эп Стор или Гугл Плей Маркет;
Камера телефона работает с перебоями.
Если ваша модель смартфона оборудована ненадежным фотоаппаратом, придется помучиться:
- Попробуйте приблизить картинку в браузере, увеличив масштаб в несколько раз (оптимально – 300%);
- Тщательно протрите глазок камеры мягкой тряпочкой;
- Снимите нагрузку со смартфона – отключите все приложения, потребляющие энергию и попробуйте просканировать еще раз.
Скачать Ватсап на телефон и установить
Скачайте Ватсап на телефон и запустите автоматическую установку. Используйте прямую ссылку на загрузку с официального маркетплейса для Android и для iPhone.
WhatsApp – самый популярный мессенджер для смартфонов и планшетов. Появившись в 2009 году, он собрал огромную аудиторию пользователей. Сегодня мессенджер работает на таких платформах, как Android, iOS, Windows, Mac OS и некоторых других.
Приложение WhatsApp для Android работает на планшетах и смартфонах под управлением операционной системы Android 4.0.3 и выше. При этом на некоторых планшетах оно не работает (в частности, на тех, что лишены слота под SIM-карту). Требуемая версия iOS – 9 и выше, доступные устройства – только iPhone всех поколений (версии для iPad нет).
Регистрация осуществляется с помощью номера телефона – он выступает в качестве логина. Парольной системы нет, для идентификации пользователя на его номер отправляется SMS с кодом. Также возможна отправка телефонного звонка – код продиктует робот.
Инструкция по установке на Android
Первая инструкция рассчитана на владельцев Android-устройств. Приложение безупречно работает как на новых, так и на старых моделях, выпущенных несколько лет назад. Если устройство не поддерживается, установить мессенджер не получится.
Чтобы скачать WhatsApp на устройство с Android, следуйте инструкции:
- Разблокируйте смартфон и откройте Play Market – в этой инструкции мы пользуемся именно этим магазином приложений. Здесь всегда доступна к скачивания самая последняя версия приложения с регулярными обновлениями.
- Введите в поисковую строку наименование мессенджера – на английском или русском языке, особого значения это не имеет.
- Выберите в результатах пользователя WhatsApp, ориентируясь на его фирменный зеленый логотип с белой телефонной трубкой. Также нужная страница с приложением может быть открыта автоматически.
- Нажмите на открывшейся странице кнопку «Установить» – начнется установка, которая завершится появлением ярлыка на рабочем столе. Также на странице приложения в Play Market появится кнопка «Открыть».
Далее введите номер мобильного телефона, дождитесь получения SMS с кодом, введите код из SMS, укажите имя и фамилию пользователя, загрузите изображение.
На этом учетная запись полностью готова к общению. Нажмите на кнопку с изображением сообщения, выберите нужного собеседника из открывшейся телефонной книги, напишите ему первое сообщение
Обратите внимание – если нужного собеседника нет, значит, он не пользуется мессенджером WhatsApp
Далее можно приступить к установке WhatsApp на компьютер, так как зарегистрированная учетная запись уже есть. Для настройки мессенджера используйте вторую инструкцию из данной статьи.
Альтернативная инструкция создана для устройств, на которых отсутствуют сервисы Google – например, это могут быть смартфоны от Honor и Huawei, а также устройства от малоизвестных марок для местных рынков (например, для китайского рынка). Воспользуйтесь ей, если на устройстве нет Play Market.
По завершении установки выполните вход.
Инструкция по загрузке на iPhone
Следующая инструкция рассчитана на владельцев смартфонов Apple iPhone всех поколений – при условии, что на устройстве стоит операционная система iOS 9.0 или новее. Подключите iPhone к интернету и действуйте согласно пошаговой инструкции.
- Разблокируйте смартфон и запустите App Store.
- Введите в поисковую строку наименование мессенджера WhatsApp.
- Нажмите на открывшейся странице кнопку «Установить» и ожидайте завершения установки.
По завершении установки на рабочем столе появится ярлык для запуска установленного приложения. Коснитесь его и приступайте к регистрации учетной записи – введите номер мобильного телефона, введите поступивший в SMS или голосовом сообщении код, впишите имя и фамилию, загрузите фотографию профиля. После этого можно приступать к настройке WhatsApp на компьютере (если это необходимо).
Как отключить Ватсап Веб
Если вы не хотите пользоваться WhatsApp в браузере, вы можете скачать версию Ватсап для компьютера по этой ссылке. Он устанавливается как обычное приложение. Но принципиально опыт использования это не изменит. Настольная версия WhatsApp так же, как и браузерная, требует сопряжения со смартфоном, для которой он тоже будет являться своего рода хабом.
Отключать Ватсап Веб от компьютера тоже нужно правильно. То есть просто закрыть вкладку браузера и уйти не выйдет. Если поступить таким образом, мессенджер останется открытым и любой, кто сможет получить доступ к этому компьютеру – особенно, если он не ваш личный, — сможет получить и доступ к содержимому вашего WhatsApp. Поэтому действовать нужно строго по инструкции – тут-то нам и пригодится наш смартфон.
- Запустите WhatsApp у себя на Android-смартфоне;
- Откройте «Меню» или «Настройки» — WhatsApp Web;
Отключить Ватсап Веб от компьютера тоже можно только со смартфона
- В разделе «Состояние устройства» выберите текущее подключение»;
- В открывшемся окне с текущей сессией нажмите «Выйти».
Только после этого синхронизация остановится, и веб-версия WhatsApp перестанет использовать ваш смартфон в качестве хаба. С этого момента все сообщения, которые вы отправляете или получаете, будут доступны только на смартфоне, а для повторного подключения к Ватсап Веб нужно будет воспользоваться инструкцией, представленной выше. Возможно, это не так удобно, но зато куда более безопасно.
Как пользоваться Ватсапом на компьютере без телефона
Пока нововведение находится в стадии бета-тестирования, но доступно всем пользователям без исключения в релизной сборке приложения. То есть скачивать тестовую версию WhatsApp, чтобы пользоваться мессенджером на компьютере без смартфона, не нужно. Всего-то и нужно, что включить режим использования WhatsApp без телефона в настройках, а потом открыть десктопную версию мессенджера.
- Скачайте последнюю версию WhatsApp для Android;
- Запустите WhatsApp и нажмите на три точки справа;
Сначала нужно присоединиться к бета-тестированию функции подключения к нескольким устройствам
- В выпадающем меню выберите «Привязанные устройства»;
- Нажмите «Бета-версия для нескольких устройств»;
- После этого выберите «Привязка устройства»;
Отсканируйте QR-код на экране компьютера
- Откройте WhatsApp Web на компьютере (можно нативное приложение);
- Отсканируйте QR-код на компьютере для подключения.
Всё, на этом функции вашего смартфона заканчивается. Теперь вы сможете пользоваться WhatsApp на компьютере без телефона. Если раньше при использовании десктопной версии мессенджера мобильное приложение оставалось нерабочим, то теперь будет работать и оно, потому что смартфон не исполняет роли донора, и его даже можно отнести куда-то ещё или просто выключить.
Интересно, что на компьютер передаются именно те чаты, которые связаны с устройством, используемым для подключения. То есть, если я подключаюсь к WhatsApp Web с Android-телефона, где у меня больше чатов, то на компьютере появятся они все. А, если я воспользуюсь в качестве донора своим Айфоном, то и чаты подтянутся именно те, которые доступны на нём.
В каком браузере работает онлайн-версия
WhatsApp Web на компьютере можно запустить через большинство браузеров, поддерживаются следующие популярные браузеры:
- Яндекс браузер;
- Опера;
- Mozilla Firefox.
- Гугл Хром;
Вы также можете работать с Ватсапом онлайн через другие браузеры, установка дополнительных сервисов не требуется.
Как открыть Ватсап Веб на ПК
Вы можете загрузить свою переписку онлайн. Ваши сохраненные контакты и текущие чаты загружаются автоматически. Бесплатный мессенджер WhatsApp работает на компьютерах с ОС Windows 7, Windows 10 и Mac OS.
Инструкция, как открыть страницу с WhatsApp Web на компьютере:
Как войти в свой профиль
После перехода на страницу мессенджера вам необходимо войти в свою учетную запись. Для этого используется специальный QR-код, который появляется автоматически. Номер телефона вводить не обязательно; для доступа к аккаунту вам необходимо просканировать специальный раздел в меню WhatsApp.
Инструкции о том, как получить доступ к вашей веб-странице WhatsApp на ПК:
- Если вы хотите оставаться в системе надолго, установите флажок под QR-кодом.
- Поднимите трубку, запустите WhatsApp.
- Нажмите клавишу меню и получите доступ к веб-версии.
- Сканер запустится, и камера будет активирована. Совместите лицевые панели сканера с кодом на экране ПК.
- Смартфон завибрирует, все чаты появятся на мониторе ПК.
Если вы не вошли в сканер WhatsApp сразу, код на экране компьютера может исчезнуть. Чтобы сгенерировать новый QR, нажмите кнопку со стрелкой и отсканируйте.
Контакты и чаты синхронизируются автоматически. Инструкции также подходят для Windows XP, WhatsApp Web также можно запустить через любой браузер.
Как установить ВатсАп Веб
Перед подключением к онлайн-версии WhatsApp Web убедитесь, что на вашем компьютере установлен браузер. Также вам понадобится стабильное интернет-соединение.
При соблюдении всех условий выполняем следующую последовательность действий:
Обязательно дождитесь завершения синхронизации информации между WhatsApp на вашем смартфоне и компьютере. Этот процесс выполняется автоматически. Самостоятельно ничего нажимать не нужно. Все, что от вас требуется, – это терпение. После завершения синхронизации вы можете начать общение со своего компьютера.
С одной стороны, это очень удобно, так как нет необходимости запоминать логины и пароли и постоянно их вводить. Но с другой стороны, отсутствие телефона не позволит вам войти в Ватсап онлайн.
Как пользоваться WhatsApp на iPad
Вот этот QR-код надо отсканировать телефоном
Это очень странная ситуация, учитывая, что WhatsApp в принципе хочет избавиться от привязки разных устройств друг к другу для использования мессенджера. Выходит, что у разработчиков не получается добиться того, чего они хотели, потому что сам факт активации настольной версии WhatsApp всё-таки требует маломальского участия смартфона и совсем без него нельзя.
На данном этапе WhatsApp позволяет таким образом подключать к одному аккаунту до четырёх устройств. Например, я так запустил мессенджер одновременно и на телефоне с Android, и на компьютере Mac, и на iPad. Да-да, на планшетах Apple WhatsApp тоже работает. Правда, не в виде отдельного приложения, а веб-версии, которая запускается в браузере.
Работает это точно так же, как и на компьютере:
- Запустите на iPad URL-адрес web.whatsapp.com;
- На смартфоне зайдите в «Привязанные устройства»;
WhatsApp может работать на iPad. Правда, только в браузере
- Отсканируйте телефоном QR-код на экране iPad;
- Подтвердите подключение и пользуйтесь WhatsApp на iPad.
Никаких ограничений по использованию десктопной версии WhatsApp на iPad нет. Мессенджер работает без глюков или глюков. Просто выбираете чат с нужным собеседником и общаетесь с ним через планшет, набирая сообщения на виртуальной клавиатуре. Поддерживать для этого смартфон включенным не нужно. Можете его даже отключить. iPad (и компьютер) будут использовать Wi-Fi-подключение и работать без проблем.