Как записать разговор в ватсап?
Содержание:
- Запись разговора в Whatsapp на Android
- Запись звонков WhatsApp на Android
- Конференц-бот
- Как сделать видеозвонок в whatsapp
- Устаревший метод
- Нюансы работы с видеозвонками
- Инструкция для Андроида
- Как записывать голосовые вызовы WhatsApp на Android
- Запись звонка в WhatsApp на iPhone
- Как позвонить и принять звонок
- Почему не работает видеосвязь
- Как записать разговор в WhatsApp на Android
- Запись видеозвноков WhatsApp
- Как записать разговор в “Ватсапе” с помощью диктофона
- Часть 2: 5 лучших приложений для записи звонков WhatsApp для iPhone / Android
- Программы (приложения) для записи разговоров вотсап
- Окно программы
Запись разговора в Whatsapp на Android
Чтобы сохранить звонок на смартфоне Андроид, потребуется специальное приложение. Мы рассмотрим Cube Call Recorder, его легко найти в Google Play и бесплатно установить. Приложение достаточно универсально, с его помощью можно записывать разговоры не только Ватсап, но также Viber, Facebook, Skype.
Чтобы сохранить звонок нужно установить приложение и дать ему все требуемые разрешения. В «Специальных возможностях» включите Cube ACR App Connector.
Интерфейс Cube Call Recorder
Откройте WhatsApp и начните звонок. Появится специальный виджет, по которому можно определить, что запись началась. Если такого виджета нет, самостоятельно тапните по значку микрофона в Cube Recorder. Начнётся запись.
Вы увидите панель с двумя кнопками. Когда запись активна, панель горит розовым. Нужно остановить процесс? Тапните по значку микрофона. Панель приобретёт серый цвет. Чтобы продолжить запись снова нажмите на микрофон.
Если запись звонков не работает, возможно, проблема в модели телефона. Среди отзывов встречаются упоминания таких ситуаций. Попробуйте обратиться к разработчику для поиска оптимального решения.
Запись звонков WhatsApp на Android
Запись звонков в WhatsApp работает не на всех устройствах Android. На некоторых устройствах включена запись вызовов VoIP, а на некоторых нет, Просмотрите этот обновленный список и проверьте, упоминается ли там ваше устройство. Если вы не хотите просматривать список, просто следуйте инструкциям, и вы узнаете, поддерживается ли ваш телефон или нет
Также обратите внимание, что устройства, работающие на Android Pie, могут предотвратить запись из-за ограничений на уровне ОС.
1. Установите приложение Cube Call Recorder (бесплатные покупки в приложении) и открой его. Предоставьте все необходимые разрешения и ты в порядке.
2. Теперь откройте WhatsApp и позвоните, на вашем экране должен появиться виджет, указывающий, что он записывает ваш звонок в WhatsApp, Если виджет не появляется, нажмите вручную на значок микрофона в приложении Cube Recorder. После этого начнется запись вашего звонка.
3. В некоторых случаях записи не имеют аудио с другой стороны. Чтобы исправить эту проблему, нажмите на меню гамбургера и откройте «Запись». Измените источник аудио записи VoIP на микрофон
Обратите внимание, что он также включит громкоговоритель.Помимо звонков WhatsApp, вы также можете использовать это приложение для записи звонков на сотовые телефоны. В нашем тестировании запись звонков в WhatsApp работала безупречно, как на Mi A1, так и на Redmi Note 6 Pro, без изменения настроек по умолчанию.
Конференц-бот
Конференц-бот представляет собой программу, призванную помочь в записи разговора. Это может быть TapeACall Lite или Call Recorder Unlimited. Их используют для Айфонов, ведь именно эти устройства капризны в этом деле. Подключить бота можно только к выбранному разговору через конференц-связь. Все подряд он не записывает. Иконка бота отображается при совершении звонка и ею можно управлять. Для этого:
- Вызываем абонента и дожидаемся ответа.
- Подключаем бота к разговору.
- Заканчиваем разговор и проверяем сохраненную запись.
При записи разговора помните, что разработчики программы Ватсап не предусмотрели такой функции в мессенджере. По этой причине для совершения действия в любом случае нужно использовать дополнительные программы.
whatsapp-help.com
Как сделать видеозвонок в whatsapp
Перед подключением убедитесь, что у вас стабильное подключение к сети.
На андроид
Чтобы связаться с данным человеком, добавьте его в свой список контактов.
Сделать это довольно просто:
- Зайдите в приложение.
- В правом нижнем углу есть зеленый значок сообщения, щелкните по нему.
- Выберите интересующий вас контакт и добавьте его.
- Введите переписку с контактом, которому хотите позвонить через WhatsApp.
- Коснитесь значка видеокамеры.
На айфон
- Зайдите в приложение.
- В правом верхнем углу есть синий значок с квадратом и нарисованным карандашом, нажмите на него.
- Выберите интересующий вас контакт и добавьте его.
- Перейдите в переписку с тем контактом, которому хотите позвонить.
- Щелкните значок видеокамеры.
Устаревший метод
Сначала стоит найти ответ на вопрос, можно ли записать разговор в Ватсапе. К сожалению, мессенджер не обладает встроенной функцией сохранения данных – придется использовать сторонний софт. Опция записи звонков Whatsapp удобна – ты сможешь сохранить важную информацию, воспользоваться ей позже при необходимости. Как быть, если опция не включена в работу приложения?
Записать аудио звонок в Ватсапе можно на диктофон! Этот метод работает на Андроиде и Айфоне. Вот что тебе нужно сделать:
- Положи два телефона рядом;
- Запусти на одном смартфоне встроенный или скачанный диктофон;
- Начните вызов на другом устройстве;
- Не забудьте активировать громкую связь.
- Этот метод прост – ты получишь желанную запись общения в Вотсап за считанные минуты;
- Но есть и минус – качество звука оставляет желать лучшего, даже если пользуешься новейшей моделью смартфона.
Разобрались, записывает ли Ватсап разговоры и обсудили простейший способ. А теперь поговорим о том, как записать телефонный звонок в Whatsapp сторонними методами – начнем со смартфонов, работающих на базе ОС Android.
А здесь всё о том, как распечатать переписку для суда, возможно пригодится.
Нюансы работы с видеозвонками
Во время организации видеозвонков через популярное программное обеспечение, у пользователей могут возникать сложности. Чтобы избежать недопонимания, достаточно изучить особенности работу в мобильном приложении.
Как ответить на видеозвонок
Если пользователю один из собеседников пытается дозвониться по видеосвязи, требуется знать принцип работы мобильного приложения и инструкцию к действиям:
- Потенциальный собеседник нажимает на графическое изображение видеокамеры в диалоговом окне с перепиской с интересующим контактом.
- Система в автоматическом режиме подает сигнал связи с собеседником.
- Программное обеспечение запускается в автоматическом режиме и на экране смартфона либо планшета открывается форма с информацией абонента, который выполняет дозвон, сведения о типе звонке и возможности на него ответить.
- Чтобы начать сеанс видеосвязи, пользователю требуется провести пальцем вверх по дисплею, начиная с изображения телефонной трубки зеленого цвета. Если вы хотите отключить звонок в Ватсапе, требуется провести аналогичную процедуру с красной кнопкой.
По окончании диалога достаточно нажать на изображение красной телефонной трубки, которая отображается во время общения по центру.

Настройка видеозвонка
Настройка видеозвонка осуществляется следующим образом:
- На начальном этапе пользователю требуется запустить популярное программное обеспечение, предназначенное для звонков и мгновенного обмена текстовыми и графическими сообщениями на смартфоне либо планшете.
- Выполняется переход в раздел меню.
- На следующем этапе требуется перейти в подкатегорию настроек.
- Из представленного системой списка выбирается опция видеозвонки.
- Далее пользователь вносит необходимые персональные параметры и сохраняет изменения, нажатием на одноименную кнопку.
- Осуществляется перезапуск популярного мобильного приложения, предназначенного для мгновенного обмена текстовыми и графическими сообщениями и звонков.
Программное обеспечение на основании сформированного запроса в автоматическом режиме вносит требуемые настройки
Обратите внимание, корректировки вступают в силу при последующем запуске популярного мобильного приложения
Как показать экран во время звонка
Если пользователю требуется отобразить на время экран смартфона либо планшета во время сеанса видеосвязи, необходимо:
- При организации видеосвязи требуется нажать на кнопку ответа от собеседника.
- Если во время общения требуется свернуть окно общения пользователю, требуется нажать на среднюю виртуальную клавишу смартфона либо планшета. Для устройств, которые работают под управлением ОС iOS, нажимается кнопка «Домой».
- По завершению персональных действий, с целью возврата в Ватсап, требуется провести в верхней части дисплея пальцем вниз.
- Во вновь открывшейся всплывающей форме выбирается мобильное приложение и нажимается на него.
- Программное обеспечение в автоматическом режиме переключает пользователя на видеозвонок в мобильном приложении.
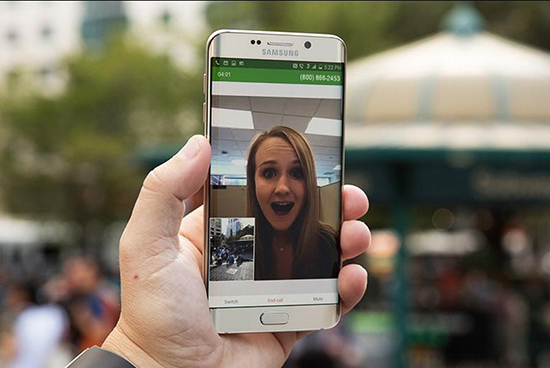
Обратите внимание, во время переключения программного обеспечения на режим дисплея смартфона либо планшета, у собеседника автоматически отключается камера, но при этом звук остается
Настройка звука
Чтобы внести изменения в уровень громкости при общении в популярном программном обеспечении, пользователям требуется:
- Запустить популярное мобильное приложение на своем смартфоне либо планшете.
- Осуществить переход в раздел меню программного обеспечения.
- На следующем этапе требуется перейти в групповой чат мессенджера, предназначенного для мгновенного обмена текстовыми и графическими сообщениями.
- Осуществляется переход в раздел настроек популярного программного обеспечения.
- Далее выбирается подраздел настройки аудиосвязи.
- Сохраняются внесенные параметры.
- Перезапускается программное обеспечение, чтобы изменения вступили в силу.
Обратите внимание, если требуется отрегулировать уровень звука во время общения с собеседником, требуется воспользоваться стандартными кнопками смартфона либо планшета — «вверх» и «вниз» либо «+» или «-»
Как переключить камеру
Если во время видеосеанса связи возникла необходимость в переключения камеры, пользователю требуется:
- Провести по экрану смартфона либо планшета во время общения с контактом.
- Система автоматически отображает всплывающие функции.
- В нижней части дисплея смартфона либо планшета нажать на графическое изображение фотоаппарата со стрелками.
Аналогичным образом осуществляется переключение фотоаппарата в обратном направлении.
Инструкция для Андроида
Пользователи Андроида могут выбрать одно из проверенных приложений, доступных к загрузке в Плэй Маркете – все они находятся в свободном доступе. Предлагаем несколько вариантов на выбор:
- AZ Screen Recorder;
- DU Recorder;
- Rec.
Мы рассмотрим, как записать видеозвонок в Ватсапе на Андроиде на примере софта AZ Screen Recorder:
- Открой Гугл Плэй Маркет;
- Введи название программы в поисковую строку;
- Найди нужный результат выдачи и нажми «Скачать»;
- После успешной инсталляции дополнительные настройки не потребуются;
- Заходи в мессенджер;
- Ищи в списке контактов нужного собеседника;
- Открывай чат и кликай на кнопку связи;
- На рабочем столе начать запись видеозвонка в Ватсапе;
- Чтобы остановить фиксацию звонка, сдвинь панель вниз;
- Найди кнопку паузы или «Стоп»;
- Сохраненный файл можно найти в основной галерее смартфона.
С Андроидом все ясно – переходим к смартфонам, работающим на базе iOs.
Здесь расскажем способы, как записать аудио разговор, это немного проще.
Как записывать голосовые вызовы WhatsApp на Android
Далее рассказывается, как записывать голосовые звонки в WhatsApp через устройства Android с помощью дополнительного приложения Call Recorder Cube ACR.
- Загрузите Call Recorder Cube ACR через Play Store
- Откройте приложение Call Recorder Cube и выберите разрешить микрофон, список контактов, хранилище и другой доступ для упрощения
- Klik Grant Разрешения
- Продолжайте открывать приложение WhatsApp, чтобы звонить по телефону в обычном режиме
- Позже виджет Call Recorder появится как ярлык
- Щелкните значок микрофона на виджете, чтобы записать голосовой звонок.
- Щелкните значок микрофона еще раз после завершения голосового вызова.
- Запись вашего голосового разговора через WhatsApp будет автоматически сохранена на смартфоне.
Call Recorder Cube ACR довольно интересен, потому что он не только для WhatsApp, но также поддерживает другие приложения, такие как Skype, Line, Facebook Messenger и другие.
Кроме того, качество записи голоса через Call Recorder Cube ACR довольно наглядное, а настройки приложения просты и упрощают процесс записи.
Еще одним преимуществом Cube ACR является то, что он имеет следующие особенности: встряхните, чтобы отметить чтобы выделить наиболее важные части записи встряхиванием телефона.
Существует также функция беззвучного режима, так что виджет записи звонков или знак записи не будут известны другим.
Два способа записи голосовых вызовов в WhatsApp, как указано выше, конечно же, можно адаптировать к каждому устройству и потребностям.
(avd / fef)
Запись звонка в WhatsApp на iPhone
Если Whatsapp установлен на компьютере, сохранить запись разговора можно с помощью специальной программы на русском языке Экранная Камера. Она работает на Windows 7, 8, 10, XP и позволяет записать голос и изображение, если вы будете общаться с видео. Чтобы записать звонок нужно:
Настройте параметры записи
Чтобы сохранить звонок на смартфоне Андроид, потребуется специальное приложение. Мы рассмотрим Cube Call Recorder, его легко найти в Google Play и бесплатно установить. Приложение достаточно универсально, с его помощью можно записывать разговоры не только Ватсап, но также Viber, Facebook, Skype.
Сохраните запись
Чтобы записать видеозвонок WhatsApp на Android, необходимо установить приложение. Android изначально не предлагает эту опцию, однако некоторые производители изначально предлагают возможность записи экрана (со звуком) вашего смартфона Android. В частности, это касается смартфонов Huawei. Если у вас нет такой опции, вы должны загрузить внешнее приложение.
Конечно, можно записать разговор, не желая использовать его в юридической ситуации. Это может быть для интервью или памяти, например.
Прежде чем вы спешите скачать приложение для записи вашего звонка, важно ответить на этот вопрос. Действительно, было бы жаль быть жертвой судебного разбирательства за ваши действия
Как позвонить и принять звонок
Видеозвонок в Ватсапе это предельно просто:
- Как позвонить. В разделе “Чаты” найдите и откройте переписку с контактом, с которым планируете связаться. Далее нажмите на значок “Видеозвонок” (иконка “Камера”) и дождитесь ответа.
- Как принять вызов. При поступлении вызова на экране вашего смартфона появится надпись “Входящий видеозвонок”. Чтобы принять его, проведите пальцем по значку “Зеленая трубка”, чтобы отклонить — по значку “Красная трубка”.
Если в Ватсапе есть входящий видеозвонок, который вы не хотите отклонять молча, звонящему можно отправить короткое сообщение. Например — с пояснением, почему вы не можете ответить именно сейчас. Для этого потяните вверх значок “Сообщение”, после чего откроется окно для ввода текста и появится экранная клавиатура.
Групповые видеозвонки
В Ватсап можно созваниваться группами более двух человек. Максимальное количество участников такого чата — 4 человека. По Вацапу видеозвонок создать можно несколькими способами.
- Со вкладки “Звонки”. Переключаемся на вкладку “Звонки” → Новый звонок → Новый групповой звонок → отметить контакты*, с которыми планируете связаться → Вызов (Камера).
- Видеозвонок в Вацап из индивидуального чата. Открыть чат (переписку) с любым контактом — будущим участником группового видеозвонка → Вызов (Камера) → дождаться ответа → Добавить участника*.
- Из индивидуального видеозвонка. Прямо во время сеанса видеосвязи нажмите на “Добавить участника” и выберите из списка нужного человека / людей.
- Как сделать видео вызов в Ватсапе из группового чата (общей беседы). Открыть групповой чат → Групповой звонок → отметить нужные контакты* → Вызов (Камера).
*Максимум 3 человека, т. к. вы сами будете четвертым участником.
Переключение с аудиозвонка на видеозвонок
Функционал Ватсап подразумевает возможность переключение из аудиозвонка на видеозвонок и обратно прямо во время сеанса связи. Как это делается:
- С аудио на видео. Если вы начали общение в голосовом режиме, а потом решили, что неплохо бы посмотреть друг на друга, нажмите на кнопку “Видеозвонок”. Собеседник после этого получит запрос на переход в режим “Видео”. Далее он либо принимает этот запрос, либо отклоняет его (и тогда общение продолжится в голосовом формате).
- Как переключать видеозвонки на Whatsapp на аудио. Если вы хотите прервать трансляцию видео с вашего смартфона, не останавливая беседу, нажмите на “Отключить камеру”. Если собеседник не сделает то же самое, то вы будете видеть его по-прежнему, а он вас — только слышать. Если собеседник также нажмет на “Отключить камеру”, сеанс связи перейдет в режим “Аудиозвонок” в Ватсап.
Почему не работает видеосвязь
Видеочат напрямую зависит от качества вашего интернет-соединения, поэтому убедитесь, что ваше соединение стабильно. Самый надежный вариант для видеозвонков — использовать соединение Wi-Fi. Проблемы также могут возникнуть, если ваша версия Watsap устарела — обновите приложение до последней версии.
Причина, по которой функция видеозвонков не работает, может заключаться в том, что приложение не позволяет вам получить доступ к камере и микрофону. Убедитесь, что настройки вашего телефона верны, убедитесь, что сторонние приложения не блокируют коммуникатору доступ к камере и микрофону.
На видеозвонки также может влиять режим энергосбережения, переключите режим в настройках устройства. Сторонние соединения, такие как bluetooth, также могут влиять на производительность приложения, вы можете отключить bluetooth в настройках. Кроме того, человек, которому вы звоните, может не иметь разрешения совершать звонки в WhatsApp.
Как записать разговор в WhatsApp на Android
Так как штатной функции записи разговоров в WhatsApp в Android-смартфонах нет, остается использовать приложения, размещенные в Play Market – не будем связываться с недоверенными источниками. Для примера возьмем первое попавшееся приложение Cube Call Recorder (не реклама). Его возможности:
- Автоматическая запись разговора при обнаружении звонка через WhatsApp – входящего или исходящего;
- Возможность сохранения записей в облачном хранилище Google Диск, благодаря чему они сохранятся при смене смартфона;
- Простая настройка приложения – с установкой и первичной настройкой справится даже далекий от техники пользователь.
Минус – некоторые устройства могут не поддерживаться, но это характерно для всех приложений с функциями записи разговоров из мессенджеров.
Чтобы запустить запись разговоров в WhatsApp, следуйте инструкции:
- Запустите Play Market и найдите в нем приложение Cube Call Recorder по его названию;
- Установите приложение, откройте его и нажмите «Далее»;
- Примите условия, что именно вы отвечаете за последствия, которые могут последовать за запись разговоров в вашей стране;
- Предоставьте все необходимые разрешения нажатием кнопки «Предоставить» – это необходимо для доступа к памяти и источникам звука;
- Дайте разрешение на наложение виджета приложения поверх других приложений – нажмите кнопку «Разрешить»;
- Разрешите работу службы Cube ACR App Connector – нажмите «Включить App Connector», коснитесь пункта «Установленные службы», далее коснитесь строки «Cube ACR App Connector» и включите доступ к службе. Вернитесь обратно;
- Отключите оптимизация расхода батареи, так как она может помешать нормальной работе приложения (можно пропустить).
Приложение настроено – запустите WhatsApp и попробуйте позвонить кому-либо. Cube Call Recorder распознает звонок, включит запись и выведет на экран виджет. Чтобы приостановить запись, просто нажмите на значок микрофона в виджете – включить ее поможет повторное нажатие.
Пользователи мессенджеров часто сталкиваются с ситуацией, когда необходимо сохранить аудиозапись диалога. Из-за политики конфиденциальности разработчиков смартфонов и приложений непросто понять, как записать разговор в “Ватсапе”. В самой программе такая опция отсутствует, поэтому приходится прибегать к дополнительным инструментам.
Голосовые сообщения.
Запись видеозвноков WhatsApp
К сожалению WhatsApp не имеет встроенной функции записи аудио и видеозвноков. Компания Facebook владеющая приложением специально не добавляет этой возможности, и всячески пытается с этим бороться. В Google Play можно найти большое количество приложений для записи видеозвонков WhatsApp на Android и iPhone, но после моего анализа стало ясно, что по настоящему работают единицы. Также имейте ввиду что запись звонков WhatsApp может работать на моем телефоне, но не работать на вашем.
Шаг 4: Во время звонка WhatsApp, вы увидите иконку в виде микрофона — это говорит о том, что приложение работает и может записать разговор.
Лучший способ записи аудиозвонков WhatsApp на Android — это приложение Cube Call Recorder (есть и другие приложения, но, похоже, оно работает лучше всех), которое автоматически запускается при каждом вызове. Это, на мой взгляд, лучшее приложение для записи аудиозвонков Вотсап.
Если у вас установлена Android 10 и выше, вы можете попробовать записать видео / аудио (видео работает независимо от версии Android) WhatsApp с помощью приложения для записи экрана.
Это, конечно, не делается по щелчку пальцев в самом приложении WhatsApp, однако, выполнить подобное не так уж и сложно.
Но что, если вы можете сохранить видеозвонки на своем устройстве? Задумывались ли вы об этом?
Как записать разговор в “Ватсапе” с помощью диктофона
“Айфон”
Для телефонов на базе iOS такой способ может не сработать из-за усиленной политики конфиденциальности пользователей Apple. Встроенный диктофон позволяет записывать все звуки, кроме голоса собеседников в различных приложениях для связи. Поэтому владельцам таких смартфонов придется воспользоваться дополнительным ПО.
“Андроид”
Чтобы записать звук с помощью стандартного диктофона, рекомендуется придерживаться следующего алгоритма:
- Сначала нужно найти это приложение в меню и открыть его. Если такая утилита не установлена, ее можно бесплатно загрузить из Play Market.
- Свернуть программу, вернувшись на главный экран, и открыть “Вотсап”.
- Может потребоваться авторизация со своего аккаунта, привязанного к номеру телефона.
- Начав разговор, необходимо свернуть WhatsApp и переключиться на диктофон, чтобы начать запись звука. Не стоит забывать о громкой связи, без которой собеседника не будет слышно.
Запись разговора в WhatsApp.
Часть 2: 5 лучших приложений для записи звонков WhatsApp для iPhone / Android
Топ 1: AZ Screen Recorder
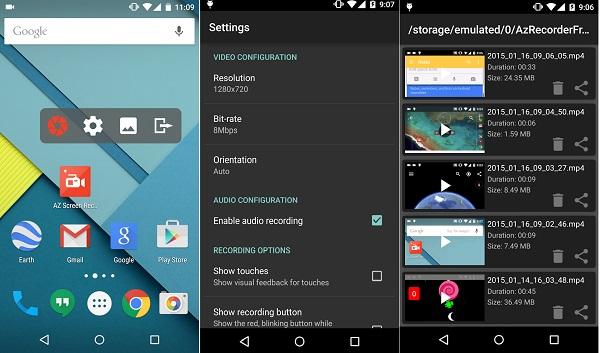
Платформа: iOS 12.0 и выше или Android 5.0 и выше
AZ Screen Recorder — популярное приложение для записи звонков в WhatsApp для пользователей iPhone и Android. Он предлагает широкий спектр функций, включая видеоредактор для непосредственной полировки записей разговоров.
Плюсы
- 1. Бесплатная загрузка в App Store и Play Store.
- 2. Запишите видеозвонок, реакции и аудио.
- 3. Одно касание, чтобы поделиться записями.
Минусы
- 1. Для расширенных функций требуется подписка.
- 2. Доступно только для новых устройств.
Топ 2: ADV Screen Recorder
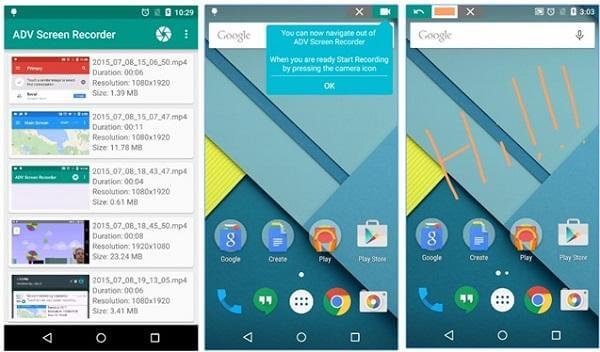
Платформа: Android 5.0 и выше
ADV Screen Recorder — это приложение для записи звонков WhatsApp для пользователей Android. Несмотря на то, что помимо записи звонков оно предлагает множество функций, оно легкое и без проблем работает на телефоне Android.
Плюсы
- 1. Запишите звонок WhatsApp с 2 двигателями.
- 2. Пропустите ненужные клипы.
- 3. Поддержка передней и задней камеры.
Минусы
- 1. Это приложение содержит назойливую рекламу.
- 2. Встроенный видеоредактор слишком прост.
Top 3: Recorder экрана
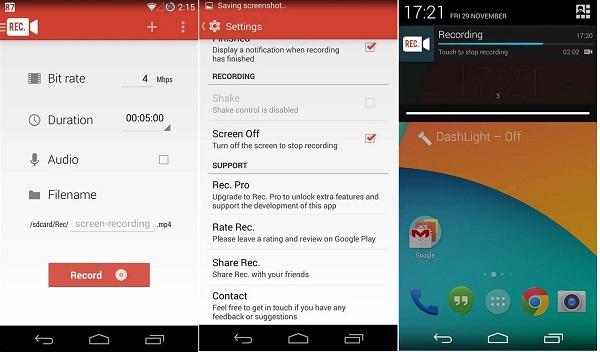
Платформа: iOS 11.0 или новее и Android 4.4 или новее
Rec Screen Recorder — еще одно приложение для записи звонков WhatsApp для пользователей iPhone и Android. В отличие от других универсальных решений, он концентрируется на автоматической и ручной записи видео и аудио звонков.
Плюсы
- 1. Принимайте звонки по расписанию и автоматически записывайте.
- 2. Сохраните конфигурации как предустановки.
- 3. Запишите звук через микрофон.
- 4. Управляйте записью разговоров с помощью жестов.
Минусы
- 1. Требуется root-доступ на Android 4.4.
- 2. Нет бонусных инструментов, вроде редактирования видео.
Top 4: Устройство записи экрана Lollipop
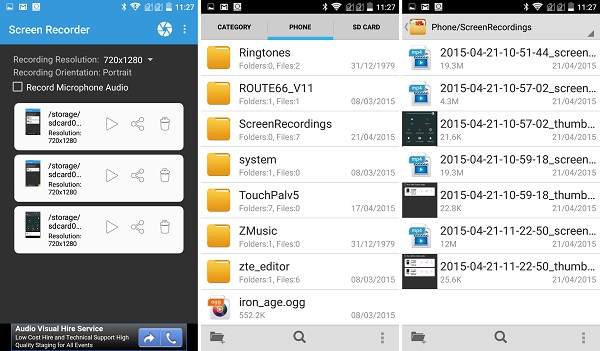
Платформа: Android 5.0 и выше
Хотя он называется Lollipop Screen Recorder, этот регистратор вызовов WhatsApp доступен для многих устройств Android
Что еще более важно, он позволяет вам обмениваться всеми функциями бесплатно, просматривая рекламу в приложении
Плюсы
- 1. Сохраните записи разговоров на SD-карте.
- 2. Измените разрешение, ориентацию и многое другое.
- 3. Запишите видеозвонок со звуком.
Минусы
- 1. Нет возможности убрать рекламу.
- 2. Отсутствует функция редактирования видео.
Top 5: встроенное средство записи экрана iOS
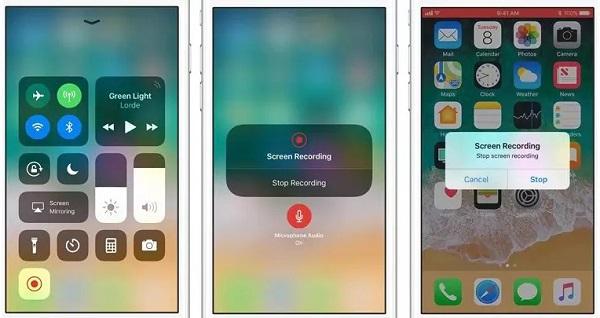
Платформа: iOS 11 и выше
Для пользователей iPhone самый простой способ записывать звонки в WhatsApp — это встроенная функция записи экрана. Это совершенно бесплатно запись экрана iPhone без ограничений. К тому же пользователям iPhone вообще не нужно его устанавливать.
Плюсы
- 1. Бесплатное использование без рекламы.
- 2. Запишите все на экране.
- 3. Захват звука через микрофон или нет.
Минусы
1. Это слишком просто для продвинутых пользователей.
Программы (приложения) для записи разговоров вотсап
Среди популярных и надежных программных средств выделяют:
- TapeACall Lite;
- Call Recorder Unlimited.
Скачать можно только со сторонних ресурсов, найдя через поиск в интернет-браузере.
Запись производится автоматически согласно настройкам.
Многие пользователи часто интересуются дополнительными возможностями и довольно оригинальными запросами касательно использования мессенджеров. К примеру, можно встретить интересные запросы следующего содержания: как прослушать звонок в Вотсапе. Он предполагает не то как именно звонить в Ватсап, а как записать его и потом в любой момент прослушать полученную запись.
Сразу отметим, что стандартная запись звонков WhatsApp отсутствует, поэтому придется пользоваться совершенно иными способами. Кстати, даже обычные приложения в официальных магазинах не помогут вам, так как подобная деятельность не приветствуется и даже преследуется по закону. Но это не означает, что решения вопроса нет, он есть, правда, придется решить для себя, стоит ли вообще подобным пользоваться.
Окно программы
Рабочее пространство WhatsApp выглядит по-разному, в зависимости от операционной системы, на которую он установлен. Однако, функциональность и выполняемые процедуры практически идентичны. Поэтому рассмотрим его работу на примере Android-смартфона Samsung Galaxy Grand Prime.
Верхний зелёный ряд в правом углу располагает тремя вкладками (вызовы, чаты и контакты) и тремя кнопками (поиск, новое сообщение, параметры). Начнём по порядку:
- Вкладка «Вызовы» отвечает за голосовые звонки между абонентами WhatsApp. То есть, если вы кому-то звонили или принимали звонки, то там отображается вся указанная информация. Работа данного меню аналогична журналу вызовов на обычном телефоне.
- Вкладка «Чаты» показывает все существующие диалоги, в которых вы состоите. При первом запуске там не будет ни одного диалога, поскольку вы ни с кем ещё не переписывались. В противном случае можно прочитать переписку.
- Ну и, наконец, меню «Контакты». Здесь программа просканирует вашу телефонную книгу и покажет контакты, которые уже также использует WhatsApp. То есть вы им можете отправлять сообщения, аудио и видео. Для этого просто необходимо кликнуть на имя нужного контакта.
- Кнопка «Поиск». Актуально для тех, у кого очень много диалогов, а в этом сумбуре очень сложно найти нужную переписку или информацию. Помимо этого, вы можете найти даже сообщение по ключевым словам. Например, если вам кто-то написал название лекарства, а вы его забыли. Напишите в поиске то, что вы писали данному человеку в указанный день, и он выдаст вам эту переписку. Пожалуй, данная функция будет полезна многим из нас.
- Кнопка «Новое сообщение». Наверное, описывать её возможности нет необходимости. Скажем лишь то, что вам потребуется либо выбрать контакт, либо создать группу с несколькими людьми.
- Кнопка “Параметры”. Здесь снова идёт разветвление на подпункты. Также разберём каждый в отдельности:
- «Новая группа». Название говорит само за себя: можно создать беседу с несколькими абонентами.
- «Новая рассылка» позволяет написать одно сообщение, которое будет адресовано нескольким контактам. Например, если вы хотите написать один и тот же текст, который собираетесь отправить пятерым людям, то можете просто создать рассылку. Отмечаете нужные контакты и пишете сообщение. Они его получат как личное сообщение. То есть каждый из них получит отдельно, а не группой, как в предыдущем меню.
- «WhatsApp Web». Это меню разрешает пользоваться услугами мессенджера через браузер персонального компьютера. Для этого нужно будет перейти на специальный сайт и отсканировать QR-код. Подробная инструкция будет отображена на экране вашего устройства.
- «Избранные сообщения» показывают те сообщения, которые вы отметили специальным значком в переписке. Чтобы это сделать, нужно зайти в переписку и долгим нажатием на сообщение вызвать дополнительное меню на верхней панели. На ней необходимо кликнуть на значок звезды. После этого выбранное сообщение будет в списке избранных.
- «Статус». Здесь можете поставить себе статус, как, например, в контакте или фейсбуке.
- Ну и напоследок «Настройки». Здесь опять же открывается отдельное меню с целым букетом параметров — от имени профиля до установки специальных обоев на фон сообщений. Описывать их не будем, поскольку там и так всё понятно. В указанном меню можете настроить WhatsApp под свои предпочтения.
Мы с вами подробно рассмотрели рабочее пространство программы. Теперь ответим на самые популярные вопросы пользователей, связанные с работой WhatsApp.




