Определяем разрядность процессора
Содержание:
- Почему это важно
- Windows 7
- В чём разница между 32- и 64-битной разрядностью
- Как узнать сколько бит 32 или 64 моя Windows, какую выбрать для установки [их различие]. Разрядность Windows 7, 8, 10
- Преимущества и недостатки Windows разной битности
- Разрядность системы и процессора в Windows 8 или Windows 10
- Способы узнать разрядность
- Как узнать разрядность процессора
- Как определить разрядность ОС
- Как узнать, сколько бит на компьютере: 32 или 64?
- Windows XP Professional
- Почему именно x86, x86-64, IA-и amd64
- Как определить разрядность системы в AIDA64
- Что такое разрядность (битность) Windows
- Особенности x64, x32 систем, стоит ли переходит с 32-битной системы на 64?
- Преимущества 64-битного процессора
Почему это важно
Важно знать разницу, тогда вы можете быть уверены, что установили правильное программное обеспечение и драйверы устройств. Например, когда предоставляется выбор между загрузкой 32-битной или 64-битной версии, лучше всего подходит 64-битная программа
Тем не менее, он не будет работать вообще, если вы используете 32-разрядную версию Windows.
Одно из единственных реальных, заметных отличий для вас – конечного пользователя – состоит в том, что, возможно, после загрузки большой программы вы обнаружите, что потратили впустую это время, поскольку она не будет работать на вашем конкретном компьютере. Это верно, если вы скачали 64-битную программу, которую пытаетесь использовать в 32-битной ОС.
Однако некоторые 32-разрядные программы могут нормально работать в 64-разрядной системе. Другими словами, 32-битные программы совместимы с 64-битными операционными системами. Это правило, однако, не всегда верно, и это особенно справедливо для некоторых драйверов устройств, поскольку для аппаратных устройств требуется точная версия, чтобы они могли взаимодействовать с программным обеспечением.
Ещё один случай, когда вступают в игру 32-разрядные и 64-разрядные различия, – это устранение проблем с программным обеспечением или просмотр каталога установки программы.
Важно понимать, что 64-разрядные версии Windows используют две разные папки установки, поскольку они также содержат 32-разрядный каталог. Однако, 32-разрядная версия Windows имеет только одну папку установки
Чтобы сделать это несколько запутанным, папка Program Files 64-битной версии имеет то же название, что и папка Program Files в 32-битной версии Windows.
Одним из примеров того, почему это так, является то, что 32-битная программа не пытается использовать 64-битную DLL, которая не будет работать. Вместо этого, когда 32-разрядная программа установлена в папке «32-разрядных программных файлов», а затем вы запускаете указанную программу, Windows знает, что ей нужно загрузить некоторые 32-разрядные файлы, а не те, которые используются для 64-разрядных программ.
Если вы запутались, посмотрите здесь:
На 64-битной версии Windows есть две папки:
- 32-разрядное расположение: C:\Program Files (x86)\
- 64-разрядное расположение: C:\Program Files\
На 32-битной версии Windows есть одна папка:
32-разрядное расположение: C:\Program Files\
Помимо инструкций, которые требуют, чтобы вы знали разницу между 64-битным и 32-битным, важна ещё одна причина понимания этих терминов, если вы не уверены, стоит ли приобретать 64-битный компьютер и/или 64-битные программы.
Например, может быть, вы хотите, чтобы программа для редактирования видео имела доступ к большему объему оперативной памяти, чем та, которую она могла бы использовать в 32-разрядной системе. Или, если вы знаете, что на используемом вами оборудовании нет опции 64-разрядного драйвера, значит, вы не можете использовать его на 64-разрядном компьютере. То же самое верно для старых 16-битных приложений, которые могут не работать на 64-битном компьютере; Знание этого может помочь вам решить, стоит ли переходить на 64-разрядный компьютер или придерживаться 32-разрядного.
Windows 7
Для «семерки» всей действия аналогичные. Заходим в «Свойства» (нажав правой кнопкой мыши на компьютер, который находится на рабочем столе).
Внизу этой статьи есть другие способы, которые помогут разобраться с данным вопросом.
Вы можете нажать правой кнопкой мыши по компьютеру (может находиться на рабочем столе) и выберите «Свойства». Как вы уже заметили, данная процедура аналогична с другими системами, и запутаться довольно сложно.
Также можете нажать на кнопку «Пуск» (кнопка отображается внизу слева) и в меню Метро вам надо найти значок компьютера, далее нажмите по данному изображению правой кнопкой мыши и в появившемся меню кликаем «Свойства».
В строке «Тип системы» найдем интересующую информацию.
В чём разница между 32- и 64-битной разрядностью
Разрядность системы, также иногда называемая «битностью», вовсе не обязательно должна соответствовать разрядности процессора и на современных компьютерах имеет всего два основных вида: 32 и 64.
Разница между архитектурой и разрядностью
Несмотря на внешнюю схожесть значений 86 и 32, разница между ними большая.
Как правило, архитектура x86 ориентирована на 32-битную разрядность, а архитектура x64 — на 64-битную. Однако это утверждение не всегда верно. Например, существуют 64-битные процессоры, основанные архитектуре x86 и 32-битные, основанные на третьей, совершенно иной архитектуре. Но всё же эти случаи являются большой редкостью и для себя можно запомнить, что x86 соответствует 32 бит, а x64 ориентирована на 64 бит.
Разница между x86 и x64
Как уже было сказано выше, архитектура процессора в основном определяет его разрядность, а разрядность определяет ширину регистра. От ширины регистра зависит количество данных, подлежащих единовременной обработке, и объём оперативной памяти, которую компьютер способен использовать. 32-битный регистр способен одновременно взаимодействовать с 232 адресами (покрывает 232 бита информационного потока, что равно 4 гигабайтам), а 64-битный — с 264 (покрывает предыдущий информационный поток в квадрате, который невозможно реализовать даже на самых мощных компьютерах).
Чтобы было понятней: ширина регистра — как пропускная способность перекрёстка, оперативная память — как количество машин, а процессор — регулировщик. Процессор с архитектурой x86 способен без проблем контролировать перекрёсток с пропускной способностью в 4 гигабайта — столько машин по нему можно запустить. Процессор с архитектурой x64 теоретически способен контролировать запредельно большой перекрёсток. На компьютерном же языке это значит, что такой процессор может обеспечивать корректную работу компьютеров не только своего, но и будущего поколения.
При установке Windows есть возможность выбора между x86 и x64
Таким образом, установка свыше 4 гигабайт оперативной памяти на компьютер с процессором x86 не приведёт к её практическому расширению.
Несмотря на крайне большую и невостребованную ширину регистра для 64-разрядных процессоров, создавать промежуточный этап между 32-битной и 64-битной разрядностью процессора практически бессмысленно. В общем-то между архитектурами x86 и x64 нет особой разницы в сложности реализации. Просто при разработке 32-битного реестра, до сих пор используемого большинством программ, объёмы оперативной памяти сверх 4 гигабайт казались невозможными, какими сейчас кажутся 264.
Как выбрать разрядность системы
Продолжая вышеприведённую аллегорию, можно сказать, что разрядность операционной системы определяет то, какой перекрёсток будет создаваться.
В случае если у вас процессор с архитектурой x86, то выбора вы лишены. Если же у вас архитектура x64, стоит ставить 64-разрядную систему, даже если у вас нет 4 гигабайт оперативной памяти. Причина такого выбора проста: большинство новых программ и расширений выпускается исключительно под 64-битные системы, а 32-зарядные невольно вытесняются с рынка.
Фактически из существенных плюсов у 64-разрядных систем есть только два: поддержка сверх 4 гигабайт оперативной памяти и поддержка 64-разрядного операционного обеспечения. Все 32-разрядные программы также поддерживаются без каких-либо трудностей.
Да, положительных моментов мало, но минусов почти нет. Исключение только в том случае, если вы используете какое-либо очень старое оборудование, у которого нет 64-разрядной версии драйвера. Например, 32-битные драйверы, которые не станут на 64-разрядную систему.
Разница в производительности у систем разной разрядности — миф. Он возник по причине разных требований у операционных систем, но они носят исключительно условный характер. К тому же некоторые программы или игры имеют настройки, доступные только на x64, отчего и возникают в интернете сравнения производительности для различных игр. Если такие функции или настройки и имеются, то все они отключаемы и фактически никакой разницы нет.
Как узнать сколько бит 32 или 64 моя Windows, какую выбрать для установки [их различие]. Разрядность Windows 7, 8, 10
Вопрос от пользователя
Подскажите, как можно узнать сколько бит 32 или 64 в моей версии Windows 7. Когда устанавливали мне ОС — сказали 64 бита, а сейчас не могу установить антивирус (скачал как раз 64 битную версию).
Пробовал посмотреть в свойствах компьютера, но там вообще нет данных: просто ZverDVD — Windows. Есть ли еще работающие способы?
Судя по всему у вас стоит какая-то сборка Windows от различных «умельцев» (вообще, я ярый противник всех этих сборок, всегда лучше работать с лицензией ). Подозреваю, что проблема с отображением свойств — это еще не самая большая, с которой вы можете столкнуться.
В этой статье приведу несколько способов, которые помогут определить разрядность вашей Windows (т.е. сколько бит 32 или 64).
Примечание : обычно 32 битные системы помечаются — как x86, а 64 битные системы — как x64.
Преимущества и недостатки Windows разной битности
Разрядность специалисты рассматривают, как свойство ОС, позволяющее одномоментно оперировать определённым количеством информации. Новички, ознакомившись с таким понятием, решают, что 32-битный процессор значительно уступает 64-битному. Однако не всё так просто, каждая ОС имеет ряд своих преимуществ, которые идут «в ногу» с недостатками, поэтому совсем не мешает узнать, какой ОС отдать предпочтение в каждом конкретном случае.
Преимущества 64-битного Windows
64-битный процессор способен работать в два раза быстрее, соответственно, обрабатывать в два раза больше информации, чем 32-битный.
Ещё одним значительным преимуществом 64-битного процессора является то, что он не имеет ограничения на количество оперативной памяти в 4 гигабайта — памяти в компьютере с таким процессором может быть гораздо больше.
Однако такая ОС наделена и недостатками. Специалисты её считают достаточно «прожорливой» по отношению к оперативной памяти. Установленная память в 4 Гб будет доступна не в полной мере, поскольку около 1Гб требуется для обеспечения работоспособности самой ОС, ещё небольшая часть — для видеокарты, поэтому порой для обеспечения работоспособности программ лишь остаётся около 2 Гб, что мгновенно сопровождается некоторыми проблемами.
Для корректной и быстрой работы процессора, опытные пользователи оснащают компьютерную технику дополнительной оперативной памятью.
Однако наряду с такими преимуществами, существуют и недостатки этой разрядности. В частности, не все программы адаптированы под неё, поэтому прежде, чем загружать приложения и программы на компьютер, следует первоначально узнать, подходят ли они для инсталляции. Также достаточно сложно найти соответствующие драйвера, поэтому до перехода на новую разрядность ОС, не мешает ознакомиться со списком имеющихся драйверов и убедиться в наличии тех, без которых невозможно впоследствии обеспечить нормальную работоспособность компьютера.
Итак, прежде чем предпринимать действия, направленные на изменение битности операционной системы, следует взвесить все «за» и «против», узнать о наличии самых необходимых драйверов, без которых работоспособность техники будет сведена к нулю. Только после таких взвешенных размышлений, владелец ПК может приступать к изменению разрядности системы.
Разрядность системы и процессора в Windows 8 или Windows 10
Если вы используете Windows 8 или Windows 10, то для того чтобы узнать поддерживает ли процессор 64 разрядную систему, а также какая система сейчас установлена на вашем компьютере, не нужно никакого дополнительного программного обеспечения. Всю необходимую информацию можно получить через инструменты, встроенные в Windows.
Для этого нужно просто открыть окно «Просмотр сведений о вашем компьютере». Открыть это окно можно по-разному. Например, если на вашем рабочем столе есть иконка компьютера, то вы можете просто кликнуть по ней правой кнопкой мышки и в открывшемся меню выбрать пункт «Свойства». Либо можно открыть «Панель управления» и перейти в раздел «Система и безопасность – Система». Ну и самый простой способ открыть окно «Просмотр сведений о вашем компьютере» это комбинация клавиш Windows-Pause/Break.
После того, как вы откроете окно «Просмотр сведений о вашем компьютере» вам нужно обратить внимание на строку «Тип системы», в ней будет указано разрядность операционной системы и разрядность процессора. Например, если у вас 64 разрядная система и 64 разрядный процессор, то это будет выглядеть так, как на скриншоте внизу
Например, если у вас 64 разрядная система и 64 разрядный процессор, то это будет выглядеть так, как на скриншоте внизу.

Если же у вас установлена 32 разрядная система, но процессор 64 разрядный, то это будет выглядеть так.

Если процессор указывается как 64 разрядный, то это означает, что он поддерживает 64 разрядную системы и при необходимости вы можете ее установить.
Способы узнать разрядность
Количество бит системы Windows можно определить многими способами, причем для разных версий OS есть свои специальные возможности для этого. Основные из них универсальны и подходят для всех изданий OS от Microsoft. Но некоторые работают на более новых версиях, а другие – только на старых, поэтому, если один из способов не работает, но можно попробовать другой.
Через окно «Мой компьютер»
Наиболее распространенный и известный вариант, так как работает и на системе Windows 7, и на более новых. Для того, чтобы узнать какая система 32 или 64 на Windows нужно:
- Навести курсор на значок «Мой компьютер» или «Этот компьютер» на рабочем столе и кликнуть по нему левой кнопкой мыши;
- В открывшемся окне в любом месте кликнуть правой клавишей мыши и в выпавшем списке нажать на «Свойства»;
- Откроется вкладка «Система» с основными характеристиками OS – там в строке «Тип системы» и можно посмотреть разрядность.
Через сочетание клавиш Win+I
Не общеизвестный, но простой способ как можно определить разрядность процессора 32 или 64 бит для операционных систем Windows 8 и 10.
- Сочетанием клавиш «Win+I» вызываем вкладку «Параметры» с правой стороны экрана и нажимаем на «Сведения о компьютере»;
- Откроется такая же, как и в первом способе вкладка «Система», в строке «Тип системы» будет показана разрядность, на которой она работает.
Через командную строку
Такой способ подойдет для тех, кто разбирается в работе компьютера лучше среднего статистического пользователя, так как подразумевает определенный опыт. Он поможет узнать не только разрядность, но и массу других свойств компьютера и информации о нем. Его не рекомендуется использовать, если есть вероятность изменить что-то без возможности возвращения к прежним настройкам.
Чтобы определить битность ОС Windows через командную строку, нужно:
- Сочетанием клавиш «Win+R» вызвать окно «Выполнить», вписать в строку внизу него сочетание «cmd» и нажать «Ок»;
- В окне появится вся информация об ОС, в том числе и ее разрядность.Откроется вкладка, которая и называется командной строкой. Ничего не нажимая, нужно сразу же после открытия начать вписывать команду «systeminfo», затем нажать Enter;
Другие способы
Самый простой и подходящий для всех ОС Виндовс способ – нажатие на сочетание клавиш «Win+Pause». Эта комбинация откроет окно «Система», где можно будет найти всю требующуюся информацию, в том числе и посмотреть, 32-битная система или 64-битная.
Это самые удобные способы узнать разрядность своей операционной системы Windows 7 и выше, подробнее о них можно посмотреть в видео:
Как вам статья?
Мне нравитсяНе нравится
Как узнать разрядность процессора
Перед тем как ставить 64-разрядную версию, стоит убедиться, что её установка возможна, и узнать архитектуру вашего процессора.
Разрядность процессора в командной строке
- Откройте меню «Пуск», введите cmd в строке поиска и откройте найденную программу.
- Введите SET PRO и нажмите Enter.
- Введите PROCESSOR_ARCHTECTURE, чтобы узнать архитектуру вашего процессора.
Узнать разрядность через BIOS
-
В самом начале включения компьютера нажмите кнопку входа в BIOS. Чаще всего это Del или F8: о том, какая кнопка нужна, можно узнать из информации во время загрузки.
-
Когда откроется BIOS, ничего нажимать не надо. В строке Processor Type можно увидеть архитектуру процессора.
Узнать разрядность через интернет
Откройте любой браузер и введите «узнать разрядность онлайн». Появятся ссылки на множество сайтов, перейдите на любой из них. Сайт автоматически определит разрядность вашего процессора.
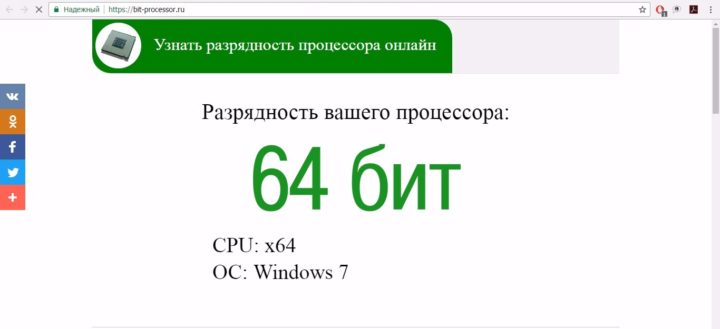 Сайт bit-processor может автоматически определить разрядность вашего процессора
Сайт bit-processor может автоматически определить разрядность вашего процессора
Как определить разрядность ОС
Определить разрядность уже установленной операционной системы не представляет никакой сложности. Каждый пользователь может проделать обозначенные шаги, позволяющие узнать разрядность системы и процессора в том числе.
Определение в Windows XP
В настоящее время практически невозможно найти компьютерную технику, на которой установлен 16-битный процессор. На их замену пришли более успешные и быстродействующие, разрядность которых равняется 32 и 64.
Windows XP, который был весьма популярен ещё несколько лет назад, сопровождался практически всегда 32-битными процессорами. Лишь спустя небольшой промежуток времени, появились их уже 64-битные «коллеги».
Желая быть осведомлёнными в отношении своей компьютерной техники, владельцы ПК активно интересуются, как узнать разрядность системы в Windows XP. Ответить на такой вопрос не сложно.
Пользователь ПК должен вызвать контекстное меню, кликнув правой кнопкой мыши по ярлыку «Мой компьютер». Там отобразится список подменю, выбрать следует «Свойства». После вашего клика по этому подменю, откроется информационная таблица, в которой рядом с названием системы будет указана её битность.
Если пользователь обнаружить одну из таких надписей «Выпуск x64», «x64 edition», значит, ОС имеет 64-битную разрядность. Если же будет указан только тип операционной системы — Windows XP, без каких-либо числовых указаний, значит, битность системы равна 32.
Многие опытные пользователи знают ещё один вариант, как узнать битность системы. Но, если пользоваться их рекомендациями, придётся иметь дело с командной строкой, что не всегда понятно новичкам.
Определение в Windows 7 и 8
Если на компьютере установлена ОС Windows 7 и 8, следует проделать практически такие же действия, как и в вышеописанном случае. Пользователю следует кликнуть правой кнопкой мыши по ярлыку «Компьютер», перейти на «Свойства» и ознакомиться с информацией, которая откроется на экране.
Среди нескольких параметров, пользователь сможет обнаружить строку «Тип системы», именно в ней указывается разрядность.
Также, пользователь может определить битность системы, просмотрев «Сведения о системе». Нажимаем на «Пуск», открывается строка, ориентированная на выполнение поиска, в неё следует ввести слово «система», после завершения поиска будет выведен пункт «Сведения о системе». Там будет указана разрядность ОС.
Если будет обнаружена строка, сопровождающаяся записью «x64-based PC», значит, пользователь может быть уверен, что у него установлена 64-битная ОС. Если же пользователь обнаружит иную надпись — «x86-based PC», значит, процессор 32-битный. Теперь пользователю будет несложно понять, как узнать битность системы Windows 7.
Кстати, существует ещё несколько способов, отличающихся простотой, но при этом позволяющих понять, как определить разрядность процессора — 32 или 64.
Вполне достаточно зайти в «Мой компьютер», перейти на локальный диск С и посмотреть на «Program Files». Если существует обозначенная папка только в единственном экземпляре, значит, битность процессора будет 32. Если же в наличии имеются две папки, одна из которых — «Program Files (х86)», значит, битность процессора равна 64.
Из всего вышесказанного нетрудно понять, что способов, позволяющих легко узнать битность процессора, существует несколько, поэтому даже новичок способен справиться с такой задачей, обозначив для себя максимально приемлемый вариант.
Как узнать, сколько бит на компьютере: 32 или 64?
Рано или поздно любой пользователь персонально компьютера нуждается в определении разрядности используемой системы.
Как узнать, сколько бит, 32 или 64, неопытным или начинающим владельцам компьютеров? Для продвинутых пользователей это простая задача, которая решается очень быстро и без каких-либо затруднений.
Для начала, перед тем как узнать, 32 или 64 бита, определяем, какая операционная система стоит на используемом вами устройстве.
В случае если у вас сохранилась документация к устройству, там вы найдете всю необходимую информацию, в том числе и разрядность (32 или 64 бит). При запуске компьютера или ноутбука или другого гаджета всегда появляется логотип компании windows, и в этот момент вы можете прочесть название операционной системы. На сегодняшний день актуальными являются следующие ОС: windows 8, 7, Vista, XP, windows Server 2003. Другие продукты этой компании являются устаревшими и не поддерживаются производителем.
Вероятность того, что ваше устройство работает на более древней версии операционки, равна нулю.
windows Server 2003, XP
На панели инструментов нажмите кнопку «Пуск», в открывшейся вкладке выбираем пункт «Выполнить». Далее откроется окно, в котором необходимо написать команду для вызова сведений sysdm.cpl и кликнуть по кнопке «ОК».
Затем необходимо на вкладке «Общие» в области «Система» прочитать название. Если вы видите информационные сведения: «windows Server 2003 Enterprise x64 Edition», значит, у вас 64-битная операционка, если же на этом месте вы читаете:«windows Server 2003 Enterprise Edition» — значит, 32 битная.
Есть еще второй способ. Также нажимаем «Пуск» и выбираем снова «Выполнить». Только на этот раз в появившемся окне пишем следующее: winmsd.exe и жмем по кнопке «ОК». В «Сведения о системе» найдите «Процессор».
Если значение, которое соответствует процессору, начинается на «х86», значит, у вас 32 битная ОС.
Если значение начинается на «EM64T» или «IA-64», соответственно, ваше устройство управляется операционкой с разрядом в 64 бит.
Независимо от того, какой версией XP вы пользуетесь, Professional или Home Edition, алгоритм действий един.
Как узнать столько бит для windows 7 или Vista
Эти две операционки созданы на одной базе, поэтому алгоритм действий у них абсолютно идентичен. Аналогично первому случаю для данных ОС существует 2 способа, как узнать 32 или 64 -разрядная система:
- Нажмите кнопку «Пуск», затем в поле поиска впишите «система». Поисковик предложит вам варианты программ в виде списка, выбираем искомое. В отрывшемся окне найдите раздел с названием «Система», внимательно посмотрите всю информацию в этом разделе, в области «Тип системы» будет отображаться количество бит вашей ОС.
- Нажимаем «Пуск», в строке поиска набираем «системы», в списке предложенных программ на этот раз находим вариант «Сведения о системе» и выбираем его. В появившемся окне в информационной области «Тип системы» видим строчку, отображающую характеристики ОС и количество бит в том числе.
Как определить количество бит для windows 8
Эта ОС может встретиться не только на стационарных компьютерах и ноутбуках, но и на планшетах, смартфонах и так далее.
Отличительной особенностью портативных устройств является то, что все они сенсорные и управляются с помощью пальца. Независимо от этого расположение основных элементов Win 8 сохраняется, поэтому, пользуетесь вы мышью или пальцем, не играет никакой роли.
Наведите значок мышки на правый нижний угол экрана, затем кликните по кнопке «Поиск». В строке поиска напишите «Система», затем кликните мышкой «Параметры», затем — «Система». Далее найдите строку «Тип системы», здесь и будет отображаться, 32 или 64 бит используется в вашем случае.
Аналогично первому варианту находим строку поиска и пишем в ней следующее: «сведения о системе». Далее выбираем обозначение «Система», затем «Сведения». Так же, как и в предыдущих случаях, в поле «Тип» вы увидите, 32 или 64 бит у вашей ОС.
Есть еще один способ. На рабочем столе найдите значок «Мой компьютер», щелкните по нему правой кнопкой мышки. В появившейся вкладке найдите пункт «Свойства» и нажмите на него.
Появится окно со всей информацией по ОС, установленной на вашем компьютере, в том числе тут вы найдете и количество бит.
LediZnaet.ru
Windows XP Professional
В Windows XP есть два способа определить разрядность версии. Если не сработает один, используйте другой.
Способ 1. Окно «Свойства системы» в панели управления
Нажмите кнопку Пуск, а затем — Выполнить.
Введите sysdm.cpl и нажмите кнопку ОК.
Откройте вкладку Общие. Операционная система описывается следующим образом:
64-разрядная версия: Windows XP Professional, выпуск x64, версия в разделе Система.
32-разрядная версия: Windows XP Professional, версия в разделе Система
Способ 2. Окно «Сведения о системе»
Нажмите кнопку Пуск, а затем — Выполнить.
Введите winmsd.exe и нажмите кнопку ОК.
Выбрав пункт Сведения о системе в области навигации, найдите Процессор в разделе Элемент в области сведений
Обратите внимание на указанное значение
Если значение в строке Процессор начинается с x86, то на компьютере установлена 32-разрядная версия Windows.
Если значение в строке Процессор начинается с ia64 или AMD64, то на компьютере установлена 64-разрядная версия Windows.
Почему именно x86, x86-64, IA-и amd64
Неискушённому пользователю эти термины должны казаться довольно странными. Мы приведём некоторую справку и разберёмся в технических деталях.
Разрядность системы очень тесно связана с понятием архитектуры и разрядности процессора. Процессоры, как и системы, могут делиться на 32- и 64-разрядные. Поясним, что все это значит.
Что такое x86
x86 — это название архитектуры процессоров. Все современные чипы для ПК, ноутбуков, планшетов основаны на этой архитектуре. Её название образовано от конечных цифр первых процессоров Intel, использующих её: i386, i486.
Все эти первые процессоры были 32-битными, поэтому название архитектуры стало заодно и названием соответствующей разрядности (таким оно и остаётся до сих пор). Впрочем, официальное название технологии — IA-32 (она была создана компанией Intel). Правда, на сегодняшний день оно почти не используется.
Что такое x86-64
x86-64 — это название улучшенных программных механизмов для процессоров с архитектурой x86. Эти улучшения позволяют выполнять ПО в 64-разрядном режиме (то есть используя гораздо больше оперативной памяти).
Аналогично ситуации с x86, постепенно термин x86_64 стал применяться и для обозначения разрядности систем. Сокращённое наименование — просто x64. Иногда встречается название amd64, так как эти технологии были созданы компанией AMD.
Обобщая, любые процессоры для ПК построены на архитектуре x86, но некоторые поддерживают лишь 32-битные инструкции (и обозначаются просто x86), а некоторые — ещё и 64-битные (и тогда они обозначаются x86-64 или просто x64). При этом любые 64-битные процессоры работают и с 32-битным ПО, и с 64-битным, а 32-разрядные чипы могут запускать лишь 32-разрядное ПО.
Соответственно, 32-битное ПО (в том числе Windows 32bit) создано для 32-разрядных x86-процессоров, но может запускаться и на 64-битных x86-процессорах. А 64-битное ПО (и Windows 64bit в том числе) создано и работает только на 64-разрядных x86-процессорах.
Разница между 32- и 64-разрядными процессорами — разный объем поддерживаемой оперативной памяти, что выливается в разный размер поддерживаемой ОЗУ в 32- и 64-разрядной Windows.
Как определить разрядность системы в AIDA64
AIDA64 — самая мощная программа для сбора сведений об аппаратных компонентах компьютера и установленном программном обеспечении. Программа AIDA64 поможет нам получить необходимые сведения.
Потребуется выполнить следующие действия:
- Откройте программу AIDA64 на компьютере.
- В главном окне приложения, во вкладке «Меню» нажмите на пункт «Операционная система», чтобы перейти к нужному разделу.
- Нажмите на следующий пункт или на значок «Операционная система».
- В разделе «Свойства операционной системы», в опции «Тип ядра ОС» указана разрядность Windows, установленной на данном ПК.
Что такое разрядность (битность) Windows
Несмотря на стародавнюю поддержку процессорами 64-битных вычислений, переход пользователей на 64-битные операционные системы начался сравнительно недавно, с 2009 года, когда была выпущена операционная система Windows 7. Ранее выпущенная Windows XP хотя и имела 64-битную версию, но назвать её работоспособной можно лишь с большим трудом из-за отсутствия обратной совместимости с 32-битными драйверами и приложениями, а так же благодаря другим граблям, старательно разложенным фирмой Microsoft. Промежуточная же Windows Vista, хотя и имела 64 битную версию, по моему личному мнению считаться серьезной операционной системой может с большой натяжкой.
Итак, отбросим ненужные технические детали и попробуем простым языком объяснить, на что влияет 32- или 64-битная операционная система у вас установлена и зачем обычному пользователю нужна эта информация.
1. Оперативная память. Операционная система с поддержкой 32-разрядов не может работать с объемами оперативной памяти более 3 гигабайт (ну ладно, ладно, максимум 3,5 гигабайта, но больше ни-ни).
Вся оперативная память сверх этого объема попросту не используется, чего часто не знают идиоты менеджеры, так как я не раз видел компьютеры, продающиеся в собранном виде, с установленными 4-8 гигабайтами оперативной памяти и 32-битной Windows. В этом случае вся оперативная память сверх 3,5 Гб просто простаивает.
ВАЖНО! Что же делать, если у вас установлена ОС неверной битности? К сожалению, никакие патчи, обновления и шаманские танцы с бубном вам не помогут. Единственный выход — готовить пиво для знакомого эникейщика в растянутом свитере и просить его полностью переустановить операционную систему с последующей установкой всех необходимых программы, которые в процессе переустановки Windows тоже будут удалены
2. Процессор и программы. Собственно тут и говорить не о чем. Процессор с поддержкой 64-бит и работающий под управлением подходящей ОС может использоваться 64-битные вычисления, которые увеличивают производительность.
По данным журнала CHIP, тестировавшего 32 и 64-битные версии одних и тех же приложений, ускорение в работе последних может достигать 15%.
ВАЖНО! А что будет, если у меня 64-битная операционная система и я установлю 32-битную программу? Ничего страшного не произойдет. Ваш процессор автоматически перейдет в режим совместимости с 32-разрядными приложениями, а программа запустится и будет работать как обычно
Однако помните, что запустить 64 битные приложение на 32-битной операционной системе невозможно и программа при попытке запуска выдаст соответствующее предупреждение о несовпадении разрядности.
Особенности x64, x32 систем, стоит ли переходит с 32-битной системы на 64?
Многие ошибочно полагают, что если на коробке написано (или в описании) «64» — значит система по определению лучше ( ностальгия: вспомнились картриджи к Dendy, когда писали «999 игр в одном картридже», а по факту 5. ).
Рассмотрим ниже основные особенности (я оформлю их в виде пунктов, а уж каждый для себя решит сам, стоит ли ему переходить на другую ОС Windows).
- Самое главное отличие (для рядового пользователя, если не лезть в «глубь») — это то, что x64 система видит более 3 ГБ оперативной памяти (32-битные— максимум 3 ГБ) ! Т.е. логично вытекает: если у вас ОЗУ 4 ГБ или более, есть смысл перейти на x64 систему — чтобы были задействованы все мощности ПК и повысить быстродействие системы в целом;
- Если вы работаете с редким софтом (например, который писался конкретно под вас, вашу компанию) — перед переходом на новую ОС, проверьте будут ли эти программы работать. То же самое относится к антивирусам (благо, все производители выпускают свои программы под разные системы) , виртуальным дисководам, архиваторам и еще целому ряду программ;
- Есть смысл перейти на 64-битную систему, если вы работаете с графическими редакторами, такими как Adobe Photoshop, Adobe Illustrator и пр. Разнообразные фильтры, загрузка картинок и пр. задачи — происходят быстрее и эффективнее (к тому же программа может задействовать весь объем ОЗУ, в 32-битной версии Windows, почему-то, действует какое-то «искусственное» ограничение) ;
- Если часто что-то сжимаете архиваторами (особенно, большие архивы в несколько гигабайт) — x64 система позволит архиватору быстрее сжимать/разжимать файлы;
- Также есть смысл перейти на x64 ОС — если пользуетесь большими офисными пакетами для редактирования большого числа документов (сейчас не беру в расчет обычные текстовые файлы);
- Для бухгалтеров при работе с 1С — также имеет смысл перейти на x64 Windows, т.к. 1С будет более эффективнее расходовать память, меньше тормозить.
Обновление 2020 г.
Вообще, сейчас почти все современные ноутбуки и ПК идут как минимум с 8 ГБ ОЗУ. Поэтому, на сегодняшний день для большинства пользователей выбор-то очевиден.
А всё-таки, как быстро бежит время. Еще несколько лет назад 3-4 ГБ ОЗУ считалось самым топом, а теперь и 16-32 ГБ никого не удивляет.
В остальных случаях, гнаться за цифрой «64» (если у вас нет 4+ГБ ОЗУ) — нет вообще никакого смысла. Существенного плюса в производительности не получите (как бы не было обратного эффекта ).
Кстати, первые x64 Windows не отличались большой стабильностью, программы часто вылетали с ошибками, ОС уходила в «синие экраны». Сейчас, в общем-то, об этом можно забыть и не говорить.
Преимущества 64-битного процессора
Если вы хотите, чтобы ваш компьютер работал быстро, вам следует выбрать 64-битные процессоры. Благодаря обратной совместимости на 64 – разрядном процессоре можно запускать 32-битные программы. Это означает, что 64-битные компьютеры будут запускать большинство 32-битных программы, а вот 32-разрядный ПК не сможет запускать 64-разрядные приложения.
Несколько основных приемуществ 64-битных процессоров:
- Графика: Помимо возможности обрабатывать больше данных, 64-битный процессор обеспечивает лучшую графическую производительность. Это означает, что ваш компьютер будет работать быстрее при запуске приложений, редактировании фотографий и играх с интенсивной графикой.
- Безопасность: 64-разрядный компьютер все еще может быть заражен вредоносным ПО (вредоносным ПО), которое включает в себя вирусы, шпионское ПО, трояны и вымогателей. Однако компьютер с 64-разрядной системой имеет больше функций безопасности, чем 32-разрядная система.
64-разрядная версия Windows также требует обязательной подписи драйверов, которая является протоколом Microsoft для предотвращения запуска неподписанных драйверов вредоносных программ в системе. Подпись драйвера – это то, что вы называете цифровым отпечатком, который гарантирует, что файл был протестирован с операционной системой и что он поступает из законного источника. Авторам вредоносных программ будет трудно обойти процесс обязательной подписи 64-битной системы Windows.
64-x операционная система также имеет уровень совместимости, который накладывает определенные ограничения на 32-разрядные программы. Не вдаваясь в технические подробности, это означает, что старые вредоносные программы не смогут работать в вашей 64-разрядной версии Windows.




