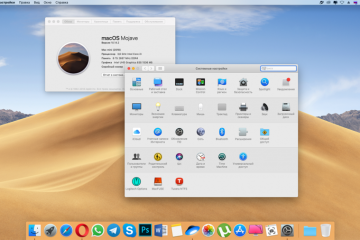Как перейти в папку или на другой диск в командной строке windows
Содержание:
- 4 способ: с помощью команды cd
- How to rename files and folders with Command Prompt (CMD)
- Параметры командной строки
- Как создать папку в командной строке? / How create folder in command prompt?
- Как перейти на другой диск
- Создание
- Основные команды командной строки
- How to change the drive in Command Prompt (CMD)
- How to rename files and folders with Command Prompt (CMD)
- How to change the directory (folder) in Command Prompt (CMD)
- Перемещение, переименование
- Открываем командную строку сразу в нужной папке
- Использование cd в linux
- Cmd цикл for – обработка полной структуры
- Cd examples
- Работа с папками через командную строку windows
- Как перейти в папку или на другой диск в командной строке
- Удаление папки или программы в командной строке
- How to change the drive in Command Prompt (CMD)
- Как удалить файл через командную строку?
4 способ: с помощью команды cd
Эта команда откроет указанную папку, и уже из нее мы запустим нужный нам файл. Например, зайдем в папочку TeamViewer:
cd c:program files eamviewer
После «cd» поставьте пробел. Жмите «Enter» .
В этой папке хранится файл, которым запускается TeamViewer, он имеет одноименное название. Поэтому дальше ввожу:
нажимаю «Enter» и утилита запускается.
Если нужно открыть приложение, которое установлено не на системном диске, то использовать можете команду path . Если я наберу:
path d:program filesccleaner
(после ввода каждой строки жмите «Enter» ), то у меня откроется CCleaner. Именно он установлен по указанному пути на диске D: .
А вот с помощью команды cd этого сделать не получится.
How to rename files and folders with Command Prompt (CMD)
To rename files and folders, you need to use the REN (Rename) command. To rename folders, type «ren Folder NewFolderName.» For example, if we wanted to rename the Digital_Citizen_Tests folder to Digital_Citizen_Final_Tests, we should run «ren Digital_Citizen_Tests Digital_Citizen_Final_Tests» and press Enter.
Renaming folders with the REN command, in Command Prompt
To rename a file, use the same command, like this: «ren filename.extension newname.extension». For instance, to rename the Digital_Citizen_Picture1.bmp file to Image0.bmp, we have to run the command «ren Digital_Citizen_Image1.bmp Image0.bmp» command.
Renaming files with the REN command, in Command Prompt
Read the second page of this tutorial if you want to learn how to copy files and folders, delete files and folders, start an application and get help when using the Command Prompt.
Параметры командной строки
Си — компилируемый язык. После сборки программа представляет собой исполняемый файл (мы не рассматриваем создание динамических библиотек,
драйверов и т.д.). Наши программы очень простые и не содержат библиотек времени выполнения (Runtime libraries), поэтому могут быть перенесены на компьютер с такой же
операционной системой (и подобной архитектурой) и там запущены.
Программа во время запуска может принимать параметры. Они являются аргументами функции main.
Общий вид функции main следующий
void main(int argc, char **argv) {
...
}
Первым аргументом argc является число переданных функции параметров. Второй аргумент – массив строк – собственно сами параметры. Так как параметры у функции могут
быть любыми, то они передаются как строки, и уже сама программа должна их разбирать и приводить к нужному типу.
Первым аргументом (argv) всегда является имя программы. При этом имя выводится в зависимости от того, откуда была запущена программа.
#include <conio.h>
#include <stdio.h>
void main(int argc, char **argv) {
printf("%s", argv);
}
Первый аргумент — это имя программы
Теперь научимся немного работать с командной строкой. Это понадобится для того, чтобы передавать аргументы нашей программе.
Сочетание клавиш Win+R вызывает окно «Выполнить». Наберите в нём cmd и вы откроете командную строку. Также можно найти cmd.exe поиском в меню Пуск.
В юникс-подобных операционных системах можно вызвать программу «терминал».
Выполнить
Мы не будем изучать сколько-нибудь много команд. Только те, которые понадобятся в работе.
Для перехода по нужному пишется cd адрес. Например, нужно перейти на windows в папку C:\Windows\System32
В линуксе если нужно перейти в папку /var/mysql
Если путь содержит пробелы, то он пишется в двойных кавычках
Терминал имеет следующие полезные особенности: если нажать стрелку вверх, по появится предыдущая выполненная команда. Если нажать tab, то терминал
попытается дополнить строку до известной ему команды, или дополнить путь, перебирая все папки и файлы в текущей папке.
Наберите
нажимайте tab и смотрите, что происходит.
Ещё одна важная команда dir на windows и ls на linux, выводит на консоль содержимое текущей папки (той папки, в которой вы находитесь в данный момент)
Ваша программа вернула своё полное имя. Перейдите в папку, где располагается ваша программа и посмотрите её содержимое
Переходим в папку, в которой располагается наша программа и смотрим содержимое
Теперь, после того, как мы перешли в нашу папку, можно выполнить нашу программу. Для этого наберите её имя.
Вызов программы из командной строки
Заметьте — имя изменилось. Так как программа вызывается из своей папки, то выводится относительно имя. Теперь изменим программу и сделаем так, чтобы она выводила все
аргументы. которые ей переданы.
#include <conio.h>
#include <stdio.h>
void main(int argc, char **argv) {
int i;
for (i = 0; i < argc; i++) {
printf("%s\n", argv);
}
}
Соберите проект. Перед сборкой убедитесь, что программа закрыта. Теперь вызовите программу, передав ей разные аргументы. Для этого напишите имя программы и через пробел аргументы
Передача аргументов программе
Давайте теперь напишем программу, которая получает два аргумента числа и выводит их сумму
#include <conio.h>
#include <stdio.h>
#include <stdlib.h>
void main(int argc, char **argv) {
int a, b;
if (argc != 3) {
printf("Error: found %d arguments. Needs exactly 2", argc-1);
exit(1);
}
a = atoi(argv);
b = atoi(argv);
printf("%d", a + b);
}
Соберём и вызовем
Функция принимает в качестве аргументов два числа
Таким образом работает большинство программ. Кликая на ярлык, вы вызываете программу, на которую он ссылается. Большинство программ также принимают различные аргументы. Например,
можно вызвать браузер firefox из командной строки и передать аргументы
и он сразу же откроет в двух вкладках сайты по указанным адресам.
Многие стандартные команды также имеют параметры. В windows принято, что они начинаются с прямого слеша, в юниксе с минуса или двух минусов. Например
выводит только папки, а в терминале linux
выводит все файлы и папки с указанием атрибутов
Для просмотра дополнительных команд windows наберите в командной строке help или смотрите руководство (его легко найти в интернете). Для линукса команд и их опций гораздо больше, а некоторые из них являются самостоятельными языками программирования, так что стоит выучить хотя бы минимальный набор и их опции.
Q&A
Всё ещё не понятно? – пиши вопросы на ящик
Как создать папку в командной строке? / How create folder in command prompt?
Начиная осваивать командную строку, создавая . bat или . cmd файлы все интересуются достаточно простыми вопросами через некоторое время, составляют большие сценарии в скриптах.
Сегодня мы рассмотрим простой пример создания папки в командной строке.
Для создания папки в командной строке:
Зайдите в командную строку, нажав для этого сочетание клавиш Win + R – в окне Выполнить напечатайте cmd и нажмите Enter
Окно командной строки .
Кстати ! Открыв окно командной строки, вы увидите путь C : Users Имя вашего пользователя
Для перемещения по папкам необходимо воспользоваться командой CD .
Если необходимо перейти в корень диска наберите следующую команду:
CD
Окно с примером как это выглядит в командной строке ниже:
В данном примере рассмотрен переход из папки C: Program Files в корень диска C :
Данная команда позволяет выйти из любой папки или папок в корень диска.
Рассмотрим обратный пример перемещения в интересующую нас папку.
Для этого , необходимо напечатать:
CD Имя папки
В данном примере мы перемещаемся из корня диска C : в папку С: Program Files
При перемещении в папку, печатая первые буквы названия этой папки, вы можете воспользоваться кнопкой TAB и если папка существует, то система предложит вариант.
Вот так бывает. В статье – “Как создать папку через командную строку ?” мы еще освоили навигацию по папкам в cmd .
Думаю, что будет полезно.
Для навигации по дискам в командной строке необходимо набрать букву диска и поставить после нее двоеточие и нажать кнопку Enter . Пример перехода на диск D : показан ниже:
Теперь рассмотрим пример создания папки.
Для создания папки используется команда mkdir
Переместившись в нужный Вам каталог напечатайте:
Mkdir Имя вашей папки
На изображении – создание папки Test на диске C :
Можно создать папку и вложенные в нее папки:
Mkdir ” Имя вашей папкиИмя вложенной папки”
На изображении указан пример создания папки 1 на диске C : с двумя вложенными папками 2 и 3
Результат будет выглядеть как на изображении ниже
Также, присутствует возможность создания папки из любой в которой вы находитесь папки без перемещения и навигации по папкам.
Пример
Находясь в папке c :123 мы создаем папку на диске C : с именем New Test
Кавычки при создании папок с пробелом обязательны. Если кавычки отсутствуют, то создается папка с первым словом до пробела, в нашем случае New . Попробуйте поэкспериментировать .
Справка по команде mkdir можно получить по ключу /?
Starting to master the command line or creation .bat,.cmd files are all interested in fairly simple questions moving from the basics and after a while composing large scripts.
Today, we will look at a simple example of creating a folder on the command line.
To create a folder on the command line:
Go to the command prompt by pressing Win+R in the Run window type cmd and press Enter
Command prompt window.
Attention! When you open a command prompt window, you will see the path C:UsersYou user login
To move through the folders, use the CD command.
If you want to go to the root of the disk, type the following command:
CD
A window with an example of how it looks in the command line below:
In this example the transition from the folder C:Program Files in the root of drive C:
This command allows you to exit any folder or folders in the root of the disk.
To move to the folder you need to type:
CD folder Name
The example below:
In this example, we move from the root of the C: drive to the folder C:Program Files
When moving to a folder, typing the first letters of the folder name, you can use the TAB button and if the folder exists, the system will offer the option.
Just like this. In the article how to create a folder via the command line, we have mastered folder navigation in cmd.
I think it will be useful.
To navigate through the disks in the command line, type the letter of the disk and put a colon after it and press Enter. An example of this transition on the D: drive are shown below:
Now! Let’s look at an example of creating a folder.
To create a folder, use the mkdir command
After moving to the desired directory, type:
mkdir name of your folder
Below is an example:
In this image we are create a Test folder on drive C:
You can create a folder and its subfolders:
mkdir “your folder Namesubfolder Name”
This image shows an example of creating folder 1 on disk C: with two subfolders 2 and 3
The result will look like the image below:
There is also the ability to create a folder from any folder in which you are without moving and navigating through the folders.
Located in the folder С :123 we create a folder on the C: drive named New Test
Quotes are required when creating folders with spaces. If there are no quotes, a folder with the first word before the space is created, in our case, New. Try to experiment.
Help for the mkdir command can be obtained with the /? key.
Как перейти на другой диск
Если вам нужно перейти на другой диск, например, с диска C на диск D, то команду cd нужно выполнять с параметром /D . Например, если вам нужно перейти с диска C на диск D в папку GAMES, то вам нужно ввести команду:

Также вы можете просто ввести букву диска с двоеточием и таким образом перейти на другой диск.

Например, если вы находитесь на диске C и вам нужно перейти на диск D, то вы можете просто ввести команду «D:».
Для того, чтобы открыть папку или перейти в какой-либо локальный диск, пользователи зачастую использую Проводник или файловой менеджер, такой как Total Commander, Norton Commander или Far Manager. Однако бывают случаи, когда открыть стандартным способом директорию или диск невозможно. В таком случае на помощь приходит командная строка.
Для открытия директории и диска в консоли используется специальная команда «change directory», которая применяется не только в DOS и Windows, но также и в консоли Unix и других операционных системах.
На практике команды для командной строки будут выглядеть следующим способом:
cd User, где cd – change directory, а User – название папки.

Если нужно вернуться или перейти по древу на позицию (папку) выше, то нужно ввести cd .. (две точки).

Для того, чтобы перейти в другой диск, то команды будут следующими (выполняется с параметром D)
cd /D d:softik, где – cd /D – это обязательная команда на переход, d: — это диск, а softik – папка на нужном диске.

Если просто ввести букву и двоеточие, то также можно перейти в нужный диск.

Далее просто вводим название директории с приставкой cd.

Это только стандартные команды для открытия папок и дисков. Запуск exe файлов в открытых директориях можно выполнить командой start.
При работе в операционной системе Windows зачастую возникает необходимость сменить диск в командной строке. Одна команда cd с указанием буквенного обозначения диска не приводит к желаемому результату.

Также безуспешно закончится переход не только в корень диска, отличного от текущего, но и произвольную директорию на другом диске.

Справка. CMD — командная строка, одноименная программа cmd.exe, которая находится в папке system32. Встроена во все операционные системы семейства Windows NT. Используется продвинутыми пользователями для выполнения операций, которые затруднительно или вообще невозможно выполнить с помощью графического интерфейса. Примером тому может служить например создание символьной ссылки или тестирование соединения с IP-адресом с помощью команды ping .
Оказывается, чтобы в cmd перейти на другой диск, нужно просто ввести название диска без команды cd .

Если же требуется не только поменять диск, но и сразу же перейти в конкретную папку, тогда команду cd следует использовать с ключом /d . По окончании выполнения команды, текущим каталогом станет указанная папка. Вывести текущую директорию можно той же командой cd без указания параметров.

Как видите, сменить каталог в cmd оказывается очень просто. Рекомендуем ознакомиться с другими встроенными в Windows программами, например, CHKDSK.
Создание
Чтобы появилась новая папка, набирается «mkdir», можно сокращённо просто «md». Далее записывается путь к ней, название. Например, в корне диска C вам нужно в имеющемся «Test» создать подпапку «Russian», значит, набираете последовательно «mkdir “C:\Test\Russian ”».
Можно сразу создать несколько новых папок, укажите пути тогда через пробел либо названия. Допустим, в той же «Test» требуются подпапки 1, 2, 3. Если вы уже находитесь в корне C-диска, наберите «mkdir “Test \1” “Test \2” “Test \3”». Если вы находитесь уже в «Test», можно применять сокращённый вариант команды: «mkdir 1 2 3». Но не забудьте: при наличии пробелов в названиях, их нужно будет заключить в кавычки.
Основные команды командной строки
DIR — сокращение от Directory, эта CMD команда для новичка выводит список всех файлов и папок в определенном каталоге. А также их размер, расширение и свободное пространство, оставшееся на диске. Команда dir в командной строке может быть изменена с помощью дополнительных параметров, таких как DIR /р (выводит список по страницам), DIR /q (выводит информацию о владельце сайта), DIR /w (выводит список в расширенном формате с максимальным количеством файлов в одной строке), DIR / d (выводит список в расширенном формате с разбивкой на столбцы), DIR /n (выводит длинный список одной строкой), DIR /l (выводит несортированный список имен каталогов и файлов в нижнем регистре), DIR /b (выводит список файлов без дополнительной информации). DIR /s выводит список файлов и директорий данного каталога, а также всех подкаталогов. Введя DIR/?, вы увидите список всех доступных параметров.
Команда CD командной строки или CHDIR (Change Directory) предназначена для того, чтобы сменить каталог. Команда выполняет несколько операций. CD перемещает вас на самый верх дерева каталогов. CD .. перемещает вас в родительский каталог по отношению к текущему. CD имя-каталога перемещает вас в этот каталог. Введите CD, чтобы вывести на экран имя текущего каталога.
MD или MKDIR (Make Directory) позволяет создать каталог (папку). Чтобы создать каталог, используйте следующий синтаксис: MD имя-каталога.
CLS очищает экран. Эта команда CMD в Windows применяется, если эмулятор командной строки заполнен перечнем команд и их операций.
EDIT имя-файла позволяет изменять содержимое файла.
Команда DEL позволяет удалить один или несколько файлов. В качестве альтернативы можно использовать команду ERASE. Для удаления файла используйте синтаксис DEL имя-файла.
Если вы хотите удалить все файлы с определенным расширением, то введите DEL *.doc, и из текущего каталога будут удалены все файлы с расширением doc. DEL *.* удаляет все файлы из текущего каталога, поэтому будьте осторожны с этой командой.
RD или RMDIR — вы можете использовать эту команду, чтобы удалить папку, но папка должна быть пустой. Синтаксис довольно прост. Введите RD имя-папки. Если вы хотите удалить папку, которая не является пустой, вы можете использовать RD / S имя-папки. Будьте осторожны с этой командой, так как она удаляет папку и все ее содержимое без возможности восстановления.
RENAME, или REN переименовывает файл или каталог. Синтаксис этой команды CMD управления компьютером следующий: RENAME текущее-имя новое-имя. Например, если вы хотите переименовать файл с именем iPhone.txt в iPad.txt, введите RENAME iPhone.txt iPad.txt.
MOVE позволяет переместить один или несколько файлов из одного каталога в другой. Например, если вы хотите переместить файл 1.txt размещенный в текущей директории в папку с именем Numericals внутри текущего каталога, введите MOVE 1.txt Numericals. Если вы пытались переименовать директорию (папку) с помощью команды RENAME приведенным выше способом, то знаете, что это не работает. В этом нам поможет команда MOVE, так как она также может быть использована для переименования каталогов. Введите MOVE текущее-имя новое-имя, где текущее имя — это имя директории в текущей папке.
Команда COPY позволяет скопировать один или несколько файлов из одного места в другое. Команда позволяет объединять файлы одного и того же типа. Давайте посмотрим на различные примеры применения команды COPY:
- COPY имя-файла имя-папки скопирует файл имя-файла в уже существующую папку;
- COPY имя-файла новое-имя-файла создает копию файла с новым именем;
- COPY *.doc Word копирует все файлы с расширением .doc в папку с именем Word.
CMD основная команда XCOPY предназначена для файлов и каталогов, включая подкаталоги. Простейший вариант ее использования — скопировать все файлы с одного диска на другой. Синтаксис: XCOPY Исходный-диск: Диск-назначения: /e, где параметр /е позволяет копировать все подкаталоги, даже если они пусты. Используйте /s, чтобы запретить копирование пустых директорий. Вы можете использовать имена папок исходного диска или диска назначения, чтобы просто скопировать все содержимое одной папки в другую.
How to change the drive in Command Prompt (CMD)
To access another drive, type the drive’s letter, followed by «:». For instance, if you wanted to change the drive from «C:» to «D:», you should type «d:» and then press Enter on your keyboard.
Changing the drive in Command Prompt
To change the drive and the directory at the same time, use the cd command, followed by the «/d» switch. The «/d» parameter is used to change the current drive to a specific folder from another disk volume.
For instance, if you are now on the «D:» drive and you want to go back to the Windows folder from the»C:» drive, you should type «cd /d C:\Windows» and press Enter on your keyboard, like in the following screenshot.
Changing the drive and directory in Command Prompt
NOTE: By typing only the drive letter you automatically move to your most recent location on that drive. For instance, if you are on «D:» drive and type «cd c:\windows» nothing seems to happen. However, if you type «c:» then the working folder changes to «c:\windows,» assuming that it was the last folder you worked with on your «C:» drive.
How to rename files and folders with Command Prompt (CMD)
To rename files and folders, you need to use the REN (Rename) command. To rename folders, type «ren Folder NewFolderName.» For example, if we wanted to rename the Digital_Citizen_Tests folder to Digital_Citizen_Final_Tests, we should run «ren Digital_Citizen_Tests Digital_Citizen_Final_Tests» and press Enter.
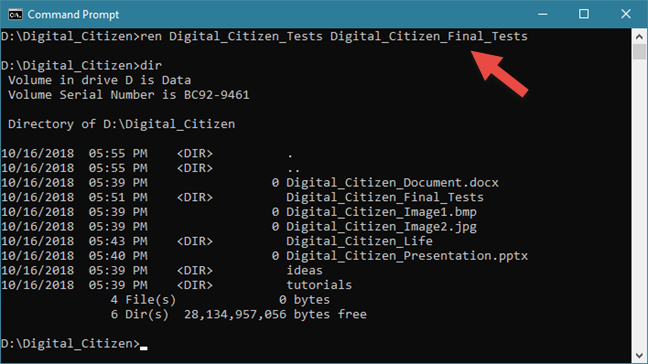
Renaming folders with the REN command, in Command Prompt
To rename a file, use the same command, like this: «ren filename.extension newname.extension». For instance, to rename the Digital_Citizen_Picture1.bmp file to Image0.bmp, we have to run the command «ren Digital_Citizen_Image1.bmp Image0.bmp» command.
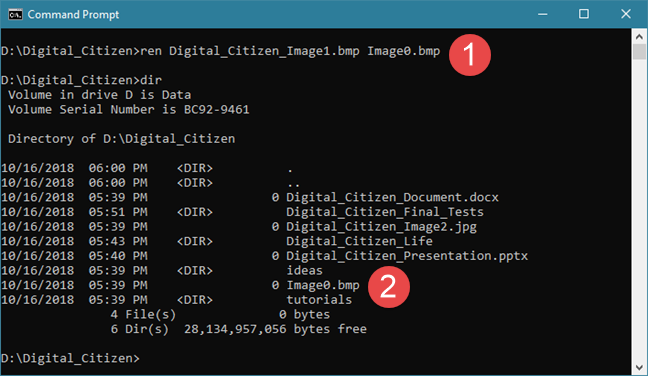
Renaming files with the REN command, in Command Prompt
How to change the directory (folder) in Command Prompt (CMD)
The first command from the list is CD (Change Directory). This command enables you to change the current directory or, in other words, to navigate to another folder from your PC. For instance, the command CD takes you to the top of the directory tree. To see how it works, after you open the Command Prompt, type cd and press Enter on your keyboard. You should see how the CD command takes you to the top of the directory tree. In this case, to the «C:» drive.
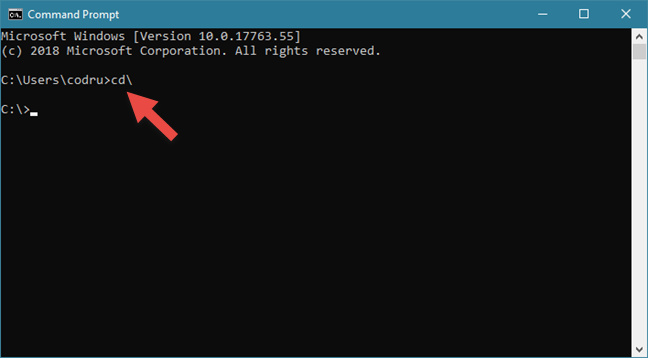
Running the CD command to change the directory to root
Note that the Command Prompt is not case sensitive, meaning that you can type commands using capital letters, lowercase or any combination of them. The commands CD, cd or Cd, all work the same way.
Going back to the «CD» command, now you are working on the root of the «C:» drive. If you need to go to a specific folder from this drive run the command «CD Folder.» The subfolders must be separated by a backslash character: «.» For instance, when you need to access the System32 folder located in «C:\Windows,» type «cd windows\system32» as shown below, and then press Enter on your keyboard.
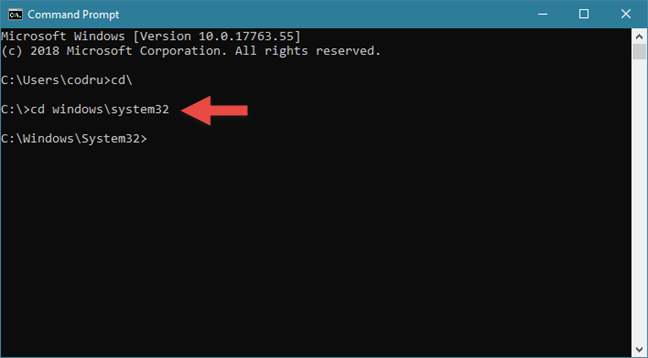
Running the CD command to change the directory to a specific folder
When you need to go one folder up, use the «cd..» command. Let’s assume that you want to go back to the Windows folder. Type «cd..» and press Enter on your keyboard.
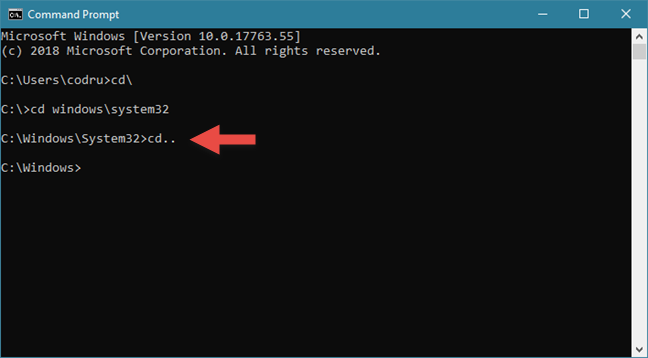
Running the CD.. command to go up one level in the directory tree
The effect is that your current directory changes to «C:\Windows.»
Перемещение, переименование
Для этих двух действий существует одна команда — «move». После неё записываются параметры, затем путь к перемещаемой/переименованной папке, затем путь к новообразуемой. Получается, что для перемещения указываете вначале старый путь, затем после пробела место, куда должен каталог переместиться. При переименовании вы указываете путь со старым названием, затем после пробела новое имя.
Рассмотрим на примерах.
- Требуется переместить «Foto» из каталога «MyFile» в корень «C:». Прописывается в командной строке следующее: «move “C:MyFileFoto” “C:”».
- Требуется переименовать «Foto» в «MyFoto». Пишем так: «move “C:MyFileFoto” “My Foto”».
Открываем командную строку сразу в нужной папке
Windows Vista, 7, 8
Данный способ работает ТОЛЬКО в Windows Vista, 7, 8 и 10. О том, как сделать возможность подобного открытия командной строки в Windows XP, читайте ниже.
Если требуется открыть командную строку из папки, которая в текущий момент открыта в Проводнике, то делается это очень просто:
- Нужно зажать кнопку Shift;
- Нажимаем правой кнопкой мыши по любому пустому месту, для вызова контекстного меню;
- В Windows 7, 8, 8.1 в появившемся контекстном меню выбрать пункт «Открыть окно команд».
Windows 10
В Windows 10, при нажатии правой кнопкой мыши, вместо пункта «Открыть окно команд» будет пункт «Открыть окно PowerShell здесь», выбираем его и ждем загрузки консоли PowerShell.
Windows XP
После установки, появится возможность использовать вызов командной строки из нужной папки, аналогично функционалу в более новых версиях Windows, о чем написано выше.
Оценить статью
15 апреля 2017
Используя команды CMD Windows можно запускать системные утилиты намного быстрее, чем делать это обычным способом. И, хотя далеко не все понимают смысла в этом текстовом интерфейсе, считая его устаревшим, на самом деле инструмент довольно полезный.
Причём не только для профессионалов, но и для обычных пользователей. Хотя для выполнения большинства команд запускать командную строку (cmd) следует от имени администратора.
Использование cd в linux
Я не буду здесь описывать какими бывают пути в Linux. Мы рассматривали эту тему в отдельной статье. По умолчанию, в качестве рабочего каталога используется домашняя папка пользователя. Давайте сначала перейдем в одну из подпапок домашней папки:
Домашняя папка обозначается как ~/. Поэтому следующая команда выполнит аналогичное действие:
Правда, здесь есть преимущество. В первой команде используется относительный путь, тогда как вторая правильно выполнится из любой папки. Теперь переместимся в папку /usr/lib относительно корня:
С помощью символа черты «-» вы можете вернуться в предыдущую папку:
Используя двойную точку «..» можно перейти в родительский каталог:
Вы можете использовать несколько блоков с точками для перемещения на несколько уровней вверх:
Как уже говорилось, если не передать папку, в которую нужно перейти, будет открыта домашняя папка:
Аналогичный результат выдаст команда:
Для упрощения перехода по папкам можно использовать символ звездочки. Правда, автодополнение сработает только если на указанные символы будет начинаться только одна папка.
Кроме cd, есть еще две дополнительные команды, это pushd и popd. Можно сказать, что простая реализация стека для рабочих каталогов. Когда вы выполняете pushd, текущий рабочий каталог сохраняется в памяти, а на его место устанавливается указанный:
Это реализация стека, поэтому количество каталогов в памяти не ограничено двумя. Вы можете перемещаться по такому количеству папок, как вам нужно.
Наконец, еще один момент, если вам нужно перейти в каталог, в имени которого есть пробелы, используйте символ экранирования обратный слэш «\» или просто возьмите его имя в скобки:
Cmd цикл for – обработка полной структуры
Для решения этой задачи, используется следующий синтаксис:
for /R %%переменная in (набор_файлов) do (оператор)
Видим, что тут уже фигурирует ключ R, после которого можно указать путь к папке или диску, структуру которого надо обработать. Если не указывать путь, то произойдет обработка текущей папки. Как и прежде, перед ключевым словом in нужно прописать переменную инициализации, а переменная набор_файлов может хранить имя файла или их список, заданный с помощь шаблона или через пробел:
В данном случае происходит поиск файлов с расширением .vbs и .js во всей структуре системного каталога, заданного переменной окружения SystemRoot.
Можно даже извлечь список всех вложенных каталогов для заданной структуры:
В данном случае, мы использовали оба ключа /R и /D, а символ звездочки указывает на то, что нужно извлечь список абсолютно всех вложенных папок.
Спасибо за внимание. Автор блога Владимир Баталий
Cd examples
cd\
Goes to the highest level (the root) of the drive.
cd..
Moves back one directory. For example, if you are in the C:\Windows\COMMAND> directory and type the above command it would take you to C:\Windows> directory.
Tip
With Windows 95 and later, you can go back more than one directory when using more than two periods. For example, typing cd… (three periods) would take you back two directories (if possible) instead of only one directory.
cd windows
If this directory is available in the current directory, it takes you into the Windows directory. The directory name «Windows» can be substituted with any other directory name and in MS-DOS and the Windows command line capitalization is not important.
Tip
If at any time you need to see what directories are available in the directory you’re currently in, use the dir command.
cd\windows
If this directory is available, it would first move back to the root of the drive and then go into the Windows directory. The C:\Windows directory is the default install directory, so on almost all computers this directory should be valid.
cd\windows\system32
If this directory is available, it changes into the system32 directory, a subdirectory of the Windows directory.
cd /d e:\pics
For example, if you were on the C: drive, using the /d option switches to the E: drive and then moves into the pics directory.
cd
Typing cd alone prints the working directory. For example, if you’re in c:\windows> and you type the cd it prints «c:\windows.» For those users who are familiar with Unix or Linux, this could be thought of as doing the pwd (print working directory) command.
Работа с папками через командную строку windows
Абсолютные пути указывают полный путь
Затем спуститесь к каталогу
Наконец, перейдите в каталог
и вы на месте.
Владение и разрешения
| Я |
Alpinist22
VitGun
(0) а зачем тебе это?
Alpinist22
ZDenis
Rovan
(0) покажи-ка как запускаешь!
Alpinist22
CD \servershare
YF
Rovan
(5) попробуй CD “\servershare”
smaharbA
net use q: \servershare q: cd .
Alpinist22
(7) попробую через 2 минуты
smaharbA
(9) да ну на
Alpinist22
(7) тоже самое что в (0)
smaharbA
subst q: \servershare q: cd .
smaharbA
Alpinist22
smaharbA
(14) и что тогда ты хочешь?
smaharbA
ты сетевой путь сперва найди
smaharbA
для начала хотя бы так net view \server
Alpinist22
(17) попробую
smaharbA
пропиши сюда, что открываешь точно
Alpinist22
(19) смотри (5)
smaharbA
(20) и чо там?
smaharbA
если \servershare
Alpinist22
smaharbA
bubblegum
smaharbA
то
smaharbA
bubblegum
(27) всмысле текущий путь запуска иной? команда cdchdir вообще работать не будет с путями вида “\*.*” для ее работы нужно как вы и говорили выше дмск подмонтировать. А я же говорю о том что его батник можно просто по полному путиимени файла без гемора запустить. Или я вас не так понял…
smaharbA
(28) да так
acsent
acsent
bubblegum
(31) вот вот и я про тоже
Alpinist22
(30) незачем, без него запустилось у меня, но на другом компе все что описывалось не работает…
Как перейти в папку или на другой диск в командной строке
забил и позвонил сис админам, пусть мурыжат как хотят, это уже не мои проблемы
Наведи порядок в своей работе используя конфигурацию 1C “Управление IT-отделом 8”
ВНИМАНИЕ! Ctrl-F5 или Ctrl-R
2000 человек.
Удаление папки или программы в командной строке
Всем приветПоговорим сегодня о том, как удалять папки. Но не так, как это все делают, а по особому — при помощи командной строки… Так что смотрите, у вас есть небольшая возможность стать немного круче в плане знаний компьютерных…
Давайте сперва немного вернемся в прошлое и узнаем что вообще такое это командная строка и почему в ней есть много команд. Значит командная строка, это еще как бы отголосок тех времен, когда был DOS.
Это такая система, ну типа Windows в зародыше, там не было ни окон, там вообще была тьма в прямом смысле. И вот так вот пользовались, вводили команды и что-то там делали.
Ну и как бы это все сохранилось до сих пор, хотя мало кто пользуется.
Также мы рассмотрим и другие вопросы по поводу командной строки, надеюсь что вам это все будет интересно!
Ну я написал так как знаю сам, зачем мне вас грузить какими-то там терминами специфическими… Эта командная строка может работать и без Windows вообще, вот именно поэтому она доступна и при восстановлении винды..
Самое командной строкой сейчас мало пользуются, но в основном как пользоваться знают админы и всякие продвинутые юзеры
Важное замечание я должен вам сделать. Это так бы сказать вам совет
Вот в командной строке вы можете вводить там всякие команды, ну и все такое
Тут главное обратите внимание на путь. Просто путь
Ну вот путь, то есть например где-то папка есть, и путь к ней вы вводите, ну вот чтобы ее удалить
Так вот, внимание, если путь очень большой или в нем там пробелы есть, то чтобы не было косяков, заключайте его в кавычки
Если путь короткий, например:
То его не нужно заключать в кавычки, а если путь длинный, в нем пробелы, то нужно, ну вот например:
«C:Program Files (x86)Papka papkifale papki.txt»
И вот так его пишите в командной строке, именно в кавычках, тогда не будет косяков. Ну, надеюсь что поняли
How to change the drive in Command Prompt (CMD)
To access another drive, type the drive’s letter, followed by «:». For instance, if you wanted to change the drive from «C:» to «D:», you should type «d:» and then press Enter on your keyboard.
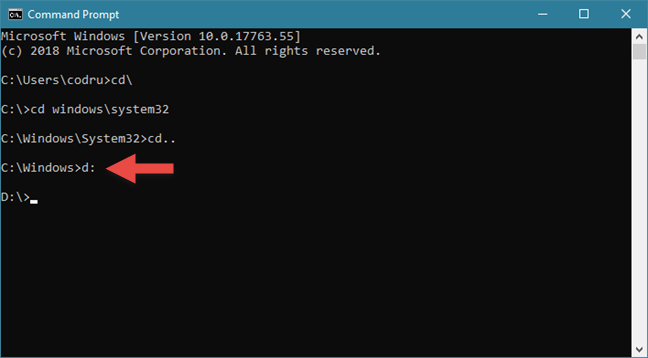
Changing the drive in Command Prompt
To change the drive and the directory at the same time, use the cd command, followed by the «/d» switch. The «/d» parameter is used to change the current drive to a specific folder from another disk volume.
For instance, if you are now on the «D:» drive and you want to go back to the Windows folder from the»C:» drive, you should type «cd /d C:\Windows» and press Enter on your keyboard, like in the following screenshot.
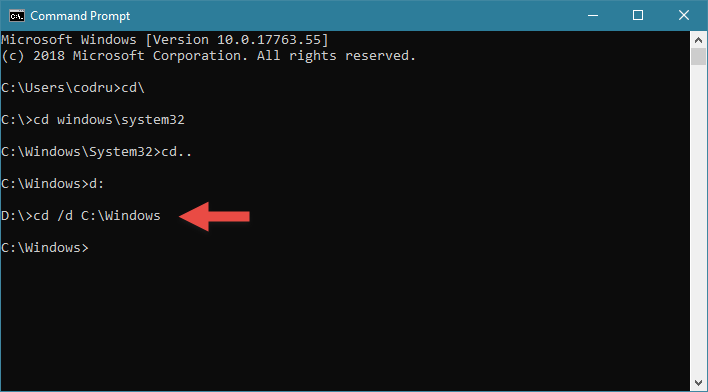
Changing the drive and directory in Command Prompt
NOTE: By typing only the drive letter you automatically move to your most recent location on that drive. For instance, if you are on «D:» drive and type «cd c:\windows» nothing seems to happen. However, if you type «c:» then the working folder changes to «c:\windows,» assuming that it was the last folder you worked with on your «C:» drive.
Как удалить файл через командную строку?
Файл также можно удалить без проблем из командной строки, и это тоже не сложно, так что не переживайте
Смотрите, запускаете командную строку опять, ну так как я показывал уже выше. То есть Win R и там пишите cmd и нажимаете ОК и все, она появляется. Вот чтобы удалить файл, то нужно воспользоваться такой командой как:
Я вот подумал, ну del это значит delete. Но нет! Команды такой как delete нет, так что вводите только del!
Итак, смотрите, у меня на диске C: есть созданный тестовый файл Test.txt, попробуем его удалить при помощи команды del, для этого в командной строке пишем такое как:
Вот как это выглядит в командной строке:
Ну вы тут опять можете подумать, ну что за дела, ничего в ответе нема! Но нет ребята, ответа от команды нет, потому что нет ошибок!
Я потом проверил, таки да, на системном диске файла Test.txt уже не было, так что все прошло отлично!
Но опять же я хочу вам еще сказать о дополнительных ключах, они есть и у команды del, вот смотрите, чтобы удалить без всяких запросов, то нужно добавить ключ /Q:
Можете посмотреть справку этой команды, если введете вот такое как del /?, в итоге вот что у вас отобразится:
Все, думаю теперь вы знаете как удалять файлы при помощи командной строки!
Вот все написал, но кое что интересное — забыл написать! Короче ребята, смотрите, вот например у вас есть папка C:Test, а в ней куча файлов. Вот как удалить все файлы в папке Test, но именно текстовые? Чтобы удалить все текстовые файлы, нужно указать, что имя удаляемых файлов вам по барабану, главное чтобы это были текстовые! Вот так и пишите:
Вот эта звездочка это и означает, что все равно блин за имена, любые имена подойдут, главное это расширение файла, чтобы все у кого есть .txt — были удалены. Ну, надеюсь более-менее понятно