Пошаговое подключение блютуз гарнитуры к телефону
Содержание:
- Сопряжение устройства Bluetooth
- Как включить и как передавать данные
- Как определить версию Bluetooth на устройстве
- Включение Bluetooth
- Неполадки при работе Bluetooth в операционной системе Windows 10
- Установка драйвера
- Основные проблемы и их решение
- Активация Bluetooth с помощью кнопки на клавиатуре
- Как узнать, есть ли блютус-адаптер на ноутбуке
- Отсутствует драйвер на Bluetooth либо устройство было удалено из системы
- Подготовка к подключению
- Как проверить, есть ли на вашем компьютере Bluetooth
- Сочетание кнопок клавиатуры
- Возможные проблемы
- Способы включения и отключения блютуз
Сопряжение устройства Bluetooth
Теперь, когда вы знаете, как включить Bluetooth, пришло время посмотреть, как можно выполнить сопряжение устройства Bluetooth. Большинство людей склонны соединять аудиоустройства, такие как динамик или наушники, через Bluetooth, так что это то, что мы здесь рассмотрим. Но этот процесс применим и к другим устройствам, таким как клавиатуры, мыши и другие устройства Bluetooth. Убедитесь, что для этого метода включен Bluetooth.
Чтобы подключить устройство Bluetooth, перейдите в «Настройки» (Win + I) и нажмите «Устройства».
Выбрав Bluetooth и другие устройства на левой панели, нажмите «Добавить Bluetooth или другое устройство» справа.
Затем в окне «Добавить устройство» нажмите Bluetooth.
Теперь в списке доступных устройств щелкните то, с которым вы хотите выполнить сопряжение.
Как только устройство будет сопряжено, нажмите Готово.
Вот и все. Теперь ваше устройство подключено к вашему компьютеру через Bluetooth.
Связанный: Как удалить службы в Windows 10
Как включить и как передавать данные
Пользоваться блютуз можно на любом устройстве, в котором есть встроенный модуль передачи данных, основанный на этой технологии. К компьютерам также подключаются дополнительные модули, при помощи которых будет происходить обмен данными.
На малых устройствах блютуз запущен по умолчанию, так что сразу после их включения к ним можно подключиться. Если девайс не был обнаружен телефоном, то стоит проверить заряд батареи. Также можно включить и выключить устройство или же убрать его в футляр и достать оттуда. В сложных устройствах можно отключать передачу информации для экономии заряда батареи.
Android
В телефоне есть встроенный модуль передачи данных, так что никаких дополнительных устройств не потребуется. Для начала на телефоне включите Блютуз. Как на том, с которого будут передавать данные, так и на том, который будет их принимать. Сделать это можно в меню, которое появляется, если провести пальцем вниз от самого верха экрана. В появившемся окне кликните по значку Блютуз.
Также сделать это можно перейдя в раздел «Настройки», а затем в пункт Подключения → Bluetooth. Для запуска кликните по значку в самом выпадающем меню, а для перехода к точным настройкам, нажмите и подержите значок Блютуз.
Добиться того же результата можно зайдя в настройки, потом кликнуть по разделу Bluetooth и нажать на рычажок сверху, переведя его в положение «Вкл». В этом же окне находится список обнаруженных устройств, в нем выберите нужный гаджет и кликните по нему, соединение установится и им можно будет пользоваться.
Если нужно передать файл, то найдите его на устройстве, кликните по нему и выберите «Поделиться» или «Отправить» (может быть только значок, который выглядит, как три точки, соединенные двумя линиями, подробнее на рисунке). В следующем окне или выпадающем списке выберите Блютуз, а потом и устройство, на которое требуется передать данные.
На втором телефоне нужно тоже включить передачу данных. А также сделать смартфон видимым для других устройств. На последних моделях для этого достаточно зайти в настройки Bluetooth и включить его, на старых моделях в этом же меню нужно поставить галочку для включения видимости. Если на телефон будет передан файл, то выскочит сообщение с предложением его принять.
Компьютер или ноутбук
В windows 10, чтобы попасть в нужные настройки нажмите Пуск > Параметры > Устройства > Bluetooth & другие устройства (на рисунке под цифрой 1) и здесь включите Bluetooth. После того, как устройство включено и настроено, можно привязывать гаджеты. В этом же меню нажмите «Добавить Bluetooth или другое устройство»> Bluetooth (на рисунке под цифрой 2), здесь выберите то устройство, которое хотите подключить.
Хотя в ноутбуки и встроен Блютуз, есть и модели, в которых он отсутствует. На компьютерах редко устанавливают Блютуз для передачи информации, чаще используются внешние модули. Для их корректной работы потребуется установка дополнительных программ. В любом случае перед добавлением устройства убедитесь, что блютуз работает и драйвера на него установлены.
iPhone
Блютуз на iPhone включается так же, как на остальных смартфонах. Зайдите в меню «Настройки» > Bluetooth и включите Bluetooth при помощи переключателя вверху экрана. После этого нужно немного подождать, пока Айфон не найдет устройства для подключения. Они отображаются в этом же окне в списке «Мои устройства» и «Другие устройства». Для подключения кликните по названию и подождите, пока соединение не будет установлено.
Передавать файлы через блютуз на iPhone нельзя. Стандартный функционал не предполагает этого. Чтобы передать файл, есть специальное приложение, доступное в магазине, его стоимость составляет 5 долларов. Для передачи они должны быть установлены на обоих устройствах. Таким образом, передавать файлы становится проще через облачное хранилище.
Bluetooth занял нишу беспроводной связи на коротких дистанциях. Он позволяет связать вместе множество устройств, получать данные с датчиков и передавать их на другие устройства. На коротких дистанциях скорость соперничает с вайфай сигналом, а вот на больших расстояниях скорость передачи стремительно падает. Можно с уверенностью сказать, что пока что у этой технологии нет конкурентов, так что будет появляться больше устройств, которые её используют.
Мне нравитсяНе нравится
Как определить версию Bluetooth на устройстве
В течение 20 лет на рынок вышло несколько версий Bluetooth, которые несмотря на то, что совместимы друг с другом, имеют различные возможности и технические параметры. В мобильных устройствах из-за их небольшого размера модуль Bluetooth интегрирован с процессором в рамках одной системы SoC (System on a Chip).
В случае смартфонов с Android можно установить приложение, такое как Aida64 или CPU-Z, которое сообщит о версии Bluetooth.
В случае компьютеров с Windows, необходимо запустить Диспетчер устройств (его можно найти через системный поиск) и перейдите в меню Bluetooth. При выборе модуля следует перейти в раздел «Дополнительно». Там вы увидите строку LMP с числом.
Ниже информация о том, какое число соответствует какому стандарту Bluetooth:
- LMP 9.x – Bluetooth 5.0
- LMP 8.x – Bluetooth 4.2
- LMP 7.x – Bluetooth 4.1
- LMP 6.x – Bluetooth 4.0
- LMP 5.x – Bluetooth 3.0 + HS
- LMP 4.x – Bluetooth 2.1 + EDR
- LMP 3.x – Bluetooth 2.0 + EDR
- LMP 2.x – Bluetooth 1.2
- LMP 1.x – Bluetooth 1.1
- LMP 0.x – Bluetooth 1.0 b
На компьютерах Mac, перейдите в Finder → Об этом Mac → Отчет о системе → Bluetooth. Параметр Bluetooth Core Spec показывает, какую версию Bluetooth имеет компьютер.
Информации о типе используемой версии Bluetooth можно найти в технической спецификации данного устройства. Кроме того, все оборудование с Bluetooth имеет специальный сертификат.
Включение Bluetooth
Как подключить Bluetooth и привести его в рабочее состояние? Ключевые способы приведены ниже.
Через Диспетчер устройств
Как включить Bluetooth на компьютере с ОС Windows 7, используя только диспетчер задач? Для того, чтобы сделать это, необходимо выполнить следующее:
- Нажать сочетание клавиш Win+R.
- В исполнительной строке прописать: mmc devmgmt.msc и нажать на клавишу Enter.
- В разделе «Радиомодули Bluetooth» выбрать необходимый и нажать по нему правой кнопкой мыши.
- Выбрать опцию запуска.
После этого радиомодуль будет активен. Для его отключения нужно выполнить аналогичную последовательность действий, но вместо опции запуска выбрать пункт «Отключить».
Через «Пуск»
Потребуется сделать следующее:
- Кликнуть на «Пуск».
- В поисковой строке ввести «Bluetooth».
- Щёлкнуть по найденному значку.
После этого модуль перейдёт в рабочий режим.
Через системный трей
Где располагается значок модуля Блютуз в Виндовс 7? В системном трее, который находится в нижней правой части экрана.
Для запуска модуля этим способом необходимо:
- Перейти в системный трей и найти соответствующий значок.
- Кликнуть по нему правой кнопкой мыши.
- Выбрать опцию «Вкл».
Отключение адаптера выполняется аналогичным образом, но вместо опции активации выбирается «Выкл».
Через специальную утилиту
Для включения модуля утилитами необходимо выполнить запуск программы и в панели уведомлений выбрать необходимую операцию по запуску или выключению модуля.
Через командную строку
Как запустить Bluetooth на Windows 7 через командную строку? Для того, чтобы этот способ был доступен, потребуется скачать специальную утилиту – DevCon, и записать идентификатор Bluetooth (его можно посмотреть в «Диспетчере устройств» во вкладке «Детали»).
Далее необходимо сделать следующее:
- Нажать сочетание Win+R.
- Ввести в строку «cmd».
- В командной строке ввести: devcon enable {идентификатор Bluetooth}.
После этого запустится утилита и модуль будет активирован.
Кнопка на ноутбуке
Как включить адаптер на ПК с ОС Windows 7 при помощи горячей кнопки? Для запуска Bluetooth таким путём потребуется кликнуть на специальную клавишу на ноутбуке (чаще всего она пронумерована как F2, F12) при зажатой кнопке Fn.
Неполадки при работе Bluetooth в операционной системе Windows 10
Очень удобно использовать блютуз для обмена информации между телефоном и персональным компьютером или для прослушивания музыки, используя беспроводные наушники.
Но бывают неприятные ситуации, когда после обновлений блютуз виндовс 10 не видит устройства. Что же делать в таком случае? Рассмотрим детальнее ситуацию.
Состояние устройства Bluetooth и драйвера
Для начала нужно определить, стоит ли после обновления ваш блютуз на месте? Установлены ли драйвера и насколько корректно они работают?
Что б проверить стоит ли он на компьютере, зайдите в «Панель управления», в раздел «Диспетчер устройств».
Диспетчер устройств
Там одним из подпунктов должен быть «Bluetooth». Если он присутствует, нужно проверить установлены ли драйвера на него? Для этого щелкните по названию мышкой и откройте содержимое папки.
В ней должно быть вложение. Главное, что б напротив не было восклицательного знака. Это означает, что все настройки верны и все установлено.
Драйвера
Случаются моменты, когда происходит сбой и необходимый модуль выключается. В таком случае, возне названия показывается черная стрелка.
Чтоб изменить параметры настройки на «включенный», нужно щелкнуть правой кнопкой мыши на названии и активировать прибор.
Неизвестные устройства
Если все же драйвера не установлены, в диспетчере устройств, в подпункте «другие устройства», будет помещено «неизвестное устройство», которое, больше всего и есть ваши адаптер.
Что бы решить эту проблему, нужно обновить драйвера и прописать путь к ним.
Существует еще вариант, когда в диспетчере устройств не будет видно ничего связанного в блютуз и с неизвестными устройствами.
Нужно перепроверить, и убедится, что адаптер вообще присутствует на ПК. Если нет, стоит его приобрести в специализированном магазине и установить. Такой вид имеет самый простой адаптер:
Как выглядит на панели инструментов включенный Bluetooth
Если блютуз полностью рабочий, присутствует на вашем компьютере и даже включен, он должен отображаться специальным значком на панели инструментов.
Место расположения – в правом нижнем углу, возле часов.
При его отсутствии, не волнуйтесь – может быть, он попросту выключен. Автоотключение, скорее всего, присуще ноутбукам, так как подобные программки потребляют чрезмерное количество энергии.
Что б его активировать нужно зайти в меню на панели инструментов и выбрать подпункт «Параметры».
Параметры
Затем, попасть в раздел «Устройства» и выбрать подпункт «Bluetooth».
Подключение блютуз
Если вы пользуетесь ноутбуком, нужно найти на клавиатуре специальную клавишу, при помощи которой происходит включение и отключение модуля. В случае, когда вы не знаете, где располагается такая кнопка, можете нечаянно все время отключать блютуз и ломать голову над тем, что происходит с адаптером.
Установка драйвера
Помимо драйвера для Bluetooth адаптера нужно становить программное обеспечение для клавиатуры
Это важно, так как дополнительные функции клавиатуры лэптопа, такие как включение и отключение адаптеров беспроводной связи и так далее, будут работать только после установки соответствующего ПО. После установить драйверов, можно переходить к вопросу, как найти Bluetooth на ноутбуке
Где и как найти Блютуз на ПК
Здесь все предельно просто. В первую очередь стоит отметить, что после установки программного обеспечения в системном трее (в нижнем правом углу рабочего стола) появится значок Блютуза. Это свидетельствует о том, что все установлено и готово к использованию.
Нажмите на этот значок правой кнопкой мышки. В появившемся меню вы увидите несколько пунктов. Выберите нужный в соответствии с тем, что именно вы хотите сделать:
- Добавить устройство – система начнет поиск доступных подключений и выдаст вам список. Этот пункт нужен для того, чтобы создавать соединения с компьютером.
- Показать устройства Bluetooth – система покажет вам все имеющиеся подключения. То есть то оборудование, которое когда-либо было соединено с вашим ПК.
- Присоединиться к личной сети PAN – это позволит вам создать персональную сеть, которая может объединить все ваши девайсы, имеющие Bluetooth.
- Открыть параметры – этот пункт позволяет войти в настройки адаптера и изменить конфигурацию.
- Отключить – отключение связи. Если она уже отключена, то аналогичным способом вы ее можете включить.
- Удалить значок.
Второй способ, как в ноутбуке найти модуль Блютуз заключается в том, чтобы запустить диспетчер устройств. Сделать это можно несколькими способами:
- Войти в меню «Пуск» и в поисковой строке написать название сервиса, который нужно открыть.
- Нажать комбинацию клавиш Windows+R. В появившемся окне написать devmgmt.msc и нажать «Enter».
- Нажать на ярлык «Мой компьютер» правой кнопкой мышки и выбрать «Свойства». В появившемся окне выбрать пункт «Диспетчер устройств».
В диспетчере оборудования нужно просто отыскать Bluetooth, который может скрываться в ветке «Сетевые адаптеры». Если нажать на него правой кнопкой мышки, то можно выключить модуль или включить.
Как открыть меню Bluetooth
Для того, чтобы открыть то или иное меню адаптера, к примеру, для изменения конфигурации или подключения нового оборудования, вам нужно просто войти в меню «Пуск» и написать Bluetooth. В результатах поиска просто выберите вариант, который вам нужен. Это и есть ответ на вопрос, как открыть меню Bluetooth на ноутбуке.
Как видите все предельно просто. Если вы используете операционную систему Windows 8, то вам нужно навести курсор мышки в правый верхний угол и открыть параметры. Далее, открыть «Изменение параметров компьютера». Теперь войдите в «Компьютер и устройства» и выберите пункт «Bluetooth».
Как легко включить и настроить Bluetooth на ноутбуке: Видео
Имею большой опыт в настройке и подключении систем контроля доступа (СКУД) и систем учета рабочего времени. А также занимаюсь настройкой серверов, компьютеров, рабочих мест. Работаю в инженером в компании «Технооткрытие».
Основные проблемы и их решение
Существует достаточно большое количество ошибок, по которым Bluetooth не может видеть устройство.
Например:
- мощные помехи;
- подсоединяемое устройство располагается за пределами области деяния адаптера;
- выключено выявления в том гаджете, который нужно найти;
- неисправности в работе программного обеспечения.
Активируем блютуз
При подключении оборудования к блютузу в первоначальную очередность необходимо проконтролировать, что бы было включено «обнаружение».
В случае если это не подействует, можно предположить, что искомый предмет находится вне зоны действия поискового прибора.
Периметр, в котором действует адаптер, насчитывает от силы 50 метров, это при очень хорошей его модели. Но в комнатах с вещами зона его действия значительно уменьшается.
Достаточно не редко возникают ситуации, когда адаптер не может найти устройства, потому, что неисправно работают драйвера. В такой ситуации стоит попросту снести все драйвера и переустановить их заново.
Проверка драйверов
Для проверки правильности настроек драйверов на Bluetooth, поначалу стоит зайти в диспетчер задач и проконтролировать найден ли системой ваш блютуз.
Ваши драйвера пришли в неисправность.
Случаи, когда отсутствуют пункты выделенные на скрине, означают, что ваши драйвера пришли в неисправность.
И так, давайте подведем итоги. Безусловно, наряду с технологиями нашего века не последнюю роль играет передача данных. Помогает нам в этом, такой гаджет, как Bluetooth.
На некоторых РС он установлен и есть стационарным, на других – нужно приобретать вместе со специальным переходником.
На всех компьютерах, хотя и разные способы поиска и подключения этой функции, однако существуют общие правила.
Если вы не имеете понятия, как включить блютуз, внимательно посмотрите на свой компьютер с разных сторон. В большем их количестве, сбоку расположена клавиша включения.
Присмотритесь к клавиатуре. Часто на ней рисуют специфические значки, которые обозначают сеть. Если обнаружите ее, зажмите в сочетании к кнопкой fn.
Не получилось – попробуйте разные комбинации из этой серии клавиш. В основном применяют 4 сочетания клавиш. Это: один клик – включить блютуз; второй – включить вай-фай; третий – выключить блютуз и четвертый – выключить вай-фай.
Как всегда, даю ссылку на интересное видео, которое подробно покажет как узнать присутствует ли на компьютере блютуз.
Как узнать, есть ли блютуз на компьютере
Как включить bluetooth (блютуз) на компьютере под управлением Windows 7/10
Источник
Если на каждом современном ноутбуке и смартфоне уже есть встроенный Bluetooth адаптер, то вот с ПК ситуация прямо-противоположная — лишь немногие материнские платы комплектуются встроенным модулем…
Это в свою очередь делает проблематичным подключение различных беспроводных устройств к ПК: джойстики, наушники, колонки и т.д. Многие пользователи, кстати, сталкиваются с этим уже после приобретения какого-нибудь геймпада…?
В этой небольшой заметке покажу как за 3 шага можно подключить практически любое беспроводное устройство по Bluetooth к ПК.
Активация Bluetooth с помощью кнопки на клавиатуре
На некоторых типах ноутбуков для включения/выключения Bluetooth зарезервирована отдельная кнопка (как правило, из диапазона F1-F12) на клавиатуре. Она отмечается характерным логотипом и срабатывает при одновременном нажатии с функциональной клавишей Fn.
Еще чаще кнопка активации Bluetooth совмещена с кнопкой включения Wi-Fi.
На то, что модуль блютуз задействован, укажет специальный световой индикатор, располагающийся на корпусе ноутбука. Правда, таковой присутствует далеко не на всех портативных устройствах.
На ряде моделей за включение Bluetooth отвечает не кнопка, а дополнительный двухпозиционный переключатель. Но такое решение в настоящее время встречается достаточно редко.
Как узнать, есть ли блютус-адаптер на ноутбуке
Если вы не знаете, установлен ли этот адаптер на вашем устройстве, узнать информацию можно несколькими способами, а именно:
- Осмотрите этикетку на тыльной стороне ноутбука. При поддержке этой технологии на наклейке вы увидите надпись Bluetooth.
- Внимательно прочитайте техническую документацию. Часто именно в инструкции есть информация о наличии блютус, а также о соответствующих способах его включения.
- Введите полное название модели ноутбука в поисковике в Интернет и прочитайте характеристики устройства. В описании товара найдите категорию «Сетевые адаптеры».
Убедившись, что лэптоп действительно оснащен блютус-адаптером, можно приступать к действиям по его активации.
Отсутствует драйвер на Bluetooth либо устройство было удалено из системы
Проверить наличие драйвера на приемопередатчик Bluetooth можно следующим образом (подходит для всех версий Windows):
- Перейдите в раздел “Устройства и принтеры”, как это было описано в предыдущей главе статьи.
- Кликните правой кнопкой мыши по пустой области в любой части окна, а затем выберите пункт “Диспетчер устройств”.
- В отображенном на экране списке найдите и раскройте раздел “Радиомодули Bluetooth”. В нем должны присутствовать названия установленных на компьютере Bluetooth-устройств. Если они отсутствуют в данном разделе либо этого раздела и вовсе нет, раскройте элемент “Сетевые адаптеры”.
- В любом случае напротив названия Bluetooth-радиомодуля будет присутствовать значок в виде логотипа данной технологии передачи данных.
- Если на значке стоит красный крестик, значит, устройство отключено. Кликните по нему правой кнопкой мыши, а затем выберите — “Включить устройство”.
- Если на значке стоит желтый треугольник с восклицательным знаком, значит, на него не установлен драйвер либо установленный драйвер не подходит к имеющемуся приемопередатчику Bluetooth. В этом случае выберите пункт “Удалить устройство” в контекстном меню после нажатия на значок правой кнопкой мыши.
Если устройство было удалено или название радиомодуля Bluetooth и вовсе отсутствует в “Диспетчере устройств”, нужно установить драйвер. Многие ноутбуки поставляются с комплектом драйверов на все интегрированные в материнскую плату электронные компоненты. Для установки нужного программного обеспечения в случае с желтым значком на названии адаптера Bluetooth:
- Кликните по нему правой кнопкой мыши, а затем выберите пункт “Обновить драйвер”.
- Во вновь открывшемся окне выберите элемент “Автоматический поиск обновленных драйверов”.
- Система сама найдет нужные драйверы на жестком диске и установит их.
Если этого не произошло либо радиомодуль Bluetooth отсутствует в списке “Диспетчера устройств”:
- Перейдите на сайт производителя имеющегося ноутбука, например, samsung.com, asus.com, lenovo.com и т.д.
- На любом сайте прямо на первой странице будет присутствовать поле для ввода поискового запроса. В него нужно вписать модель имеющегося ноутбука, которую можно посмотреть на наклейке в нижней части корпуса лэптопа.
- По переходу на страницу выбранной модели ноутбука перейдите в раздел “Поддержка”, “ПО и Драйверы”, “Скачать драйверы” и т.д.
- Из списка представленных драйверов нужно скачать те, что относятся к Bluetooth либо сетевым устройствам связи вообще.
Довольно редко, но Bluetooth-модуль, как и любое другое устройство, выходит из строя. Отвозить компьютер в сервисный центр из-за этого не стоит, т.к. проще и дешевле купить внешне подключаемый приемопередатчик.
Подготовка к подключению
Перед подключением гаджета к ПК с помощью синего зуба необходимо сначала правильно настроить оба устройства. Ниже описана эта процедура. Самое главное все нужно делать поэтапно, как написано в нашей инструкции.
Настройка ПК
Первым делом нужно установить на компьютер или ноутбук Bluetooth драйвер, который лучше всего скачивать с сайта его производителя. Если драйвер уже установлен, то проверьте не вышла ли новая версия, так как разработчики регулярно их усовершенствуют. Этим они устраняют недочеты в прежних версиях и расширяют функционал поддерживаемых ими устройств.
После чего нужно включить данный адаптер, если он выключен.
Включается он следующими способами:
- Комбинацией клавишей (этот способ предусмотрен для ноутбуков). На клавиатуре нетбуков и ноутбуков предусмотрена многофункциональная клавиша «Fn» которая работает совместно с кнопками F1-F12 (изображениями на них обозначена функция, которой они управляют). На нижней картинке указаны комбинации клавиш для конкретных производителей ноутбуков. Для активации модуля нужно нажать эти кнопки. На некоторых моделях ноутбуков Bluetooth модуль может включаться с помощью специального тумблера (рычажка).
- С помощью диспетчера устройств. Для этого требуется последовательно открыть «Панель управления» → «Система» → «Диспетчер устройств». После чего развернуть в списке подключенных устройств строчку «Радиомодули Bluetooth»,а потом нужно нажать правой кнопкой мыши на требуемый адаптер и выбрать в предложенном списке «Задействовать».
- При помощи значка в области уведомлений. В этом случае необходимо нажать на синий значок синего зуба правой кнопкой мышки и выбрать в открывшемся списке «Включить».
- С помощью иконки сети в области уведомлений. Для этого требуется нажать мышкой на иконку монитора с кабелем в области уведомлений, после чего выбрать там вкладку «Центр управления сетями и общим доступом». Далее в правой части нового окна нужно нажать вкладку «Изменение параметров адаптера». Потом необходимо снова правой кнопкой мышки нажать на доступное «Сетевое подключение Bluetooth» и выбрать в открывшемся списке «Включить».
После включения адаптера необходимо включить на компьютере обнаружение другими устройствами.
Для этого требуется сделать следующее:
- Открыть настройки Блютуз адаптера. Для этого требуется нажать иконку Bluetooth в панели уведомлений (находится в правом нижнем углу рабочего стола) и выбрать в предложенном списке строчку «Открыть параметры».
- После чего нужно поставить галочку напротив опции «Разрешить устройствам Bluetooth обнаруживать этот компьютер».
- Потом необходимо здесь же в настройках открыть вкладку «Общий ресурс», где нужно установить галочку напротив опции «Разрешить удаленным устройствам просматривать, отправлять и получать изображения, музыку и другие файлы». При этом можно выбрать папку, в которой будут размещаться полученные от других устройств файлы.
Настройка смартфона
На Android гаджете тоже необходимо включить Bluetooth модуль и обнаружение другими устройствами. По умолчанию тайм-аут видимости составляет всего 1- 2 минуты, поэтому необходимо его увеличить или вообще отключить. Можно также изменить название телефона на более удобное вам.
Как проверить, есть ли на вашем компьютере Bluetooth
Если у вас Эта статья поможет вам определить, поддерживает ли ваш компьютер соединение Bluetooth. В попытке учесть все возможные потребности мы предложим два разных способа выяснить, есть ли у вашего компьютера возможности Bluetooth.
Если вы хотите выбрать ручной маршрут, который также сообщит вам конкретные такие сведения, как версия Bluetooth, следуйте методу 1 . Если вы ищете метод, который даст вам ответ всего в несколько щелчков мышью, следуйте методу 2, где мы используем бесплатное программное обеспечение, чтобы узнать, оснащен ли ваш компьютер Bluetooth.
Метод 1. Определение наличия на вашем компьютере Bluetooth через Диспетчер устройств
Помимо возможности узнать, поддерживает ли целевой компьютер Bluetooth, это также позволит вам определить конкретную версию Bluetooth, которую вы используете (если у вас есть для этого оборудование).
Выполните следующие действия, чтобы получить доступ к диспетчеру устройств и узнать, есть ли на вашем компьютере функции Bluetooth:
- Нажмите клавишу Windows + R , чтобы открыть диалоговое окно Выполнить . Затем введите « devmmgt.msc » и нажмите Enter , чтобы открыть диспетчер устройств. При появлении запроса от UAC (Контроль учетных записей) нажмите Да в ответ на запрос.
- Внутри Диспетчера устройств найдите и разверните запись с именем Bluetooth (или Bluetooth-радио). Если вам не удается найти запись с именем Bluetooth или Bluetooth Radios , вы, вероятно, можете определить, что ваш компьютер не поддерживает Bluetooth. подключение по умолчанию. Однако вы все равно можете добавить это, купив USB-ключ Bluetooth, если он вам абсолютно необходим.
Примечание. Также существует вероятность, что ваше соединение Bluetooth не работает должным образом, потому что у вас не установлены соответствующие драйверы устройств. Чтобы проверить эту теорию, найдите в разделе Другие устройства все записи, содержащие слово Bluetooth. Если вы их обнаружите, щелкните правой кнопкой мыши по каждому из них и выберите Обновить драйвер , затем следуйте инструкциям на экране, чтобы установить последние версии драйверов с помощью компонента обновления Windows.
- Если вы ранее определили, что ваш компьютер оснащен технологией Bluetooth, вы можете копать дальше, чтобы узнать вашу конкретную версию Bluetooth, щелкнув правой кнопкой мыши драйвер адаптера Bluetooth (в разделе Bluetooth или Bluetooth Radios ) и выбрав Свойства .
- На экране свойств вашего Bluetooth перейдите на вкладку Дополнительно . В разделе Информация о радиомодуле Bluetooth вы найдете свою версию Bluetooth, указанную в разделе Версия прошивки (или версия LMP ). Вы хотите найти второе значение (например, LMP 6.1).
- Для справки: ниже у вас есть таблица версий LMP, которая поможет вам определить, какую технологию Bluetooth вы используете:
LMP 9.x - Bluetooth 5.0LMP 8.x - Bluetooth 4.2LMP 7. x - Bluetooth 4.1LMP 6.x - Bluetooth 4.0LMP 5.x - Bluetooth 3.0 + HSLMP 4.x - Bluetooth 2.1 + EDRLMP 3.x - Bluetooth 2.0 + EDRLMP 2.x - Bluetooth 1.2LMP 1.x - Bluetooth 1.1LMP 0.x - Bluetooth 1.0b
Сочетание кнопок клавиатуры
На ноуте не всегда написано о поддержке Bluetooth. Многие производители просто указывают о наличии адаптера в спецификациях и паспорте устройства. Блютуз чаще всего активируется комбинацией клавиш. Сочетания кнопок для запуска адаптера у каждого производителя разные.
Перечислим основные (на новых моделях могут отличаться или отсутствовать):
| Производитель | Сочетание клавиш |
| Acer | Fn+F3 |
| ASUS | Fn+F2 |
| Fujitsu | Fn+F5 |
| Dell | Fn+PrtScr |
| Getac | Fn+F1 |
| HP | Fn+F12 |
| Lenovo | Fn+F5 |
| MSI | Fn+F9 |
| Toshiba | Fn+F12 |
| Samsung | Fn+F9 |
У игровых ноутбуков некоторых брендов (Alienware, Razer) отсутствует возможность включения Bluetooth при помощи комбинации кнопок. Но пользователи могут настроить собственные профили клавиатуры, и уже там назначить нужную комбинацию клавиш для включения модуля.
Возможные проблемы
Начиная пользоваться беспроводной связью, нужно быть готовым к возможным проблемам в работе модуля.
- Прежде, чем определить, можно ли включить на компьютере блютуз, следует помнить, что встроенный модуль и вариант подключаемый очень разнятся по функциональности. Так же, как и обычная флэшка, адаптер может конфликтовать с системой, которая по задумке производителя не озадачивалась первоначально как на компьютере включить блютуз. Тогда как встроенный модуль позволяет более длительную эксплуатацию без ущерба качеству передачи интернет-сигнала.
- При поиске драйверов также возможны разочарования, битые ссылки или файлы по ссылкам могут привести к тому, что вместо вопроса как на компьютере подключить блютуз пользователю придется решать задачу замены материнской платы или, как минимум, избавления от вирусов, коими грешат многие интернет ресурсы свободного скачивания полезных или редких файлов.
При поиске драйверов также возможны разочарования, битые ссылки или файлы по ссылкам могут привести к тому, что вместо вопроса как на компьютере подключить блютуз пользователю придется решать задачу замены материнской платы.
Источники
- http://BezProvodoff.com/bluetooth/nastrojka-bluetooth/kak-uznat-est-li-bluetooth-na-kompyutere.html
- https://reedr.ru/elektronika/noutbuk/kak-uznat-est-li-na-noutbuke-blyutuz/
- https://help-wifi.com/bluetooth/kak-proverit-est-li-bluetooth-na-noutbuke-ili-kompyutere-i-kak-ego-najti/
- https://WiFiGid.ru/bluetooth/est-li-bluetooth-na-kompyutere
- https://lifeservice.me/kak-proverit-versiju-bluetooth-na-kompjutere/
- https://besprovodnik.ru/kak-na-kompyutere-vklyuchit-bluetooth/
Способы включения и отключения блютуз
В зависимости от операционной системы ноутбука, проверка состояния модуля Bluetooth и его настройка производится разными способами.
Windows XP
Сегодня привычная многим Хрюшка уже не поддерживается. А так как дата окончания выпуска официальных обновлений наступила еще до массового развития технологий Bluetooth, следовательно, ни о каких простых методах и автоматическом скачивании драйверов можно забыть.
Тактика действия с блютуз модулями проста:
- зайти в Панель управления;
- запустить иконку Система;
- нажать кнопку Диспетчер устройств.
В списке на экране нужно искать Bluetooth адаптер. В зависимости от сборки операционной системы, он может находиться как в блоке Радиомодули, так и в Сетевые адаптеры.
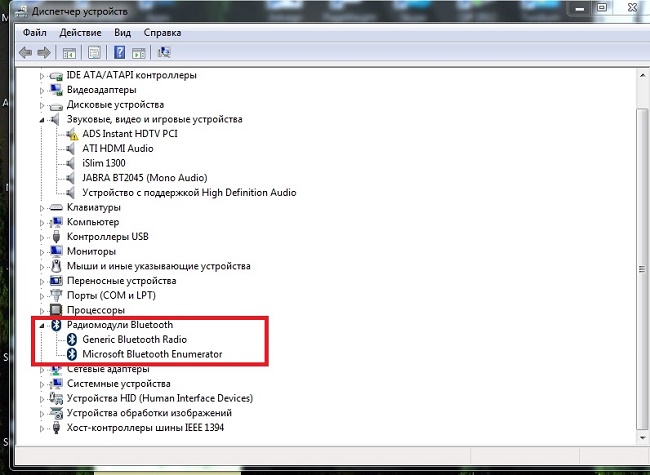
Чтобы настроить Bluetooth на ноутбуке с Windows XP, также нужно следовать рекомендациям, приведенным в инструкции по его эксплуатации. Убедиться, что адаптер работает, можно следующим образом.
- Включить Bluetooth с клавиатуры или аппаратной кнопкой.
- Зайти в диспетчер устройств, как показано выше.
- Убедиться, что на иконке адаптера не нарисован красный крестик. Если он есть, следует нажать на строке названия левую кнопку мыши и выбрать Включить (или Задействовать) из появившемся меню.
- Зайти в Панель управления, запустить иконку Сетевое окружение.
- Найти иконку беспроводного подключения, нажать на ней левую кнопку мыши.
Если в появившемся меню есть пункт Включить — его следует нажать. Все дальнейшие действия зависят от типа установленных драйверов. Как синхронизировать ноутбук с телефоном, колонками или мышкой, подробно изложено в инструкции по эксплуатации.
Windows 7
В операционной системе Windows 7 не только проще включить Bluetooth на ноутбуке или выключить его, но и избавляться от проблем с драйверами. Если они не прилагались на комплектном диске и отсутствуют на сайте производителя, адаптер может нормально работать на стандартном системном ПО. Чтобы включить или выключить Bluetooth на Вин 7, достаточно:
- зайти в панель управления, выбрать Устройства и принтеры;
- найти иконку с характерным значком Bluetooth и клацнуть на нее левой кнопкой мыши.
В открывшейся программе управления можно настраивать отображение иконки в панели задач, включать и выключать адаптер, искать устройства поблизости.
Методика, как установить Bluetooth на ноутбук с Windows 7, выглядит достаточно просто. Данный способ применяется для включения, проверки состояния или отключения адаптера.
- В правом нижнем углу на иконке со значком сети следует кликнуть правой клавишей тачпада или мыши.
- Во всплывающем меню выбирается Центр управления сетями и общим доступом.
- В колонке слева следует найти пункт Изменить параметры адаптера и нажать на него.
В открывшемся окне отображаются все доступные подключения к сети ноутбука. Одно из них — Bluetooth адаптер. На нем следует нажать ПКМ и для настройки выбрать пункт Параметры. В появившемся окне можно как подключиться к телефону, колонкам, так и найти находящиеся поблизости устройства.
Windows 8
ОС Windows 8 изначально разрабатывалась для мобильных устройств. Поэтому доступ к ее настройкам несколько неожиданный для многих пользователей.
- Нужно войти в панель с правой стороны экрана и навестись курсором в ее правый верхний угол.
- Выбирается вкладка Параметры, где нажимается Изменение параметров.
- Открывается блок настроек беспроводной сети.
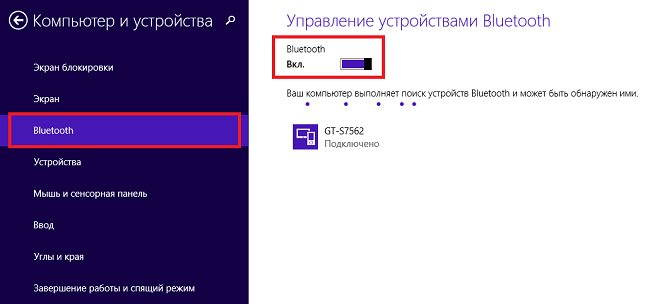
Здесь, как и в Вин 7, перечислены существующие в системе адаптеры беспроводной связи. Здесь можно отключить и включить блютуз. Чтобы установить связь с телефоном, колонками или мышкой, следует вновь зайти в правую панель-Параметры-Изменение параметров-Устройства-Добавить устройство.
Windows 10
ОС Windows 10 наиболее дружественна к пользователю. Она позволяет настроить параметры Bluetooth даже без специальных знаний. Достаточно:
- нажать Пуск;
- выбрать пункт Параметры;
- зайти в пункт Устройства.
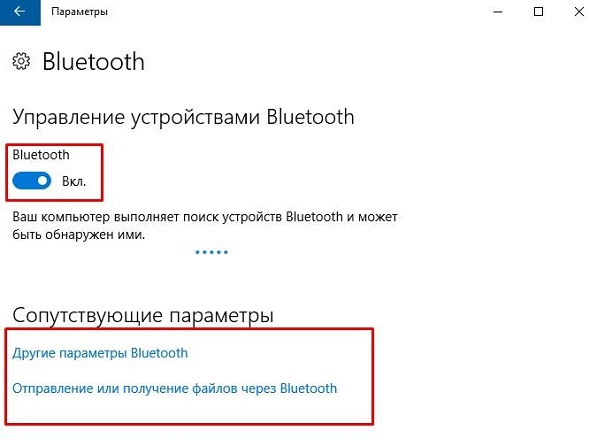
В появившемся окне достаточно в левой колонке выбрать пункт Bluetooth. Здесь можно сразу включать или отключать адаптер, искать устройства поблизости, производить сопряжение с ними. По одному клику к ноутбуку подключится блютуз клавиатура, мышка, колонки, наушники.




