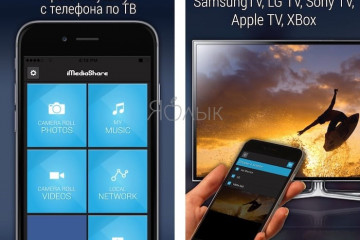Технология miracast
Содержание:
- Что нужно для работы
- Как Подключить iPhone к Смарт ТВ и Передать или Дублировать Экран? — ВайФайка.РУ
- Что такое Miracast
- Аналоги технологии
- Зеркальное отображение экрана
- Повтор экрана iPhone и iPad на телевизор через MiraScreen адаптер
- Плюсы и минусы Miracast
- Как определить наличие в технике технологии Миракаст
- Подключение ноутбука/ПК на Windows к телевизору через MiraScreen или AnyCast
- Как выбрать адаптер
- Преимущества и недостатки технологии
- Преимущества и недостатки технологии
- Что делать, если есть проблемы с Miracast
- Определяем наличие Miracast
- Поддержка технологии Miracast
- Какие устройства поддерживают Miracast
- Достоинства и недостатки Miracast
- Проблемы при синхронизации
- Что такое Miracast адаптер для телевизора
- Как выполнить синхронизацию устройств?
- Как проверить, поддерживает ли ваш ПК технологию
- Настройка трансляции Miracast на Android
- Что умеет адаптер Miracast
- Проверка поддержки трансляции Miracast на Android
Что нужно для работы
Любой современный iPhone или iPad поддерживает технологию вывода звука или изображения по AirPlay. Сложнее найти приемник сигнала для передачи его не телевизор.

1.
Лучшим приемником является именно приставка Apple TV. Она без всяких проблем позволяет выводить изображение и не требует дополнительного ПО или долгих настроек.

2.
Можно вывести изображение через компьютер. Mac или Windows компьютер тоже может выступать приемником сигнала AirPlay. Для этого придется установить специальное приложение. Лучшими на данный момент являются программы AirServer и Reflector.
Обе программы платные, но имеют пробный период для тестирования работоспособности. Они позволяют не только выводить изображение, но и производить запись экрана или подключать несколько устройств одновременно.
Остается лишь подключить компьютер к телевизору по HDMI.

3.
Некоторые телевизионные приставки тоже умеют принимать AirPlay сигнал. Много подобных приемников продается на AliExpress
или GearBest
.
Стабильность работы таких гаджетов оставляет желать лучшего, соединение часто прерывается, устройства не видят друг друга, возникают задержки сигнала.
Лучше ориентироваться на приставки, работающие под управлением ОС Android, разработчики приложения Reflector выпустили версию для этой мобильной системы.
Как Подключить iPhone к Смарт ТВ и Передать или Дублировать Экран? — ВайФайка.РУ
Те, кто пользуются приставкой для телевизора Apple TV, не задают вопроса «как подключить iPhone к телевизору». Потому что вывод изображения с iPhone на Смарт ТВ делается через AirPlay буквально в два шага и не требует никаких дополнительных программ. А вот владельцам телевизоров Samsung, LG, Sony или Philips, чтобы вывести фото или передать видео с айфона на телевизор, придется установить дополнительное приложение. Например, для просмотра фильма или чтобы дублировать экран.
Подключение iPhone к телевизору по WiFi для передачи видео
Ко мне очень часто приходят гости. И чтобы показать своим друзьям какие-то фотографии из последних поездок, намного удобнее для этого использовать большой телевизор, чем маленький дисплей айфона. Для этого можно использовать функцию повторения экрана iPhone. Кроме того, если подключить его к ТВ, то можно также проигрывать музыку через его динамики или даже смотреть фильмы, в том числе напрямую с .
Итак, чтобы вывести видео или фото с айфона на телевизор, необходимо следующее:
- ТВ должен иметь возможность конектиться к вашему домашнему роутеру. Не имеет значения, как вы это сделаете — по кабелю, или по wifi, или через TV приставку на Андроид. Главное, чтобы он был в одной локальной сети с айфоном. Обо всех способах подключить телевизор к интернету я уже рассказывал.
- Телевизор должен иметь поддержку DLNA или Miracast. Именно их мы будем использовать для трансляции видео. В современных Sony, Samsung, Philips, LG или любом другом со Smart TV она уже встроена в оболочку. Если же у вас устаревшая модель, то можно легко подключить к нему приставку на Android, где все современные технологии работают также по умолчанию. Или же самый простой миракаст адаптер.
Для подключения iPhone к телевизору можно использовать две технологии — MiraCast и DLNA.
- Miracast (AirPlay на iPhone) — служит для дублирования экрана на большой монитор. Все, что вы видите на своем телефоне будет в точности отображаться на телевизоре.
- DLNA — это возможность вывода только видео, фото или музыки с айфона на экран телевизора.
Как дублировать изображение с экрана iPhone на ТВ?
Самый простой способ вывести изображение экрана iPhone на ТВ — это дублировать экран. Фирменная приставка Apple TV органически связана со смартфонами той же фирмы использованием AirPlay. Но если у вас ее нет, то можно подключить к телевизору Miracast-адаптер. С его помощью можно отображать картинку с абсолютно любого устройства — через Intel WiDi с компьютера или ноутбука на Windows, с макбука на MacOS или Android-смартфона.
Моделей таких адаптеров достаточно много. Я использую Rombica SmartCast, который универсален и работает со всеми вышеперечисленными технологиями. То есть может как просто выводить видео или фото на телевизор, так и дублировать экран.
Для этого просто подключаем ТВ и телефон к одной и той же wifi сети. Тянем в iPhone за нижнюю шторку и выбираем «Повтор экрана»
И выбираем в качестве приемника свой Apple TV
После чего экран iPhone продублируется на ТВ
Как вывести фото и видео с iPhone на ТВ, чтобы смотреть фильмы?
Что делать, если же ваш ТВ или приставка не имеет встроенной поддержки AirPlay? Будем работать через DLNA. Для подключения iPhone к телевизору Samsung, Sony или LG необходимо установить отдельную программу. Их на AppStore можно найти большое количество, но я лично пользуюсь TV Assist.
- Включаем свой телевизор или запускаем приставку и подключаемся к wifi сети маршрутизатора.
- Также коннектим iPhone к беспроводному сигналу
- Запускаем приложение TV Assist и жмем на значок монитора в правом верхнем углу экрана
- Выбираем свой телевизор или приставку из списка доступных устройств для воспроизведения
- Далее заходим в раздел «» приложения и открываем ту папку на айфоне, где размещен фильм, который мы хотим посмотреть на большом экране.
- И выбираем нужное видео
- Файл откроется в приложении и начнет конвертироваться в формат, который поддерживается телевизором. После чего жмем на кнопку «Play»
После чего данное видео начнет воспроизводиться на телевизоре напрямую с айфона.
Таким же образом можно вывести и фото или музыку, которая находится на iphone.
Как вывести трансляцию с с Айфона на телевизор?
С все еще проще. Самое стандартное приложение уже имеет поддержку AirPlay. Заходим на наш канал и выбираем нужный ролик. Вверху видим похожую иконку в виде совмещенного экрана и значка wifi — жмем на нее
Далее заходим в меню «AirPlay and Bluetooth Devices»
И выбираем свой телевизор
Все — изображение данного видео должно появиться на экране телевизора
Что такое Miracast
Miracast – это способ передачи файлов по Wi—Fi между устройствами. Технология стала логичным продолжением Wi-Fi Direct, позволив запускать обратную синхронизацию, передавать не только контент, но и полноценно транслировать экран.
Важный плюс – не требуется роутер, так как связь устанавливается непосредственно между двумя устройствами.
Есть здесь и минус. Максимальное качество видео, которое можно передать — FHD, то есть UHD контент посмотреть не получится. А если ТВ с большой диагональю и разрешением 4K, то картинка будет не самой приятной. Еще один недостаток – создатели не придумали для технологии логотип или какое-то обозначение, которое могло бы точно указать на то, что Миракаст есть в телевизоре или другом устройстве, поэтому уточнять это приходится опытным путем.
Аналоги технологии
Кроме Miracast существует:
- AirPlay. Технология для беспроводной трансляции аудио, видео и визуального контента от Apple. Работает по принципу Wi-Fi Direct, когда для передачи данных между устройствами необходимо подключить их к одной Wi-Fi-сети. В отличие от Миракаст, AirPlay 2 позволяет объединить все устройства в доме и транслировать на них нужный поток, используя мобильные девайсы на базе iOS, Apple или iTunes. Функция поддерживается «умными» телевизорами, портативными колонками, акустикой.
- Аналог AirPlay от Google. Подключается к телевизору как внешний адаптер для приема сигнала от смартфона по Wi-Fi. Последняя версия 3.0 поддерживает прием видео сигнала в разрешении 1080p@60fps.
- MHL. Стандарт проводной передачи данных от мобильного устройства на монитор телевизора. Подключение происходит через специальный адаптер, которые коннектится со смартфоном через разъем microUSB или USB Type-C, а к ТВ путем HDMI. В январе 2015 представили superMHL 1.0, подключение по которому позволяет передавать видео в разрешении до 8K с частотой обновления 120 Гц, поддержкой расширенного динамического диапазона HDR и 48-битным цветом. Если использовать подключение по USB Type-C или superMHL, то подключенный девайс может как передавать, так и получать сигнал.
- Intel WiDi. Технология разработана на базе стандарта Wi-Fi и позволяет передавать потоковое видео с мобильного устройства на телевизор в разрешении 1080p и с объемным звучанием стандарта 5.1.
Как итог, технология Миракаст подходит для дублирования информации со смартфона на телевизор с разрешением дисплея не более 1920 x 1080, без обязательного подключения к единой точке Wi-Fi. Если рассматривать альтернативы, то лучшим вариантом выступает AirPlay, без ограничений в передаче данных, но привязанный к продуктам от Apple и партнёров бренда.
Зеркальное отображение экрана
Прежде чем перейти к полному описанию Miracast, необходимо познакомиться с термином «отзеркаливание экрана». Этот термин означает воспроизведение на экране телевизора экрана телефона, компьютера, планшета. Он также может быть известен как совместное использование экрана.
Типы отзеркаливания экрана:
1.Проводное подключение: Ваше устройство «привязано» к телевизору с помощью кабеля. Оно заключается в использовании кабеля HDMI для воспроизведения изображения с устройства на телевизор.
2.Беспроводное подключение: Этот режим используется с устройствами, которые вы можете использовать напрямую без кабеля. Многие устройства, такие как смартфоны и ноутбуки, имеют технологию беспроводного отображения. Беспроводной дисплей — это инновация, которая позволяет пользователям осуществлять потоковую передачу/трансляцию без проводов. Это означает, что все, что вы видите на экране своего телефона, планшета или ноутбука, вы можете отобразить на экране телевизора. Примером стандарта беспроводного «отзеркаливания» экрана является Miracast.
Отзеркаливание экрана
Основные области применения отзеркаливания экрана:
Пользователи могут просмотривать изображений со смартфона на большом экране телевизора, совместно использовать экран ноутбука с проектором конференц-зала в режиме реального времени и смотреть программ с домашнего кабельного телевизора на планшете.
1. Возможно отображение видео, презентаций, игр, приложений, фотографий с маленького экрана на большой экран в развлекательных, деловых и образовательных целях. Приложение может быть использовано в образовании для поддержки сотрудничества путем добавления мобильности в учебную среду. В бизнесе зеркальное отображение экрана может использоваться в случаях если необходимо представить контент, содержащийся на различных типах устройств, на большом экране. Для домашних развлечений его можно использовать при потоковой передаче фильмов, видео, изображений, мобильных игр и других материалов на телевизор.
2. Передача изображения с устройства на экран компьютера/телевизора для прямой трансляции или записи трансляций.
3. Передача содержимого экрана устройства на монитор. Например, при записи видео с помощью камеры или смартфона.
Главное преимущество этой технологии заключается в том, что она устраняет необходимость поиска нужного кабеля или соединения, избавляя пользователей от необходимости прокладывать провода и кабели. Преподаватели и те, кто представляет презентации, теперь могут не подключать провода к своему основному источнику изображения. Это дает возможность свободы передвижения и в конечном итоге создает атмосферу глубокого взаимодействия
Повтор экрана iPhone и iPad на телевизор через MiraScreen адаптер
Мобильные устройства и компьютеры от Apple не поддерживают Miracast. У них своя технология – AirPlay. На данный момент в телевизорах нет встроенной технологии AirPlay (читал, что возможно в новых телевизорах некоторых производителей она появится)
. Но китайцы каким-то образом умудрились реализовать поддержку AirPlay в этих MiraScreen и им подобных адаптерах.
Значит наш адаптер подключен, включен и настроен. Он должен быть подключен к той же Wi-Fi сети, что и наш iPhone, или другое устройство, с которого мы будем делать повтор экрана. Если адаптер не подключен к роутеру, или роутера нет, то нужно наше iOS или Mac OS устройство подключить напрямую к Wi-Fi сети самого адаптера. Имя сети (SSID) и пароль (PSK) указаны на экране телевизора (см. фото ниже)
.
Адаптер должен быть переключен в режим AirPlay (где иконка Apple)
. Как это все подключить, настроить и переключить режим я показывал выше.

На Айфоне или Айпаде открываем центр управления и выбираем «Повтор экрана». Если все подключили правильно, то в списке доступных устройств должна отображаться наша MiraScreen приставка. Просто выбираем ее.

Через несколько секунд экран iPhone или iPad будет дублироваться на экран телевизора.

В горизонтальном режиме тоже все работает.

Можно так же, например, открыть фото или видео на iPhone, нажать на кнопку «Поделиться» и выбрать там «AirPlay». После выбора своего адаптера фото и видео можно будет просматривать на экране телевизора.
Чтобы остановить трансляцию, достаточно в меню «Повтор экрана» нажать на «Остановить повтор».
Плюсы и минусы Miracast
Как и любое другое решение, технология Miracast имеет как преимущества, так и недостатки. Дальше мы опишем некоторые наиболее важные из них.
Преимущества:
- Технология Miracast позволяет организовать передачу видео-картинки с помощью беспроводной сети популярного стандарта IEEE 802.11n;
- Miracast обеспечивает стабильное изображение, без рассинхронизации и задержек;
- Miracast работает без использования Wi-Fi-роутера, что значительно расширяет сферу применения данной технологии;
- Передаваемое изображение защищено от стороннего доступа с помощью технологии WPA2;
- Технология работает на основе Wi-Fi, поэтому ее использование не сильно увеличивает расход батареи;
- Miracast обеспечивает простое обнаружение и подключение устройств, которые передают и получают изображение;
- Технология является утвержденным стандартом Wi-Fi Alliance;
- Miracast поддерживает DRM-контент и 3D;
Недостатки:
- У разных устройств с поддержкой Miracast часто бывают проблемы с совместимостью;
- На данный момент Miracast не поддерживает высокие разрешения (в текущей версии максимум 1920×1200 пикселей);
- Для передачи видео используется закрытый кодек H.264;
Как определить наличие в технике технологии Миракаст
В 2019 году Miracast поддерживается смартфонами, планшетами, ПК, ноутбуками, ТВ и смарт приставками при условии наличии у них встроенного вай фай модуля, но он не является гарантией для этой синхронизации.
Узнать, какие именно телевизоры с поддержкой Miracast, не самая простая задача. Проблема в том, что часто это никак не отображается в спецификации устройства. В старых моделях 2012-16 годов перед синхронизацией было необходимо включить Miracast в настройках, поэтому узнать можно было, войдя в раздел «беспроводные подключения» на ТВ, там был соответствующий пункт и бегунок для активации/дезактивации. При этом на телевизоре LG можно было увидеть и WiDi и Miracast. Многие производители ограничивались одной из них, так как они полностью совместимы.
В современных моделях опция при условии ее наличия работает по умолчанию – то есть, в настройках это никак не отражено. Поэтому уточить, есть ли функция, можно двумя способами.
- Позвонить на горячую линию компании и узнать про конкретную модель. Но велика вероятность, что здесь правильный на 100% ответ не дадут.
- Проверка на практике. Сделать это очень просто. Достаточно взять смартфон, установить на него приложение для дублирования экрана (в Play Market огромный выбор) и попробовать выполнить соединение. Для этого запускаем приложение и ждем обнаружение ТВ – если он не найден, то Miracast в нем нет.
Подключение ноутбука/ПК на Windows к телевизору через MiraScreen или AnyCast
В Windows 10 есть функция «Беспроводной дисплей», которая позволяет подключаться к телевизору (в нашем случае через адаптер) по Miracast. Такая же возможность (именно встроенная функция) есть в Windows 8.1. В Windows 7 с этим сложнее, там нужны специальные программы и т. д.
У меня компьютер на Windows 10, так что покажу на примере этой системы. О настройке функции «Беспроводной дисплей» я уже писал отдельную инструкцию: Беспроводной дисплей Miracast (WiDi) в Windows 10. Ее без проблем можно применять для подключения через адаптер.
Сам адаптер должен работать в режиме «Miracast».

На компьютере нужно нажать сочетание клавиш Win + P, затем выбрать «Подключение к беспроводному дисплею» и в списке доступных устройств выбрать свой адаптер.

На телевизоре должен появится рабочей стол нашего компьютера.

По умолчанию он подключается в режиме «Расширить». Но режим можно сменить через меню Win + P уже после подключения. На экране будет отображаться небольшая менюшка с настройками трансляции изображения на беспроводной дисплей.

Звук так же вместе с изображением уходит на телевизор. Все вполне неплохо работает. Но качество и скорость самого соединения напрямую зависит от производительности железа компьютера и качества самого MiraScreen адаптера. Если в телевизоре есть встроенный Miracast, то лучше подключаться напрямую, без адаптера. Задержка в передаче изображения, зависание, отставание звука – частые проблемы при таком соединении. Через HDMI кабель надежнее будет.
37
Сергей
Android (смартфоны/планшеты), Apple iPhone/iPad, Mac OS
Как выбрать адаптер
Выбор адаптера — задача не самая тяжелая. Это достаточно простые устройства с минимумом параметров. Чтобы купить хорошую модель, следует смотреть на следующие характеристики.
- Процессор. Выбираем с более высокой частотой работы.
- Оперативная память. Чем больше, тем лучше, но не менее 128 Мб.
- Стандарт соединения Wi—Fi – 802.11n. Существуют выше, но для адаптеров в этом нет смысла, однако, есть и ниже – он не сможет передать даже FHD сигнал.
- HDMI. Оптимальная поддержка 1.4-1.6.
- Некоторые производители указывают дальность действия. Здесь выбор зависит от личных нужд.
- Скорость соединения. Достаточно 150 Мбит/с, меньше не желательно, больше особого смысла нет.
- Поддерживаемые ОС. В спецификации прописано, с какими мобильными и компьютерными системами девайс сможет коннектиться. В своем большинстве это Windows 7 и выше, Android от 8.0.
- Хорошая модель обязательно работает с AirPlay.
Преимущества и недостатки технологии
Функция Miracast в телевизоре дает пользователю много преимуществ:
- Подключение без использования отдельной сети Wi-Fi.
- Просмотр видео контента в высоком качестве.
- Высокая скорость передачи в формате IEEE 802.11n.
- Возможность организовать внутреннюю сеть, не задействуя роутер.
- Работает без установки дополнительного приложения.
- Возможность передачи видео в формате 3D. Full HD.
- Встроена в большинство современных устройств.
- Простота настройки, понятный интерфейс.
У технологии есть незначительные недостатки:
- не может передавать Ultra HD, так как максимальное разрешение, которое поддерживает стандарт, это 1952 х 1200;
- могут возникнуть проблемы при установлении связи между устройствами;
- для работы необходим кодек H.264.
Преимущества и недостатки технологии
Функция Miracast в телевизоре дает пользователю много преимуществ:
- Подключение без использования отдельной сети Wi-Fi.
- Просмотр видео контента в высоком качестве.
- Высокая скорость передачи в формате IEEE 802.11n.
- Возможность организовать внутреннюю сеть, не задействуя роутер.
- Работает без установки дополнительного приложения.
- Возможность передачи видео в формате 3D. Full HD.
- Встроена в большинство современных устройств.
- Простота настройки, понятный интерфейс.
У технологии есть незначительные недостатки:
- не может передавать Ultra HD, так как максимальное разрешение, которое поддерживает стандарт, это 1952 х 1200;
- могут возникнуть проблемы при установлении связи между устройствами;
- для работы необходим кодек H.264.
Что делать, если есть проблемы с Miracast
Изредка соединение по Miracast обрывается, устанавливается долго, а иногда бесконечно. Почему? Возможно, есть повреждение приемника. Тогда предстоит замена модуля. Может быть, не установлены драйверы. Тогда нужно вручную установить или обновить драйверы. Для этого на компьютере нужно сделать следующее.
Переходим на сайт компании, от которой Miracast-приемник. Находим последнюю версию драйверов для ОС. Открываем диспетчер устройств.
Находим в списке Miracast-адаптер и кликаем по кнопке «Обновить драйверы». Выбираем ручной поиск и указываем путь до файла, который скачали ранее. И опять пробуем выполнить синхронизацию.
На телевизоре в разделе Miracst находим функцию Upgrade, чтобы воспользоваться ею. Телевизор при этом должен быть подключен к Wi-Fi сети.
Определяем наличие Miracast
Очень у многих могут возникнуть вопросы: на каких телефонах можно использовать данную функцию? Какие смартфоны и другие устройства поддерживают Miracast по умолчанию?
Оборудование, на котором предусмотрена поддержка Miracast:
- Ноутбуки с ОС Windows не младше 8.1;
- TV с жидкокристаллическим экраном;
- Мобильники и планшеты с ОС Android или iOS.
Если вы сомневаетесь, есть ли у вашего оборудования поддержка данной технологии, то проследуйте приведённым ниже инструкциям.
Инструкция для устройств с ОС Android
Как подключить смартфон к телевизору через Miracast, узнаете в следующем видео:
Как проверить, можно ли будет включить Miracast в смартфоне с ОС Андроид? Последовательность действий:
- Открыть настройки.
- Выбрать пункт «Беспроводной монитор» («Wireless Display»).

Если у вас имеется этот пункт, то технология поддерживается. Если этот пункт отсутствует, то поддержки нет.
Инструкция для устройств с ОС iOS
В настройках нужно найти раздел «AirPlay». Он по умолчанию поставляется во всех девайсах и свидетельствует о поддержке данной функции. Если он отсутствует, скорее всего, оборудование является поддельным, а не оригинальным от Apple.
Инструкция для TV
Современный телевизор изначально поставляется с Miracast. Для проверки существования функции в настройках TV нужно отыскать раздел «Miracast».

Если его нет, необходимо:
- Приобрести специальный внешний приёмник, который расширит функции телевизора.
- Подключить приёмник через HDMI или USB к телевизору.
После этого функция станет доступной.
Инструкция для устройств с ОС Windows 10
Также доступны инструкции в формате видео:
Для проверки необходимо сделать следующее:
- Воспользоваться опцией поиска по системе и ввести «Miracast».
- В открывшемся разделе вы увидите, поддерживает ли ваш ПК функцию проецирования.

Поддержка технологии Miracast
Технология Miracast была официально представлена в 2012 году и с этого времени активно распространяется. Сейчас ее поддерживают большинство телевизоров с функцией SmartTV. Также поддержка Miracast была реализована во многих операционных системах.
Например, данная технология поддерживается операционными системами Windows 8.1 и Windows 10, а в Windows 7 ее поддержка может быть реализована через Wi-Fi Direct. В операционной системе Linux поддержка может быть реализована через программу MiracleCast. Мобильные операционные системы также поддерживают Miracast. В частности, такая поддержка есть в Android (начиная с версии 4.2), BlackBerry OS (начиная с версии 10.2.1) и Windows Phone 8.1.
Нужно отметить, что операционные системы iOS и macOS не поддерживают Miracast. Пользователям данных ОС предлагается собственная технология AirPlay.
Какие устройства поддерживают Miracast
Технологию Miracast официально представили в 2012 году. В настоящее время ее поддерживают многие телевизоры с функцией SmartTV. Также Miracast нашла поддержку в большинстве операционных систем.
Скажем, эту технологию поддерживают операционные системы Windows 8.1 и Windows 10. А в Windows 7 ее могут поддержать через Wi-Fi Direct.
В операционной системе Linux поддержку можно реализовать с помощью программы MiracleCast. Мобильные операционные системы тоже осуществляют поддержку Miracast. Например, такая поддержка существует в Android. Причем, начиная с версии 4.2. А еще такая поддержка есть в BlackBerry OS, начиная с версии 10.2.1, а также в Windows Phone 8.1.
Подчеркнем, что не поддерживают Miracast, операционные системы iOS и macOS. Тем, кто пользуется данными операционными системами, предлагают собственные технологии AirPlay.
Достоинства и недостатки Miracast
Конечно, у технологии Miracast есть свои плюсы и минусы. Основное преимущество в том, что возможна беспроводная синхронизация. И, значит, нет необходимости прокладывать HDMI-кабель, заниматься поиском переходников к нему, а также настраивать. Нужно только разрешить сопряжение между устройствами.
ПРЕИМУЩЕСТВА:
— Технология Miracast предоставляет возможность осуществлять передачу видео-картинки, используя при этом беспроводную сеть популярного стандарта IEEE 802.11n.
— Miracast гарантирует, что изображение будет стабильным, без задержек и рассинхронизации.
— Для работы не нуждается в Wi-Fi роутере. Отсюда значительное расширение сферы использования этой технологии.
— Изображение, которое передается, имеет защиту от доступа со стороны, поскольку задействована технология WPA2.
— Технология действует на базе Wi-Fi, и потому ее применение не ведет к большому расходу батареи.
— Miracast может обеспечить простое обнаружение и подключение устройств, передающих и получающих изображение.
— Технология – это утвержденный стандарт Wi-Fi Alliance.
ВАЖНО! За счет мощного сжатия есть возможность в кратчайшие сроки делиться немалым объемом данных. Скажем, трансляция FullHD видео не приведет к сбою или ресинхронизации
— Дизайн управления прост и понятен, применить технологию может любой пользователь;
— Есть много девайсов, которые осуществляют поддержку Miracast.
— Miracast поддерживает 3D и DRM-контент.
В результате нет проблемы, присущей, когда соединяешь с помощью технологии DLNA. Она выполняет точно такие же функции, однако для этого ей необходима домашняя сеть, чтобы синхронизировать. При таком методе любая нагрузка на роутер, которую может вызвать подключение другого пользователя, может прервать сигнал или ослабить его.
ВАЖНО! Если вы отправляете видео через Miracast, то такой проблемы не будет. Ведь в вашу сессию третий лишний не вмешается
НЕДОСТАТКИ:
У девайсов, которые поддерживают Miracast, нередко возникают проблемы совместимости.
В настоящее время Miracast не осуществляет поддержку высоких разрешений. В текущей версии – максимум 1920×1200 пикселей. Нет возможности передать видео в UltraHD. Однако не будем забывать о том, что устройств, которые поддерживают более высокое разрешение, практически не существует. Точнее сказать, они есть, но очень дорогие. Значит, с таким ограничением столкнуться практически невозможно.
Чтобы передавать видео, применяют закрытый кодек H.264.
Проблемы при синхронизации
Если происходит так, что соединение нестабильно и обрывается, или синхронизация никак не может завершиться успехом, то причины могут быть следующими:
- Повреждён приёмник.
- На девайсе отсутствуют необходимые драйвера.
При повреждении приёмника необходимо выполнить ремонтные работы. При отсутствии драйверов понадобится их обновление (если уже имеются установленные драйвера) или первичная установка.
Чтобы обновить драйвера, нужно скачать их с сайта компании, который выпустил ваш модуль Miracast. После этого в диспетчере устройств ищем свой адаптер, выбираем его и жмем «Обновить». Процедуру выполняем вручную, указав путь сохраненного файла, который вы скачали ранее.
Что такое Miracast адаптер для телевизора
Если в телевизоре отсутствует функция беспроводного соединения, для ее реализации потребуется небольшое внешнее устройство – Миракаст адаптер. Оно позволит соединить мобильное устройство с ТВ старой модели.
Внешний вид и функционал
Гаджет имеет компактные размеры и внешне очень похож на обычную флешку. Он присоединяется к устройству через HDMI порт стандарта 1.4-1.6. Для питания предусмотрен порт Micro USB. Дополнительно подключается антенна.
Адаптеры, как правило, поддерживают три стандарта соединения:
- Работает со всеми устройствами на платформе Android 4 и выше.
- Позволит присоединить телевизор к устройствам Apple.
- Служит для вывода на экран видео, фото и музыки с компьютера или ноутбука по локальной сети. Она не позволяет полностью дублировать экран, а отображает только выбранный файл.
Какую модель выбрать
При выборе модели следует обратить внимание на мощность процессора и размер оперативной памяти. Необходима поддержка Wi-Fi 2.4 ГГц и стандарта 802n
Память должна быть не менее 128 Мб.
Не стоит покупать дешевые модели за 1,5 – 2 тысячи рублей. Видеофайлы стандарта Full HD они не смогут передавать корректно. Воспроизведение будет притормаживать. Качественные адаптеры стоят от трех тысяч рублей.
Как выполнить синхронизацию устройств?
Как пользоваться технологией Miracast на оборудовании? Для того, чтобы начать пользоваться функцией, сначала нужно установить связь между девайсами. Ниже приведена последовательность действий для разного типа приборов.
Устройства на ОС Android
Как подключить функцию Miracast в смартфоне:
- Подключиться к той же Wi-Fi сети оборудования, с которым планируется установить связь при помощи Miracast.
- Включить в настройках функцию беспроводного экрана.
- Из открывшегося списка доступных к подключению девайсов, выбрать необходимое. После этого запустится процесс синхронизации. Нужно будет дождаться его окончания.
Устройства с iOS
Для синхронизации устройств, поддерживающих Miracast, необходимо сделать следующее:
- Подключиться к Wi-Fi сети, к которой подключено оборудование для установки связи.
- Открыть раздел AirPlay.
- Выбрать экран для отправки данных.
- Запустить функцию «Видеоповтор». После этого запустится процесс установки связи, необходимо дождаться его окончания.
Устройства с ОС Windows
Как пользоваться Miracast на таких девайсах? Изначально надо выполнить синхронизацию. Для выполнения этого процесса необходимо сделать следующее:
- Выполнить подключение к Wi-Fi, оба устройства при этом должны находиться в одной сети.
- Зайти в параметры системы.
- Перейти к разделу «Подключенные устройства».
- Нажать на кнопку добавления нового устройства.
- Указать в списке экран или приёмник, обеспечивающий данную технологию.
- Дождаться окончания процесса синхронизации.
После окончания процесса синхронизации изображение должно отобразиться автоматически. Если этого не произошло, необходимо вывести его вручную.
Для этого следует воспользоваться сочетанием горячих клавиш Win+P, в новом окне нажать на кнопку подключения к беспроводному экрану и выбрать экран, для которого будет выполняться проецирование.
TV-устройства
Как подключить и использовать Miracast для TV? Изначально необходимо:
- Включить функцию, обеспечивающую данную технологию.
- Выбрать нужный девайс.
- Дождаться процесса синхронизации.
- В «Параметрах» ищем раздел «Устройства» – «Подключенные устройства». Появится опция «Добавить устройство», где в списке нужно выбрать прибор для соединения.
Как проверить, поддерживает ли ваш ПК технологию
Опция беспроводной трансляции установлена на ноутбуки, работающие в Win 10. Такая технология поддерживается даже в мобильных устройствах (смартфонах) с Win 10 Mobile.
Как проверить наличие опции на ПК:
- вызвать «Выполнить»;
- ввести: «dxdiag»;
появится «Средство диагностики DirectX»;
- автоматически запустится процесс сканирования;
- в окошке отобразятся «Сведения о системе»;
нажать на строчку «Сохранить все сведения», например, на Рабочий стол;
- процесс сохранения выполнится через файл под названием «DxDtxt-Блокнот»;
- открыть сохраненный компонент;
- если в списке сведений об ОС есть строчка «Miracast: Available», значит, устройство поддерживает технологию проецирования.
Быстрый способ проверки наличия Миракаст на ПК с Win 10:
в поисковик ввести: «Connect»;
- отобразятся приложения Connect;
- если в списке есть слово «Miracast», значит, технология поддерживается на ПК.
Быстрый способ проверки наличия Миракаст на смартфоне с Win 10:
- перейти на начальный экран;
- пролистать список приложений;
- найти Continuum;
- если есть слово «Continuum», значит, технология установлена на смартфоне.
Важно! Miracast работает при активном Wi-Fi. Для обеспечения нормальной работы этой технологии (программы) желательно обновить драйверы монитора
Настройка трансляции Miracast на Android
Если телевизор не поддерживает технологию Миракаст, то его можно подключить с помощью беспроводного адаптера Mirascreen по порту HDMI. Это позволит ловить сигналы от смартфона, но только после настройки. Она заключается в том, что необходимо пультом управления после подключения адаптера выбрать его (и соответствующий ему HDMI-порт) из меню телевизора во вкладке «Источник трансляции или сигнала».
После этого телевизор сразу же начнет транслировать картинку с персонального компьютера, ноутбука, планшета или телефона. Что касается настройки телевизора, на котором есть поддержка Миракаст, то ее попросту нет. Все облегчено до такой степени, что сразу же после подключения передача изображения мгновенно начинается.
Важно! Настройки Андроида, аналогично Смарт ТВ, не нужны, но могут иметь место в некоторых заковыристых случаях
Что умеет адаптер Miracast
Столкнувшись с проблемой отсутствия в ТВ Miracast, пользователь неизменно приходит к выбору: купить адаптер или Smart приставку. Что лучше, понять не всегда легко. Сравнение двух устройств будет проведено ниже, а пока стоит отметить возможности Miracast адаптера для телевизора.
Визуально это небольшое устройство размером с обычную флешку. К телевизионной панели оно подключается через HDMI разъем, с обратной стороны есть USB выход – через стандартный кабель он подключается к розетке. Если в комплекте нет блока питания, то подойдет от телефона с силой тока 1 ампер.
Современные устройства Miracast не обладают большим функционалом. Фактически, это вай фай модуль, у которого есть поддержка Миракаст. То есть, с его помощью можно дублировать экран с одного устройство на другое. Качественные модули имеют не только Miracast и WiDi, но и AirPlay — это позволит подключить к телевизору технику Apple. Еще одной функцией модуля является DLNA – подключение по локальной сети, но с использованием роутера.
Проверка поддержки трансляции Miracast на Android
Чтобы не потратить время впустую, рекомендую сначала убедиться, что ваш телефон или планшет поддерживает вывод изображения на беспроводные дисплеи: дело в том, что не любое Android устройство на это способно — многие из них, относящиеся к нижнему и частично к среднему ценовому сегменту, не поддерживают Miracast.
- Зайдите в Настройки — Экран и посмотрите, есть ли там пункт «Трансляция» (в Android 6 и 7) или «Беспроводный дисплей (Miracast)» (Android 5 и некоторые устройства с фирменными оболочками). Если пункт присутствует, можете сразу переключить его в состояние «Включено» используя меню (вызывается по трем точкам) на чистом Android или переключатель Вкл-выкл в некоторых оболочках.
- Еще одно расположение, где вы можете обнаружить наличие или отсутствие функции беспроводной передачи изображения («Передать экран» или «Трансляция»)— область быстрых настроек в области уведомлений Android (однако может быть, что функция поддерживается, а кнопки для включения трансляции нет).
Добавить в заметки чтобы посмотреть позже?
Если ни там ни там обнаружить параметров беспроводного дисплея, трансляции, Miracast или WiDi не удалось, попробуйте выполнить поиск по настройкам. Если же ничего похожего не обнаруживается — с большой вероятностью, ваше устройство не поддерживает беспроводную передачу изображения на ТВ или другой совместимый экран.