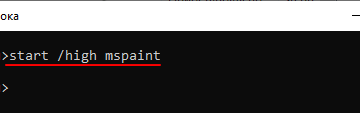Как зайти в диспетчер устройств в windows 10, 7, 8, 11 и xp: возможные способы
Содержание:
- Как открыть диспетчер устройств (в т.ч. в Windows 10): несколько способов! (и что делать, если он был заблокирован)
- Используйте командную строку, чтобы открыть диспетчер устройств с этим трюком
- Dosya sürümleri listesi
- Все про диспетчер устройств windows 10: как открыть, пользоваться утилитой
- Настройка устройства в диспетчере устройств
- Еще один метод
- Чем может быть полезен диспетчер устройств?
- Диспетчер устройств Windows 7
- Как отобразить скрытые устройства
- Открытие диспетчера устройств с помощью спец. команды
- Запуск Диспетчера устройств в Виндовс 10
- Открываем диспетчер устройств в Windows (7, 8, 10)
- En yaygın devmgmt.msc dosyasıyla ilgili sorunlar
- Как отключить устройство в диспетчере устройств?
Как открыть диспетчер устройств (в т.ч. в Windows 10): несколько способов! (и что делать, если он был заблокирован)
Нередко при проблемах с Windows, драйверами, каким-то оборудованием — приходится пользоваться диспетчером устройств (да и я частенько рекомендую проверять, что там твориться. ) .
Но, как показывает практика, далеко не все пользователи знают как его открыть (либо знают один из способов, но при появлении каких-то проблем — он может легко стать недоступным).
В общем, сегодня будет небольшая инструкция для начинающих пользователей. Также в конце приведу пару советов, что можно сделать, если вы увидели сообщение о том, что диспетчер был заблокирован.
Кстати!
А вы знали, что в Windows 10 калькулятор может считать объем, площадь фигур, узнать курс валюты (и перевести ваши средства из одной в другую) — https://ocomp.info/kalkulyator-valyut-dlina-obem.html
Используйте командную строку, чтобы открыть диспетчер устройств с этим трюком
Один из действительно простых способов запустить диспетчер устройств в любой версии Windows – из командной строки.
Просто введите команду devmgmt.msc или одну из трех других, описанных ниже, и voilà … Диспетчер устройств запускается прямо сейчас!
Помимо того, что он является одним из самых быстрых способов открыть его, знание команды запуска для Диспетчера устройств должно пригодиться и для других вещей. Для сложных задач, таких как написание сценариев командной строки, потребуется команда диспетчера устройств, а также другие задачи программирования в Windows.
Вам неудобно работать с командами? Вы не должны быть, но есть много других способов запустить диспетчер устройств. См. Как открыть диспетчер устройств в Windows для справки.
Как получить доступ к диспетчеру устройств из командной строки
Требуемое время . Доступ к диспетчеру устройств из командной строки или к другому инструменту командной строки в Windows должен занимать менее минуты, даже если вы выполняете команды впервые.
Вы можете открыть диспетчер устройств через командную строку независимо от того, какую версию Windows вы используете – Windows 10, Windows 8, Windows 7, Windows Vista или Windows XP. Команда одинакова в каждой из этих операционных систем Windows.
Для доступа к диспетчеру устройств из командной строки выполните следующие простые действия:
-
Откройте командную строку. Это так же просто, как поиск cmd в меню «Пуск» или на панели поиска в большинстве версий Windows.
Вы также можете сделать это с правами администратора, открыв командную строку с повышенными правами, но вам не нужно открывать командную строку с правами администратора, чтобы получить доступ к диспетчеру устройств из командной строки.
Командная строка – это самый всеобъемлющий способ запуска команд в Windows, но следующие шаги могут быть выполнены с помощью инструмента «Выполнить» или даже из Cortana или панели поиска в более новых версиях Windows.
Основной способ открыть диалоговое окно «Выполнить» – с помощью клавиатуры: нажмите и удерживайте клавишу Windows , а затем нажмите R один раз. Другой способ – через диспетчер задач, который вы можете сделать, если рабочий стол Windows потерпел крах, и вы можете открыть только диспетчер задач; Для этого перейдите в Файл > Запустить новое задание и введите одну из следующих команд.
-
После того, как откроется командная строка или окно «Выполнить», введите любой из следующих параметров и нажмите Enter :
devmgmt.msc
или же
mmc devmgmt.msc
Диспетчер устройств должен открыться немедленно.
MSC-файлы, которые являются XML-файлами, используются в этих командах, поскольку диспетчер устройств является частью консоли управления Microsoft, которая является встроенным инструментом Windows, открывающим файлы такого типа.
-
Теперь вы можете использовать Диспетчер устройств для обновления драйверов, просмотра состояния устройства, управления системными ресурсами, назначенными Windows вашему оборудованию, и многим другим.
Два альтернативных метода диспетчера устройств CMD
В Windows 10, 8, 7 и Vista диспетчер устройств включен в качестве апплета на панели управления. Это означает, что есть доступная связанная команда апплета Панели управления.
На самом деле два из них:
control/name Microsoft.DeviceManager
или же
control hdwwiz.cpl
Оба работают одинаково хорошо, но должен выполняться из командной строки или диалогового окна «Выполнить», а не из Cortana или других универсальных окон поиска.
Независимо от того, как вы открываете его – с помощью панели управления, запуска, ярлыка на рабочем столе, командной строки, BAT-файла, PowerShell и т. Д. – диспетчер устройств работает одинаково, выглядит одинаково и обладает точно такими же функциями. Вы просто выбираете один из нескольких ярлыков, чтобы открыть файл.
Ресурсы диспетчера устройств
Вот несколько статей с дополнительной информацией и руководствами по диспетчеру устройств:
- Как включить устройство в диспетчере устройств в Windows?
- Как отключить устройство в диспетчере устройств в Windows?
- Как просмотреть состояние устройства в диспетчере устройств в Windows?
- Почему в диспетчере устройств есть красный крестик?
- Почему в диспетчере устройств есть черная стрелка?
- Что это за желтый восклицательный знак в диспетчере устройств?
- Список кодов ошибок диспетчера устройств
Dosya sürümleri listesi
Dosya adı
devmgmt.msc
Sistem
Windows 10
Dosya boyutu
145622 bytes
Tarih
2017-03-18
İndir
| Dosya Ayrıntıları | ||
|---|---|---|
| MD5 | 383a3b36999fabd8dca7691b38713c40 | |
| SHA1 | 7f1db4732c2d816ba860442718ca713065b73234 | |
| SHA256 | 81834650bf3682d8c5ed3ed0222ebde30e8e117cfc8f2b81e8bc2d45b95158d5 | |
| CRC32 | 44a94f7a | |
| Örnek dosya konumu | C:\Windows\System32\ |
Dosya adı
devmgmt.msc
Sistem
Windows 8.1
Dosya boyutu
145641 bytes
Tarih
2014-11-21
İndir
| Dosya Ayrıntıları | ||
|---|---|---|
| MD5 | a4212e5826e6c48a49b651b1f9066187 | |
| SHA1 | 863b02fdfb37777cc125d31c5095769a9268d513 | |
| SHA256 | 33a4ebe7c6a0ef9bf7dd22a82437587c402d67ba67c54b6d8691109bf15e729c | |
| CRC32 | 08c852aa | |
| Örnek dosya konumu | C:\Windows\System32\en-GB\ |
Dosya adı
devmgmt.msc
Sistem
Windows 8.1
Dosya boyutu
145640 bytes
Tarih
2009-06-10
İndir
| Dosya Ayrıntıları | ||
|---|---|---|
| MD5 | ddb99f7fe6c9875a2b0696aa06ed0223 | |
| SHA1 | f7aba7a701667888d1f6fdb9396399281e827c10 | |
| SHA256 | 238f6ae8567d246901c9221648caed0464a199ce380522432f1af9e9e9cfab53 | |
| CRC32 | 979f25fd | |
| Örnek dosya konumu | C:\Windows\System32\en-GB\ |
Dosya adı
devmgmt.msc
Sistem
Windows XP
Dosya boyutu
33079 bytes
Tarih
2008-04-14
İndir
| Dosya Ayrıntıları | ||
|---|---|---|
| MD5 | 36f28a9f92b0c5940898b6ea34381f30 | |
| SHA1 | 6d2a6e4a1293ce482991f2ce397493dd03d9dd78 | |
| SHA256 | 78dca128e04d97f7fc2150c44dabb7354cbf462f06d2058d118ab158bc3f5798 | |
| CRC32 | 27028329 | |
| Örnek dosya konumu | — |
Dosya adı
devmgmt.msc
Sistem
Windows 8
Dosya boyutu
145640 bytes
Tarih
2009-06-10
İndir
| Dosya Ayrıntıları | ||
|---|---|---|
| MD5 | ddb99f7fe6c9875a2b0696aa06ed0223 | |
| SHA1 | f7aba7a701667888d1f6fdb9396399281e827c10 | |
| SHA256 | 238f6ae8567d246901c9221648caed0464a199ce380522432f1af9e9e9cfab53 | |
| CRC32 | 979f25fd | |
| Örnek dosya konumu | — |
Dosya adı
devmgmt.msc
Sistem
Windows 7
Dosya boyutu
145640 bytes
Tarih
2009-06-10
İndir
| Dosya Ayrıntıları | ||
|---|---|---|
| MD5 | ddb99f7fe6c9875a2b0696aa06ed0223 | |
| SHA1 | f7aba7a701667888d1f6fdb9396399281e827c10 | |
| SHA256 | 238f6ae8567d246901c9221648caed0464a199ce380522432f1af9e9e9cfab53 | |
| CRC32 | 979f25fd | |
| Örnek dosya konumu | — |
Dosya adı
devmgmt.msc
Sistem
Windows Vista
Dosya boyutu
145640 bytes
Tarih
2009-06-10
İndir
| Dosya Ayrıntıları | ||
|---|---|---|
| MD5 | ddb99f7fe6c9875a2b0696aa06ed0223 | |
| SHA1 | f7aba7a701667888d1f6fdb9396399281e827c10 | |
| SHA256 | 238f6ae8567d246901c9221648caed0464a199ce380522432f1af9e9e9cfab53 | |
| CRC32 | 979f25fd | |
| Örnek dosya konumu | — |
Все про диспетчер устройств windows 10: как открыть, пользоваться утилитой
Диспетчер устройств windows 10 — это по прежнему одна из наиболее важных утилит операционной системы, как и в предшествующих версиях, позволяющая видеть список обнаруженных в системе устройств, отключать их, обновлять или откатывать драйверы, включать или дополнительные опции оборудования (если доступно), а также просматривать сведения о них.
Довольно редко данным компонентом пользуются новички и даже средненькие пользователи компьютеров. В основном он служит для администраторов и в целом для тех, кто хорошо разбираемся в системе, компьютерах.
Но на самом деле выполнить наиболее востребованные функции через данную утилиту по инструкции не сложно будет даже новичку, например — обновить драйверы для устройства, проверить какое из них некорректно установлено в системе или просто без драйверов. А такие проблемы встречаются часто! И, считаю, ждать специалиста для того чтобы тот лишь открыл диспетчер и сделал пару кликов, смысла нет
Поэтому рассмотрим сейчас, как запустить и работать с данным компонентом самостоятельно.
Настройка устройства в диспетчере устройств
Чтобы настроить устройство в диспетчере устройств, выполните следующие действия.
Важно!
При настройке параметров ресурсов для устройства используйте осторожность. При неправильной настройке ресурсов можно отключить оборудование и привести к остановке работы компьютера
Изменение параметров ресурсов только в том случае, если вы уверены, что параметры, которые вы хотите использовать, уникальны и не конфликтуются с настройками для других устройств или когда производитель оборудования предоставил вам определенные параметры ресурсов для устройства.
-
Во входе на компьютер в качестве администратора или члена группы администраторов.
-
Выберите Начните, укайте административные средства, а затем выберите управление компьютером.
-
В статье System Tools в дереве консоли выберите диспетчер устройств.
Устройства, установленные на компьютере, указаны в правой области.
-
Дважды щелкните тип устройства, который необходимо настроить, например Порты (com & LPT).
-
Щелкните правой кнопкой мыши устройство, которое необходимо настроить, а затем выберите свойства.
-
Выберите вкладку Ресурсы.
-
Щелкните, чтобы очистить поле «Использование автоматических параметров».
Примечание
Поле «Использование автоматических параметров» недоступно и отображается затемнено, как на устройствах, для которых нет других параметров для настройки, так и на устройствах, которые контролируются ресурсами Plug и Play и не требуют изменения пользователя.
-
В Параметры на основе окна выберите конфигурацию оборудования, которую необходимо изменить, например, Базовую конфигурацию 0000.
-
В поле Параметры ресурса выберите тип ресурса, который необходимо изменить, например, запрос на прерывание.
-
Выбор параметра изменения.
-
В диалоговом окне Edit Resource введите необходимое значение для ресурса и выберите ОК.
-
Повторите действия с 8 по 11, чтобы настроить необходимые для устройства параметры ресурсов.
-
Выйти из диспетчера устройств.
Еще один метод
Рассмотрим последний способ, который позволит посмотреть информацию про компоненты ноутбука или ПК. Для этого вам необходимо находиться в «Управление компьютером». Вызвать программу можно следующими способами:
- Нажатием ПКМ по ярлыку «Этот компьютер» откройте список и выберите «Управление».
- Откройте окно «Выполнить» и введите команду «mmc compmgmt.msc» и нажмите Enter для запуска.
- В приложении «Управление компьютером» щелкните по разделу «Диспетчер устройств».
- В правой части вы увидите список всего оборудования.
Операционная система от Microsoft предлагает множество вариантов загрузки стандартных приложений.
Чем может быть полезен диспетчер устройств?
Для ноутбуков одной из основных проблем является энергосбережение, поскольку в автономном режиме питание обеспечивается от аккумулятора. Чтобы уменьшить энергопотребление можно воспользоваться различными программными утилитами, которые, как правило, устанавливаются на любые ноутбуки и стационарные ПК.
Но есть и другой способ. Можно отключить неиспользуемые или редко используемые устройства. Можно отключить, например, встроенную видеокамеру, проводную или беспроводную сетевую карту, хост-контроллеры неиспользуемых интерфейсов (например, хост-контроллер IEEE 1394). Все эти устройства являются реальными электронными приборами, которые потребляют энергию аккумулятора даже тогда, когда их не используют, и они находятся в «спящем режиме».
Другой пример.
Многие современные моноблоки оснащают сенсорным экраном. При использовании операционной системы Windows 7 наличие сенсорного управления не всегда удобно, а иногда и нежелательно. Некоторые сенсорные экраны очень чувствительны и реагируют даже на насекомых (мух, мошек, паучков и пр.). Так, например, мне пришлось отключить сенсорный экран у моноблока Sony Vaio VPCL14S1R, так как случайные срабатывания от насекомых создавали неудобство. Можно рыться в настройках, но проще всего отключить устройство, которое отвечает за сенсорный ввод. В конкретном случае сенсорная панель прописывалась в диспетчере как NextWindow 1950 Touch Screen в разделе «Устройства HID (Human Interface Devices)».
Диспетчер устройств Windows 7
Диспетчер устройств предоставляет список всех установленных в системе устройств в виде дерева. Кликнув по треугольнику напротив каждого из подраздела, вы раскроете список устройств, сгруппированных в этом разделе.
Такая структура позволяет оптимально организовать работу с устройствами. Например, если одно из устройств не определено или имеет некорректно установленные драйверы, то рядом с таким устройством будет находиться восклицательный знак в желтом треугольнике. При этом, если устройство неопознано, то вместо названия устройства система присваивает ему имя наиболее подходящего устройства. например, если неопознана видеокарта, то такое устройство будет называться «Мультимедиа видеоконтроллер». В таком случае необходимо произвести установку подходящего драйвера и перезагрузить систему. Для этого дважды кликнете по неопознанному устройству и зайдите на вкладку «Драйвер». Далее кликнете по кнопке «Обновить». Система предложит произвести поиск драйвера на компьютере или указать путь к диску с драйверами. Если вы не знаете, где располагается драйвер, то выберите автоматический поиск драйверов на компьютере. Однако, это не всегда поможет, так как многие устройства комплектуются собственными драйверами и для их полноценной работы стандартных драйверов может быть недостаточно.
Таким же образом следует поступить, если у вас случился сбой в работе устройства («слетели» драйвера) или драйвера установлены для другой модели. При этом в Диспетчере устройств наименование устройства остается неизменным, а появившийся значок с восклицательным знаком говорит о том, что устройство работает неверно.
Вы можете столкнуться с проблемой, когда после обновления драйверов устройство начало работать неправильно, появились сбои или оно вообще перестало реагировать на команды пользователя, например, пропал звук. В таком случае следует воспользоваться системой отката драйверов. Для этого в свойствах проблемного устройства зайдите на вкладку «Драйвер» и щелкните по кнопке «Откатить» Система восстановит предыдущую версию драйвера до обновления. Вот пример, как можно обновить драйвера звуковых устройств или карт: выделяем «Звуковые видео и игровые устройства», жмем правой кнопкой мыши и в выпадающем меню видим — Обновить драйверы.
В Диспетчере устройств можно произвести отключение любого из устройств, при этом не забывайте о последствиях. Например, отключив видеокарту, вероятнее всего монитор вашего компьютера погаснет и лишь перезагрузка компьютера поможет восстановить картинку. Для того чтобы отключить устройство, например, встроенную аудиокарту, щелкните по устройству интегрированного звука правой кнопкой мыши и нажмите пункт «Отключить». Теперь система не будет задействовать встроенную звуковую карту для воспроизведения звука. Чтобы задействовать устройство его необходимо просто включить.
Вы можете также удалить устройство из списка устройств. Для этого кликнете по удаляемому устройству правой кнопкой мыши и выберете соответствующий пункт меню. Устройство будет удалено. Удаление устройств используется для физического удаления устройств из состава компьютера. Для современных компьютеров, использующих преимущественно устройства с поддержкой Plug&Play такие действия необязательны.
В Диспетчере устройств для некоторых подключенных компонентов можно настроить параметры управления электропитанием. В частности, для сетевых карт, есть возможность отключать устройство для экономии электропитания, а также дать возможность устройству выводить компьютер из ждущего режима. Целесообразность и необходимость включения этих параметров должен определять сам пользователь. По умолчанию эти параметры включены.
Каждое устройство может иметь свои уникальные параметры, позволяющие настроить их работу должным образом. Это кается сетевых плат, портов подключения принтера, мышь, клавиатура и других.
Диспетчер устройств Windows достаточно удобен в использовании и позволяет выполнять самые необходимые действия, связанные с подключением устройств и их настройкой. надеюсь Вам стало ясно что такое диспетчер устройств в виндовс 7.
Запись имеет метки: Компьютер
Как отобразить скрытые устройства
Некоторые устройства в диспетчера по умолчанию скрыты по следующим причинам:
- Подключённое к компьютеру устройство было произведено давно, поэтому не имеет функции Plug and Play, позволяющей диспетчеру распознать устройство. В этом случае устройство может полноценно работать, если установлены соответствующие ему драйвера, но в диспетчере оно будет скрыто;
- устройство вынималось небезопасным способом извлечения, то кнопка «Извлечь устройство» не была нажата, перед тем как его вытащили. Или компьютер выключался автоматически после отключения электропитания, а из-за этого все подключённые устройства были отключены некорректно;
- допустим, модем у вас был воткнут в один порт, а потом вы его по каким-то причинам перенесли в другой, а компьютер распознал его как новое устройство. В этом случае «старый» модем, подключённый в первый порт, будет скрыт, а новый отобразиться в диспетчере;
- к группе скрытых иногда относятся временные накопители: флешки, телефоны и камеры, подключённые в режиме внешних накопителей.
Чтобы отобразить все скрытые устройства, выполните следующие шаги:
- Находясь в диспетчере устройств, раскройте вкладку «Вид».
- Включите функцию «Показать скрытые устройства». Готово, все ранее скрытые элементы отобразятся в списке, возможно, придётся открыть и закрыть диспетчер для обновления списка.
Открытие диспетчера устройств с помощью спец. команды
Дабы открыть желаемое окно, нам потребуется нажать на клавиатуре комбинацию клавиш Win + R. В результате будет открыто небольшое окно системного компонента «Выполнить».
Введите в располагающуюся там строку текст «devmgmt.msc» (без кавычек), а после нажмите клавишу OK.
Вашему взору будет продемонстрировано окно диспетчера, в котором будут перечислены все имеющиеся на вашем ПК (ноутбуке) устройства и компоненты.
Если вы являетесь администратором, то можете отключить некоторые компоненты, так и вовсе удалить их из системы. К примеру, если вы имеете CD-ROMCard Reader (считыватель флеш-карт), но не используете данное оборудование, то можете его отключить. После отключения его иконка исчезнет из файлового менеджера.
Вы в любой момент сможете задействовать вновь отключенное оборудование.
Запуск Диспетчера устройств в Виндовс 10
Есть несколько путей того, как открыть данный инструмент. Вам предлагается выбрать наиболее подходящий для себя, чтобы в дальнейшем пользоваться только им либо гибко запускать Диспетчер, отталкиваясь от текущей ситуации.
Способ 1: Меню «Пуск»
Проработанное стартовое меню «десятки» позволяет каждому пользователю открывать необходимый инструмент по-разному, в зависимости от удобства.
Альтернативное меню «Пуск»
В альтернативное меню были вынесены самые важные системные программы, к которым юзер может получить доступ. В нашем случае для этого достаточно нажать по «Пуск» правой кнопкой мыши и выбрать пункт «Диспетчер устройств».
Классическое меню «Пуск»
Тем, кто привык к обычному меню «Пуск», нужно вызвать его левой кнопкой мыши и начать набирать «диспетчер устройств» без кавычек. Как только совпадение будет найдено, следует кликнуть по нему. Такой вариант не очень удобен — все же альтернативный «Пуск» позволяет открыть необходимый компонент быстрее и без использования клавиатуры.
Способ 2: Окно «Выполнить»
Еще один несложный метод — вызов приложения через окошко «Выполнить». Однако он может подойти не каждому пользователю, поскольку оригинальное имя Диспетчера устройств (то, под которым оно хранится в Windows) можно и не запомнить.
Итак, нажимаем на клавиатуре сочетание Win + R. В поле пишем и жмем Enter.
Именно под таким названием — devmgmt.msc — Диспетчер хранится в системной папке Windows. Запомнив его, можно использовать и следующий способ.
Способ 3: Системная папка ОС
На том разделе жесткого диска, куда установлена операционная система, есть несколько папок, обеспечивающих работу Windows. Как правило, это раздел С:, где можно отыскать файлы, отвечающие за запуск различных стандартных инструментов типа командной строки, инструментов диагностики и обслуживания ОС. Отсюда же пользователь может с легкостью вызывать Диспетчер устройств.
Откройте Проводник и перейдите по пути . Среди файлов найдите «devmgmt.msc» и запустите его мышкой. Если вы не включили в системе отображение расширений файлов, то инструмент будет называться просто «devmgmt».
Способ 4: «Панель управления» / «Параметры»
В Win10 «Панель управления» уже не является важным и главным инструментом доступа к разного рода настройкам и утилитам. На передний план разработчики вынесли «Параметры», однако пока что тот же Диспетчер устройств доступен для открытия там и там.
«Панель управления»
- Открываем «Панель управления» — проще всего это сделать через «Пуск».
Переключаем режим просмотра на «Крупные/мелкие значки» и находим «Диспетчер устройств».
«Параметры»
- Запускаем «Параметры», например, через альтернативный «Пуск».
В поисковое поле начинаем набирать «диспетчер устройств» без кавычек и кликаем ЛКМ по совпавшему результату.
Мы разобрали 4 популярных варианта того, как получить доступ к Диспетчеру устройств. При этом стоит отметить, что полный список на этом не заканчивается. Вы можете открыть его следующими действиями:
Через «Свойства» ярлыка «Этот компьютер»;
Запустив утилиту «Управление компьютером», напечатав ее название в «Пуск»;
Через «Командную строку» либо «PowerShell» — достаточно написать команду и нажать Enter.
Остальные способы менее актуальны и пригодятся лишь в единичных случаях.
Опишите, что у вас не получилось.
Наши специалисты постараются ответить максимально быстро.
Открываем диспетчер устройств в Windows (7, 8, 10)
Приветствую! В диспетчере устройств Windows перечислены компоненты, которые установлены в ваш персональный компьютер. С помощью данного системного окна вы можете подчеркнуть информацию об установленном оборудовании, что имеется в вашем распоряжении: процессоре, жёстком диске, видеокарте и так далее.
Также воспользовавшись диспетчером, вы сможете отключить на программном уровне неиспользуемое оборудование, получить информацию об оборудовании, для которого отсутствуют драйвера и т.д.
В данном материале мы рассмотрим несколько простых и быстрых способов открытия диспетчера устройств Виндовс.
En yaygın devmgmt.msc dosyasıyla ilgili sorunlar
devmgmt.msc dosyasıyla ilgili birkaç tür hata var. devmgmt.msc dosyası cihazınızda yanlış dosya dizininde bulunabilir, sistemde bulunmayabilir ya da kötü amaçlı yazılım bulaştırılmış olabilir ve bu nedenle düzgün çalışmayabilir. devmgmt.msc dosyası ile ilgili en yaygın hata mesajlarının bir listesi aşağıdadır. Aşağıda listelenen birini (veya benzerini) bulursanız, lütfen aşağıdaki önerileri dikkate alın.
- devmgmt.msc bozuk
- devmgmt.msc bulunamıyor
- Çalışma Zamanı Hatası — devmgmt.msc
- devmgmt.msc dosya hatası
- devmgmt.msc dosyası yüklenemiyor. Modül bulunamadı
- devmgmt.msc dosyası kaydedilemiyor
- devmgmt.msc dosyası yüklenemedi
- devmgmt.msc dosyası mevcut değil
devmgmt.msc
devmgmt.msc dosyası eksik olduğundan uygulama başlatılamadı. Sorunu çözmek için uygulamayı yeniden yükleyin.
devmgmt.msc ile ilgili sorunlar çeşitli şekillerde ele alınabilir. Bazı yöntemler yalnızca ileri düzey kullanıcılar içindir. Becerilerinize güvenmiyorsanız, bir uzmana danışmanızı öneririz. devmgmt.msc dosyalarının düzeltilmesi, hataların dengesiz veya yanlış çalışan bir sisteme yol açabileceği için büyük bir dikkatle ele alınmalıdır. Gerekli becerilere sahipseniz, lütfen devam edin.
Как отключить устройство в диспетчере устройств?
Необходимо выбрать устройство, которое вы хотите отключить. Например, я хочу отключить проводную сетевую карту, так как использую только беспроводную. Находим пункт «Сетевые адаптеры», щёлкаем на стрелочке, чтобы раскрылась вкладка, и показались все устройства, относящиеся к этой категории. Как видим, у меня в компьютере две сетевые карты:
-
Беспроводная – Atheros AR9285 Wireless Network Adapter, и
-
Проводная – Intel(R) 82567V-2 Gigabit Network Connection (Её то и будем отключать).
Щёлкаем правой кнопкой по названию устройства и жмём «Отключить».
При этом появится сообщение, что в отключенном состоянии устройство работать не будет.
Отметим, что основные устройства (жёсткий диск, процессор) отключать нельзя – пункта «Отключить» просто нет в выпадающем меню. Да, это и не удивительно .
После отключения устройства на его иконке появится стрелочка в кружке, которое указывает на то, что устройство сейчас не работает.
Спрашивается, а как потом включить ранее отключенное устройство? Вдруг оно нам понадобится? Всё делается аналогично, но выбирается пункт «Задействовать». После этого устройство вновь включится, и будет работать так же, как и до отключения. В некоторых случаях, возможно, придётся перезагрузить компьютер, чтобы программы работали корректно.
Если вы ещё начинающий пользователь компьютера, то без особой надобности не отключайте устройства в диспетчере, иначе вы можете столкнуться с тем, что некоторые программы откажутся работать. В любом случае, ничего страшного в этом нет, поскольку ранее выключенное устройство можно включить вновь. Поэтому при возникновении затруднений паниковать не стоит. Нужно лишь найти отключенное устройство в диспетчере устройств и задействовать его.