Почему не работает микрофон в cs: go
Содержание:
- Как настроить микрофон в КС ГО
- Процесс настройки
- Конфликты программ звуковой карты
- Настройка микрофона через диспетчер звука
- Как настроить микрофон в Стиме и устранить возможные неполадки?
- Настройка голоса в Steam
- Устранение конфликта между программами
- Как настроить микрофон в CS:GO
- Настройка в CS GO
- Советы специалистов
- Внутренние параметры CS:GO
- Настройка микрофона в Counter-Strike 1.6
- Как настроить микрофон в CS:GO?
- Что можно сделать с микрофоном в CS: GO
- Процесс настройки
- Зачем нужен микрофон в игре КС 1.6.
- Настройка голоса в Steam
- Что делать если не работает микрофон в кс го (часть 1)
- Где можно было найти настройки раньше?
- Вариант 2: Консольные команды
- Как настроить микрофон в КС ГО
Как настроить микрофон в КС ГО
Вполне возможно, что неправильная настройка микрофона у некоторых геймеров происходит не потому, что они ленивые и бестолковые, а потому что не знают, как правильно настроить микрофон в кс го. Сделать это можно несколькими способами, и мы ниже опишем их.
Настройка микрофона в КС ГО в диспетчере
Одним из самых простых способов настройки микрофона в кс го можно назвать использование диспетчера устройств. Как только вы подключили микрофон к системному блоку или ноутбуку, вам поступает сообщение о том, что микрофон подключен. Вам необходимо нажать на нем и зайти в диспетчер, отвечающий за звуки.
Там вы сможете увидеть ползунок, имеющий название «Уровень звука», которым можно регулировать его мощность. Если уменьшить значение ползунка, то звук, снимаемый микрофоном, будет тихим. Если передвинуть ползунок на максимум, то и звук увеличится до предела.
Для проверки микрофона необходимо найти на основной панели кнопку, рядом с которой находится «Усиление микрофона». Если не работает кнопка микрофона, то ее нужно нажать и тогда вы услышите свой голос. Если же не слышен микрофон в кс го, то можно зайти в раздел «Эффекты микрофона» и там настроить подавление шумов, нейтрализацию эха, регулировку направленного луча, необходимого при записи.
Настройка микрофона в КС ГО в ОС Виндовс
Для того чтобы настроить микрофон в операционной системе компьютера или ноутбука, вам понадобится зайти в Панель управления, открыть там вкладку «Все панели управления» и перед вами появится папка с названием «Звук». Нужно открыть ее, нажать вкладку «Запись» и найти подключенный к системному блоку и активированный микрофон.
Если в кс го не работает микрофон , то он неактивирован и вам потребуется щелкнуть на нем правой кнопкой мышки, после чего выбрать его для эксплуатации. Активированный микрофон нужно прослушать, а для этого нажать на кнопку «Свойства» и там можно его настроить.
В том случае, если при прослушивании вы нормально слышите свой голос, нет никаких помех и различных посторонних шумов, то вы можете переходить к другим настройкам. Если вы слышите какие-то посторонние звуки и шум, то можете при помощи ползунка, который находится во вкладке «Уровни», отрегулировать звучание микрофона.
Если вам требуется проверить громкость микрофона в кс го, то вам понадобится при помощи «Усиления микрофона» выставить его громкость на высокий уровень. Если наоборот микрофон слишком сильно передает звуки, то вы можете отключить ненужные звуковые эффекты.
После внесенных изменений не забудьте нажать на кнопку «Применить», иначе все ваши настройки не будут подтверждены. После этого зайдите в игру и проверьте при помощи своего друга, как слышимость у передаваемых вами команд.
Настройка микрофона в КС ГО в Стиме
Также для того чтобы нормально говорить по микрофону в кс го необходимо выполнить настройку устройства в Стиме. Для начала нужно удостовериться в том, что игра выбрала тот микрофон, который вам требуется, то есть основной.
После этого необходимо зайти в раздел с настройками, где выполнить настройку микрофона в разделе «Устройство ввода звука». После этого выбираем «Проверить микрофон». Если вы сделали все нормально, то дальше вам прямой путь в игру. Если же что-то настроили неправильно, то придется вернуться и подкорректировать настройки.
В самой игре ничего не требуется настраивать, только понадобится включить кнопку микрофона в кс го. Но если вы не общаетесь через различные сторонние приложения, то кнопку активации можно вообще не трогать.
Процесс настройки
Мы подробно расскажем, как настроить микрофон в Стиме в 2020 году – после глобального обновления десктопного приложения некоторые параметры поменялись. Ничего сложного, следуйте инструкциям – и обязательно справитесь с поставленной задачей. Функционал заметно облегчен!
- Откройте десктопный клиент, при необходимости авторизуйтесь;
- Найдите иконку «Друзья и чаты» в нижнем правом углу;
Нажмите и найдите шестеренку настроек справа;
Перейдите к разделу «Голосовые чаты» в меню слева.
Готово – теперь вы можете настроить микро в Стиме, нужная страница открыта перед вами. Давайте подробно пройдемся по всем доступным пользовательским параметрам? Внесенные изменения сохраняются автоматически, без дополнительного нажатия кнопок.
Первый раздел – проверка микрофона в Стиме. Нажмите на соответствующую кнопку – если все работает нормально, вы услышите звук собственного устройства и увидите синюю полоску, которая двигается рядом с аватаром слева. Отличный способ убедиться в работоспособности девайса за несколько секунд. Следуем дальше!
Перед вами ответ на вопрос, как сменить микрофон в Стиме – обратите внимание на раздел «Устройство голосового ввода»:
- Нажмите на стрелку, указывающую вниз;
- Найдите в открывающемся списке подходящее устройство;
- Кликните по названию, чтобы установить девайс в качестве используемого.
Сразу становится понятно, как поменять микрофон в Стиме – как только вы подключите новый девайс, он появится в списке. Просто выберите подходящее значение и пользуйтесь!
Строка «Устройство голосового вывода» позволяет настроить динамики!
Переходим к следующему блоку, который называется «Громкость»:
- Усиление ввода – увеличение или уменьшение звука собственного микрофона;
- Усиление вывода – увеличение или уменьшение звука от друзей.
Ничего сложного – настройка микрофона Steam осуществляется движением синих ползунков вправо-влево.
Следующий блок очень важен – давайте выбирать тип голосовой передачи:
- Постоянная передача голоса – звук передается постоянно, нужно выбрать клавишу заглушения для паузы;
- При нажатии кнопки. Ваш голос будет слышен только после нажатия определенной кнопки;
- Выключение звука при нажатии.
Настройка микрофона в Стиме производится следующим образом – определите клавишу, которая будет отвечать за определенные действия и нажмите на нее, чтобы запрограммировать выбранный тип голосовой передачи.
Активируйте тумблер «Воспроизведение короткого звука при включении и выключении…», чтобы включить соответствующее оповещение.
Теперь перед нами окно порога голосовой передачи – можно выбрать один из трех типов:
- Выключено;
- Средний (рекомендовано);
- Высокий.
Что это значит? При включенном микро не будет передаваться шум тише заданного порога.
Мы смогли выбрать микрофон в Стиме и определили основные параметры. Теперь можно настроить дополнительные опции – просто нажмите на кнопку «Дополнительно…».
- Эхоподавление;
- Шумоподавление;
- Автоматическая регуляция громкости и усиления.
Чтобы настроить опцию, просто сдвиньте тумблер напротив. Когда переключатель подсвечивается синим цветом – функция активирована/ серым цветом – деактивирована.
Вместе разобрались, как изменить микрофон в Стиме и наладить работу наилучшим образом. Пора поговорить о возможных ошибках, которые могут преследовать каждого пользователя!
Конфликты программ звуковой карты
Часто вместе с драйверами поставляются дополнительные программы, которые делают работу с микрофоном более простой. Но иногда это ПО может конфликтовать с программами, установленными в Windows. К таким утилитам можно отнести RealTek HD и Mix Console. Признаками их работы служат значки в правом углу экрана, возле часов.
Зайдите в настройки этих программ и отключите не нужные улучшения. Если это не помогло, а вы считаете, что проблема именно в них, то скачайте обычный драйвер, без дополнительных пакетов. Не забудьте перед этим удалить драйвер, который стоит у вас сейчас.
Всем привет. Одной из частых проблем, встречающихся в counter-strike global offensive, является проблема с подключением микрофона. В этой статье мы попробуем разобраться с наиболее часто встречающимися проблемами.
Первой причиной, почему не работает микрофон в кс го, является проблема с самим микрофоном. Зайдите в скайп и попробуйте набрать кому-нибудь. Слышат ли вас? Если да, значит с самим микрофоном всё нормально. Идем дальше.
Далее надо исключить такую банальность, как нажатая клавиша микрофона в игре. Как известно, чтобы говорить в соревновательном режиме cs go, необходимо зажимать клавишу k (по умолчанию). Нажмите ее и посмотрите, отображается ли у вас значок, что вы якобы говорите. Если значок не отображается, то значит проблема где-то здесь. Он по любому должен светиться, даже если у вас вообще не существует микрофона (значит проблема с клавишей). Если же он отображается, но вас в игре не слышно, то идем дальше.
Далее попробуйте следующую вещь (помогает в 70% случаев). Откройте steam, нажимайте настройки -> голос -> сменить устройство. Скажите что-нибудь в микрофон и посмотрите, где подсвечиваются зеленые пиксели. После исправьте его на «по умолчанию». Нажимайте окей -> я завершил изменение строк. Обычно именно здесь кроется причина неработающего микрофона в кс го
Важно, чтобы было включено только одно устройство по умолчанию и именно оно было работающим. Если же не помогло, идем дальше
Зайдите в панель управления, введите в строку поиска «Звуки» и откройте их. Далее перейдите во вкладку «Запись». Там будет несколько устройств. Отключите все, кроме того, что подсвечивается зеленым индикатором (когда вы говорите). Если такого вообще нет, значит проблема в микрофоне (имейте ввиду).
Далее если вы вставляете наушники в заднюю часть системного блока, то попробуйте поменять и вставить в переднюю. Кроме того, отсоедините от компьютера веб-камеру, если таковая имеется
Бывает такое, что вебка забирает внимание на себя и в результате вас не слыхать в игре
Сбросьте все настройки по умолчанию. Переустановите cs go. Возможно, произошла какая-нибудь ошибка при установке или вы случайно что-нибудь снесли, когда настраивали себе конфиг. Рекомендую проделать такие банальности, как сброс настроек и переустановка. Частенько этого бывает достаточно для устранения проблемы.
Вырубите посторонние программы. Это бывает крайне редко, но всё-таки рекомендую поискать программы, которые могут конфликтовать с кс го.
Надеюсь, следование моим рекомендациям поможет вам избавиться от «немоты» в соревновательной катке. На этом у меня всё.
Настройка микрофона через диспетчер звука
Нажимаем на это окошко. Откроется диспетчер настройки звука:
У меня это – Realtek.
В правой колонке диспетчера видно к каким разъёмам присоединены ваши устройста:
Зелёный разьём – это наушники, колонки. Розовый – микрофон.
Как настроить микрофон в Стиме и устранить возможные неполадки?
Каждый пользователь должен знать, как настроить микрофон в Стиме для комфортного общения с друзьями. Если не уделить должного внимания параметрам устройства, можно столкнуться с неприятными неполадками и некачественным звуком. Вы же этого не хотите?
Настройка голоса в Steam
Чтобы вас было слышно в играх, убедитесь что в клиенте steam выбрано правильное устройство передачи звука(микрофон).
В клиенте steam нажимаем на самую первую вкладку “Steam”, выбираем в выпадающем меню строку “Настройки”.(1) В открывшемся окне, переходим на вкладку “Голос”(2) Проверяем устройство ввода звука, если там не наш микрофон то переходим к пункту (3), а если наш, то к пункту (5)(3) Нажимаем кнопку “Определить устройства”.(4) Затем нажимаем “Сменить устройство”. Откроется окно:Выбираем наш микрофон, нажимаем кнопку “Ок”. Окно закроется.После этого нажмите на эту кнопку в окне steam:(5) Теперь, когда наше устройство выбранно правильно, настройте “Громкость микрофона и выходную громкость”.(6) Нажмите кнопку “Проверка микрофона”.Скажите что нибудь, если вы себя услышали, вы всё сделали правильно (7) Настройку “Автоматически передавать мой голос” не меняйте, иначе забыв нажать дополнительную кнопку в стиме(помимо ещё той что жмёте в игре), вы ничего не сможете сказать, вас никто не услышит.
Устранение конфликта между программами
Работу аудиоаппаратуры нарушают приложения, предназначенные для голосового и видеообщения. Они перехватывают сигнал микрофона, препятствуя передаче голоса в игре. Для разрешения доступа к устройству закрывают все конфликтные программы.
Как настроить микрофон в CS:GO
Давать союзникам инфу без микрофона будет затруднительно, поэтому желательно его тщательно настроить для работы. Звук должен быть достаточно чистым, чтобы тиммейтам не приходилось выуживать слова из шума. На самом деле, настройка достаточно простая и даже неопытный пользователь ПК с ней легко справится. Так что здесь будет больше рекомендаций, нежели прямых указаний того, что необходимо сделать.
На этом всё. Надеюсь помог. Подписывайся на канал. А я на этом с вами прощаюсь.
Ссылка на вторую часть.
Настройка в CS GO
В самой игре Counter-Strike: Global Offensive вам нужно настроить лишь кнопку передачи голоса.Настраивать микрофон там не нужно. Настройки микрофона в этой игре беруться из настроек клиента Steam.
Советы специалистов
Киберспортивные специалисты советуют немало времени уделять настройке звука микрофона, если часто приходится играть в команде со знакомыми людьми. Предварительно нужно грамотно разобраться, как настроить микрофон в «Стиме». Так, уровень коммуникации и понимания между членами команды будет намного выше, а это немаловажный фактор, влияющий на итоговый результат – победу в матче или даже турнире.
Внутренние параметры CS:GO
После завершения двух предыдущих шагов запустите игру, чтобы проверить внутренние настройки, связанные с устройством ввода. В дополнение к персональным настройкам микрофона, давайте также коснемся темы прослушивания союзников, так как все элементы находятся в одном месте.
-
- В главном меню «Противодействие забастовке: глобальное нападение» откройте «Настройки», нажав на значок шестерни.
-
- Нажмите на вкладку «Звук», чтобы просмотреть все настройки, относящиеся к входному и прослушивающему оборудованию.
-
- Найдите пункт «Активация микрофона» и убедитесь, что ему присвоен «Ключ». К сожалению, разработчики еще не добавили функцию автоматической голосовой активации, так что вам все равно придется нажимать клавишу, чтобы сказать свою реплику. Вторая опция состояния этой настройки, «Выкл.», полностью блокирует доступ к микрофону, и вы не сможете его активировать.
-
- Ниже находится ползунок «Громкость голосового чата». Настройте его, если вы не можете хорошо слышать своих союзников или, наоборот, если громкость слишком велика, подавляя звуки игры. Кстати, если ваши товарищи по команде жалуются, что их плохо слышно, но вы уверены, что все наоборот, расскажите им о наличии этой функции в настройках. Пусть открывают это окно и проверяют состояние ползунка, при необходимости доводят его до более высокого значения.
-
- Существует также опция «Позиционирование речи проигрывателя», которая создает эффект объемного звучания и дает больше места звуку. Пользователи обычно отключают эту функцию, так как нет необходимости позиционировать союзников при разговоре с ними.
Настройка микрофона в Counter-Strike 1.6
Теперь давайте перейдем к настройке микрофона непосредственно в самом клиенте игры КС 1.6. Для этого нужно запустить игру, зайти в «Настройки» и перейти на вкладку «Голос», на которой необходимо установить галочку «Включить голос в игре». Регуляторы «Громкость передачи» и «Громкость приема» можно сразу поставить на максимум. Теперь проверьте работу микрофона, для чего нажмите «Проверка микрофона».
Если уровень микрофона достигает красной зоны, а микро при этом хрипит или фонит, то «Громкость передачи» необходимо понизить. Если голос очень тихий, то поставьте галочку «Увеличить чувствительность микрофона» для усиления микрофона.
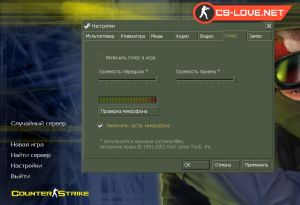
Как настроить микрофон в CS:GO?
Чтобы настроить микрофон ван понадобится прослушать его. Для этого следуем:
Пуск -> Панель управления -> Звук -> Запись -> Выбираем активный микрофон -> Свойства -> Прослушать -> Ставим галочку в «Прослушивать с данного устройства» -> Применить.
Если ваш микрофон шипит то вам необходимо:
1. Проверить заземление в вашей розетке. Если оно отсутствует, то переходим дальше.
2. Берём любой медный провод (желательно с сечением 1 мм и более). Один конец привязываем к металлической части корпуса. Другой конец привязываем к металлической части системы отопления. (я не поехавший, это работает!!!)
3. Если шипение осталось, то вам придётся покупать новый микрофон.
4. Если же вам удалось погасить шумы, или их не было изначально, то переходим во вкладку «Уровни».
5. Настраиваем чувствительность вашего микрофона. Он должен быть не громким и не тихим. Сами в общем))
6. Далее заходим в: Steam -> steam (слева сверху окна) -> Настройки -> Голос -> Настраиваем громкость микрофона с другом в голосовом звонке steam’а. Выходную громкость не трогаем, мы её настроили в пункте настройки наушников.
Поздравляю! вы настроили свой микрофон.
Что можно сделать с микрофоном в CS: GO
Если работа с параметрами Steam или ОС Windows 10 не принесла положительных изменений, следует перенастроить саму игру. Для этого можно использовать консольные команды или горячие клавиши, сбросить настройки, обновить драйверы и провести некоторые другие манипуляции, не требующие помощи специалистов.
Консольные команды
В некоторых случаях микрофон не работает в КС: ГО из-за программного отключения всех звуков в шутере. Для возобновления доступа нужно ввести в консоль команду voice_enable 1. Она автоматически отключает введенную ранее комбинацию voice_enable 0, которая привела к отключению устройства записи.
Кнопка включения микрофона
Если при нажатии на физическую кнопку включения микрофона сигнал не появляется, возможно, она была повреждена или перестала работать. Кроме того, в игре CS: GO предусмотрен программный запуск голосового общения через настройки и поле «Активация звукозаписи». Можно перепрограммировать горячую клавишу для большего удобства работы с аудиооборудованием.
В CS: GO предусмотрен программный запуск голосового общения.
Сброс настроек
Банальная процедура сброса всех настроек по умолчанию часто решает неполадки с устройствами звукозаписи в КС: ГО. Иногда приходится полностью переустанавливать шутер или удалять программы, которые с ним конфликтуют.
Проверка меню устройств воспроизведения
Важный момент при настройке микрофона заключается в проверке доступности устройства в разделе воспроизведения:
- Открыть «Панель управления», используя команду control, которая запускается через вкладку «Выполнить» (Win + R).
- Если на вкладке «Звук» микрофон не отображается, нажать правой клавишей мыши по пустому участку открывшегося окна и отметить галочкой пункт «Показать отключенные/отсоединенные устройства».
- Когда в списке появится деактивированный прибор, включить его. Рекомендуется выставить возле интересующего оборудования настройку «Установить по умолчанию». Это устранит возможные конфликты с другими аксессуарами.
Обновление драйверов
Устаревшие драйверы и несовместимое программное обеспечение — частые причины отсутствия звука с микрофона в КС: ГО. Если все предыдущие методы оказались безуспешными, следует попробовать переустановить пакет драйверов.
Иногда звука нет из-за того, что драйверы устарели.
Для этого нужно следовать такой инструкции:
- Открыть «Диспетчер устройств», введя в меню «Выполнить» команду devmgmt.msc.
- Перейти на вкладку «Звуковые, игровые и аудиоустройства».
- Найти из доступного списка микрофон и нажать по нему правой клавишей мыши.
- Из предложенного списка выбрать пункт «Обновить» и воспользоваться системным автоматическим поиском драйверов.
Если проблема не решена, следует удалить устройство, перезапустить систему и повторно подключить микрофон. В результате таких действий будет активирован стандартный драйвер. При несовместимости установленного пакета с комплектующими ПК следует узнать модель аудиооборудования и скачать ПО с официального сайта производителей.
Параметры звуковых порогов
Как и другие ОС, Windows 10 имеет доступ к настройкам регулирования звуковых порогов. Если громкость невысокая, при попытках передать голос он будет не слышен собеседнику. Чтобы исправить ситуацию, следует поменять уровни ручным путем.
Для этого потребуется перейти в параметры звука, нажать правой клавишей мыши по иконке микрофона и выбрать раздел «Свойства». В меню «Уровни» следует оценить значение громкости — оно должно соответствовать максимальному уровню. Кроме того, стоит убедиться, что аппарат не отключен программным образом.
После внесения изменений остается нажать на «Применить» и повторно запустить игру.
Процесс настройки
Мы подробно расскажем, как настроить микрофон в Стиме в 2020 году – после глобального обновления десктопного приложения некоторые параметры поменялись. Ничего сложного, следуйте инструкциям – и обязательно справитесь с поставленной задачей. Функционал заметно облегчен!
- Откройте десктопный клиент, при необходимости авторизуйтесь;
- Найдите иконку «Друзья и чаты» в нижнем правом углу;
Нажмите и найдите шестеренку настроек справа;
Перейдите к разделу «Голосовые чаты» в меню слева.
Готово – теперь вы можете настроить микро в Стиме, нужная страница открыта перед вами. Давайте подробно пройдемся по всем доступным пользовательским параметрам? Внесенные изменения сохраняются автоматически, без дополнительного нажатия кнопок.
Первый раздел – проверка микрофона в Стиме. Нажмите на соответствующую кнопку – если все работает нормально, вы услышите звук собственного устройства и увидите синюю полоску, которая двигается рядом с аватаром слева. Отличный способ убедиться в работоспособности девайса за несколько секунд. Следуем дальше!
Перед вами ответ на вопрос, как сменить микрофон в Стиме – обратите внимание на раздел «Устройство голосового ввода»:
- Нажмите на стрелку, указывающую вниз;
- Найдите в открывающемся списке подходящее устройство;
- Кликните по названию, чтобы установить девайс в качестве используемого.
Сразу становится понятно, как поменять микрофон в Стиме – как только вы подключите новый девайс, он появится в списке. Просто выберите подходящее значение и пользуйтесь!
Строка «Устройство голосового вывода» позволяет настроить динамики!
Переходим к следующему блоку, который называется «Громкость»:
- Усиление ввода – увеличение или уменьшение звука собственного микрофона;
- Усиление вывода – увеличение или уменьшение звука от друзей.
Ничего сложного – настройка микрофона Steam осуществляется движением синих ползунков вправо-влево.
Следующий блок очень важен – давайте выбирать тип голосовой передачи:
- Постоянная передача голоса – звук передается постоянно, нужно выбрать клавишу заглушения для паузы;
- При нажатии кнопки. Ваш голос будет слышен только после нажатия определенной кнопки;
- Выключение звука при нажатии.
Настройка микрофона в Стиме производится следующим образом – определите клавишу, которая будет отвечать за определенные действия и нажмите на нее, чтобы запрограммировать выбранный тип голосовой передачи.
Активируйте тумблер «Воспроизведение короткого звука при включении и выключении…», чтобы включить соответствующее оповещение.
Теперь перед нами окно порога голосовой передачи – можно выбрать один из трех типов:
- Выключено;
- Средний (рекомендовано);
- Высокий.
Что это значит? При включенном микро не будет передаваться шум тише заданного порога.
Мы смогли выбрать микрофон в Стиме и определили основные параметры. Теперь можно настроить дополнительные опции – просто нажмите на кнопку «Дополнительно…».
- Эхоподавление;
- Шумоподавление;
- Автоматическая регуляция громкости и усиления.
Чтобы настроить опцию, просто сдвиньте тумблер напротив. Когда переключатель подсвечивается синим цветом – функция активирована/ серым цветом – деактивирована.
Вместе разобрались, как изменить микрофон в Стиме и наладить работу наилучшим образом. Пора поговорить о возможных ошибках, которые могут преследовать каждого пользователя!
Зачем нужен микрофон в игре КС 1.6.
Как известно, Контр-страйк 1.6 – это командная игра, в которой результат (победа или поражение) зависят не только от игры каждого игрока, но и от слаженности действий всей команды либо террористов, либо спецназа
При командной игре на передний план выходит общение с тиммейтами, вот почему важно иметь рабочий, правильно настроенный микрофон. Ведь оповестить союзников о приближающемся противнике, либо его местоположении гораздо удобнее голосом, чем набирать сообщение в чат.Кроме того, микрофон позволяет разнообразить игру на серверах путем ненавязчивого общения с другими игроками
Также, благодаря микрофону, можно получить бесплатные скин или вип-привилегию на большинстве серверов, если вы – девушка. В общем микрофон – вещь очень полезная и нужная для игрока в CS 1.6.
Настройка голоса в Steam
Для того чтобы настроить микрофон в клиенте Steam понадобится перейти в настройки. Делается это при нажатии на кнопку «Steam» в верхней части экрана. После открытия окна с настройками нужно перейти во вкладку «Голос».
Теперь надо проверить устройство ввода звука, если там изначально стоит свой микрофон, то ничего менять не нужно, а если устройство отличается, понадобится нажать на «Определить устройство». После чего кликнуть по «Сменить устройство». Появится список, где надо выбрать свой микрофон.
Осталось лишь разобраться с ползунками. Здесь их два: «Громкость микрофона» и «Выходная громкость». При перетягивании ползунков будет регулироваться громкость звука. Чтобы проверить результат нужно кликнуть на «Проверить микрофон». А затем что-то сказать в микрофон. Если итоги удовлетворяющие, на этом настройку можно завершить.
Что делать если не работает микрофон в кс го (часть 1)
Это первая часть статьи по проблеме отсутствия голоса в Counter-Strike: Global Offensive (кс го). Видеоверсия в конце статьи.
Приветствую друзья мои, с вами KroNax!
Если Вы чекаете данную статью значит Вы столкнулись с проблемой с которой сталкивается каждый второй запустивший кс го … Да-да мои хорошие, сегодня я расскажу Вам, о том, как исправить проблему с отсутствующим голосом в кс го.
Итак, запоминаем, основных проблем может быть три:
1. Микрофон не настроен в Windows, или настроен криво.
2. Микрофон не настроен в Steam, да-да и такое тоже возможно.
3. Микрофон не настроен в самой кс го.
Мы конечно же не берм в расчет, что микрофон может быть совсем сломан, ну там болты у него какие-нибудь открутились, отвалились, отлетели, но надеюсь у тебя с этим все в порядке.
Итак, в путь дорогу…
Где можно было найти настройки раньше?
Где в «Стиме» настроить микрофон? Чтобы попасть в раздел настроек микрофона на платформе до ее обновления, требовалось:
- Запустить приложение платформы.
- В левом верхнем углу нажать кнопку Steam на панели вкладок.
- Выбрать в появившейся шторке графу «Настройки».
- Слева в открывшемся окне в столбце вкладок выбрать графу «Голос».
Именно в этом разделе производилась настройка микрофона ранее.
В этом же окне в других графах настроек можно было менять другие параметры приложения, чтобы повысить уровень комфорта игры. Например, отключать лишние звуки и музыку, настраивать встроенный браузер «Стима» и прочее.
Вариант 2: Консольные команды
Этот вариант рекомендуется комбинировать с предыдущим, совмещая настройку в операционной системе и консольными командами в игре. Для запуска консоли используйте клавишу Ё, куда и введите команды из списка ниже на свое усмотрение.

- voice_loopback 1. Пригодится, если вы хотите проверить, как вас слышат тиммейты при общении. После ввода команды можно сразу же начать говорить, но лучше всего это сделать на собственном сервере при игре с ботами. По завершении прослушивания введите voice_loopback 0, чтобы прекратить трансляцию голоса.
- voice_scale X. Может иметь значение от 0 до 99 и отвечает за громкость других пользователей при общении в игре. Регулировать можно прямо во время матча, ведь ввести команду гораздо быстрее, нежели искать соответствующий пункт в настройках.
- voice_overdrive X. В графическом меню нет параметра, отвечающего за регулирования громкости посторонних звуков при репликах тиммейтов, но есть эта команда, значение которой может находится в диапазоне от 10 до 150. Введите ее и присвойте оптимальное для себя значение, если хотите, чтобы звуки игры приглушались при разговоре с союзниками.
- voice_overdrivefadetime X. Команда дополняет предыдущую и устанавливается в значении от 0,001 до 0,999. Отвечает за задержку приглушения звуков при разговоре — через сколько миллисекунд после завершения реплики звук станет той же громкости, что и был до. Редактируется крайне редко, поскольку практически всегда нужно слушать шаги или другие звуки и не отвлекаться на реплики союзников. Изменяйте значение постепенно, достигая приемлемого результата.
- voice_fadeouttime X. Настраивается, если необходимо регулировать затухание вашего голоса при общении. Учитывайте, что в данном случае это влияет и на союзников, ведь они слышат это затухание. Обычно значение этой команды остается в состоянии по умолчанию, но может варьироваться от 0,001 до 0,999. Не стоит злоупотреблять этим параметром, поскольку затухание иногда не позволяет союзнику услышать противника. Обязательно тестируйте действие этой команды перед тем, как идти играть в ММ или паблик.
- snd_restart. Завершим разбор команд не совсем относящейся к теме, но крайне полезной при использовании микрофона. Она пригодится при игре на серверах сообщества и позволит отключить музыку, которая играет в конце раунда, если такая была настроена создателями. Она часто мешает нормальному общению во время игры, а отключить ее другими методами просто не получится. Если вы умеете настраивать бинды, установите его для этой команды, чтобы максимально быстро реагировать на запуск музыки.
Используйте перечисленные команды, когда это потребуется или при общей настройке устройства ввода. Не забывайте о том, что изменения сразу же вносятся в конфигурацию и заранее запоминайте стандартное значение, если вдруг вас не устроят изменения.
В завершение уточним, что настройка микрофона в самой игре не принесет такой эффективности, если вы общаетесь с тиммейтами не во внутриигровом чате, а при помощи сторонних программ, таких как Skype или Discord. Описанные параметры не относятся к ним, поскольку такой софт оснащен собственными алгоритмами и инструментами обработки голоса. Если вы используете упомянутые приложения для голосовой связи, ознакомьтесь с другими статьями, где рассказывается о том, как их настроить.
Подробнее:Настройка микрофона в DiscordНастройка микрофона для общения в Skype
Опишите, что у вас не получилось.
Наши специалисты постараются ответить максимально быстро.
Как настроить микрофон в КС ГО
Существует несколько причин плохой работы голосового канала в КС:
- Не исправен микрофон
- Плохо настроен голосовой канал Windows
- Не отрегулировано управление звуком в Steam
- Некорректные установки в игре
Перед тем, как последовательно проверять настройки звука, нужно убедиться в исправности самого голосового устройства. Если у пользователя ноутбук, то для игры в КС ГО обычно используется внешнее голосовое устройство. Его несложно проверить чрез любой рабочий гаджет с микрофонным входом. Убедившись что микро исправен следует переходить к проверке всего звукового тракта. Микродля игры в КС ГО проходит через несколько ступеней включая операционную систему. Настройки звукового канала Windowsоткрываются через панель управления на вкладке «Звук». Чтобы сделать микро в КС его нужно активировать в операционной системе.
Чтобы активировать голосовое устройство нужно войти в контекстное меню значка с изображением динамика в правом нижнем углу экрана. Далее из списка выбирается пункт «Записывающие устройства». В окне высвечиваются все устройства звукового канала. Нужный прибор включается через его контекстное меню. Там нужно нажать кнопку «Включить». Рядом со значком микро появится кружок ярко-зелёного цвета с галочкой. Чтобы включить микрофон в КС, он должен правильно работать в Windows. Для его проверки нажимается кнопка «Свойства» и «Уровни». В этом окне нужно выставить чувствительность микро и общую громкость. Первый параметр устанавливается в пределах + 10-20 дБ, а громкость рекомендуется сделать 50-70 единиц. После проверки устройства в ОС нужно переходить к проверке звукового канала Steam.




