Как восстановить пароль icloud
Содержание:
- Пароль на экран блокировки iPhone
- Обращение в поддержку или отказываемся от использования
- Как вспомнить (сбросить) пароль от Apple ID?
- Как восстановить Apple ID, если забыл логин
- Как восстановить Apple ID идентификатор
- Виды паролей для защиты айфона
- Бесплатные инструменты для разблокировки активации iCloud
- Почта в помощь
- Забыла пароль от Айклауда: восстановление через почту
- Если вы помните пароль Apple ID
- Забыли пароль iCloud? Восстанавливаем!
- Как сбросить iPhone, если забыл пароль
- Обращение в службу поддержки Apple
- Как сменить пароль?
- Окончательное решение: Tipard iOS System Recovery
- Как восстановить пароль iCloud через почту
- Как изменить пароль Apple ID: способы и пошаговые инструкции
- Как восстановить доступ при двухэтапной проверке
Пароль на экран блокировки iPhone
Пароль блокировки владелец Айфона вводит ежедневно по множеству раз, поэтому случаи, когда этот код оказывается забытым — редкость. На роль пароля блокировки подойдут любые комбинации из 4 цифр, однако совсем уж примитивных (вроде 0000) лучше избегать. Юзеру необходимо помнить, что пароль блокировки защищает его фото, среди которых может быть и компромат.
Как поставить
Установка пароля на экран блокировки производится так:
Шаг 1. Зайдите в «Настройки» iPhone, отыщите раздел «Пароль» и проследуйте в него.
Шаг 2. Кликните на пункт «Включить пароль».
Шаг 3. Придумайте комбинацию из 4 цифр и введите её дважды.
После этого пароль блокировки окажется установлен.
Обратите внимание на другие опции, присутствующие в разделе «Пароль». Например, через меню «Запрос пароля» можно установить временной промежуток. Столько времени гаджет должен будет пробыть заблокированным, чтобы попросить ввести пароль
Столько времени гаджет должен будет пробыть заблокированным, чтобы попросить ввести пароль.
Эта опция позволяет активному пользователю гаджета избежать необходимости тратить время на ввод цифрового кода по нескольку раз за минуту. Оптимальный временной промежуток для запроса пароля – 5 минут.
Установить можно и 4-часовой период – однако нужен ли в этом случае пароль вообще?
Apple предупреждает: чем короче временной промежуток для запроса пароля, тем в большей безопасности находятся данные на Айфоне.
Ещё одна любопытная опция – «Стереть данные». Ползунок для её активации находится в самом низу раздела «Пароль».
Если опция «Стереть данные» активирована, то после 10 неудачных попыток ввода пароля вся информация, хранящаяся на мобильном устройстве, уничтожается. Нужно ли говорить, что пользователю, который рискнул включить эту опцию, стоит делать резервные копии данных на постоянной основе?
Как поменять / отключить пароль на Айфоне
Поменять код разблокировки можно в том же разделе «Настроек». Зайдите в него и введите актуальный пароль. Затем кликните на пункт «Изменить пароль».
Снова укажите действующий код, затем дважды введите новую комбинацию.
Пароль будет изменён.
Пользователь может установить в качестве пароля не только комбинацию из 4-х цифр, но и более сложный набор символов – включающий в себя буквы и знаки препинания. Для этого нужно перевести ползунок «Простой пароль» в неактивное положение.
Айфон попросит ввести действующий код безопасности – затем даст возможность установить сложный пароль.
Экран ввода сложного пароля выглядит так:
Снять пароль с Айфона совсем очень просто. Нужно лишь кликнуть на пункт «Выключитьпароль» и единожды ввести актуальный код безопасности.
Как сбросить, если забыл
Следствием сброса пароля разблокировки станет удаление всей информации на Айфоне. Поэтому прежде чем приступать к этой процедуре, стоит сформировать резервную копию данных.
Сбросить пароль блокировки удастся 2-мя способами: через iTunes и через сайт iCloud. Если вы решили воспользоваться медиакомбайном, действовать нужно так:
Шаг 1. Запустите iTunes.
Шаг 2. Введите мобильное устройство в режим Recovery Mode.
Шаг 3. Подключите Айфон к iTunes USB-кабелем. На экране появится примерно такая картина:
Шаг 4. Нажмите кнопку «Восстановить iPhone…» и в появившемся окне выберите вариант «Восстановить и обновить».
Далее вам остаётся только дождаться завершения процедуры установки / загрузки ПО.
Если скорость вашего интернет-соединения оставляет желать лучшего, вы должны быть готовы к тому, что ждать придётся долго – ведь вы поставили перед iTunes задачу загрузить прошивку, вес которой составляет около 1.5 Гб.
По завершении процедуры вы получите гаджет, который сможете настроить как новый – в том числе защитить новым паролем.
Сброс пароля блокировки через сайт iCloud можно выполнить, только если на мобильном устройстве активирована функция «Найти iPhone». Алгоритм действий таков:
Шаг 1. Зайдите на сайт www.icloud.com.
Шаг 2. В главном меню отыщите иконку «Найти iPhone» и кликните на неё.
Шаг 3. Пропишите пароль от Apple ID и нажмите «Войти».
Шаг 4. В меню «Все устройства» выберите тот девайс, который хотите сбросить.
На экране появится изображение устройства, а также перечень действий, которые с ним можно удалённо совершить.
Шаг 5. Кликните на кнопку «Стереть iPhone».
Затем подтвердите своё намерение – нажмите на «Стереть» в появившемся окне.
Шаг 6. Введите пароль от Apple ID ещё раз и кликните на кнопку со стрелкой.
Запустится процедура удаления всех данных с iPhone – в том числе установленных паролей.
Обращение в поддержку или отказываемся от использования
Без пароля iCloud нельзя удалить. Если в iOS 7 – 7.6 была лазейка для обхода запрета, то теперь такая опция отсутствует. Поэтому если вы потеряли все данные, то необходимо позвонить или написать в службу поддержки. На этом ресурсе можно посмотреть контактные данные.
Перед тем, как написать в службу поддержки, важно подготовить фотографию с коробкой, где виден серийный номер, а также номер серии самого гаджета с чеком на покупку. Если сможете доказать, что именно вы законный владелец девайса, то после процесса активации данная блокировка будет снята
Теперь можно будет установить новый пароль.
Если вход в учетную запись iCloud не удается совершить, то нужно отключить в гаджете все сервисы, связанные с ним:
- Открываем меню «iCloud» в настройках.
- Выключаем все сервисы, кроме опции «Найти Айфон». Данную опцию деактивировать нельзя без пароля.
Увеличить
Важно отключить сервисы, если телефон приобретен с рук, или, когда пароль был установлен продавцом в магазине. В иной ситуации пользователь, у которого остался от iCloud пароль, сможет смотреть с вашего смартфона удаленно информацию, которая синхронизируется с облачным хранилищем
Как вспомнить (сбросить) пароль от Apple ID?
Если вы помните свой Apple ID, а пароль от него забыли – вам придется его сбросить и задать новый. Вот несколько способов это сделать:
На iPhone или iPad с двухфакторной аутентификацией
1. Откройте Настройки.
2. Нажмите на свое имя в верхней части экрана.
3. Коснитесь надписи Пароль и безопасность.
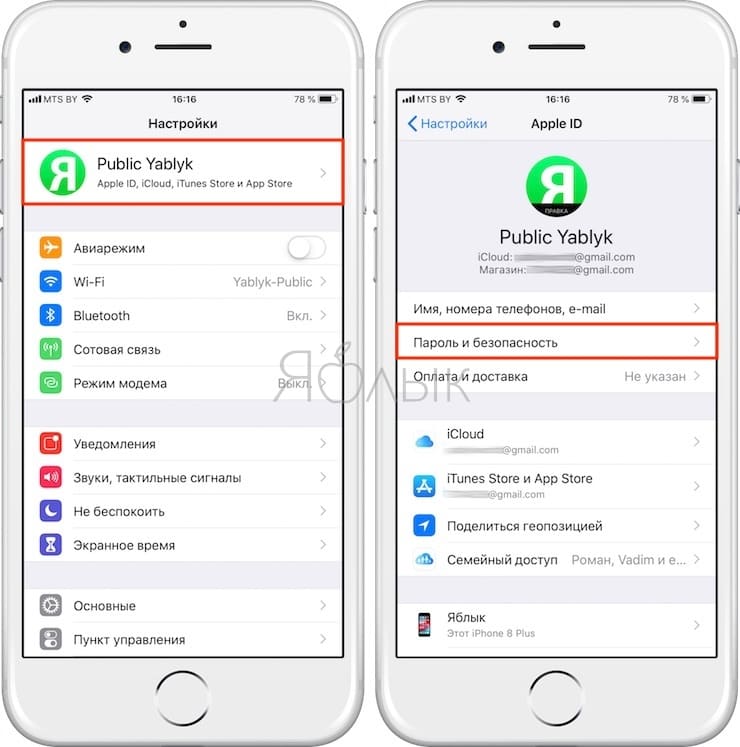
4. Выберите вариант Изменить пароль.
5. Введите код-пароль.
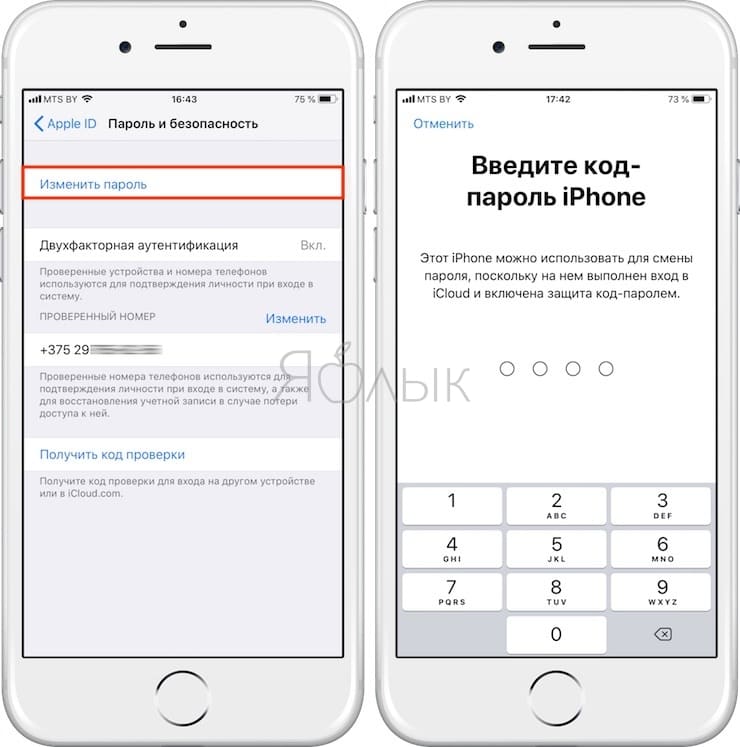
6. Укажите новый пароль, подтвердите его и нажмите Изменить.
На Mac с двухэтапной проверкой
1. Нажмите на меню Apple (в левом верхнем углу экрана) и нажмите Системные настройки….
2. Выберите iCloud → Учетная запись.
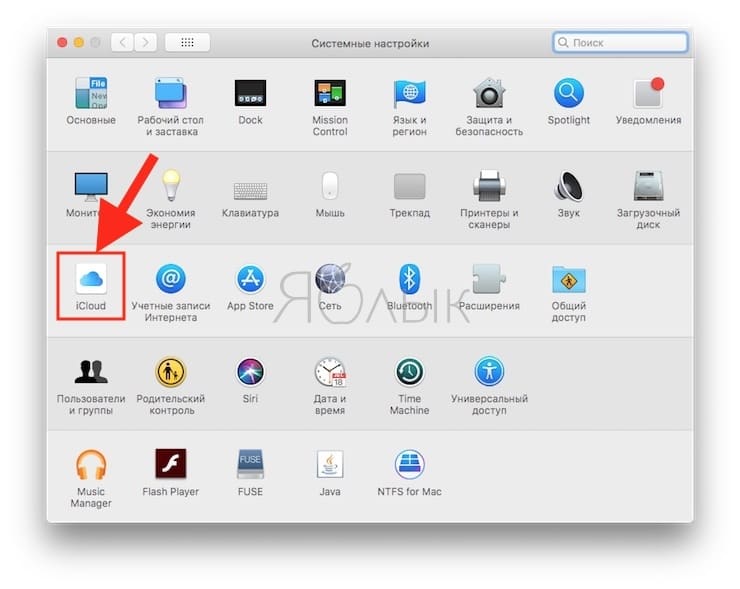
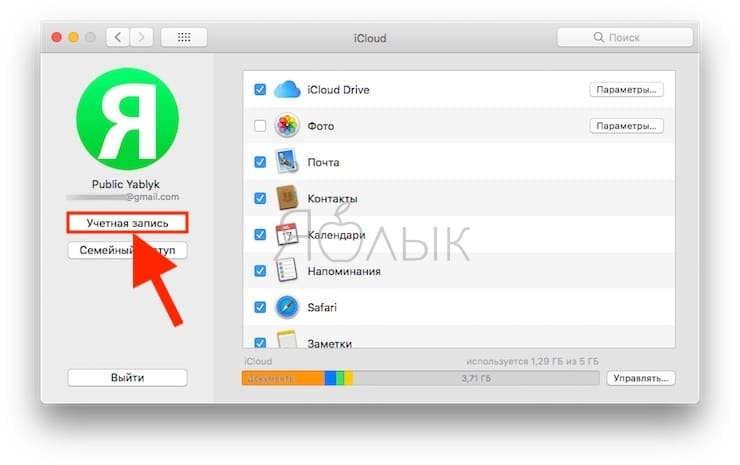
3. Кликните по вкладке Безопасность → Изменить пароль.
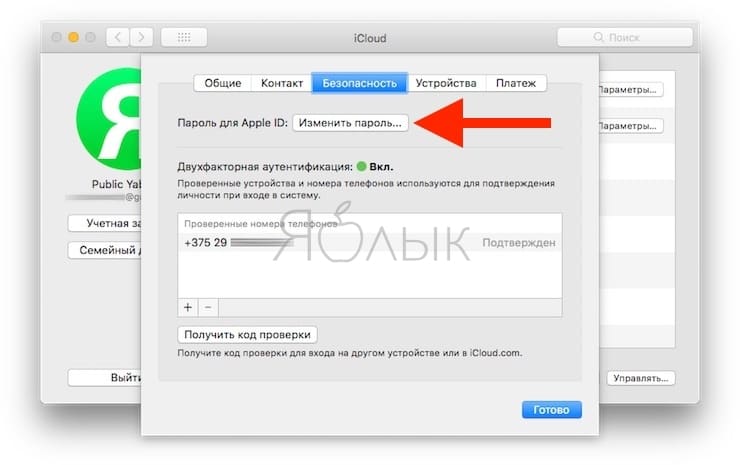
4. Введите новый пароль, подтвердите его и нажмите Изменить.
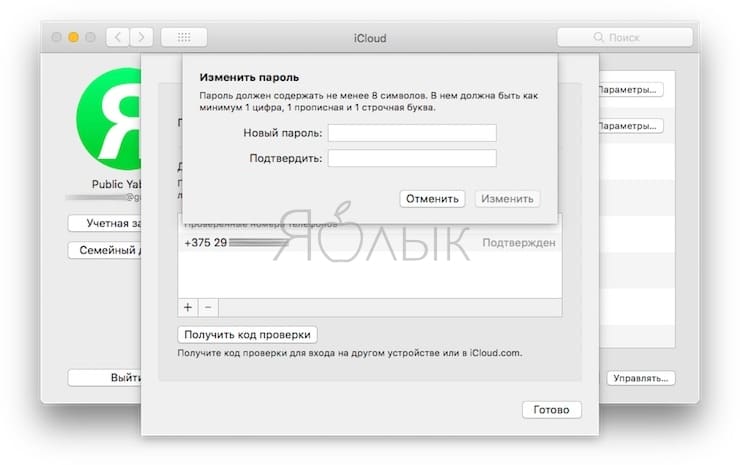
В приложении Найти iPhone на другом iPhone или iPad
Если под рукой есть только смартфон друга или члена семьи, откройте приложение Найти iPhone (ссылка для скачивания) и сделайте следующее:
1. Убедитесь, что владелец устройства вышел из своей учетной записи.
2. Нажмите кнопку-ссылку Забыли Apple ID или пароль?
3. Введите свой Apple ID и следуйте инструкциям от Apple по сбросу пароля.
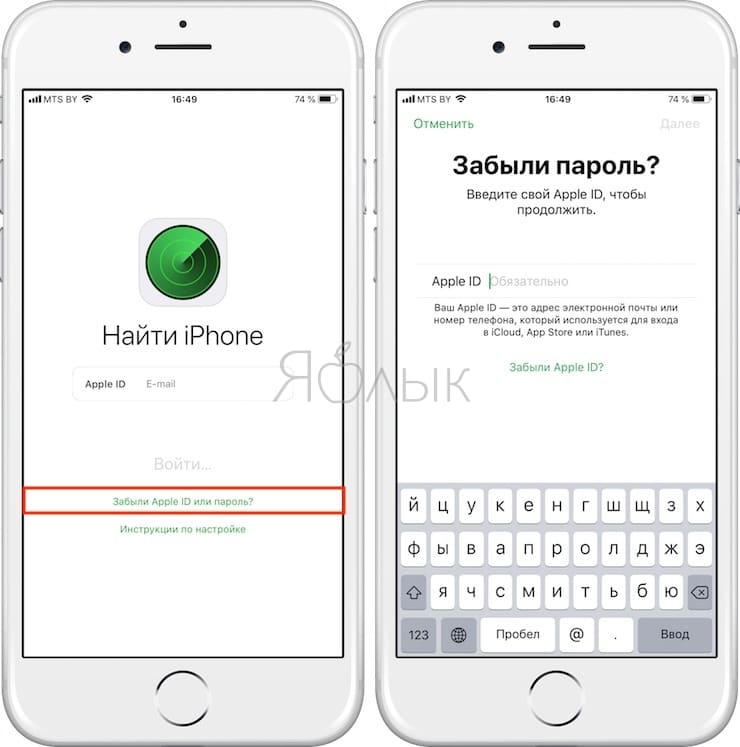
В любом браузере на iPhone, iPad или компьютере
1. Перейдите на веб-страницу Apple ID и нажмите Забыли Apple ID или пароль?
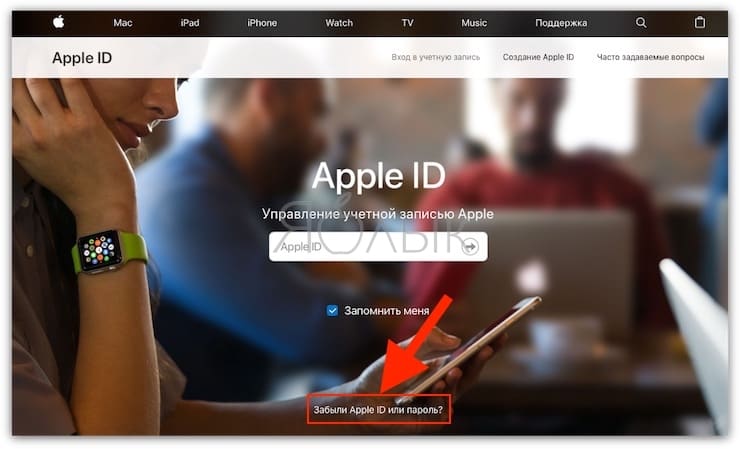
2. Введите свой Apple ID и нажмите Продолжить.
3. Вам будут предложены варианты по сбросу пароля. Сделайте свой выбор и следуйте инструкциям Apple.
Если у вас подключена двухэтапная проверка, то вам предложат подтвердить номер телефона, привязанного к Apple ID. На него пришлют SMS с необходимыми инструкциями.
Как восстановить Apple ID, если забыл логин
Если же вспомнить ничего так и не получилось, то следует восстановить логин apple id:
- При вводе email у вас есть возможность вписывать много почтовых ящиков, чтобы угадать, на какой же из них был зарегистрирован идентификатор. Ведь верный почтовый ящик и будет соответствовать логину вашего ID.
- Когда все три параметра ввода совпадут, то система напишет вам, что «Apple ID найден».
- После этого вы легко сможете перейти в учётную запись.
Вспомнить данные, указанные при регистрации не так просто, но как один из вариантов, этот метод можно использовать. Если вам удастся верно ввести имя, фамилию и почтовый ящик, то вы гарантировано получите данные для входа в учётную запись.
Если вспомнить данные вам не удалось, то остался один вариант — это обратиться в службу поддержки компании. Как восстановить логин apple id через службу поддержки:
В службу поддержки можно обратиться и таким способом:
После перехода на страницу выберите раздел «Apple ID» и «Другие разделы про идентификатор».
Кликните на «Тема отсутствует в списке» и в появившемся окне опишите развёрнуто свою проблему.
Не забудьте оставить свои контактные данные для того, чтобы с вами смогли связаться сотрудники компании.
Далее будет 2 пункта, из которых можно будет выбрать: поговорить с сотрудниками службы поддержки сейчас (вам сразу перезвонят) или начать чат. Выберите удобный вариант для вас и получите решение проблемы от работников Apple.
Обязательно используйте одинаковый Apple ID на своих iOS и Mac устройствах, чтобы пользоваться удобной синхронизацией данных и иметь возможность включить двухфакторную аутентификацию. К примеру, при попытке взлома, проверочный код-пароль отобразится на экране Mac устройства. Кроме этого, с помощью идентификатора можно настроить функцию непрерывной работы с файлами и документами.
Как восстановить Apple ID идентификатор
Вышеприведенные способы восстановления пароля iCloud подразумевают использование идентификатора Apple ID, с помощью которого личность владельца определяется системой для сброса ключа от учетной записи. Что тогда делать, когда утерян логин от Apple ID?
Важно помнить, что под Apple ID понимается только адрес почты, используемый для авторизации в iCloud. Если его не помните, то идентификатор можно восстановить по фамилии и имени:
- Открываем настройки, переходим в меню управления iCloud. Кликаем по «Забыли Apple ID&hellip,».
- Нажимаем на «Забыли Apple ID».
Вводим необходимую информацию.
Идентификатор заблокирован
Если вместо восстановления пароля от iCloud, вы будете его просто подбирать и вводить, то через определенное количество неудачных попыток будет продемонстрировано на экране сообщение, что идентификатор заблокирован. Не нужно беспокоиться, так как блокировка произведена из соображений безопасности, а законный владелец гаджета сможет данную блокировку быстро снять. Выполняем такой алгоритм действий:
- Переходим на https://iforgot.apple.com/ru.
- Разблокируем идентификатор при помощи пароля или выполняем сброс ключа безопасности.
Заблокированный идентификатор снова заработает, поэтому у вас будет возможность авторизоваться в iCloud и иных сервисах.
Виды паролей для защиты айфона
Как очистить айклауд на айфоне
Как поставить пароль на приложение на айфоне
Если комбинация из четырех цифр кажется слишком простой и ненадежной защитой, существует еще несколько вариантов.
Как установить код-пароль
Для установки более сложной защиты необходимо в настройках отключить функцию «Простой пароль». Далее потребуется ввести старую комбинацию и придумать новую, состоящую не только из цифр, но и английских букв разного регистра. Нужно повторить новый код, нажать «Готово», подтверждая правильность своих действий.
Процедура установки кода-пароля
Телефон будет требовать код при следующих действиях:
- включить телефон или его перезагрузить;
- снять блокировку, нажимая кнопку «Home» или скроллингом;
- обновить айос;
- стереть данные с телефона;
- просмотреть или изменить настройки пароля;
- установить профили конфигурации.
Как установить отпечаток пальца
Перед тем как установить на устройстве свой отпечаток для Touch ID, необходимо задать код-пароль и после этого выполнить ряд шагов:
- Проверить, нет ли на кнопке «Home» загрязнений или влаги. Руки перед установкой отпечатка пальца также должны быть чистыми и сухими.
- Зайти в меню — «Настройки» — «Touch ID и код-пароль», куда ввести существующий код.
- Найти команду «Добавить отпечаток». Держа айфон в привычном положении, поместить палец на кнопку «Домой». Сама кнопка при этом не должна нажиматься. Спустя несколько секунд после касания кнопки на экране появится запрос или произойдет быстрая вибрация.
- Произвести повторные касания сканера отпечатка, незначительно меняя положение пальца.
- Появится экран с предложением сменить положение телефона в руке. Держать его следует так, как обычно это происходит при его разблокировке. При этом палец прикладывается к кнопке верхней частью подушечки, а не центральной ее частью, как требовалось в начале сканирования.
Настройка отпечатка пальца
Обратите внимание! Если сканирование не происходит, можно попытаться повторить процедуру, используя другой палец
Как установить пароль на приложения
Наряду с вопросами, как на айфоне сделать пароль из 4 цифр, пользователи интересуются установкой кода на приложения. Современная операционная система имеет в своем богатом арсенале функцию «Экранное время». И если изначально она создавалась, чтобы контролировать время пребывания в том или ином приложении, то сейчас ее функциональность несколько увеличилась.
Появилась возможность устанавливать лимит на пребывание в игре или программе. Когда он полностью исчерпан, устройство предлагает для его продления ввести установленный код. Такой вариант подходит к задаче, как на айфоне поставить пароль на папку сообщения.
Чтобы пользоваться этой хитростью, необходимо следовать следующей инструкции:
- Активировать функцию экранного времени. Сделать это можно в одноименном пункте настроек телефона.
- Придумать защитную комбинацию и подтвердить ее.
- Произвести просмотр графика, показывающего статистику посещений всех используемых приложений и программ.
- Выбрать необходимое для контроля приложение.
- В открытом окне добавить лимит и установить желаемое время.
- Активировать кнопку «Добавить», чтобы подтвердить свои действия.
Пароль на приложения и фото
Ограничение можно поставить не только на одном из приложений или СМС, но и на всю категорию (игры, эффективность, социальные сети и проч.). Чтобы его активировать, следует отправиться в настройки — «Экранное время» — «Лимиты программ», нажать на лимиты и выбрать желаемую категорию. После установки лимита на экране телефона эти группы приложений или отдельные программы будут затемнены и оснащены значком песочных часов.
Важно! Чтобы пользоваться этой функцией, необходимо iPhone 8 плюс, xr, xs и другие его версии обновить до iOS 12 и новее
Бесплатные инструменты для разблокировки активации iCloud
Имейте в виду, что полный сброс, принудительная перезагрузка и принудительный перезапуск – это одно и то же. Это означает, что вы выключаете и включаете свой iPhone с помощью кнопок iPhone. В результате ваш iPhone 6может нормально работать. Для аппаратного сброса iPhone 1 требуется менее 6 минуты. Вот полное руководство по аппаратному сбросу iPhone . Вы можете выполнить полный сброс iPhone , как показано ниже.
Активатор Doulci
Активатор Doulci это мощный и простой бесплатный инструмент для разблокировки iCloud, который обходит блокировки активации iCloud. Он имеет множество расширенных функций, которые помогут вам получить полный доступ к вашим устройствам iOS без потери данных. А пока у вас есть какие-либо вопросы о том, как использовать инструмент, вы можете получить ответы из официальных обучающих видео.
Плюсы
- Поддержите последнюю версию iOS и устройства Apple.
- Более мощный, чем просто снятие блокировки активации iCloud.
- Превосходные показатели безопасности позволяют избежать утечки данных.
Минусы
- Во время использования будут появляться рекламные объявления.
- Это программное обеспечение давно не обновлялось.
iActivate iCloud Remove Software
iActivate является одним из лучших инструментов разблокировки iCloud на рынке для обхода блокировки активации iCloud. Он имеет множество преимуществ, в том числе возможность эффективно снимать блокировки iCloud без дополнительной оплаты. Он имеет хорошую совместимость и подходит для всех типов устройств iOS.
Плюсы
- Отличная функция и хорошая репутация.
- Дружественный интерфейс для управления процессом без каких-либо усилий.
- Удалите блокировку активации iCloud с высокой вероятностью успеха.
Минусы
- Он не предоставляет действительную резервную копию.
- Использование грубой силы для разблокировки iCloud может привести к повреждению данных.
iCloudin
iCloudin – это бесплатный инструмент для разблокировки iCloud, совместимый с новейшими системами iOS. Это один из инструментов, обеспечивающих высокий уровень успеха на рынке. Стоит отметить, что iCloudin также предоставляет большое количество руководств по разблокировке, которые помогут пользователям легко разблокировать устройства iOS.
Плюсы
- Предоставляет удобный интерфейс и бесплатное использование.
- Поддержите все устройства iOS, включая последний iPhone 12.
- Обойдите блокировку активации iCloud за считанные минуты.
Минусы
- Утечка данных может произойти после разблокировки устройства.
- Некоторые дополнительные функции, за которые нужно платить.
FoneLab iOS Unlocker
FoneLab iOS Unlocker – один из лучших инструментов разблокировки активации iCloud, который позволяет удалить Apple ID без пароля. Это универсальный разблокировщик iOS, который позволяет стереть пароль для устройств iOS, удалить Apple ID, И даже обойти ограничения экранного времени. Он совместим с последней версией iOS 14 на iPhone 12 Pro Max / 12 Pro / 12 mini.
- Удалите Apple ID, а также блокировку активации iCloud.
- Удалите 4-значный код доступа, 6-значный код доступа, Touch ID или Face ID.
- Обход пароля ограничения экранного времени без потери данных.
- Совместимость с последней версией iOS 14 и более ранними версиями.
FoneLab iOS Unlocker
FoneLab Помогает вам разблокировать экран iPhone, удалить Apple ID или его пароль, удалить экранное время или пароль ограничения в секундах.
- Помогает вам разблокировать экран iPhone.
- Удаляет Apple ID или его пароль.
- Удалите экранное время или пароль ограничения в секундах.
Почта в помощь
Нужно вернуть доступ в iCloud? Забыл пароль? Тогда человеку поможет следующая инструкция:
- Подключить на планшете/телефоне/компьютере интернет и открыть браузер.
- Перейти по адресу iforgot.apple.com.
- В появившемся поле набрать Apple ID. После этого щелкнуть на кнопку «Продолжить».
- Отметить пункт «Хочу сбросить пароль». Снова нажать на «Продолжить».
- Выбрать «Получить по e-mail». Подтвердить свое решение.
- Зайти в почту, к которой привязан аккаунт «Эппл АйДи». Открыть письмо от компании Apple.
- Кликнуть по надписи «Сбросить пароль».
- Ввести новый пароль для аккаунта.
- Нажать на «Сбросить пароль».
После подтверждения операции произойдет изменение данных профиля. Теперь можно пользоваться Apple ID с новым паролем. Ничего особенного или непонятного в этом нет!
Забыла пароль от Айклауда: восстановление через почту
Это самый популярный способ, в том числе и потому, что не зависит от используемого телефона – им можно пользоваться на iPhone 5, 5S, на 6-м, на Айфон 7, 7Plus и даже Айфон 8, 10, и даже через браузер на ПК.
Или сразу вводите в браузере https://iforgot.apple.com (его же применяют для такой операции: как разблокировать Айклауд, если забыл пароль). На странице введите свой ID.
Дальше выберите сброс.
После нажатия на «Продолжить» появится указание следовать инструкциям из письма.
Откроется страница, на которой нужно ввести новые данные для входа.
Остается указать подходящий вариант и можно входить в облако.
Одновременно на почту будет направлено уведомление о сбросе.
Если вы помните пароль Apple ID
Для входа в облачное хранилище необходимо ввести логин Apple ID и пароль к нему. Если нужно изменить параметры доступа, то следует это сделать, не касаясь раздела iCloud на телефоне.
Для управления идентификатором на официальном сайте компании Apple имеется специальный раздел. С ним и нужно работать для изменения данных.
- Перейдите на страницу авторизации и введите свои данные.
- Выберите раздел «Безопасность». Для смены логина кликните по кнопке «Изменить». После того, как новый логин будет создан, перейти в пункт «Изменить пароль».
- Теперь потребуется дать правильный ответ на 2 контрольных вопроса.
- После чего нужно будет ввести старый и указать новый пароль дважды. В конце следует нажать кнопку «Готово».
После смены идентификатора на сайте все изменения будут синхронизированы с меню iCloud на Айфоне в автоматическом режиме. Если по какой-то причине этого не произошло, обновите данные вручную.
Забыли пароль iCloud? Восстанавливаем!
Потерять и забыть пароль iCloud может каждый. Вы можете даже подолгу пользоваться устройством, не вспоминая об этом. Но могут возникнуть и непредвиденные обстоятельства, при которых Ваши данные будут под угрозой, а права доступа не будет. Главное, что нужно сделать в подобных ситуациях – сбросить пароль, а потом установить свой.
Сначала необходимо воспользоваться меню «Настройки». Там открываем вкладку AppStore, iTunes Store. Перед Вами откроется меню управления учетной записью. Если вход в систему был выполнен – необходимо выйти и отключить эту учетную запись. Теперь нужно щелкнуть на «Забыли пароль?»
Увеличить
Существует только два основных варианта. Восстановление с помощью электронной почты и ответ на вопросы, которые были указаны при регистрации данной учетной записи.
- Восстановление через почту. Выбрав данный вариант, Вы отправляете запрос. В случае отсутствия проблем с интернетом – увидите сообщение о том, что письмо отправлено на Email. Заходим в почту, выбираем «Выполнить сброс сейчас». Затем откроется страница, на которой будет предложено ввести пароль два раза. Если пароли совпадают – система поблагодарит Вас и даст возможность зайти в учетную запись с Вашим новым паролем.Увеличить
- Восстановление с помощью ответов на вопросы. Этот случае может помочь в том случае, если учетной записью пользовался близкий человек, отдавший Вам устройство, если с ним невозможно связаться. Возможно, Вы знаете ответы на все вопросы, которые он указал. Либо примите этот вариант как альтернативный. После ввода правильных ответов – Вы сможете сбросить пароль, два раза ввести новый.
Как сбросить iPhone, если забыл пароль
Третий способ разблокировки iPhone без пароля состоит в использовании функции «Найти iPhone». Для этого нужно, чтобы она была изначально активирована на вашем смартфоне, потому что в противном случае ничего не получится.
- Перейдите на сайт iCloud.com с любого устройства и войдите в свой аккаунт Apple ID;
- В открывшемся окне выберите «Найти iPhone», а затем нажмите «Все устройства»;
Сбросить iPhone без проводов всегда можно с помощью функции «Найти iPhone»
- Выберите заблокированный iPhone и нажмите «Стереть iPhone» и подтвердите действие;
- Дождитесь удаления данных, после чего включите iPhone и настройте заново.
Ключевой недостаток этого способа сброса пароля на Айфоне состоит в том, что у многих пользователей функция «Найти iPhone», как правило, всегда отключена. Я не знаю, почему они так старательно игнорируют её, но статистика – вещь упрямая. У большинства из тех, с кем мне доводилось обсуждать этот вопрос, функция удалённого поиска iPhone включена не была. Я уже не говорю о том, что многие даже не знают, какой пароль у их учётной записи Apple ID.
Удалить Apple ID, не зная пароля
С помощью 4uKey можно даже отвязать iPhone от Apple ID
По факту, самым простым и удобным способом сброса пароля от iPhone является 4uKey. Дело в том, что эта утилита позволяет не только снять блокировку с Айфона, но и удалить Apple ID, к которому привязан iPhone, а также сбросить пароль Экранного времени. Причём возможность отвязать смартфон от учётной записи Apple – это колоссальная ценность.
Ведь, наверное, вы знаете, что случается так, что злоумышленники взламывают учётные записи Apple ID, перепривязывают iPhone своих жертв к своим аккаунтам, а потом вымогают у них деньги за отвязку. В результате многие ведутся на обман и отправляют мошенникам деньги, чего делать нельзя ни в коем случае. А, если бы у вас была установлена утилита 4uKey, вы бы знали об этом с самого начала.
Обращение в службу поддержки Apple
Если действовать своими силами не хочется, а восстановить доступ к учётной записи iCloud нужно, владелец оборудования от Apple может обратиться в службу поддержки:
Перейдя на сайт apple.com, кликнуть по кнопке «Поддержка».
На открывшейся странице найти ссылку «Обратиться в службу поддержки» и щёлкнуть по ней.
Далее — нажать на кнопку Apple ID.
Выбрать в новом окне проблему «Не помню пароль Apple ID».
Если пользователь может общаться прямо сейчас — кликнуть по плашке «Поговорить со службой поддержки Apple».
И в новом окне ввести данные своего аккаунта и сотовый номер, по которому консультант сможет связаться с клиентом.
Как правило, специалист звонит в течение пяти-десяти минут после оформления заявки. Возможно, придётся ждать до получаса; если по прошествии и этого времени входящего вызова не последовало, стоит сделать запрос ещё раз — или попробовать один из ранее описанных вариантов.
Как сменить пароль?
Чтобы не остаться без пароля и, следовательно, без аккаунта в Айклауд, нужно его периодически менять. Как пример, или мотивация к действию: если ключ для входа посредством какого-то вируса хакеры и получили, то после профилактической его смены на новый владельцем профиля, он, естественно, окажется уже бездейственным. Таким образом осуществится полное восстановление контроля над учётной записью.
И, конечно же, аналогичным образом нужно действовать, когда есть хоть малейшие признаки того, что на Айклауде ещё кто-то, кроме вас, «хозяйничает».
Итак, чтобы изменить пароль, выполните последовательно эти шаги:
1. На сайте хранилища Айклауд (icloud.com) в профиле клацните по своему логину (имени) в правом верхнем углу.
2. В выпавшей мини-панели выберите пункт «Настройки».
3. На открывшейся страничке, в блоке «Apple ID», щёлкните ссылку «Управление».
- укажите логин, пароль;
- нажмите в нижнем поле «стрелочка вправо».
5. В блоке опций «Безопасность» кликните «Изменить пароль».
6. Введите ответы на контрольные вопросы, которые были составлены в процессе регистрации идентификатора. Нажмите «Продолжить».
7. В появившейся форме введите старый пароль, а затем два раза новый (для подтверждения).
Внимание! Чтобы при очередной авторизации вас не посетила печальная мысль «Не знаю пароль!», в обязательном порядке сохраните где-нибудь составленный ключ.
8. Кликните функцию «Изменить пароль».
Всё! На этом восстановление доступа завершено. Можно логиниться.
Окончательное решение: Tipard iOS System Recovery
Пароль iCloud обычно совпадает с паролем Apple ID. Если вы забыли пароль iCloud, это означает, что вы не можете использовать App Store, iTunes и другие сервисы Apple. Лучший способ — установить новый. Восстановление системы Tipard iOS хорошо работает на устройствах IOS с заводскими настройками. Преимуществом этого инструмента восстановления пароля iCloud является сброс вашего устройства iOS без Apple ID и пароля. Кроме того, эта программа будет создавать резервные копии и восстанавливать все ваши данные на устройстве iOS. Таким образом, вы можете сбросить новый пароль iCloud для своего устройства iOS и сохранить все данные в безопасности. iOS System Recovery совместим со всеми устройствами iOS, включая iPad Pro, iPad mini, iPad Air, все iPhone и iPod touch. И он доступен как для Windows, так и для Mac OS. Если вы не можете запомнить свой пароль iCloud, вы можете использовать iOS System Recovery для сброса нового.
Как сбросить забытый пароль iCloud
Шаг 1
Запустите iOS System Recovery на своем компьютере и подключите устройство iOS к компьютеру с помощью кабеля.
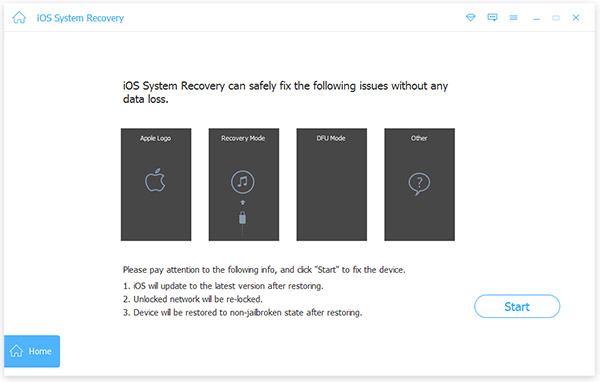
Шаг 2
iOS System Recovery автоматически сканирует ваше устройство iOS и его конфигурации.
Шаг 3
Нажать на Start чтобы перейти к следующему окну и проверить, обнаружено ли iOS System Recovery правильное устройство iOS.
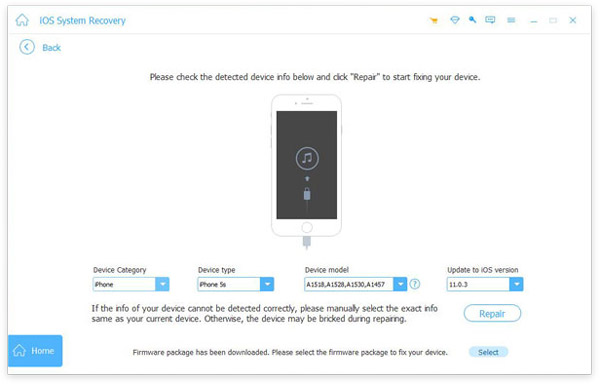
Шаг 4
Если все конфигурации правильные, нажмите Исправить для активации процесса заводской перезагрузки. В противном случае вы должны вручную исправить информацию и продолжить.
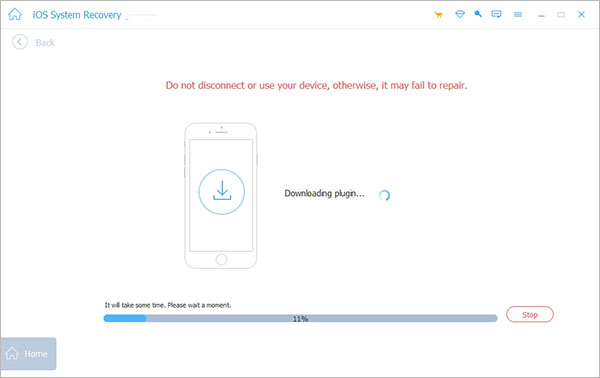
Шаг 5
Через несколько минут окно состояния покажет вам, что ваш iOS был сброшен до заводских настроек.
В это время вы можете отключить устройство iOS и перезагрузить его. И тогда вы можете установить для него новый пароль iCloud.
Как восстановить пароль iCloud через почту
Происходить восстановление будет через сброс секретного кода. Этот способ подходит для всех ситуаций использования сервисов компании.
На iPhone необходимо перейти в значок настроек, где следует выбрать меню «iCloud». Находим в рабочей области раздел «Забыли пароль», кликаем по нему. На гаджете должен быть включен интернет.
Увеличить
Увеличить
При регистрации аварийного (дополнительного) адреса электронной почты, на него также будет отправлено письмо с инструкцией. Теперь переходим в почту, если письмо отсутствует, открываем папку «спам».
Два раза указываем новый секретный код, затем нажимаем на кнопку «Сбросить». После данной процедуры можно в облачном хранилище проходить авторизацию с новыми данными.
Как изменить пароль Apple ID: способы и пошаговые инструкции
Каким он должен быть
Прежде чем менять пароль, следует вспомнить общие рекомендации к его сложности. Не пренебрегайте ими. Не стоит думать, что хакеры — это мнимая угроза и до вас они никогда не доберутся. Кто знает, возможно, в эту самую секунду они подбирают ключ к вашему устройству. Запомнить можно любой пароль, поэтому лучше сделать его посложнее.
Требования к паролю:
- Чем меньше в пароле смысла — тем лучше. Он ни в коем случае не должен совпадать с вашим именем, фамилией, ником и не должен быть настоящим словом, это только набор букв.
- Сделайте его не меньше 8 символов, включите в состав прописные и строчные буквы вперемешку и хотя бы одну цифру. Можно воспользоваться генераторами пароля онлайн, их легко найти в поисковой системе.
- В пароле недопустимы пробелы;
- Не повторяйте одни и те же символы в пароле три раза подряд;
- Пароль не должен повторять название вашего Apple ID;
- Каждый пароль должен отличаться от предыдущего. Нельзя ставить те пароли, которые уже были на вашей учётной записи ранее.
Изменяем на iPhone, iPad и iPod touch через приложение App store
- Перейдите в приложение AppStore, зайдите в настройки своей учётной записи Apple ID и найдите пункт смены пароля. Вас автоматически перекинет на соответствующую страницу.
- В разделе «Безопасность» выберите пункт «Изменить пароль»
- Далее введите сначала текущий пароль, затем новый и повторите ввод нового, чтобы не ошибиться.
- Нажмите «Изменить пароль».
- Теперь перелогиньтесь в свою учётную запись с новым паролем.
- Не забудьте, что на других устройствах также придётся заново войти в учётную запись с изменённым паролем.
Теперь ваши гаджеты в безопасности.
Восстановление по email
- Зайдите в раздел «Настройки iTunes Store, AppStore» на вашем iPhone, iPad или iPod Touch, нажмите на «Забыли Apple ID или пароль?»Выберите этот вариант, если забыли текущий пароль
- Далее откроется новое окно сервиса iForgot, в нём введите ваш идентификатор Apple ID (подсказка в поле ввода сообщит вам об этом), затем нажмите кнопку «Далее» («Go»).Введите ваш идентификатор для восстановления пароля
- Из двух вариантов выберите: восстановить пароль по электронной почте. Вам потребуется доступ к вашему электронному ящику. После выбора опции сброса, на него вам придёт письмо с инструкцией по восстановлению и ссылкой «Выполнить сброс сейчас».Выберите опцию сброса по email
- Нажмите на ссылку в письме и дождитесь загрузки в браузере страницы со сбросом пароля. Введите новый пароль и подтверждение нового пароля. Пароли должны совпадать. Нажмите «Сбросить пароль».Введите новые данные и сбросьте пароль
- В течение нескольких минут на ваш электронный адрес снова придёт письмо об удачной смене пароля, а вам придётся перелогиниться в учётную запись с новыми данными.
Ответы на контрольные вопросы
Если же у вас нет возможности войти в почтовый ящик, удобным вариантом для вас будет ответить на контрольные вопросы. Тогда в разделе «Настройки iTunes Store, AppStore» после нажатия «Забыли Apple ID или пароль?» и ввода идентификатора выберите вариант «Ответ на контрольные вопросы».
Далее следуйте шагам:
- Первый вопрос будет о вашей дате рождения. Ответьте на него и нажмите «Далее».Выберите дату вашего рождения
- Следующее окно посложнее. Вам придётся вспомнить ответы на вопросы, как вы их вводили при создании Apple ID. Здесь можно не беспокоиться о написании слов с большой буквы или с маленькой, но вот язык ввода должен совпадать с первоначальным.Вспомните ответы и язык, на котором вы их вводили
- Если вы справились с этим окном, нажимайте «Далее» и вводите новый пароль для идентификатора Apple ID. Во втором поле введите пароль ещё раз для подтверждения.
- На электронную почту упадёт письмо об успешной смене пароля. Ссылок в письме нет — это только информационное уведомление. Вы можете сразу же войти в учётную запись с новым паролем.
Изменение профиля учётной записи
Ещё один способ сменить пароль, если вы помните старый или запись подключена — это изменить его в настройках.
- На вашем гаджете зайдите в меню «Настройки iTunes Store, AppStore», нажмите на ваш Apple ID.
- Далее в следующем окне выберите «Просмотреть Apple ID», так вы попадёте в настройки аккаунта. В них снова выберите ваш идентификатор.Выберите просмотр вашей учётной записи
- На следующем экране в поля «Password» и «Verify» введите новый пароль и его подтверждение, нажмите «Done» для сохранения изменённой информации.Введите новые данные с подтверждением
- Это ещё не всё, вам потребуется подтвердить смену пароля по email. Перейдите в свою электронную почту, найдите новое письмо от Apple о сбросе пароля и нажмите на ссылку внутри него.
Как восстановить доступ при двухэтапной проверке
Если пользователь установил двухэтапную проверку при входе в свой аккаунт, восстановить доступ к нему можно следующим образом:
- Перейдите на уже знакомую страницу восстановления, используя ссылку https://iforgot.apple.com/password/verify/appleid.
- Укажите свой Apple ID и нажмите «Далее».
- Введите ключ восстановления, который вы получили при настройке двухэтапной авторизации, после чего кликните «Далее».
- Выберите устройство, на которое придет 4-значный код. Введите его в соответствующее поле.
- Укажите новую комбинацию для входа. Вы должны вписать пароль, который не использовался на протяжении последних 12 месяцев.
- Подтвердите свои действия, кликнув «Сбросить пароль».
Если вы не можете найти ключ восстановления, получить доступ к учетной записи не получится. Это касается даже случаев, когда пользователь имеет верифицированное устройство.




