Как восстановить поврежденные jpg файлы
Содержание:
- Скачайте утилиты
- Hetman File Repair
- Преимущества использования фото восстановление Программное обеспечение для Revert Edited Photo back to Original
- Исправление обновления ноября 2019:
- Причины повреждения файлов JPEG
- 10 бесплатных программ для восстановления фотографий
- Углубленное восстановление поврежденных изображений JPEG?
- 1) Выберите изображения, которые необходимо восстановить. Щелкните Восстановить, чтобы начать процесс.
- 2) На панели предварительного просмотра щелкните любой восстановленный файл JPEG, чтобы просмотреть его.
- 3) Нажмите «Сохранить восстановленные файлы».
- Ниже приведены некоторые из распространенных причин повреждения изображения JPEG:
- Работа с PhotoRec
- JPEGfix
- Краткий обзор на repair corrupted jpeg files online free
- Обзор — Что такое формат JPEG
- Как конвертировать файл JPG / JPEG
- Способ 2: PIXLR
- RS File Repair
- Описание восстановления файла инструментом OfficeRecovery for JPEG/JPG, GIF, TIFF, BMP, PNG или RAW Online
- Что представляет собой формат JPG
Скачайте утилиты
File Repair 1.1
Программа разработана для восстановления поврежденных файлов. Утилита исправляет ошибки в файлах цифровых изображений (JPEG, TIFF, PNG, BMP, PSD), сжатых архивов (ZIP) и фотографий RAW форматов (CR2, CRW, MRW, DNG, NEF, ORF, CAP, MOS, MEF, DCR, DCS, NRW, OB). Если ваши файлы повреждены неудачной попыткой восстановления информации, воспользуйтесь Hetman Partition Recovery, чтобы восстановить их в полном объеме.
Цена:
999 руб
.
Partition Recovery 2.8
Программа для восстановления данных жестких дисков, карт памяти и USB-флеш-дисков. Утилита использует инновационный алгоритм, что позволяет чаще всего восстанавливать удаленные файлы в полном объеме. Hetman Partition Recovery восстанавливает файлы независимо от их типа и причины утери информации. Программа поддерживает любые носители информации и восстанавливает как FAT-, так и NTFS-разделы.
Цена:
2 999 руб
.
В связи с этим, ещё в 1992 году компанией Joint Photographic Experts Group был разработан и представлен стандарт сжатия цифровых изображений, который предназначен для сжатия изображений до оптимального размера с сохранением качества фотографии. Но, при бесконечном множестве плюсов, одной из особенностей JPEG изображений есть то, что такие файлы подвержены повреждениям, в результате чего мы получаем «битую» или повреждённую фотографию.
Что такое сжатие изображения
JPEG формат использует комплекс алгоритмов, что отбрасывают данные которые имеют минимальное влияние на то как человеческое зрение видит фотографию. С его помощью убирается информация, которая повторяется в фото (например, большие объёмы одного цвета). Данные которые отклоняются – удаляются. В результате этого, мы получаем сжатые изображения, которые имеют оригинальный размер и хорошее качество фотографии.
Как происходит повреждение данных
Причиной повреждения данных могут быть устройства хранения информации. Это и наличие «битых» секторов в результате износа жесткого диска, и царапины на поверхности CD/DVD дисков, или даже повреждение карт памяти или USB-флешек. Причиной появления ошибок также могут послужить копирование файлов из компьютера на камеру (или карту памяти) и наоборот, или даже копирование файлов из папки в папку. Не забудем упомянуть и о вирусных или вредоносных программах, ошибках программного обеспечения или сбоях аппаратного обеспечения.
В результате сжатия файлов изображений, уже небольшое повреждение изображения может иметь губительное на него влияние. В тоже время несжатые изображения более стойки к незначительным повреждениям, которые не отпечатываются на общем виде изображения.
Восстановление JPEG файлов с помощью утилит
Восстановление повреждённого JPEG файла возможно до того момента, пока часть данных которая повреждена бесследно не исчезла из файла. Для утилит для восстановления повреждённых JPEG файлов , успех процесса восстановления в большой мере зависит от глубины повреждения изображения. Некоторые из них могут возобновить изображение из повреждением структуры до пятидесяти процентов.
Так, Hetman File Repair , восстанавливает повреждённые файлы цифровых изображений исправляя ошибки внутренней структуры изображения, открывает доступ к просмотру и редактированию повреждённых файлов.
Для этого просто запустите программу и дважды кликните на файле, который необходимо исправить. Выберите один из предложенных типов анализа и нажмите «Далее».
Если файл поддаётся исправлению, то он будет сохранён в указанную пользователем папку.
Воссоздание JPEG файла из исходного материала
Восстановление изображения имеет больше шансов на успех, чем исправление. Например, в случае повреждения сосканированного изображения, проще создать сканкопию заново, чем исправлять уже повреждённый файл. Некоторые камеры имеют функцию одновременного сохранения фотографии в нескольких форматах: например, JPEG и RAW. В таком случае, просто преобразуйте фотографию в формате RAW в JPEG.
Поэтому прежде чем паниковать и обращаться к сторонним утилитам для исправления изображения вспомните, возможно у вас где-то остался оригинал фотографии.
Нередко после аварийного выключения ПК или вирусной атаки на компьютере появляются поврежденные файлы. Чаще всего повреждаются офисные документы, картинки и exe.файлы. Но если картинки и инсталляторы можно заново скачать, то как быть с документами, которых ни у кого больше нет? Как восстановить поврежденный файл и сделать это максимально быстро?
Hetman File Repair
Данная программа для восстановления поврежденных JPG платная, но есть и пробная версия. Она поможет оценить работу приложения. Вот только на готовую картинку будут наложены водяные знаки и скачать вы ее не сможете. Только после приобретения лицензии, можно скачать фотографии без водяных знаков на компьютер.
Скачать Hetman File Repair можно с официального сайта: https://hetmanrecovery.com/ru/file_repair/software.htm. Установка очень простая. По умолчанию установлен английский язык интерфейса, но есть возможность выбрать русский.
После запуска появится окно Мастера восстановления. Если лицензии у вас нет, то его можно закрывать, потому что последний шаг – это сохранение на ПК, а данная функция в демо версии недоступна.
Изменить язык можно на второй вкладке – «Сервис». В ней нужно выбрать пункт «Language».
Работа с программой выглядит следующим образом. С помощью дерева папок (1) найдите на компьютере ту, где находятся нужные вам снимки. Затем выделите поврежденное изображение (2) и нажмите на кнопку «Анализ» (3). Рядом еще есть кнопка «Исследование». Оно занимает больше времени и пригодится в том случае, если анализ не поможет.
После того, как снимок будет открыт, появится окно предварительного просмотра внизу. Там вы найдете два изображения – миниатюру и полноразмерное фото. Белые полосы – это водяные знаки, при приближении они станут четче. Приблизить и посмотреть на результат можно с помощью четырех кнопок, выделенных на скриншоте ниже.
На этом возможности бесплатного приложения исчерпываются. Можете так проанализировать все свои изображения, а потом решите, покупать программу или нет.
Преимущества использования фото восстановление Программное обеспечение для Revert Edited Photo back to Original
- это способен решать Revert Edited Photo back to Original и восстановить потерянные, удаленные и поврежденные фотографии, видео с карты памяти.
- Имеет потенциал, чтобы восстановить даже сильно поврежденные файлы, а также отформатированную карту памяти.
- Совместим с ОС Windows и Mac OS.
- Легко восстановить JPEG, PNG, TIFF, MOS, PSP, РСТ, JPG, GIF, BMP и т.д. файлы и исправить Revert Edited Photo back to Original.
- Также восстановить удаленные или поврежденные аудио, видео и другие мультимедийные файлы в удобном виде.
- Обеспечить механизм, чтобы добавить заголовки файлов в списке фото, аудио, видео товары по Просто перетащите метод.
- Генерация превью восстанавливаемых файлов перед его сохранением.
- Удобный графический интерфейс для удобной навигации.
- Наличие различных опций сканирования, как, Advance, быстрый, Полная проверка.
- Совместимость со всеми Mac OS X, а также Windows операционная система.
- Поддерживает различные Mac или Windows, версии, как Mac OS X Tiger, Lion Leopard, Panther и Windows Vista, 7, 8 и т.д. соответственно.
- Поддержка различных файловой системы, такие как HFSX, HFS, HFS +, NTFS, FAT и т.д.
- Возможность восстановить изображения с карты памяти, чтобы преодолеть Revert Edited Photo back to Original на устройствах хранения, таких как микро-SD, CF, XD карты, SDHC и т.д.
- Поддерживает все цифровые камеры, мобильные телефоны, планшеты и т.д.
- Восстановление фотографий с системного жесткого диска, опустели корзины или перестанет загружаться объема.
- Обеспечить полное решение для Revert Edited Photo back to Original, даже не имея технических навыков.
- Доступен как бесплатную пробную версию и лицензионной версии.
Эти несколько характерные особенности фото восстановление Программное обеспечение лучших в этом классе. Если вы хотите, чтобы преодолеть Revert Edited Photo back to Original вопрос, то без каких-либо задержек попробовать этот удивительный инструмент и получить желаемый результат.
Исправление обновления ноября 2019:
Мы рекомендуем вам попробовать этот новый инструмент. Он исправляет множество компьютерных ошибок, а также защищает от таких вещей, как потеря файлов, вредоносное ПО, сбои оборудования и оптимизирует ваш компьютер для максимальной производительности. Это исправило наш компьютер быстрее, чем делать это вручную:
- Шаг 1: Скачать PC Repair & Optimizer Tool (Windows 10, 8, 7, XP, Vista – Microsoft Gold Certified).
- Шаг 2: Нажмите «Начать сканирование”, Чтобы найти проблемы реестра Windows, которые могут вызывать проблемы с ПК.
- Шаг 3: Нажмите «Починить все», Чтобы исправить все проблемы.
(дополнительное предложение для Advanced System Repair Pro -> Cайт | Лицензионное соглашение | Политика конфиденциальности | Удалить)
- Нажмите Пуск и перейдите в Панель управления. Все элементы панели управления. Разрешение экрана и нажмите Дополнительные параметры.
- Перейдите в Управление цветом и нажмите Управление цветом.
- В разделе «Устройства» включите мои настройки для этого устройства, затем выберите и удалите профиль, назначенный этому устройству.
Выполните полный анализ системы с ASR.
Для этого выполните следующие действия:
- Включи свой компьютер. Если он уже включен, вам нужно будет перезагрузить.
- Затем появится экран BIOS, но если вместо этого появится Windows, перезагрузите компьютер и попробуйте снова. На экране BIOS повторите клавишу F8, чтобы отобразить расширенный параметр.
- Чтобы перейти к расширенному параметру, используйте клавиши со стрелками и выберите «Безопасный режим с сетью», затем нажмите
- Windows теперь загружает безопасный режим с сетью.
- Удерживайте клавиши R и Windows.
- Если вы сделали это правильно, появится окно времени выполнения Windows.
- Введите URL-адрес в диалоговом окне «Выполнить», затем нажмите клавишу «Ввод» или «ОК».
- Программа будет загружена. Дождитесь завершения загрузки, затем откройте панель запуска, чтобы установить программу.
- После завершения процесса установки запустите ASR, чтобы выполнить полный анализ системы.
Удалить шифрование для этого файла
Windows имеет долгую историю отображения странных сообщений об ошибках при обработке зашифрованных файлов. Если имя файла, который вы пытаетесь открыть, отображается зеленым цветом (или в папке, в которой он находится), это означает, что файл зашифрован.
Обычно это происходит, когда вы пытаетесь открыть фотографии, которые были вручную восстановлены другой операционной системой (OS X, iOS, Android, Linux и т. Д.). Если файл отображается зеленым цветом, выполните следующие действия, чтобы решить проблему и открыть ее с помощью средства просмотра фотографий Windows:
- Щелкните правой кнопкой мыши файл и выберите «Свойства».
- На вкладке «Общие» нажмите кнопку «Дополнительно».
- Снимите флажок «Шифровать содержимое для защиты данных» и нажмите «ОК».
CCNA, веб-разработчик, ПК для устранения неполадок
Я компьютерный энтузиаст и практикующий ИТ-специалист. У меня за плечами многолетний опыт работы в области компьютерного программирования, устранения неисправностей и ремонта оборудования. Я специализируюсь на веб-разработке и дизайне баз данных. У меня также есть сертификат CCNA для проектирования сетей и устранения неполадок.
“>
Причины повреждения файлов JPEG
Важно обсудить причины искажения фотографий. Подробные знания помогут нам понять причину повреждения файла JPEG и как предотвратить его повторение
- Внезапное отключение электроэнергии во время передачи файлов JPEG.
- Неожиданное завершение работы системы привело к повреждению файлов фотографий, сделав их нечитаемыми.
- Смещение головки чтения / записи жесткого диска создает физически поврежденные сектора на системном запоминающем устройстве.
- Вирусное заражение из-за загрузки анонимного приложения или вложения электронной почты.
- Вредоносные веб-сайты и всплывающие окна провоцируют загрузку вредоносного ПО, которое портит файлы JPEG.
- Сбой аппаратного микропрограммного обеспечения и неисправность вызывают повреждение файлов фотографий.
- Функционирование платформы приложений конфликтует с другими приложениями или средами операционных систем.
10 бесплатных программ для восстановления фотографий
Цифровой фотоаппарат давно уже перешел из разряда сложных технических приборов в группу простых и понятных обыденных вещей. Справиться с ним сегодня под силу и ребенку. Увы, простота управления не защищает нас от случайных потерь фотографий — ведь так просто вместо «Удалить фото» нажать «Удалить все фото». Три буквы, а какая разница!
Впрочем, тут нам на помощь приходят программы восстановления фотографий. Именно фотографий, потому что, хотя «фотки» и являются просто файлами, хранящимися на магнитном носителе, восстановление их обладает некоторыми особенностями.
Во-первых, программа восстановления фотографий должна быть простой и удобной, понятной даже «блондинкам», ибо фотоаппарат — это бытовое устройство. для того, чтобы просто сфотографировать, не нужно заканчивать Университет. Интерфейс программы восстановления фотографий тоже не должен испугать человека, не получившего специального образования.
Во-вторых, желательно знать, что мы восстанавливаем. в отличие от данных на жестком диске, где файлы обычно именуются по «мнемоническому» принципу и по имени файла можно приблизительно судить о его содержании, файлы фотографий в фотоаппарате нумеруются ничего не значащими номерами. Желательно иметь возможность предварительного просмотра картинок.
В-третьих, некоторые форматы фотографий достаточно сложны и хорошо бы, чтобы программа восстановления «понимала» структуру файла, пытаясь «интеллектуально» восстановить утраченные части.
Ну, и в-четвертых, программа восстановления должна быть бесплатна. В конце концов, вы же не планируете «случайно» форматировать карту памяти раз в месяц? А для одноразового использования программы плата в несколько десятков долларов окупается далеко не всегда.
Углубленное восстановление поврежденных изображений JPEG?
Ответ положительный! И это тема этого сообщения в блоге, в котором мы поделимся простым и надежным методом исправления повреждения файла JPEG с помощью программного обеспечения для восстановления фотографий. Программный метод, который мы описываем в этом посте, может восстанавливать JPEG, а также исходные форматы файлов RAW различных типов и марок камер.
В более поздней части этого блога мы также поделимся общими причинами повреждения файлов JPEG и некоторыми советами по предотвращению повреждения изображений.
Получите Stellar Photo Recovery Software прямо сейчас
Итак, вот мы идем …
Прежде чем приступить к восстановлению файла JPEG, убедитесь, что у вас есть следующее:
- ПК с Windows или Mac (минимум 2 ГБ ОЗУ)
- Программа Stellar Repair for Photo (скачать бесплатную демоверсию программы) здесь, )
- 250 МБ свободного места для установки программного обеспечения
Как исправить поврежденные изображения JPEG на ПК или Mac?
- Запустите демонстрационную программу Stellar Repair for Photo на своем ПК или Mac
- В главном пользовательском интерфейсе нажмите Добавить файл.
- Появится диалоговое окно «Добавить файл».
- Просмотрите расположение и выберите файл JPEG. Щелкните Открыть.
Программное обеспечение отобразит список всех файлов JPEG в интерфейсе.
1) Выберите изображения, которые необходимо восстановить. Щелкните Восстановить, чтобы начать процесс.
По завершении процесса появится диалоговое окно восстановленных файлов.
2) На панели предварительного просмотра щелкните любой восстановленный файл JPEG, чтобы просмотреть его.
3) Нажмите «Сохранить восстановленные файлы».
Программа покажет сообщение для активации. Активируйте программное обеспечение, чтобы продолжить сохранение файлов JPEG.
- Появится диалоговое окно «Выбрать папку» для выбора места для сохранения восстановленных файлов JPEG.
Вот и все. Вы восстановили поврежденные файлы JPEG.
Распространенные причины повреждения файлов JPEG
Ниже приведены некоторые из распространенных причин повреждения изображения JPEG:
1) Неисправный или поврежденный заголовок файла JPEG:
Если информация заголовка файла JPEG повреждена, приложение просмотра изображений не сможет прочитать изображение, что приведет к ошибке «Предварительный просмотр недоступен».
2) Заражение вредоносным ПО в образе или носителе:
Заражение вирусом или вредоносным ПО может повредить файловую систему раздела, что приведет к повреждению носителя. Вирус также может заразить и повредить файлы JPEG, что приведет к их потере.
3) Файл JPEG сохранен с другим расширением:
Сохранение файла JPEG с другим расширением, например PNG или BMP, может привести к ошибке JPEG №52. В этом случае изображение на самом деле не повреждено, но стало недоступным.
4) Неполная загрузка изображения или проблема с кодировкой:
Неполностью загруженный файл JPEG может стать поврежденным и вызвать ошибку «Недействительный маркер». Ошибки повреждения JPEG также могут возникать из-за проблем с кодированием или декодированием.
5) Поцарапанный CD или DVD:
Многие люди хранят фотоальбомы на CD или DVD. Любая царапина на покрытии оптического носителя может испортить информацию и сделать ее нечитаемой.
Советы по предотвращению повреждения файлов JPEG?
Работа с PhotoRec
Теория (кратко)
Как я уже говорил, программа ищет файлы по содержимому. Проще объяснить аналогией: если что-то выглядит как утка, плавает как утка и крякает как утка, то это, вероятно, утка и есть.
Применимо и к нашему случаю. Представьте ситуацию: сломалась флешка пополам. Первый чип памяти раскололся, из второго данные извлекли. Проблема: без файловой таблицы, оставшейся на сломанном чипе, содержимое памяти — ряд нулей и единиц без указания, где кончается один и начинается следующий файл. PhotoRec просмотрит их по порядку и выудит из мешанины знакомые типы данных. Восстановление файлов после форматирования для нее — сущий пустяк.
Преимущество метода:
Флешка просит форматирование, потому что удалилась файловая система? Натравите PhotoRec на всю память флешки и данные найдутся. Данные восстанавливаются независимо от того, есть файловая система или нет.
Недостатков два:
- Большой неприятностью оборачивается ситуация, когда файл хранится частями в разных местах памяти. Дефрагментация помогает предотвратить ситуацию, но не делать же ее каждый раз после записи данных? Да и флешкам она вредна, ячейки памяти износятся быстрее ожидаемого. PhotoRec определит начало файла, возможно — середину и конец, но склеить не сможет.
- Не восстанавливаются имена и папки. Впрочем, какая разница, как называются фотографии с вашего дня рождения, если они корректно открываются?
Совет: если PhotoRec не восстановил файлы, которые наверняка были на флешке, отправьте в бой коллегу — Recuva. Другой алгоритм — другой результат.
Практика
Шаг 1. Выберите диск.
Можно выбрать как диск целиком (единственно верный вариант, если флешка требует форматирования), так и отдельный раздел (C, D, E и так далее).
Выбирайте раздел вместо диска только тогда, когда восстанавливаете данные с жесткого диска. Причина в экономии времени — поиск в четко заданных границах быстрее полного сканирования. Да и ненужных файлов восстановится меньше.
Главное окно QPhotoRec
Описание по пунктам:
- Список видимых дисков. Строки, начинающиеся с Disk — физический диск, Drive — логический. Чтобы не путаться, выбирайте вашу флешку в строках Drive.
- Список обнаруженных разделов. Отображаются как логические диск в окне «Компьютер» (C, D, E и так далее). Первая строка «No partition» позволит выбрать сканирование всего диска.
- Выбор файловой системы, которая (была) на диске. Обычно программа сама ставит правильное значение.
- Пункт «Free» — сканирование только свободного от легально проживающих файлов, зарегистрированных в файловой таблице. Помогает быстро восстановить удаленный файл, когда в остальном диск в порядке. «Whole» — сканирование диска целиком, с восстановлением не удаленных файлов тоже.
- Выбор папки, куда сохранять (жмите кнопку Browse).
Значение кнопок понятно из названий: «О программе», «Выбор форматов файлов», «Поиск» и «Выход».
Шаг 2. Укажите тип файлов для восстановления.
Выбор форматов, которые отыщет PhotoRec
Жмите «Reset» и отметьте галками только то, что нужно. Чаще всего это doc (документы MS Word), jpg (фотографии), mp3 (музыка), zip (архивы и документы MS Word). Остальное — по вкусу.
Не ставьте больше форматов, чем нужно. Например, если выберете тип tx?, отыщется громадное количество текстовых документов с непонятным содержимым — PhotoRec считает любую мало-мальски похожую на текст комбинацию символов отдельным текстовым документом. Не путайте с документами MS Word — у них формат другой.
Если выберете все типы файлов при восстановлении данных с медленной MicroSD карты памяти на 32 гигабайта, успеете прогуляться до магазина на другой конец города и вернулся аккурат к завершению восстановления. Проверено!
Шаг 3. Укажите папку для сохранения всех найденных файлов.
Нажимайте «Browse» для выбора папки
Укажите папку на другом диске. Не на том, с которого восстанавливаете файлы!
Для удобства создайте папку прямо на диске C:. Только убедитесь, что на нем много свободного места.
Папку назовите английскими буквами, иначе появится ошибка «Failed to create file! Please choose another destination» («Ошибка при создании файла! Выберите другое место«):
На Рабочем столе или в Документах создавать не рекомендую, будет та же самая ошибка. Путь-то к ней может содержать кириллицу.
Шаг 4. Ждите.
Жмите «Search» и ждите. Процесс не быстрый, запаситесь кофе.
Ждите…
Шаг 5. Разбирайте завалы файлов.
Наверняка найдутся мусорные файлы. Среди них — нужные вам, полностью и частично восстановленные. Восстановленные не на 100% открываться, скорее всего, не будут, но достать оттуда информацию можно. Как — ниже.
JPEGfix
JPEGfix – небольшая (меньше 1 Мб!), бесплатная, но при этом весьма эффективная программа для ремонта и анализа поврежденных jpeg файлов.
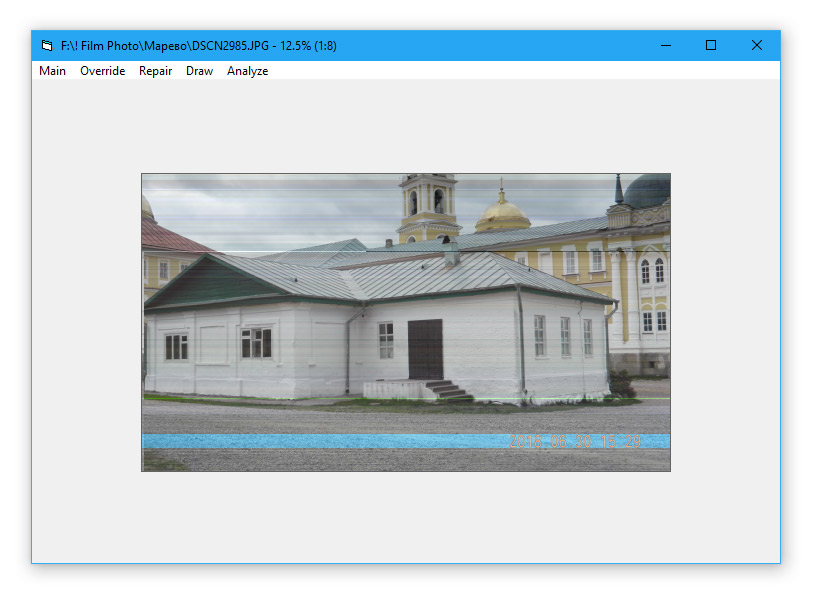
Как следует из описания к программе, основные типы ошибок, которые можно исправить в jpg-файле – это: искажение цвета в результате ошибки или сбоя, сдвиг декодирования (“серый низ”).
После быстрого анализа, JPEGfix находит в поврежденном / искаженном файле техническую информацию, которая поможет вернуть уничтоженную, часть файла. Однако следует понимать, что это не какой-то магический инструмент: вернуть то, чего нет физически, JPEGfix не сможет.
По функциональности JPEGfix обходит все перечисленные в данном обзоре инструменты. В то же время, работать с программой смогут только опытные пользователи. Специально для них опубликован подробный мануал – https://overquantum.livejournal.com/9832.html (через google translate можно перевести на английский).
JPEGfix специализируется только на поврежденных jpg-файлах, анализировать другие графические форматы она не умеет. Помимо jpg, сохранять результаты можно также в bmp.
Скачать JPEGfix на Google Drive
Краткий обзор на repair corrupted jpeg files online free
Глядя на решения из repair corrupted jpeg files online free? Это один из основных вопросов, которые почти каждый пользователи могли бы встретить в любом случае их жизни. Цифровые фото и видео можно получить случайно удаленные или может получить поврежден из-за какой-либо конкретной ошибки. В такой ситуации, ранее сохраненные файлы не могут быть доступны в дальнейшем. На данном этапе возникает необходимость фото восстановления программного обеспечения. Это один из самых опытных утилита, которая была разработана для достижения repair corrupted jpeg files online free выпуск удобно. Это лучший инструмент для восстановления поврежденных, удаленных без вести, отформатированных и недоступных изображения и видео с цифровой камеры или любые другие устройства хранения. Это был предназначен исключительно профессионалами, чтобы спасти фотографии, а также видео и преодолеть проблемы коррупции карта памяти независимо от его причины.
Обзор — Что такое формат JPEG
JPEG является широко используемым методом сжатия фото и изображений. Степень сжатия можно регулировать, что позволяет выбирать компромисс между размером хранилища и качеством изображения. JPEG обычно достигает сжатия 10:1 с незначительной заметной потерей качества изображения. JPEG/Exif — это наиболее распространенные форматы изображения, используемые цифровыми камерами и другими устройствами. Наряду с JPEG/JFIF, который является наиболее распространенным форматом для хранения и передачи изображений во всемирной паутине. Эти варианты часто не различают и просто называют их JPEG.
Файлы изображений, использующие сжатие JPEG обычно называют «JPEG фотографии». Большинство устройств и программ редактирования, которые отображают файлы JPEG, фактически создают файл в формате JFIF и/или Exif.
Как конвертировать файл JPG / JPEG
Существует два основных способа конвертировать файлы JPG. Вы можете использовать вьювер/редактор изображений, чтобы сохранить его в новом формате (при условии, что функция поддерживается) или добавить файл JPG в программу преобразования изображений.
Например, FileZigZag является онлайн конвертером JPG, который может сохранить файл в ряде других форматов, включая PNG, TIF / TIFF, GIF, BMP, DPX, TGA, PCX и YUV.
Вы даже можете конвертировать файлы JPG в формат MS Word, такой как DOCX или DOC с Zamzar, который похож на FileZigZag в том, что он преобразует файл JPG в режиме онлайн. Он также сохраняет JPG в ICO, PS, PDF и WEBP, среди других форматов.
Если вы просто хотите вставить файл JPG в документ Word, вам не нужно конвертировать файл в формат MS Word. Вместо этого используйте встроенное меню Word: Вставить → Картинка, чтобы подключить JPG непосредственно к документу, даже если у вас уже есть текст.
Откройте файл JPG в Microsoft Paint и используйте меню Файл → Сохранить как, чтобы преобразовать его в BMP, DIB, PNG, TIFF и т.д. Другие средства просмотра и редакторы JPG, упомянутые выше, поддерживают аналогичные параметры меню и форматы выходных файлов.
Использование веб-сервиса Convertio является одним из способов преобразования JPG в EPS, если вы хотите, чтобы файл изображения был в этом формате. Если это не работает, вы можете попробовать AConvert.com.
Несмотря на название, веб-сайт Online PNG to SVG Converter также умеет преобразовывать файлы JPG в формат изображения SVG (vector).
Если у вас есть файл PDF и вы хотите сделать из него JPG/JPEG, попробуйте PDF.io
Способ 2: PIXLR
Функциональность онлайн-сервиса PIXLR уже выглядит более интересно, ведь здесь присутствует несколько важных фильтров, полностью меняющих отображение картинки. С ними мы тоже разберемся, но начать стоит с основной реставрации.
- На главной странице сайта щелкните по кнопке «Advanced PIXLR E», чтобы перейти к редактору.

Через левую панель перейдите к добавлению фотографии, кликнув «Open Image».

В окне системного Проводника отыщите подходящий снимок и откройте его для редактирования.

На левой панели выберите инструмент «Clone». Он работает точно так же, как рассмотренный при разборе прошлого онлайн-сервиса.

Переключитесь в режим «Source», чтобы выбрать целый участок для его дальнейшего клонирования.

При помощи «Paint» начинайте рисование, заменяя поврежденные части.

Используйте настройку цвета, чтобы регулировать температуру, добавить или уменьшить свет, нормализуя тем самым видимость черных и светлых участков изображения.

Переходим к самым интересным опциям, которые пригодятся при реставрации фотографии. Для этого откройте категорию «Filter», воспользовавшись верхней панелью.

В списке сначала отыщите «Remove noise» и кликните по надписи левой кнопкой мыши. Этот фильтр отвечает за удаление шумов.

Появится небольшое окно с двумя регуляторами. Изменяйте их положение, чтобы достичь нормального эффекта.

Примените изменения и в этом же списке укажите «Glamour».

Выкрутите ползунок этого параметра на 100%, и вы сразу же сможете убедиться в том, насколько качественным стало фото. Был удален непонятный туман, тени обрели более глубокий вид, а сам снимок стал более контрастным. Если используется цветное изображение, возможно, придется понизить уровень фильтрации, поскольку тогда потеряется реалистичность передачи цветов.

Все остальные инструменты настройки соответствуют стандартному набору любого графического редактора. Используйте их, если хотите еще что-то изменить в картинке. После в разделе «File» укажите пункт «Save» или вместо этого зажмите стандартную комбинацию клавиш Ctrl + S.

Задайте имя файла, укажите подходящий для него формат, качество и щелкните по «Download».

Ожидайте окончания загрузки, а затем откройте полученный снимок для просмотра.

RS File Repair
С помощью RS File Repair можно восстановить поврежденные изображения, фотографии с расширением jpg. Программа исправляет различные типы ошибок, вызванные вирусами, программными ошибками, механическими повреждениями карты памяти / флешки.
Начать восстановление проще всего через Recovery Wizard, здесь указываются файлы и папки для восстановления. Примечательно, что RS File Repair поддерживает 2 типа анализа — собственно Analyse (быстрый) и Research (медленный). Research подразумевает более тщательный анализ файловой структуры.
Восстановленные jpg изображения сохраняются в указанную папку. В программе есть предосмотр восстановленных файлов; даже если вы используете trial-версию RS File Repair, увидите результаты восстановления непосредственно в окне программы.
К слову, программа понравится новичкам, поскольку она, по своему интерфейсу, напоминает Проводник. В RS File Repair удобно управлять файлами и просматривать исходные файлы / результаты.
Описание восстановления файла инструментом OfficeRecovery for JPEG/JPG, GIF, TIFF, BMP, PNG или RAW Online
Поврежденные изображения jpeg/jpg, gif, tiff, bmp, png или raw — это файлы, которые неожиданно стали непригодными для использования и не могут быть открыты. Существует ряд причин, по которым фото файл может быть испорчен. И в некоторых случаях возможно исправить и восстановить поврежденный jpeg/jpg, gif, tiff, bmp, png, raw (JPEG, GIF89a, GIF87a, BMP, TIFF, PNG и RAW) файл.
Если ваш jpeg/jpg, gif, tiff, bmp, png или raw image внезапно стала поврежденной или недоступной для открытия в программе, в которой она был создана, не отчаивайтесь! Вам не нужно больше покупать дорогое программное обеспечение, чтобы восстановить только один испорченный фото файл. OfficeRecovery for JPEG/JPG, GIF, TIFF, BMP, PNG или RAW Online представляет вам новый онлайн сервис, который поможет вам восстановить поврежденное jpeg/jpg, gif, tiff, bmp, png или raw изображение мгновенно. Все, что вам нужно сделать, это просто загрузить поврежденный jpeg/jpg, gif, tiff, bmp, png или raw файл, используя браузер, оценить качество восстановления демо результатов и выбрать подходящий для вас вариант решения проблемы.
OfficeRecovery Online for JPEG/JPG, GIF, TIFF, BMP, PNG или RAW поддерживает JPEG, GIF89a, GIF87a, BMP, TIFF, PNG и RAW. Восстановленные данные сохраняются в оригинальный формат файла.
OfficeRecovery for JPEG/JPG, GIF, TIFF, BMP, PNG или RAW Online предлагает бесплатные и платные опции для получения полных результатов восстановления. Бесплатный вариант предполагает, что полные результаты могут быть получены абсолютно бесплатно в течение 14-28 дней. Всё, что вам нужно сделать, это просто подписаться на бесплатные результаты после окончания процесса восстановления фото файла. Если же вам нужно получить восстановленный jpeg/jpg, gif, tiff, bmp, png или raw файл сразу, мгновенно, вам нужно выбрать платный вариант вместо бесплатного.
Что же делать, если в вашем фото файле не выявлено данных для восстановления? Вы можете заказать невозмещаемый анализ вашего файла нашей опытной технической командой. В некоторых случаях восстановление данных возможно только вручную.
Что представляет собой формат JPG
Формат графических файлов JPEG хорошо известен всем — именно он чаще всего используются для хранения цифровых фото на электронных носителях. Популярностью этот тип файлов пользуется потому, что картинки JPEG (JPG) при высоком качестве имеют относительно небольшие размеры. Однако их внутренняя структура очень сложна, во всяком случае, несравнимо сложнее, чем структура, например, файла BMP. Это объясняется тем, что jpg-файлы обрабатываются с помощью хитроумного алгоритма сжатия, который удаляет из них часть информации и оставляет только картинку и немного служебных данных.
Но у преимущества есть и обратная сторона — восстановить JPEG в случае «поломки» весьма непросто. Хотя все зависит от ее степени: к тому, что картинка перестанет отображаться, может привести и один измененный байт в заголовке. Если такую проблему еще можно решить, благодаря программам для восстановления JPEG, то в ряде случаев, когда изменения захватывают значительную часть файла — вернуть все назад куда сложнее, если вообще возможно.




