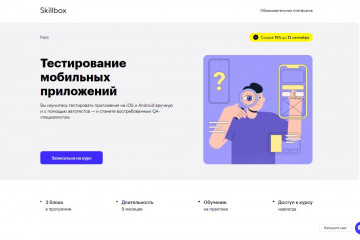Как восстановить безвозвратно удаленные файлы без программного обеспечения на windows 10/8/7 и mac?
Содержание:
- ТОП-5 программ для восстановления удаленных файлов
- Платные программы для восстановления данных
- Об этом нужно знать
- Файловая система
- Windows 7
- Восстановление гугл аккаунта
- Как восстановить файлы, если Корзина уже очищена
- Пошаговая инструкция по восстановлению данных
- Способ 6: Восстановление удаленных данных в специализированной лаборатории.
- Восстановление файлов с помощью утилит
- Как восстановить Ватсап
- Восстановление важной программы или иной ценной информации
- Поиск копий
ТОП-5 программ для восстановления удаленных файлов
Рассмотрим проверенные варианты.
Recuva
Recuva является одной из наиболее популярных программ для восстановления файлов на компьютере. Утилита находится в свободном доступе и позволяет вернуть данные, потерянные в результате случайного удаления или системной ошибки. Основные возможности Recuva:
- Восстановление:
- файлов с поврежденных и отформатированных носителей;
- музыки с цифровых плееров;
- несохраненных документов в текстовых редакторах;
- удаленных сообщений в Microsoft Outlook Express и других почтовых ящиках.
- Сканирование операционной системы.
- Расширенный поиск файлов на компьютере (недавно удаленные, скрытые, с нулевым размером).
- Стирание данных с ПК навсегда и т.д.
К преимуществам программы также можно отнести поддержку русского языка, совместимость со всеми версиями Windows и наличие portable-версии, предназначенной для восстановления данных с флешки и других внешних носителей.
Ссылка на скачивание Recuva — ccleaner.com
Puran File Recovery
Puran File Recovery — полностью бесплатная и очень простая в использовании программа для восстановления потерянных и удаленных файлов, поврежденных разделов жесткого диска. Также имеет функцию возврата данных с отформатированных носителей, включая смартфоны, карты памяти, DVD.
Характеристики приложения:
- удобный интерфейс с поддержкой русского языка, сочетающий высокую скорость работы и простоту;
- быстрое сканирование системы в поиске утерянных данных;
- возможность восстановления более 50 форматов файлов;
- совместимость с Windows (начиная с версии XP);
- указание полного пути к восстанавливаемым данным, сохранение структуры каталогов;
- принцип глубокого сканирования исследует носитель побайтово, за счет чего удается извлечь наибольший объем удаленных файлов.
Ссылка на скачивание Puran File Recovery — puransoftware.com
R-Undelete
R-Undelete — бесплатная утилита для некоммерческого использования. Программа работает с жесткими и виртуальными дисками, SSD, USB-накопителями. Интерфейс R-Undelete рассчитан на начинающих пользователей ПК, поэтому с функционалом приложения разобраться легко.
Возможности R-Undelete:
- восстановление случайно удаленных и поврежденных файлов с использованием шаблонов данных;
- поиск документов самых распространенных форматов;
- восстановление даже при сильном повреждении файловой системы компьютера;
- высокая скорость сканирования, низкая вероятность зависания программы;
- полное удаление ненужных файлов;
- портативная версия для съемных накопителей;
- удобная сортировка документов;
- неограниченные обновления.
R-Undelete подойдет для восстановления файлов, утраченных после очистки корзины, в результате отключения питания ПК, вирусной активности, неисправности диска и т.д.
Ссылка на скачивание R-Undelete — r-undelete.com
EaseUS Data Recovery
EaseUS Data Recovery — удобная программа для возврата утерянных по ошибке фотографий, видео, электронных документов и других данных на компьютере. Утилита способна восстановить файлы:
- после случайного удаления или форматирования диска;
- стертые вирусами;
- после очистки корзины;
- утерянные при сбое Windows;
- на поврежденном носителе.
Программа поддерживает несколько режимов сканирования, имеет функцию предварительного просмотра документов перед восстановлением, подходит для работы с любыми форматами данных (более 1000 расширений). На официальном сайте приложения доступна бесплатная версия EaseUS Data Recovery Wizard, но в ней установлено ограничение на объем восстанавливаемых файлов. Чтобы его снять, потребуется купить пакет «Pro».
Ссылка на скачивание EaseUS Data Recovery — easeus.com
Hetman Partition Recovery
Hetman Partition Recovery — платное профессиональное программное обеспечение, которое применяет уникальный алгоритм для поиска и возврата потерянных файлов на ПК или ноутбуке. С его помощью можно восстановить данные в наиболее сложных случаях без риска вывести носитель из строя.
Особенности приложения:
- поддержка всех форматов файлов;
- работа как с жесткими дисками, так и с флешками, картами памяти;
- интерфейс в стиле «Проводника» Виндовс, разработанный для удобства начинающих пользователей;
- восстановление оригинальной структуры каталогов;
- сканирование разделов диска, созданных за все время его работы;
- наличие HEX-редактора, который дает возможность ознакомления со служебной информацией о носителе;
- способность сканировать сжатые и зашифрованные файлы;
- совместимость с любой версией Windows.
Ссылка на скачивание Hetman Partition Recovery — hetmanrecovery.com
Платные программы для восстановления данных
Несомненный плюс многих из них – это специальные технологии и более глубокий анализ диска. Но имейте в виду: восстановленные данные не всегда открываются и работают в полном объёме.
Hetman Software
Пример восстановления с помощью Hetman NTFS Recovery
1. В главном окне программы дважды щелкните по носителю, с которого нужно восстановить файлы.

2. Переключитесь на полный анализ и установите галочки в пункты «NTFS и глубокий анализ».

Дождитесь завершения сканирования.
3. Щелкните по нужной папке или файлу правой кнопкой и выберите пункт «Восстановить».

GetDataBack
На мой взгляд, это один из мощнейших инструментов для восстановления. В свое время программа выручала меня не раз.
1. В главном окне выберите одну из опций. Если информация была потеряна давно, жмите на «Значительные потери файловой системы» для более глубокого анализа.

2. Во вкладке «Физические диски» пометьте диск для анализа и нажмите «Далее».

Подождите пока пройдет чтение секторов.
3. По завершению будет показан список найденных файловых систем. В нашем случае выбираем «NTFS» и жмем «Далее».

4. Откроется список найденных папок и файлов.
5. Нажмите правой кнопкой по папке или файлу и выберите пункт «Копировать».

6. Выберите диск для копирования и нажмите «ОК».
7. Дождитесь завершения копирования.
R-Studio
Программа R-Studio может восстанавливать отформатированные разделы, RAID накопители, удаленные файлы и имеет огромный функционал. Имеется возможность создания Live-CD, с помощью которого можно восстанавливать файлы через загрузочное меню с еще большей эффективностью.
1. В главном окошке выберите диск и щелкните по кнопке «Сканировать».

2. После анализа вы увидите список распознанных разделов. Дважды щелкните по одному из них — программа покажет список найденных файлов.

3. Отметьте папки или файлы галочками и нажмите кнопку «Восстановить».

Демо версия программы имеет ограничение на объем восстановленной информации. После активации полной версии это ограничение будет снято.
Об этом нужно знать
Итак, мы подробно рассмотрели, что делать, если ты удалил нужный файл. Использование сторонних программ в данном случае имеет свои преимущества, так как позволяет восстанавливать файлы даже при удалении раздела и повреждении файловой системы, но есть то, о чём следует помнить. Если вы случайно удалили или потеряли файлы, ни в коем случае не записывайте в раздел, в котором они находились, какие-либо данные, поскольку есть риск перезаписать содержащие их сектора.
По этой причине программу для восстановления следует устанавливать на «свободный» раздел, отличный от того, с которого собираетесь производить восстановление. В идеале необходимо снять жёсткий диск, подключить его к другому компьютеру и запускать сканирование с него. Сохранять восстановленные файлы на тот же самый раздел также нельзя, в этом случае вы рискуете потерять их окончательно. То есть если вы восстанавливаете файлы с диска D, следует сохранить их на диск С или флешку.
Файловая система
Windows получила широкое распространение среди юзеров, благодаря ее простоте и отличному интерфейсу. Часто пользователь делит физический жесткий диск на логические разделы, которые форматируются в файловых системах FAT32 и NTFS. При этом отдается предпочтение последней файловой системе (ФС), способной поддерживать диски больших размеров. Такая система является быстродействующей, хотя на компьютерах старых моделей желательно использовать FAT32.
Вся информативная составляющая о логических дисках (разделах), местоположении файлов и папок хранится в самом начале физического диска. Эта информативная составляющая является таблицей разделов (или мета-данных). Каждый логический диск, как и физический, имеет в логическом начале информацию о своих параметрах.
Порядок размещения файлов и каталогов, а также ссылочные данные на них хранятся в специальных таблицах размещения файлов (FAT), которых на логическом диске две. Программное обеспечение (ПО) работает с двумя копиями таблиц размещения файлов.
При удалении полное уничтожение не происходит и к началу имени файла приписывается префикс $ (например, $документ1.doc). Этот символ указывает ОС на то, что этот документ можно перезаписать или записать вместо него новый.
Windows 7
Способ 1. Восстановление файлов из резервных копий в Windows 7
Чтобы восстановить файлы из резервных копий, убедитесь, доступен ли носитель, на котором они сохранены, и далее следуйте инструкции:
- Откройте Архив и восстановление, нажав Пуск – Панель управления – Архив и восстановление.
- Нажмите Восстановить файлы и следуйте шагам мастера восстановления.
- Если вы хотите восстановить файл, то выберите опцию «Обзор файлов» (в нашем примере), если же вы хотите восстановить целиком папку, то выбирайте «Обзор папок».
- Далее выбираете нужный архив для восстановления и в нем тот файл (или файлы, которые хотите восстановить), после чего жмете кнопку «Далее».
- Осталось выбрать расположение для восстановленных файлов и нажать на кнопку «Восстановить».






Способ 2. Восстановление файлов из прежних версий в Windows 7
Вы можете восстановить удаленные папки и файлы или вернуть папки или файлы в их предыдущее состояние.
Чтобы восстановить удаленный файл или папку:
- Откройте папку Компьютер – нажмите кнопку Пуск, а потом Компьютер.
- Перейдите в папку, в которой когда-то находился файл или папка, нажмите правой кнопкой и выберите Восстановить прежнюю версию. Если папка была на верхнем уровне диска, например в C:\, нажмите правой кнопкой на диск и выберите Восстановить прежнюю версию.
- Теперь необходимо выбрать нужное дату и время резервной копии и определиться, что вы хотите сделать «Восстановить» (т.е. заменить содержимое) или «Копировать» (т.е. скопировать в другое расположение).
Вы увидите перечень доступных прежних версий папки или файла. Перечень включает в себя резервные копии файлов (если вы используете Windows Backup для архивирования файлов), а также точки восстановления, если доступны оба типа.




Восстановление гугл аккаунта
Условия восстановления доступа
Чтобы точно вернуть себе учетную запись необходимо, чтобы был выполнен хотя бы один из описанных ниже пунктов:
- Доступ к номеру телефона, на который был зарегистрирован аккаунт. Если у вас его нет, то процесс восстановления будет намного сложнее.
- Доступ к смартфону Андроид или iPhone, на котором привязана учетная запись Гугл. Если вы сделали это, при восстановлении на устройство придет код, с помощью которого можно будет вернуть доступ.
- Резервная почта, указанная в профиле. Если вы ее указали — то это отлично, в этом случае сможет обойтись без мобильного.
- Знать ответы на контрольные вопросы и примерное время создания учетки.
В последнем случае, если вы ответите на все вопросы правильно — это не гарантирует, что доступ вам сразу восстановят. Заявка будет отправлена на рассмотрение в течение двух недель. И может быть просто отклонена, если у сотрудников Google возникнут подозрения. Но, перед этим скорее всего вам зададут еще несколько вопросов и попросят подтвердить свою личность.
Инструкция по восстановлению — пошаговая
2. Вас попросят ввести последний пароль, который вы помните — сделайте это и нажмите на кнопку «Далее».
Далее все будет зависеть от того, как вы настраивали свою учетную запись, уровень ее безопасности и привязывали ли вы аккаунт к смартфону — Андроид или Айфону. Рассмотрим все варианты событий, которые могут пойти далее.
1. Если аккаунт привязан к Андроид или iPhone. В первом случае на телефон придет код, который нужно будет ввести в специальное окно. В случае с айфоном — необходимо будет отсканировать QR код камерой смартфона.
Далее просто следуйте инструкциям, которые появятся на экране мобильного устройства и доступ будет восстановлен максимально быстро.
2. СМС на номер мобильного. В этом случае на ваш телефон придет код в сообщении, которые будет необходимо ввести в специально поле на сайте. Затем просто ввести новый пароль.
3. Ввести резервный адрес почты. На него придет специальный код, который также необходимо будет ввести в специальное поле. Затем просто продолжить процедуру восстановления.
4. Ответить на секретный вопрос. Тот самый, который заполняется при создании аккаунта. После того как укажите его, вам зададут еще несколько дополнительных вопросов и отправят заявку на рассмотрение. Ответа придется ждать около двух недель.
Важно! Если у вас нет доступа к мобильному, не привязана резервная копия, и вы не помните ответа на контрольный вопрос — бесполезно куда-либо писать и просить вернуть доступ — это невозможно, система не даст восстановить учетку. Просто сделайте новый профиль
В заключение
Всегда полностью заполняйте профиль при регистрации, указывайте дополнительные электронные адреса, рабочий мобильный и запоминайте пароли и контрольные ответы. Тогда можно быть всегда уверенным, что профиль находится под хорошей защитой.
Как восстановить файлы, если Корзина уже очищена
Даже когда вы очищаете Корзину, файлы не уничтожаются безвозвратно. Однако вам потребуются дополнительные утилиты и время, чтобы успешно восстановить удаленные файлы. Работают recovery-программы по одному принципу: сканируют файловую систему, ищут на компьютере сектора с пометкой “файл удален”.
Примечание. Устанавливая программу, вы неизбежно вносите изменения в таблицу файлов, уменьшая шансы на восстановление (в зависимости от объема компьютерной информации, записанную на жесткий диск). Советуем установить программу-реаниматор на флешку, другой компьютер или раздел диска, который не использовался для хранения удаленных файлов.
Пошаговая инструкция по восстановлению данных
В данной инструкции, я использую пример восстановления данных с помощью программы Recuva. так как она довольна распространена и бесплатна и достаточно удобна.
восстановление данных
- Первым делом, когда поняли что удалили не то или просто обнаружили пропажу файлов — прекратите записывать что-либо на флешку. А если на компьютере, то закройте все окна, программы и интернет браузер.
- Вставьте флешку в компьютер и убедитесь, что система ее видит и читает. Если что-то не так, попробуйте просканировать на наличие ошибок, описанным выше способом.
- Скачайте и установите программу Recuva на компьютер.
-
Далее выбираем тип восстанавливаемых данных. Если же желаете увидеть все найденные к восстановлению данные, оставляйте флажок на первом пункте «все файлы», и нажимайте «далее».
-
Указываем расположение восстанавливаемых файлов. То есть то место, где файлы были, например на флешке и нажимайте «Далее».
-
После того, как вы выбрали нужный диск/папку, перед вами появится окно завершения работы мастера Recuva, где он предложит вам включить углубленный анализ. При первичном проходе делать этого не рекомендуется, т.к. включение данной функции сильно увеличит время сканирования, при этом результаты не факт что будут отличаться. Так что оставляйте пока как есть и нажимайте «Начать».
-
После того, как закончится сканирование, перед вами появится окно в найденными удаленными файлами. Как видите, есть три типа цветовой индикации найденных файлов — красные (восстановить не получится), желтые (возможно частичное восстановление) и зеленые (могут быть восстановлены полностью). Отмечайте искомые файлы, нажимайте «Восстановить…» и выбирайте папку, куда будут помещены восстановленные файлы.
Вот и все, ничего сложного. Кроме описанной выше программы, есть еще несколько бесплатных программ. Почему бесплатные — просто я для себя не вижу смысла покупать программу, которой возможно воспользуюсь раз в 5 лет. А бесплатные утилиты очень хорошо справляются со своей задачей.
Кроме того, я специально устанавливал несколько программ и тестировал их друг за другом. Вот список программ, которые я бы рекомендовал:
Способ 6: Восстановление удаленных данных в специализированной лаборатории.
Еще одним из возможных способов восстановления удаленных файлов является обращение в специализированную сервисную лабораторию. Специалисты таких лабораторий обладают достаточными знаниями и имеют соответствующее оборудование и условия для восстановления удаленных файлов.
Однако такой способ потребует от вас значительных финансовых затрат, так как лабораторный процесс восстановления файлов довольно дорогостоящий. Поэтому вам необходимо предварительно определиться, стоят ли ваши удаленные данные чрезмерных денежных затрат.
Такой способ не дает вам стопроцентной гарантии, что ваши удаленные файлы будут полностью восстановлены, однако вам придется, в любом случае, возместить затраты на восстановление, даже при отрицательном конечном результате. Ведь если данные были перезаписаны, то восстановить их теперь не удастся.
Поэтому, если все предыдущие решения не помогли вам восстановить искомые удаленные файлы, то возможно, вам стоит создать их заново или смириться с их потерей.
Но если потеря файла для вас является критичной, и вы согласны нести существенные финансовые затраты, то обращение в специализированную сервисную лабораторию для восстановления данных будет оправдано.
Восстановление файлов с помощью утилит
Все программы, созданные для возврата удаленных данных на ПК, работают по аналогичному принципу. Мощные утилиты гарантируют безопасность и возврат данных с любых носителей. Рассмотрим подробнее инструкцию по использованию софтов.
Мощная и простая утилита, способная восстановить объекты, которые были деинсталлированы, отформатированы или потеряны на ПК. Софт доступен на официальном сайте производителя для бесплатного скачивания.
Пошаговая инструкция:
- Скачать софт, установить на устройство.
- Открыть программу, указать раздел диска, с которого были утрачены данные.
- Выбрать опцию «Сканирование».
- После сканирования приложение выдаст результаты, в них будут отображаться файлы, которые доступны для восстановления.
- Выделить нужные объекты. Нажать кнопку «Восстановить».
Пользователю рекомендуется восстанавливать безвозвратно удаленные файлы на другой носитель, а не сохранять в то место, откуда они были возвращены.
Puran Data Utilities
Простая в использовании утилита помогает вернуть удаленные папки и другие элементы с поврежденных носителей. Софт оснащен понятным интерфейсом, позволяет регулировать уровень скорости восстановления, копирования. После возвращения файлов с жесткого диска их названия меняются.
Disk Drill Basic
Приложение предназначено для сканирования, просмотра и восстановления утраченных данных на ПК, ноутбуках, мобильных устройствах. Для использования утилиты пользователю понадобится съемный накопитель информации. Управление программой простое, сканирование запускается нажатием кнопки «Recover». С помощью утилиты можно выполнить оперативное или углубленное сканирование системы. Опция «Protect» защищает данные от удаления с флешки, упрощает их дальнейшее восстановление.
Undelete 360
Бесплатный софт помогает восстановить удаленные элементы с компьютера. Софт использует быстрый и эффективный алгоритм для обнаружения, возврата утраченных объектов. Утилита позволяет восстанавливать данные с жестких дисков, флеш-накопителей, карт памяти.
Для работы с ПО достаточно выбрать диск, на котором требуется вернуть утраченные элементы. Далее останется запустить процесс сканирования. По завершению работы Undelete 360 предоставит список удаленных файлов. Юзеру останется выбрать искомые варианты и нажать на функцию восстановления.
Штатный функционал софта содержит встроенный модуль для предварительного просмотра информации, интегрированный просмотрщик, позволяющий выполнить анализ информации удаленного объекта.
TestDisk
Популярный инструментарий для возврата утраченных данных. Кроме основной работы с файлами, программа способна восстановить поврежденную таблицу разделов, перезаписать загрузочный сектор.
После скачивания утилиты пользователю понадобится распаковать файлы в любую папку и запустить средство с расширенными правами. Если этого не сделать, владелец устройства увидит ошибку при попытке запуска софта.
Восстановить удаленные файлы с компьютера Windows 10 можно самостоятельно с помощью встроенных инструментов или сторонних сервисов
Оптимальный способ нивелировать возможность потери важной информации – выполнить заранее резервные копии файлов, папок на ПК
Как восстановить Ватсап
Но бывают ситуации, когда нужно вернуть не просто фото, хранящиеся или хранившиеся в памяти смартфона, но и восстановить WhatsApp. В конце концов, за время использования мессенджера мы получаем через него десятки гигабайт данных, включая снимки и видеозаписи, которые зачастую удаляем, чтобы не занимать место, причём нередко — вместе с чатами. Несмотря на это, у вас есть возможность восстановить как сами фото, так и текстовую переписку.
- Подключите смартфон к компьютеру по кабелю;
- В шторке уведомлений включите передачу файлов;
Для восстановления переписки Ватсап тоже потребуется включить передачу файлов
- Откройте «Настройки» — «Система и обновления»;
- Включите «Отладка по USB» и нажмите «Доверять»;
Здесь нужно выбрать восстановление чатов Ватсап
Запустите UltData for Android и выберите «Восстановить данные WhatsApp»;
Вы можете сами выбрать типы данных для восстановления
- Выберите типы данных, которые необходимо восстановить;
- Дождитесь их обнаружения утилитой и нажмите «Восстановить».
UltData for Android восстанавливает довольно широкий перечень данных, который включает в себя не только переписку, но и много сопутствующих сведений. Это могут быть голосовые сообщения, гиф-анимации, обои чата, фото профиля, стикеры и много всего другого. Правда, учитывайте, что это платная функция. Поэтому, чтобы восстанавливать удалённую переписку в WhatsApp с помощью UltData for Android, придётся купить платную лицензию. Но оно того стоит, поверьте.
Восстановление важной программы или иной ценной информации
Когда вы занимаетесь восстановлением программ, то ни в коем случае нельзя сохранять все файлы на тот самый носитель, с какого они оживляются. Еще одно правило: вдруг ваши файлы очень важные для вас, а исчезли они с жесткого диска устройства. Тогда будет лучше, если вы выключите компьютер, отключите диск, чтобы на HDD не было никакой записи, никакого возобновления. В таком случае нужно обратиться в специальную фирму, которая знает, как восстановить удаленную программу.
Но здесь имеется только одна проблема. В регионах нет людей, которые занимались бы только нужным вопросом. Поэтому они чаще всего применяют те же самые программы, что и обычные “специалисты”, занимающиеся многими другими делами: помощью на дому, ремонтом. То есть все зависит только от вас. Особенно если удалила программу. Как восстановить, зависит только от вас. Вариант один – найти профессионала.
Поиск копий
Во время утери данных, они могут быть распределены среди копий аналогичных папок. Пользователю нужно воспользоваться пунктом «Защита системы» для поиска стертой информации.
Инструкция:
- Найдите папку, где находились удаленные данные. Нажмите правую кнопку мыши.
- Выберите пункт «Свойства», затем вкладку «Предыдущие версии».
- Найдите утерянную информацию по дате изменения папки. Нажмите «Восстановить».
Преимущества способа:
- позволяет быстро найти утерянное;
- не требует дополнительных утилит;
- поддерживается всеми операционными системами.
Недостатки:
- отключение системной защиты не позволит найти данные;
- поддерживается только официальной сборкой.
Важно: если информация была перезаписана, то пользователь не найдет стертые данные