Как восстановить файлы после удаления из корзины
Содержание:
- Как восстановить удаленное из корзины средствами системы
- Как восстановить папку после её удаления из корзины при помощи сторонних программ?
- Восстановление удаленных файлов из корзины с помощью Recuva
- Как восстановить удаленные файлы без программного обеспечения
- Как восстановить удаленные файлы из корзины после очистки?
- Как восстановить удаленное из корзины используя Recuva
- Способ 1. Восстановить удаленные файлы в Windows 10 бесплатно из архива файлов
- С помощью специальных программ
- Восстановить с Hetman
- Программы для восстановления файлов Windows 10
- Восстановление файлов из корзины
- Поиск объекта в файлах резервного копирования
- Программа TestDisk
- Восстановление удаленных файлов внутренними средствами Windows
- Учет и контроль со стороны файловой системы
- Правила восстановления разнотипных файлов
- Начинаем по порядку
- Специфика хранения данных на винчестере
- Как восстановить данные на телефоне Android
- Восстановление удаленных файлов в R-Studio
- Восстановление файлов с помощью Recuva
- Скачивание и установка Recuva
- Восстановление в случае выхода из строя жесткого диска
- Как хранится информация на жестких дисках?
- Можно ли восстановить удаленные файлы в корзине?
Как восстановить удаленное из корзины средствами системы
Можно восстановить информацию через прежнюю версию файла. Но для этого должна быть активна Защита системы. По умолчанию она включена на диске, где установлена ОС. Для остальных дисков ее нужно включить отдельно.
- Меню «Пуск».
- Откройте контекстное меню для «Компьютер».
- Зайдите в «Свойства».
- Слева нажмите на «Защита системы».
- В появившемся окошке показано, для каких дисков защита активна. Заходим в настройки.
- Здесь вы можете выбрать один из двух вариантов: восстановить только прежние версии файлов или включить защиту для системных параметров вместе с предыдущими версиями файлов.
- Нажмите OK.
Если защита включена, прежние версии будут доступны.
- Открываем контекстное меню для нужного объекта.
- Выбираем «Восстановить прежнюю версию». Появится окошко «Свойства».
- Во вкладке «Предыдущие версии» скопируйте файл и вставьте в нужную папку. Если вы хотите перезаписать файл, нажмите «Восстановить».
Количество предыдущих версий ограничено и зависит от выделенного для них пространства. Когда места не хватает, новые версии записываются вместо старых. В настройках Защиты системы указывается размер дискового пространства.
Как восстановить папку после её удаления из корзины при помощи сторонних программ?
Один из лучших способов восстанавливать удалённые с компьютера файлы – использовать предназначенные для этого программы. Можем посоветовать известную программу «». Прежде чем начать ею пользоваться, ознакомьтесь с некоторыми правилами:
- Старайтесь не удалять и не устанавливать ничего в том разделе, с которого вы ранее случайно удалили важный для вас файл.
- Не запускайте те процессы, которые напрямую связаны с работой на вашем жёстком диске (например, дефрагментация жёсткого диска).
- Если есть возможность, подсоедините ваш жёсткий диск к другому компьютеру и займитесь процессом восстановления удалённых файлов там.
Теперь приступим непосредственно к использованию программы «»:
Запустите программу и в открывшемся окне поставьте галку на опции «Все файлы», нажмите «Далее».
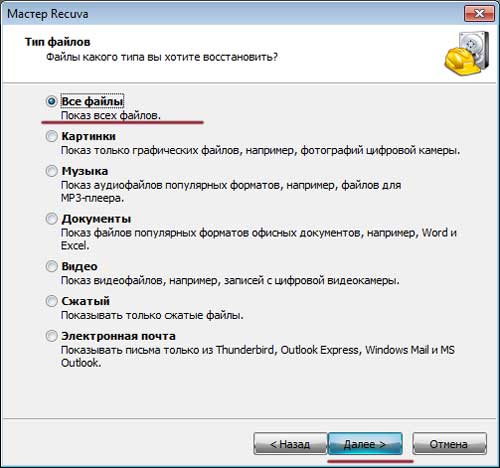
Как восстановить папку из корзины после удаления Как восстановить папку, удаленную из корзины
Далее ставьте галку на опции «В Корзине», нажмите «Далее»
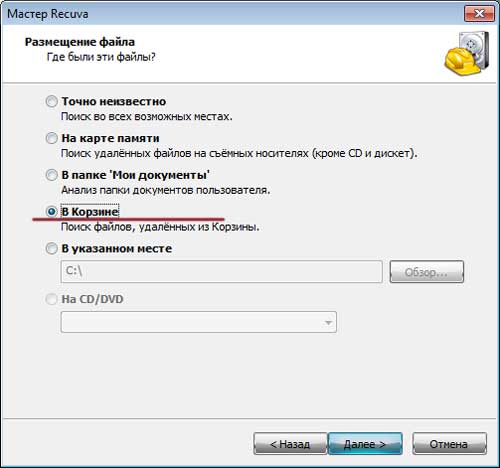
Как восстановить папку из корзины после удаления Как восстановить папку, удаленную из корзины
Если желаете, можете поставить галку на «Включить углубленный анализ». Теперь нажмите на «Начать».
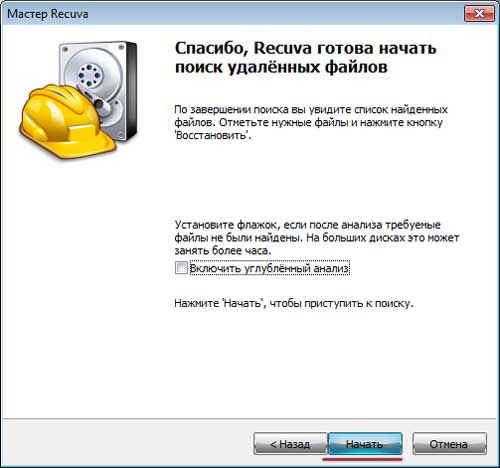
Как восстановить папку из корзины после удаления Как восстановить папку, удаленную из корзины
Пройдёт время, пока программа просканирует папку «Корзина» и найдёт файлы, которые подлежат восстановлению. Вы увидите их список. Если среди этих файлов окажется тот, который вам необходим, поставьте на нём галку и нажмите на «Восстановить».
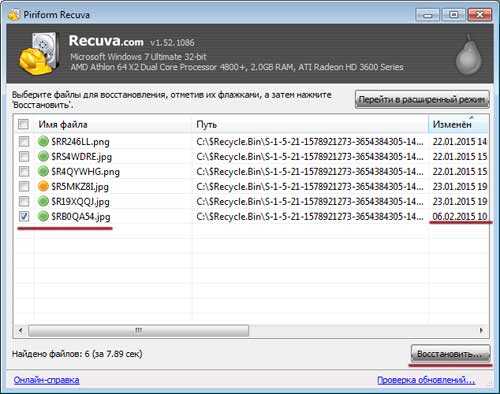
Как восстановить папку из корзины после удаления Как восстановить папку, удаленную из корзины
Далее нужно будет выбрать папку, куда вы будете восстанавливать удалённые с компьютера файлы. Очень рекомендуем вам не восстанавливать файлы в ту папку из которой вы ранее их удаляли, иначе вы просто их потеряете. Также восстанавливайте файлы в другой раздел жёсткого диска. Нажмите на «Ок».

Как восстановить папку из корзины после удаления Как восстановить папку, удаленную из корзины
Вот и всё, дело сделано
Как восстановить папку из корзины после удаления Как восстановить папку, удаленную из корзины
Восстановление удаленных файлов из корзины с помощью Recuva
Свеженькую Recuva можно и нужно брать на официально сайте
Скачиваете и устанавливаете.
У кого нет возможности подключить HDD к другому компьютеру, (например у вас ноутбук или нетбук еще на гарантии) лучше воспользоваться решением, которое не требует установки. Например от rlab. С флешки принести R.saver и восстановить.
Вернемся к Recuva
После установки ищите на рабочем столе Корзину, по ней правой кнопкой мышки и выбираете Scan for deleted files — Сканировать на удаленные файлы.
Если у вас по какой то причине нет на Рабочем столе Корзины, то идете на системный диск (по умолчанию С), и на папке $Recycle.Bin жмете правой мышкой и так же выбираете Scan for deleted files.
Произойдет анализ удаленных файлов в корзинах на всех томах вашего жесткого диска или дисков, если их несколько. Как я понимаю, поиск будет и по корзинам на подключенных внешних HDD.
По завершению увидите приблизительно следующую картину.
Идете в тот диск с корзины которого были удалены файлы, выделяете похожие по расширению и жмете кнопку Восстановить…
В открывшемся окошке требуется указать путь к восстанавливаемым файлам и нажать ОК.
Одно условие. Нужно выбрать место отличное от того, где были удалены файлы, иначе вероятность успешного восстановления также сильно снизится.
Появляется информационное окошко, отчет о восстановление удаленных из корзины файлов. Жмете ОК
Программу Recuva закрываем и проверяем, что у нас получилось.
Если вам не удобен древовидный режим просмотра, можно выбрать другой нажав правой кнопкой мышки на пустом месте и раскрыв пункт Режим показа.
Результатов поиска может быть очень много. поэтому пробуйте разные виды просмотра, в виде списка например и включайте сортировку по какому-либо столбцу.
При восстановлении имена файлов изменяются.
Как восстановить удаленные файлы без программного обеспечения
Если вы не хотите использовать стороннее программное обеспечение для извлечения удаленных данных, есть еще два способа сделать это с помощью предыдущих версий файлов или резервного копирования.
Восстановление удаленных файлов из предыдущей версии
Функция предыдущей версии является частью службы теневых копий. С помощью этой службы Windows создает точку восстановления, которая помогает эффективно откатывать изменения. В этом случае, если вы по ошибке удалили один или несколько важных файлов или папок, вы можете попробовать восстановить их из предыдущей версии без загрузки или установки какого-либо стороннего программного обеспечения для восстановления данных. Данная опция также поддерживает восстановление безвозвратно удаленных файлов.
1. Щелкните правой кнопкой мыши по папке, которая раньше содержала удаленный файл и нажмите кнопку «Восстановить прежнюю версию». Затем вы увидите возможность восстановить файлы.
2. Выберите удаленную из списка доступных предыдущих версий. И нажмите кнопку «Восстановить».
Извлечение потерянных файлов из резервной копии
Если на вашем ПК активна функция резервного копирования Windows, то существует высокая вероятность восстановления безвозвратно удаленных файлов в Windows 10 с помощью метода резервного копирования.
1. Откройте Настройки резервного копирования Windows:
2. Нажмите клавишу Windows + I, чтобы перейти в раздел «Параметры Windows».
3. Выберите «Обновление и безопасность» > «Служба архивации».
4. Нажмите кнопку Перейти в раздел «Архивация и восстановление» (Windows 7).
5. Нажмите Кнопку «Восстановить мои файлы».
Как восстановить удаленные файлы из корзины после очистки?
Нередко случается, что по собственной невнимательности или из-за сбоя программы, файлы, оказавшиеся в корзине, удаляются подчистую. Но не стоит паниковать, на сегодняшний день существует масса способов, чтобы исправить данную проблему. Один из них мы разберем более подробно.
Восстановление данных после очистки возможно при использовании специальной программы. Их существует несколько разновидностей. Мы рассмотрим способ восстановления информации на примере программы Recuva — одной из самых удобных и популярных программ.
Первым делом запустите программу, в открывшемся окне появится мастер восстановления, с помощью которого вы и восстановите нужную информацию.
Следующим шагом выберите тип файла. При желании можно отметить пункт «все файлы», если нужно вернуть данных в разных форматах.
После этого нужно указать, где размещались удаленные данные. Если вы забыли, из какой папки вы удалили файлы, то можно отметить пункт «Точно неизвестно». Для возврата информации, которая была стерта из Корзины, следует выбрать пункт «В Корзине».
Поставьте галочку в поле «Включить углубленный поиск», и нажмите «Начать», чтобы поиск начался.
После того как сканирование завершится, отобразится список обнаруженных файлов. Есть вероятность, что некоторые из них будут нечитаемыми, в таком случае, они будут отмечены красным кругом.
Также же существует вероятность, что файлы могут быть поврежденными, но их можно открыть, в этом случае круг будет желтого цвета. Информация, отмеченная зелеными кругами, означает, что файлы полностью восстановлены и готовы к сохранению на компьютере.
Вот мы уже вышли на финишную прямую, и осталось сделать завершающие шаги. Курсором выделите нужный документ и нажмите «Восстановить».
И завершающий этап – это выбор папки, где вы хотите сохранить файл.
Процесс по восстановлению удаленных файлов завершен. Если выполнять все правильно, то это займет буквально пару минут.
Как восстановить удаленное из корзины используя Recuva
В открывшемся мастере Recuva нажимаете кнопку Далее. Потом ставите точку у пункта Все файлы и нажимаете кнопку Далее.
Затем ставите точку у пункта В Корзине и нажимаете кнопку Далее.
Как восстановить удаленные файлы из корзины Windows программой Recuva
Ставите галочку у пункта Включить углублённый анализ и нажимаете кнопку Начать.
Через некоторое время программа Recuva найдёт все ранее удалённые файлы из папки Корзина. Зелёным цветом будут отмечены не повреждённые файлы которые легко восстановятся, жёлтым которые возможно тоже восстановятся, а красные уже не восстановятся.
Отмечаете галочками нужные вам файлы и нажимаете кнопку Восстановить. Откроется окошко в котором вам нужно будет указать папку в которую будут помещены восстанавливаемые вами файлы, а нажав кнопку ОК файлы будут помещены в выбранную вами папку где вы их сможете посмотреть.
Способ 1. Восстановить удаленные файлы в Windows 10 бесплатно из архива файлов
Перед использованием программы восстановления данных EaseUS Windows 10, сперва попробуйте бесплатную функцию резервного копирования и восстановления, встроенную в Windows 10, способную восстановить предыдущую версию удаленного или потерянного файла. О том, как это сделать:
1. Откройте папку, которая использовалась для хранения удаленного файла на вашем ПК с Windows 10.
Внимательно просмотрите путь к папке, где ваши файлы были удалены.
2. Введите История файлов в строке поиска Windows и откройте файл история.
3. В истории файлов найдите путь к папке, где вы потеряли данные, он отобразит все файлы в последней резервной копии этой папки. Нажмите кнопку-стрелку, чтобы найти и выбрать версию файла, которую вы хотите вернуть, а затем Нажмите зеленую кнопку Восстановить.
4. Если компьютер предупреждает вас, что он уже содержит файл или папку с тем же именем, выберите заменить файл в месте назначения, чтобы вернуть ваши удаленные файлы.
С помощью специальных программ
Когда не вышло найти последние сохраненные файлы на компьютере, прошло время установить специальный софт. Выбор программ огромен, но принцип действия у них схож. Давайте рассмотрим несколько самых популярных:
- Recuva – проста в использовании и бесплатна. Способна восстановить данные, которые еще не перезаписаны ОС;
- UndeletePlus – альтернатива предыдущей;
- R-studio – профессиональный софт. Куча функций и один минус – цена 50$.
На примере Recuva разберем процесс работы с такими программами. Сразу запустите сканирование накопителей.
Recuva – способна восстановить данные, которые еще не перезаписаны ОС;
После чего у вас появятся варианты для выбора. Отметьте галочкой необходимые файлы.
Нажмите кнопку «Восстановить» и получите извещение о результатах работы.
Восстановить с Hetman
Данная программа даёт нам возможность довольно быстро возвратить папочки с файлами, если мы их неожиданно для себя удалили. Программа поможет вам воссоздать сектора целиком вместе со структурой. Софт поддерживает форматы FAT и NTFS. У него имеется возможность предварительно просматривать файлы, производить запись на DVD, в облако и создавать резервирование копий файлов. Это очень востребовано, если вы работаете с диском С.
Скачать Hetman
Когда мы знаем, какой тип у искомого файла, и место, где он был до деинсталляции, нам легче будет его восстановить. Запускаем программу и выбираем диск, который будем сканировать.
Затем, нужно указать, проведём мы быстрое или полное сканирование. Кликнем «Далее» и дождёмся, когда программа просканирует наш диск.
По окончании нажимаем готово. В новом окошке мы видим папочки и файлы нашего диска. При этом, в папочке, которая выделена красным крестиком, и есть наши удалённые файлы. Если же вы желаете получить более точную информацию, в этом случае, нужно провести «Глубокий анализ».
Итак, у нас есть папочка, где указаны наши удалённые файлы. Кликнем по ней.
Открывается довольно много удалённых файлов. Тут представлено большинство файлов, которые были когда-либо удалены с вашего диска, за исключением тех, ячейки которых были перезаписаны.
Вы сами видите, что в таком огромном объёме трудно найти те файлы, которые мы удалили недавно. Но, в программе есть способ сделать это быстрее. Другими словами, мы начнём искать файлы по дате удаления. Для этого, нажмём на лупу справа вверху.
У нас открылось новое окошко. Нажимаем больше.
В нижней части окна выбираем: — Искать по дате за неделю. Таким способом, мы можем реально найти все файлы из корзины, которые были удалены за последнюю неделю. Жмём «Найти». Программа Hetman начинает искать необходимые файлы. Интересно наблюдать за этим процессом. Окно программы обновляется через несколько секунд.
Папок получилось всё равно много поэтому я сокращу список за 2 дня.
Файлов получилось много, но, их количество не сравнится с теми, что были до этого. Папки все без названия, т.к., когда мы их удалили, название было автоматически стерто. Кликнув по любой папочке, мы увидим те файлы, которые находятся внутри.
Также, посмотрите на форму вверху. Если вы помните часть названия файла, то, введя это название в строку поиска, вы его быстрее найдете.
Теперь, в Hetman осталось только сохранить файл. Для этого, нажимаем ярлык «Восстановить», и у нас появляется окно:
Нам остаётся только выбрать, в какой раздел диска или образа на облаке мы его загрузим и восстановим. Подробнее…
Программы для восстановления файлов Windows 10
В случае если История файлов на вашем компьютере не настроена и о её существовании вы узнали из данной статьи, то расстраиваться тоже не стоит.
На сегодняшний день существует достаточное количество программ для восстановления удалённых файлов и папок. С их помощью можно восстановить как случайно удалённые файлы, так и те, которые утеряны после форматирования жесткого диска или переустановки операционной системы.
Принцип работы у них приблизительно одинаков. Отличаются между собой наличием или отсутствием отдельных функций, интерфейсом.
Как пример, можем рассмотреть процесс восстановления данных из жесткого диска с помощью Hetman Partition Recovery.
- Загрузите и запустите программу. В открывшемся окне выберите диск, из которого необходимо восстановить файлы и кликните на нём дважды.
- Выберите тип анализа: Быстрое сканирование или Полный анализ.
- После окончания процесса анализа программа отобразит все обнаруженные на диске файлы. Их можно просмотреть в окне предварительного просмотра файлов. Выберите те, которые необходимо восстановить и перенесите их в список восстановления, после чего нажмите «Восстановить».
- Подробнее об особенностях указанных типов анализа, процессе восстановления и других функциях программы можно ознакомиться здесь.
Watch this video on YouTube
Как видим, утеря данных на сегодняшний день перестала быть глобальной проблемой пользователей ПК. Microsoft предусмотрел в своей операционной системе ряд функций, правильно используя которые, файлы пользователя будут всегда защищены. Но в случае, если вы заранее об этом не побеспокоились, существует и другие разработчики программ для восстановления данных, с помощью которых их можно восстановить.
Восстановление файлов из корзины
Самый простой вариант восстановления корзины – хранилище удаленных данных еще не успели очистить. Восстановить их можно моментально в ту же папку, где они хранились до этого.
- откройте Корзину двойным кликом по ее значку;
- выберите нужный объект;
- дважды кликните по значку левой кнопкой мыши (или один раз правой кнопкой);
- в открывшемся окне нажмите «Восстановить» (при клике правой кнопкой – щелкните «Свойства» (или, в зависимости от ПО «Выбрать»), потом «Восстановить»).
Результат: восстановленная информация окажется на своем месте, файлы полностью работоспособны.
Иногда на Рабочем столе значка «Корзина» не обнаруживается. Его можно установить через параметры ОС. Вот как это делается в Windows 10:
- кликните правой клавишей мышки по чистому от папок полю на Рабочем столе;
- выберите пункт «Персонализация» в меню;
- в левой части окна щелкните «Темы», в правой – «Сопутствующие параметры» – «Параметры значков рабочего стола»;
- поставьте галочку напротив надписи «Корзина»;
- последовательно щелкните «Применить» – «ОК».
После этого нужная иконка появится на рабочем столе.
Поиск объекта в файлах резервного копирования
Если же файл удаляется мимо корзины комбинацией клавиш Shift+Del или же папка автоматически очищается то поискать объект можно в теневых копиях, которые Windows создает автоматически. Для этого необязательно использовать какие-либо программы достаточно использовать средство резервного копирования Windows, которое уже имеется в системе.
Для того чтобы восстановить удаленные файлы необходимо зайти в папку, в которой они находились до удаления. Далее необходимо открыть свойства этой папки и найти там вкладку «Предыдущие версии». Эта вкладка содержит информацию обо всех предыдущих версиях и если они есть, то в окне будут отображаться списком.
Куда скачиваются обновления Windows 7, 10
Теперь можно начать искать удаленный файл, заходя в каждую версию. Таким образом, можно восстановить не только удаленные объекты, но и некоторые документы до редактирования. Резервное копирование выполняется автоматически и никак не зависит от пользователя. Единственный случай, когда система не создает копии, когда отключается «Защита системы».
Программа TestDisk
Если ни Recuva, ни GDB не смогли найти и вернуть файлы после удаления, то с этой задачей можно справиться с помощью утилиты TestDisk, которая должна быть хорошо известна пользователям Linux. Возможно для 2016 года эта программа выглядит несовременно из-за отсутствия привлекательного графического интерфейса, но с восстановлением данных она справляется отлично.
При работе с TestDisk рекомендуется заранее создать папку, в которую вы будете сохранять найденные файлы. Разместить папку лучше в корне диска C.
- Запустите TestDisk, откажитесь от записи лога.
- Выберите накопитель и нажмите «Proceed».
- Тип раздела определится автоматически – нажмите Enter. Выберите пункт Advanced.
- Запустите инструмент «Undelete».
В окне программы отобразятся данные, которые удалось найти. Чтобы восстановить файл, выделите его и нажмите клавишу «C» в английской раскладке. Для выделения всех файлов нажмите «A».
В следующем окне нужно выбрать каталог для сохранения найденной информации. С помощью стрелок найдите папку, которую вы создали и разместили в корне диска, и снова нажмите клавишу «C».
После успешного завершения копирования вы увидите сообщение «Copy Done». Восстановленные данные будут лежать в указанной вами папке; имена их изменятся, но открываться файлы должны без ошибок.
Если у вас остались вопросы, то настоятельно рекомендуем посмотреть следующее видео:
Пожаловаться на контент
Восстановление удаленных файлов внутренними средствами Windows
1. Восстановление файлов из корзины
Первое, что нужно знать, это, что в системе Windows уже встроена защита от ошибочного удаления данных, называется она — «Корзина». Чтобы вы ненароком не удалили файл или папку «навсегда», они вначале попадают, как раз в «Корзину», откуда их в дальнейшем можно с легкостью восстановить.
Корзина должна находиться на рабочем столе и, если ее там нет, то проделайте следующие действия:
Чтобы восстановить файлы или папки из корзины, откройте ее и найдите их там, далее, кликните по ним мышкой (правой кнопкой) и выберите пункт «Восстановить» из контекстного меню, они восстановятся в том месте откуда были удалены.
Как включить показ корзины
Восстановить из корзины
Но часто происходит так, что корзина оказывается пустой, и соответственно восстанавливать нечего, если у вас так, то читайте следующий пункт.
2. Восстановление файлов, которые хранились на рабочем столе
Важно! Данный метод работает только при включенной функции «Восстановлении системы» и к сожалению Microsoft отключила такую возможность в графическом интерфейсе Windows 8. Откройте проводник, в левой колонке перейдите по пункту «Избранное», найдите значок рабочего стола, откройте его «Свойства» кликнув по нему мышкой (правой кнопкой) и выбрав соответствующий пункт контекстного меню
Откройте проводник, в левой колонке перейдите по пункту «Избранное», найдите значок рабочего стола, откройте его «Свойства» кликнув по нему мышкой (правой кнопкой) и выбрав соответствующий пункт контекстного меню.
Куда кликать
Откроется окно «Свойства: Рабочий стол», перейдите в нем по вкладке «Предыдущие версии», тут вы увидите все версии отсортированные по времени. Вспомните примерное время удаления ваших файлов и выберите его из списка, далее нажмите на кнопку «Открыть» (смотрите картинку).
Откроются файлы и папки за выбранный период времени, щелкните по необходимым мышкой (правой кнопкой) и выберите пункт «Отправить» из контекстного меню, и выберите нужное вам расположение. Так же, их можно просто скопировать в любую папку или на свой рабочий стол.
Версии
Восстановить
Закончим с внутренними средствами Windows для восстановления стертых файлов и перейдем к специализированному софту, т.к. не все файлы можно восстановить описываемыми выше способами, и если они вам не помогли, то читайте далее.
Учет и контроль со стороны файловой системы
Начну с элементарных вещей. Компьютер работает с оцифрованной информацией, представленной в виде кода из определенной последовательности нулей и единиц. Восемь таких символов – один байт, а вместе они определяют размер файла и занимаемое им место на диске.
Чтобы размещать данные на винчестере, его дисковое пространство разбито на кластеры – ячейки, способные вместить определенное количество символов. Компьютер, в свою очередь четко запоминает такую разметку и каждому модулю присваивает свой адрес. При записи файла часть кластеров может быть уже занята какой-то информацией. Поэтому его код «распределяется» по свободным ячейкам.
При этом компьютер запоминает, что и куда «положил», для чего создает соответствующую запись в заголовке файловой системе (Master File Table), описывающую адрес, а так же логическую взаимосвязь между отдельными частями файла и порядок их считывания.

Говоря армейским языком, «каптерщик» вашего ПК записывает в своей инвентарной книге: «такой-то файл есть, и расположен он в таком-то месте». Только в отличие от реального склада, содержимое которого со временем расходуется и исчезает, информация на диске даже при многократном использовании всегда остается на месте.
Правила восстановления разнотипных файлов
Перед тем как приступить к восстановлению ранее удаленной информации, необходимо запомнить несколько простых правил:
- В первую очередь нужно прекратить работу на ПК и закрыть посторонние программы, которые не помогут нам восстановить удаленные файлы из корзины. Также не стоит устанавливать и скачивать программы на диск, который нуждается в восстановлении. Это связано с тем, что новые документы и программы записываются на место уничтоженных файлов.
- Приступить к восстановлению можно только в том случае, если не делалось низкоуровневое форматирование. Когда информация удаляется из корзины, стираются оглавления, то есть система не может считать их, стало быть, просто записывает на их место новые файлы. При низкоуровневом форматировании информация уничтожается полностью, так как на ее место записываются нули. После записи нулей, восстановить информацию практически невозможно.
- Для восстановления лучше заранее позаботиться об установке специализированных утилит, или приобрести Live CD. На этом диске имеются все необходимые для работы утилиты.
Начинаем по порядку
Для начала попробуйте найти удаленные файлы на компьютере. Как бы банально ни звучало, но иногда люди тратят уйму времени на восстановление файлов, которые случайно оказались в другой папке.
Для начала попробуйте найти удаленные файлы на компьютере
Загляните в «Корзину». Найти корзину на компьютере несложно, она расположена на рабочем столе. При удалении стандартным способом (через меню), данные физически не удаляются. Они пропадают после очистки корзины и то не бесследно. Восстановить корзину после удаления возможно с помощью специализированных программ (рассмотрим дальше).
Вернуть удаленные файлы из корзины очень просто, откройте ее и вызовите правым кликом меню на нужном файле
Последний способ поможет также восстановить удаленную игру (если вы «снесли» саму папку с игрушкой). Если вы деинсталлировали ее через стандартное средство удаления Windows, то просто переустановите. Современные игры сохраняют свои данные в отдельной папке, которая сохраняется и автоматически «подвязывается» при повторной установке.
Специфика хранения данных на винчестере
Информация — это участок, занятый на жестком диске. Когда файлы уничтожаются, ликвидируются только данные об этой информации. Это необходимо для того, чтобы сведения были исключены из списка директорий. Перед тем как восстановить удаленные из корзины файлы, необходимо убедиться, что на место этих документов, не сохранялась другая информация. Утилитами сканируется каждый из секторов жесткого диска, в поисках утраченных данных. Сложности возникают в том случае, если у жесткого диска был поврежден сектор, на котором хранилась информация. Тогда придется воспользоваться услугами профессионалов.
Как восстановить данные на телефоне Android
Рассмотрим пару полезных приложений, которые помогут восстановить удаленные данные на вашем мобильном устройстве.
DiskDigger
Приложение можно установить с магазина Google Play.
В главном меню, не имея root прав, можно выполнить простой поиск и только восстановить изображения. Для более глубокого анализа и восстановления других типов файлов понадобится доступ к root правам.
По завершению анализа выберите нужные фото и нажмите кнопку «Восстановление».

Выберите одну из опций для сохранения.

Undeleter
Очень эффективное приложение в каталоге Google Play для восстановления данных с телефона Единственное требование для работы — наличие root прав.
С помощью него можно восстановить фото, видео. Плюс такие данные, как журнал вызовов, смс, и переписку в WhatsUp.
Если данные удалены с карты памяти
Самый простой и безопасный способ: извлечь из телефона карту памяти, подключить её в card reader (устройство чтения) и воспользоваться одной из компьютерных программ для восстановления.
Если удалена история вызовов, смс, или приложение
Вам понадобится USB кабель, возможно, потребуется установить драйвер для синхронизации телефона и компьютера. Далее попробуйте загрузить и воспользоваться одной из платных специализированных программ:
- EaseUS MobiSaver
- Wondershare Dr.Fone
- Jihosoft Android Data Recovery
Восстановление удаленных файлов в R-Studio
Преимущества
R-Studio – приложение, которое призвано реанимировать удалённые с компьютера данные (документы, изображения, аудио/видеофайлы). Это еще один способ восстановить поврежденные файлы, независимо от их расположения — поддерживаются жесткие диски, CD/DVD, карты памяти. R-Студия отличается наличием встроенных модулей для реконструкции RAID-массивов и резервного копирования системы.
Начало сканирования
После запуска в стартовом окне выбираем нужный источник — дважды кликаем по нему левой кнопкой мышки. В появившемся окне указываем вид сканирования, тип объектов. По окончании процесса на экране Вы увидите все найденные файлы (скрин). Для удобства есть возможность упорядочить результат — по структуре на диске, расширению, времени создания, изменения или последнего доступа. В левой части окна расположено дерево папок – в каждой из них находятся объекты одинакового типа.
Сохранение
Теперь выделите ваш целевой файл (ы) и жмем на меню «Восстановить помеченные». В следующем окне выберете папку (место сохранения) и ряд дополнительных настроек (при необходимости). Нажимаем кнопку «Да» и дожидаемся успешного завершения процесса.
Восстановление файлов с помощью Recuva
Из прошлого выпуска вы уже знаете, что при удалении файлы сразу не стираются. Система лишь удаляет запись о них из файловой системы. После этого операционная система может спокойно производить запись на место удалённых данных. Чтобы восстановить файл, запись о котором была стёрта из файловой системы, нужно воспользоваться программой-реаниматором. Интернет может предложить множество вариантов подобных программ для восстановления. По опыту могу сказать, что для такой простой задачи вполне подойдёт бесплатная программка Recuva. Она в считанные минуты восстанавливает файлы, удалённые из корзины в том случае, если они не были перезаписаны.
Загрузка и установка программы
Шаг 1. Переходим на сайт разработчиков www.piriform.com и в верхнем меню выбираем пункт «Download». В раскрывшемся списке жмём «Download Recuva».
Шаг 2. На открывшейся странице нам предлагают два варианта программы. Платный и бесплатный. Функционал последнего вполне подойдёт для восстановления случайно удалённых файлов из корзины. Кликаем по первой ссылке на сайт FileHippo.com.
Шаг 3. Перед нами открылся новый сайт с большой зелёной кнопкой «Dowload Latest Version». Просто жмём на неё и дожидаемся, пока установщик программы последней версии загрузится на наш компьютер.
Шаг 4. Запускаем загруженный файл и в первом окне, пользуясь раскрывающимся списком, выбираем русский язык установки. Жмём «Next». Дожидаемся, когда программа сменит язык и кликаем «Далее».
Шаг 5. Вновь открывшееся окно содержит много галочек. Убираем последнюю. Не будем нагружать наш компьютер лишними обновлениями. Жмём «Установить».
Шаг 6. Дожидаемся окончания установки. Снимаем галочку с пункта принудительного запуска и игнорируем возможность знакомства с особенностями бесплатной версии. Жмём «Готово».
Алгоритм восстановления удаленных из корзины файлов
Шаг 1. Для примера удалю свой дипломный проект из корзины. Надеюсь, что Recuva справится с его восстановлением.
Шаг 2. На рабочем столе щёлкаем по корзине правой кнопкой мыши и выбираем «Поиск удалённых файлов».
Шаг 3. Программа начала анализировать диск. Данный процесс длится не долго. Нужно просто немножко подождать.
Шаг 4. Как только анализ будет завершён, перед нами откроется новое окно. В списке файлов ищем тот, который нужно восстановить. Выбираю файл документ и жму «Восстановить».
Шаг 5. В открывшемся диалоговом окне выбираю место для восстановления файла. И жму «ОК». В случае успешного восстановления на экране появится соответствующая табличка с указанием количества восстановленных объектов.
ВНИМАНИЕ! При восстановлении обязательно указывайте путь для сохранения реанимированных файлов из корзины на другой раздел (например, диск D) или даже носитель (отдельную флешку)!
Шаг 6. Обязательно проверяем целостность файлов, которые восстановили. Открыв диплом, вижу, что все таблицы остались на месте. Форматирование документа в порядке и никаких отрицательных изменений после успешного воскрешения не наблюдается.
К сожалению не всегда процесс восстановления проходит так гладко. Это связано с тем, что файлы могли быть удалены слишком давно, и система уже успела затереть их новыми данными. Но, как правило, если долго не затягивать, утраченные материалы можно восстановить в считанные минуты. Так этим летом мне удалось восстановить уже удалённые из корзины видео файлы для своего первого обучающего ролика. Это спасло ситуацию, и на свет появился первый ролик, который спустя пол года набрал тысячу просмотров . Если вдруг с помощью программы Recuva вам не удалось восстановить информацию, то обязательно попробуйте это сделать программкой R-Studio из прошлого выпуска.
Скачивание и установка Recuva
Эту программу несложно найти и скачать. После завершения загрузки, откройте файл. В этом окошке нажмите «ОК» и начните установку.
Когда появится окошко с приветствием от мастера установки, кликните на кнопку «Далее».
Затем появится окошко с лицензионным соглашением. Кликните на «Принимаю».
В следующем окне с дополнительными параметрами установки поставьте галочки в нужных пунктах, например, о создании ярлыка на Рабочем столе и в меню Пуск. Нажмите на кнопку «Далее».
Затем вам предложат бесплатную панель инструментов, но лучше уберите галочку и откажитесь от заманчивого предложения. Установка начнётся после нажатия соответствующей кнопки.
Ожидайте некоторое время, пока программа будет устанавливаться. Это продлится недолго.
При появлении такого окна, выберите «Отмена».
Когда установка завершится, нажмите «Готово». Теперь можно переходить к следующему разделу!
Восстановление в случае выхода из строя жесткого диска
В случае сбоя в работе жесткого диска или выхода его из строя, из Истории файлов можно восстановить все файлы. Для этого, после замены жесткого диска и установки на него Windows 10:
- подключите к компьютеру внешний жесткий диск на который производилось сохранение Истории файлов;
- перейдите в Параметры (из меню Пуск) / Обновление и безопасность / Служба архивации;
- нажмите описанную раннее кнопку «Добавление диска» и добавьте диск из сохранённой на него раннее Историей файлов.
С этого момента пользователю будет доступна История файлов, которую сохранили до выхода из строя жесткого диска. Её можно восстановить описанным выше способом.
Как хранится информация на жестких дисках?
Данные представляют собой площадь, заполненную на винчестере. Если элемент удаляется, ликвидируются, лишь сведения о такой информации. Это может понадобиться для исключения объектов из перечня директорий. Перед возвращением из Корзины нужного контента, стоит удостовериться, что на его место не была сохранена какая-либо обновленная документация.
Программы будут проверять индивидуально все сектора жесткого диска для поиска потерянных сведений. Могут появиться трудности, если у винчестера повредился участок, на котором ранее находились данные. В этом случае без помощи специалистов не обойтись, тем более на Windows 10.
Можно ли восстановить удаленные файлы в корзине?
Когда мы удаляем какой-либо документ, мы изначально выделяем файл и жмем клавишу Del или правую клавишу мыши, а затем выбираем вкладку «Удалить». После этого появляется окошко с подтверждением данного действия и в случае положительного ответ а — этот документ отправляется в корзину.
Корзина – это специальное хранилище всех файлов до полной очистки, другими словами, это последний рубеж. И если файл попал в корзину – это значит, что он не удален окончательно и восстановить его стандартными средствами windows не составит труда!
Что бы восстановить файлы из корзины, необходимо всего лишь туда зайти, кликнуть правой клавишей мыши по нужному файлу и выбрать «Восстановить». После этого файл окажется в привычном для вас месте.
Но что же делать, если корзина была случайно очищена? Как восстановить файлы, удаленные из корзины? Не так трудно, как может показаться с первого взгляда, но вникнуть в суть придется.




