Как записать видео с экрана компьютера со звуком
Содержание:
- Wavosaur
- Удобное редактирование записи
- Как записать аудио на ноутбуке Mac
- Movavi Screen Capture
- Debut Video capture
- Порядок работы с UV SoundRecorder
- Особенности FoneLab Screen Recorder
- Ezvid videomaker
- Как включить запись звука на смартфоне?
- HyperCam
- Запись звука с ПК с использованием WASAPI
- Включите возможность записи системного звука
- Запись звука с микрофона через программу «Звукозапись»
- Как записать звук в Zoom на компьютере?
- Программа для записи голоса под минус: установка программы Audacity
- Программы для записи звука
- Простая звукозапись средствами Windows
- Rylstim Screen Recorder
- Выводы
Wavosaur
Wavosaur – это программа для записи, которая не требует установки на ПК. Запускаете двойным кликом по .exe-файлу, и всё – у вас есть доступ ко всем функциям. Интерфейс, опять же, не из самых понятных и только на английском. Но для того, чтобы просто записать звук, профессионалом быть не обязательно.
К сожалению, программа может захватывать аудио только с микрофона и не дает выбрать динамики в качестве источника звука. В программе есть монтажный стол, на котором отображаются записанные треки. Здесь вы можете добавить звуковые фильтры, настроить громкость и поработать с отдельными частями файла.
Удобное редактирование записи
Запись звука без микрофона не единственный плюс АудиоМАСТЕРА. Также с его помощью можно улучшать качество звучания и добавлять спецэффекты.
Вот список полезных функций и инструментов:
- Изменение темпа. Эта удобная настройка поможет ускорить медленную речь лектора и сократить длительность аудиозаписи без потери содержания.
- Изменение уровня громкости. Исправит ситуацию, если аудиозапись получилась слишком громкой или тихой.
Меняйте громкость трека
Выравнивание громкости. Автоматически исправляет регулярные скачки (например, когда диктор то приближается к микрофону, то отдаляется).
Изменение тембра голоса. С помощью пресетов можно изменить голос до неузнаваемости и звучать как мутант, монстр или пришелец. Это сделает озвучку летсплеев особенно яркой. Пресеты также можно отредактировать, если ни один из них не соответствует задумке.
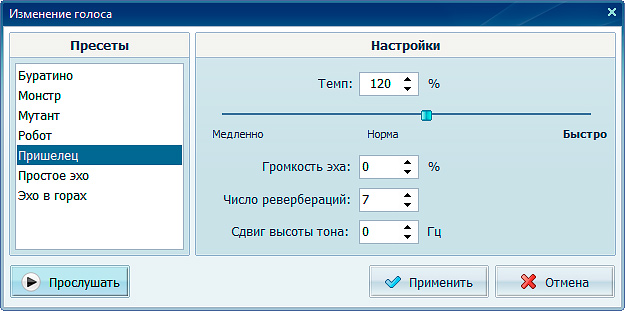
Преображайте голос до неузнаваемости
Атмосферное звучание. Создают эффект присутствия в кафе, парке, самолете, снежном лесу, на улице, морском берегу. Часто применяются в аудиокнигах, руководствах по медитации. При необходимости можно использовать несколько атмосфер одновременно.
Эквалайзер. Применяется, когда нужно подавить нежелательные шумы, изменить басы, добавить эффект присутствия или телефонного разговора.
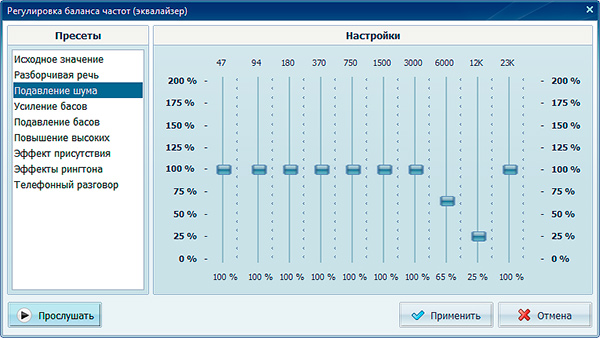
Корректируйте звучание с помощью эквалайзера
Склеивание дорожек. Создайте DJ-сет из любимых треков, аудиокнигу из отдельных глав, полноценный тренинг из нескольких мастер-классов.
Создание рингтонов для iPhone. Любой аудиофайл преобразуется в фирменный формат Apple для звонков. Можно сделать сигналом любую песню, чужой или собственный голос.
Как записать аудио на ноутбуке Mac
1. Основной ноутбук Audio Recorder:
Шаг 1Откройте QuickTime Player. выберите Новая аудиозапись из Файл меню.
Шаг 2Установите источник входного аудио из выпадающего меню под Микрофон категория.
Шаг 3Выберите красный запись значок, чтобы начать запись звука с ноутбука Mac.
Шаг 4Нажмите на Остановить закончить запись звука.
Шаг 5Выберите Сохраните из Файл выпадающее меню.
Шаг 6Выберите Сохраните сохранить файл аудиозаписи M4A.
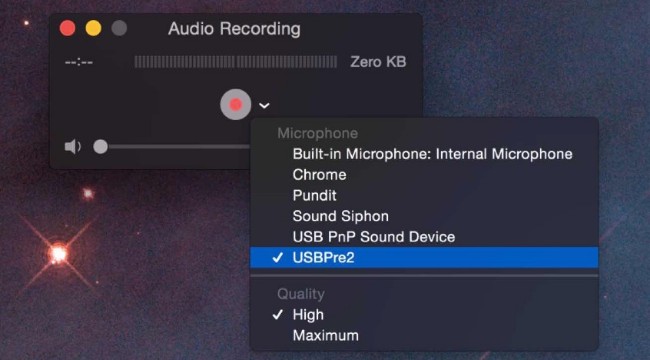
2. Окончательный ноутбук Audio Recorder:
Шаг 1Скачайте, установите и запустите Mac Audio Recorder.
Шаг 2Включите пылесос Аудио возможность получить ✓ значок.
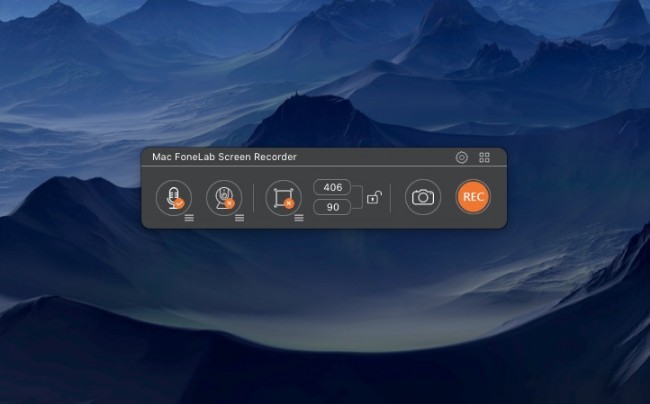
Шаг 3Отрегулируйте громкость из выпадающего меню из трех строк.
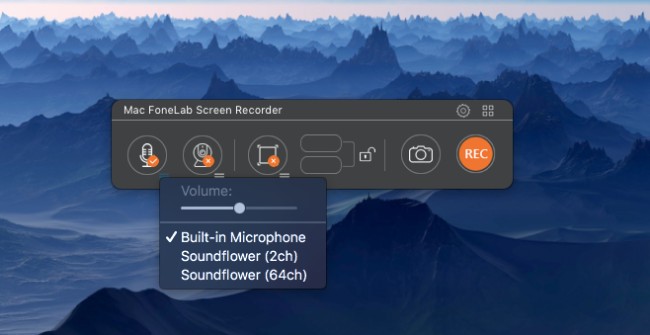
Шаг 4Выберите снаряжение Настройки значок. Установите частоту дискретизации и другие параметры записи звука с Общие or запись разделы. (необязательный)
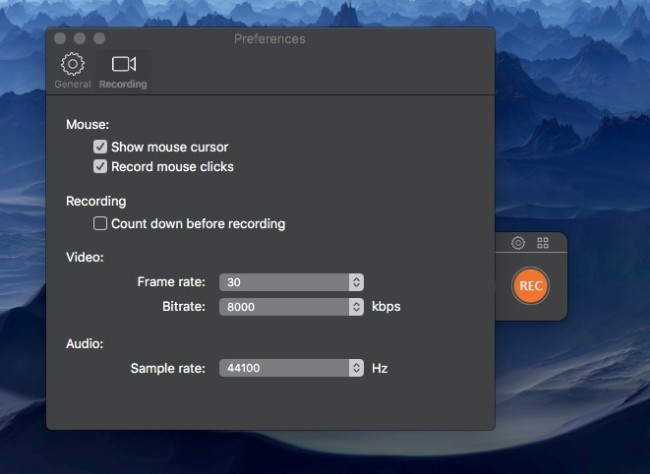
Шаг 5Нажмите на REC для записи аудио и голоса ноутбука.
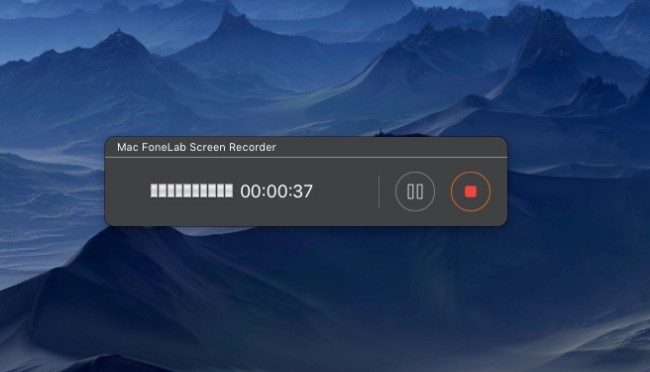
Шаг 6Очные Медиа библиотека быстро поделиться, просмотреть, удалить или найти любой выбранный файл.
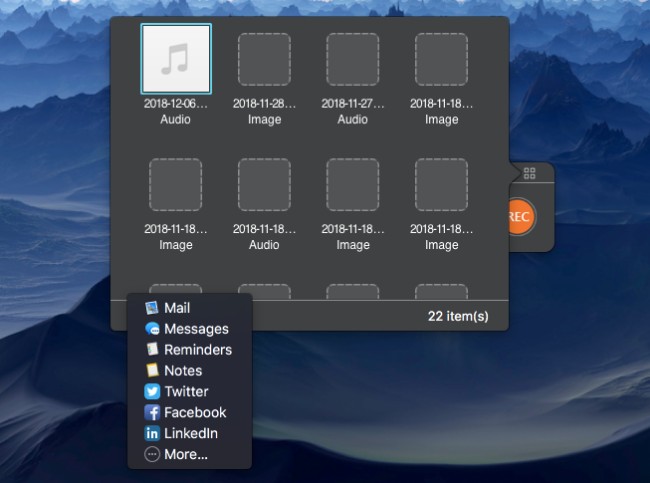
3. Обзор записи аудио ноутбука Mac:
Также поддерживается запись экрана и звука одновременно на Mac. Просто включи Аудио и экран иконки. Позже вы можете нажать REC начать запись высококачественного видео с экрана звука на ноутбуке Mac.
Более того, вы можете запись рабочего стола вместе с веб-камерой, чего QuickTime Player сделать не может.
Movavi Screen Capture
- Интерфейс: Русский
- Тип лицензии: Платная\Бесплатная (с логотипом)
- Скачать с официального сайта: https://www.movavi.ru/
Еще одна невероятно популярная среди пользователей стран СНГ программа – Movavi Screen Capture. Обладает широким набором нужных функций, благодаря чему и заслужила такую популярность. С её помощью вы можете записывать видео с экрана или с отдельной его области, потоковое видео, сериалы и фильмы без рекламы вы также сможете записать. Можно записывать радио-потоки и аудио из клипов, вебинары и т.д. Утилита может захватывать изображение в высоком качестве, при этом, не жертвуя ресурсами компьютера, также прямо в ней можно отредактировать записанный материал и загрузить его в соц. сети. Имеется функция, необходимая каждому пользователю, который снимает игры – захват изображения в 60 FPS. Конечно же, она поддерживает захват звука из нескольких источников и работает на всех версиях Windows. К минусам данной утилиты можно отнести то, что после часа непрерывной съемки она может начать подвисать. Но самым весомым её недостатком является то, что она условно бесплатная, и в бесплатной версии на записанном материале будет стоять водяной знак с логотипом кампании.
Debut Video capture
- Интерфейс: Английский
- Тип лицензии: Бесплатная
- Скачать с официального сайта: https://www.nchsoftware.com/capture/index.html
Очередная полностью бесплатная программа, которая имеет много интересных функций, которых нет в большинстве других утилит. К примеру, это запись видео не только с монитора компьютера или ноутбука, но еще и с веб-камеры, и даже с ТВ тюнера! Позволяет захватывать изображение в высоком качестве и сохранять его во множество различных форматов. Имеет в себе встроенный редактор с широким набором функций, который позволяет обрезать и вставлять куски в видео, накладывать музыку и различные эффекты, делать переходы, изменять цветность, контрастность и яркость изображения. Также к редким функциям, которые могут оказаться полезными, можно отнести и возможность съемки видео по расписанию. Утилита имеет простой интерфейс, понятный каждому пользователю, а готовую запись можно сразу же отправлять на YouTube или по электронной почте. Отличный вариант для тех, кому нужна бесплатная программа с широким набором функций и встроенным видеоредактором.
Порядок работы с UV SoundRecorder
Выбор устройств
Чтобы начать запись звука, нужно выбрать хотя бы одно устройство. В списке (см. картинку выше) есть два устройства записи звука:
- Микрофон — Logitech Mic (Ultra Vision)
- Динамики — Realtek High Definition Audio
Первое устройство, в данном случае это микрофон в веб камере, подключаемой по USB.
Напротив каждого устройства есть уровень звука в текущий момент.
Это, в частности, помогает определить, какой микрофон работает (подключен).
У каждого устройства может быть несколько линий (микрофон, лин. вход и т.д.).
В некоторых звуковых картах можно выбрать только одну линию для записи, в некоторых — несколько.
Уровень записи
Уровень записи (горизонтальный движок) определяет чувствительность (уровень) записи. Если уровень слишком низкий, то звук будет тихим.
Если слишком высокий, то звук будет слишком громким и с помехами, шумами. Чтобы определить нужный уровень записи звука, рекомендуется поэкспериментировать с уровнем записи.
Если Вы записываете звук одновременно с колонок и микрофона, то без пробной записи не обойтись.
Необходимо подобрать уровни записи так, чтобы громкость звука, записанного с микрофона, и звука,
записанного с колонок, была примерно одинаковой.
Каждую дорожку в отдельный файл
При записи с нескольких источников можно выбрать в один или несколько файлов сохранять звук.
Если Вы собираетесь в дальнейшем редактировать звук, то удобнее сохранять звуковые дорожки в разных файлах.
При записи звука в несколько файлов к их именам будут добавлены «_1», «_2» и т.д.
Прослушивание результата записи
После записи станет доступной кнопка «Проиграть».
Вы можете прослушать результат записи независимо от того в один или несколько файлов записывался звук.
Вы также можете ознакомиться с программой для создания видеороликов и записи видео с экрана UVScreenCamera.
Распознавание речи
В новой версии программы интегрирован сервис по распознаванию речи. Т.е. вместе со звуком будет записываться текст.
В дальнейшем это облегчает анализ записанного разговора и позволяет искать нужный фрагмент записи или какую-либо информацию.
Работать с текстом для решения таких задач намного проще.
Чтобы программа распознавала речь, нужно отметить соответствующую галочку на главном окне.
Данная возможность работает только в PRO версии программы.
Для распознавания используется интеграция с платным веб-сервисом.
Т.е. для работы распознавания требуется подключение к Интернету.
Текущий тариф на использование сервиса 0.1 руб. за 10 секунд аудио.
Особенности FoneLab Screen Recorder
Да, вы можете найти это FoneLab Screen Recorder — это как раз лучшее программное обеспечение для записи видео и аудио для ноутбуков с Windows и Mac. Вы можете записывать все видео и аудио файлы в исходном качестве. Он также поддерживается, если вы хотите извлекать звуковые дорожки без потерь.
Хотя для решения проблемы вы можете использовать экранный рекордер по умолчанию. Если вы хотите улучшить качество видео и аудио записи, вы не должны пропустить FoneLab.
- Записывайте игровой процесс, звонки по Skype, вебинары, обучающие программы на ноутбуке с Windows или Mac.
- Запись звука системы, звука и голоса микрофона.
- Сделайте скриншот с полноэкранным или индивидуальным размером.
- Отредактируйте видео или изображение с текстом, линией, стрелкой и другими метками.
- Используйте горячие клавиши для запуска или остановки записи.
- Работайте со всеми версиями Windows и Mac OS X 10.6 или выше.
Ezvid videomaker
- Интерфейс: Английский
- Тип лицензии: Бесплатная
- Скачать с официального сайта: https://www.ezvid.com/ezvid_for_windows
Бесплатная программа с довольно обширным набором функций, очень популярная среди многих начинающих блогеров и обычных пользователей. Может захватывать видео в высоком качестве, но не имеет возможности сохранять записи на жесткий диск, из-за чего для профессиональных задач она не подходит. Записанное видео можно лишь отредактировать во встроенном редакторе, и сразу же после этого загрузить на Youtube или в другие соц. сети. Данная утилита очень проста в использовании и бесплатна, наверное, именно поэтому она и имеет такую популярность. Затрачивает не очень много ресурсов компьютера, но все же не подходит для записи особо требовательных игр.
Как включить запись звука на смартфоне?
Как известно, приложение Zoom можно установить на телефон, однако стандартным способом запись там активировать не получится. Для этого вам потребуется оплатить полную версию, что согласится делать не каждый пользователь. Тогда на помощь приходят сторонние программы, установить которые можно как на Андройд, так и на iOS. Если кратко, то инструкция выглядит таким образом:
- Открываем Play Market или App Store.
- В поисковую строку вводим название нужной утилиты (например, XRecorder или Az Screen Recorder).
- Нажимаем на кнопку «Установить» и скачиваем программу.
И теперь перед началом конференции в Zoom вам нужно активировать запись звука, воспользовавшись установленным приложением. Также на некоторых смартфонах нужная программа присутствует по умолчанию, поэтому загружать сторонний софт вовсе не обязательно.
HyperCam
- Интерфейс: Английский
- Тип лицензии: Платная\Бесплатная (с логотипом)
- Скачать с официального сайта: http://hypercam.download-windows.org/
Далее по счету идет Hypercam – условно бесплатная программа, которая вставляет свой водяной логотип на видео, если не купить полную версию. Имеется возможность записи звука из нескольких источников, коими могут являться колонки и микрофон, также позволяет прямо в процессе съемки видео или аудио сжимать их, благодаря чему объем отснятого материала уменьшается в разы, без ощутимой потери качества. Благодаря встроенному редактору есть функция добавления текста и различных изображений на видео. Присутствует возможность назначать различные горячие клавиши (пауза, начало/конец записи, съемка скриншота), а также сохранять видео в различные форматы (WMV, AVI и т.д.). Иногда возникают проблемы с записью звука через некоторые микрофоны. Её можно загрузить на флешку и снимать видео с экрана на любом компьютере, а еще у неё есть функция паузы, благодаря которой можно приостановить съемку и продолжить её в нужный момент.
Запись звука с ПК с использованием WASAPI
Если на вашем компьютере нет Stereo Mix, вы можете использовать WASAPI. Windows Audio Session API используется для общения через аудиоустройства. Это позволяет Audacity контролировать поток звука между приложением и устройствами воспроизведения звука. WASAPI — лучшая альтернатива Stereo Mix в Audacity. Выполните следующие шаги для записи звука с ПК через WASAPI:
- Откройте приложение Audacity, дважды щелкнув по ярлыку или выполнив поиск Audacity в функции поиска Windows.
- Нажмите на первую опцию в строке меню аудио ввода / вывода и выберите Windows WASAPI, как показано ниже:Выбор опции Windows WASAPI
- Выберите ваше аудио устройство вывода, что вы используете. Выберите устройство микрофона, которое должно совпадать с устройством вывода, но имя будет иметь петлю в последнем.Выбор выхода и параметров микрофона
- Когда вы закончите с настройками, нажмите на кнопку «Запись», и она начнет записывать звук вашего ПК.
Часто задаваемые вопросы о записи звука с ПК с помощью Audacity
Может ли Audacity захватить потоковое аудио?
Да, Audacity может захватывать потоковое аудио так же, как записывает звук с ПК.
Могу ли я записать без стерео микса?
Да, вы можете записывать звук с помощью функции WASAPI, которая доступна в Audacity.
Могу ли я записывать звук с моего компьютера, используя Audacity Windows 10?
Да, используя микс Stereo или WASAPI, вы можете легко записывать звук с компьютера.
Включите возможность записи системного звука
Первым делом, нужно включить в операционной системе Windows 10 и Windows 11 возможность записи. Для этого нужно активировать виртуальное устройство под названием «Stero Mix». Если вы раньше не включали его, сделайте вот такие шаги:
- запустите на своем компьютере «Панель управления»
- откройте раздел «Звук» (если вы не видите его, нажмите сначала на «Оборудование и звук»)
- выберите вкладку «Запись»
- нажмите правой клавишей на пустом месте и активируйте «Показать отключенные устройства»
- нажмите правую клавишу на устройстве «Stereo mix» и выберите пункт «Включить»
После выполненных действий, вы сможете выбирать в сторонних программах данное виртуальное устройство, чтобы передавать сигнал системного звука на диктофон. О вариантах и рекомендованных приложения, мы расскажем ниже.
Запись звука с микрофона через программу «Звукозапись»
Если вы пользуетесь операционной системой Windows 7 или Windows XP, то вы можете записать звук с микрофона через стандартную программу «Звукозапись». Данная программа почти не имеет никаких настроек, но зато ее очень легко использовать. В общем она подойдет если в вас мало опыта, и вы хотите познакомиться с записью звука через микрофон на компьютер.
В Windows XP программу «Звукозапись» можно запустить если перейти по пути «Пуск – Все программы – Стандартные – Развлечения – Звукозапись». В Windows 7 путь к программе чуть короче «Пуск – Все программы – Стандартные – Звукозапись». Кроме этого в Windows 7 можно воспользоваться поиском. Для этого откройте меню Пуск, введите поисковый запрос «Звукозапись» и откройте найденную программу.
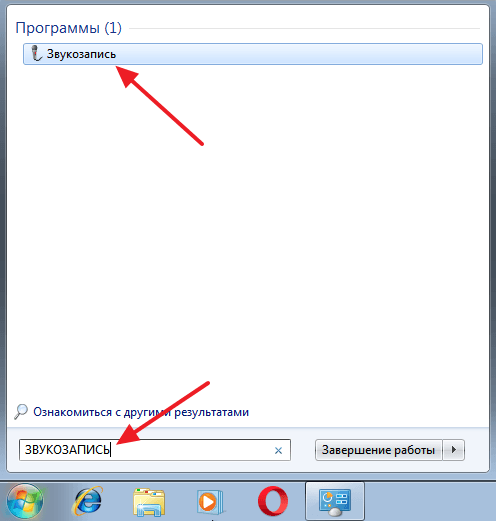
После того, как запустите программу «Звукозапись», можно приступать к записи звука через микрофон на компьютер. Для этого нажмите на кнопку «Начать запись» и начинайте говорить в микрофон
При этом обращайте внимание на полоску, справа от кнопки «Начать запись». Если микрофон работает, то в данной полоске должны появляться зеленные линии, сигнализирующие об уровне сигнала от микрофона

Для того чтобы закончить запись звука нажмите на кнопку «Остановить запись». После остановки записи программа предложит сохранить записанный звук в формате WMA. В дальнейшем сохраненный WMA файл можно будет прослушать с помощью любой программы для воспроизведения звука, например, с помощью Winamp.
Нужно отметить, что в Windows 10 программа «Звукозапись» уже не доступна. Вместо нее в Windows 10 предусмотрена стандартная программа «Voice Recorder». Вы можете запустить «Voice Recorder» найдя ее в списке всех программ или с помощью поиска в меню «Пуск».
Как записать звук в Zoom на компьютере?
Если вы присоединились к определенной конференции, то в нижней части экрана увидите кнопку «Запись», отвечающую за начало съемки. Вот только перед этим в настройках программы потребуется активировать некоторые параметры, отвечающие за звук. Для того, чтобы сделать все правильно, предлагаем воспользоваться пошаговой инструкцией:
- Открываем приложение Zoom на ПК.
- Нажимаем по значку шестеренки, расположенному в углу экрана.
- В появившемся меню отмечаем вариант «Настройки».
- Переходим в раздел «Запись», а затем ставим галочку в пункте «Записывать отдельный аудиофайл для каждого говорящего участника». Там также присутствуют и другие строки, позволяющие не только записать звук в конференции, но и изображение с экрана. Активируйте те параметры, которые вы планируете использовать.
- Сохраняем изменения и закрываем настройки.
И теперь, чтобы записать происходящее в Зуме на компьютере, необходимо зайти в конференцию и нажать по одноименному пункту. При этом у вас обязательно должно быть разрешение от организатора конференции. Как его получить? А очень легко – нужно связаться с администратором, чтобы тот нажал по вашему профилю и выбрал «Разрешить запись».
Если через встроенные возможности записать переговоры нет возможности, то предлагаем воспользоваться сторонними программами. Например, тем же Bandicam или встроенной в Windows 10 утилитой. В результате вы получите файлы со звуком, которые сможете использовать в своих целях.
Программа для записи голоса под минус: установка программы Audacity
Во-первых, она бесплатная, а во-вторых, русскоязычная. И ещё она обладает многими достоинствами профессиональных программ. В дальнейшем вы сможете применить все возможности её использования, для редактирования и улучшения сделанного вами трека.Г
На сайте предлагается скачать последнюю версию продукта, что мы с вами и сделаем. Качаем версию 2.3.2 Аudacity – крайнюю на день написания данной публикации. В новом открывшемся окне выбираем поле «Cкачать установщик Windows Audacity». Здесь же можно качнуть и «Руководство Audacity», но после инсталляции продукта там уже будет содержаться и справка, и руководство по пользованию.
Теперь нужно определиться с папкой, в которую вы хотите сохранить установщик Audacity. Я обычно все скачанные файлы отправляю в папку «Загрузки». Но каждый пользователь сам решает, где и что ему хранить. Поэтому оставляю это на ваше усмотрение, сохраняем файл установщика для в выбранной вами папке.
После того, как вы сохраните скачанный файл программы для записи вокала дома, вам надо активировать его запуск. Два раза щелкаем по файлу, и начинается процесс инсталляции софта на компьютер. В открывшемся окне устанавливаем галочку «Создать значок на рабочем столе». Она может быть уже отмечена по умолчанию, тогда оставить, как есть.
В следующем окне «Все готово к установке» нажимаем «Установить» и выбираем папку. Я рекомендую оставить этот параметр по умолчанию: С/Program Files(x86)/Audacity, нажимаем «Далее».
На следующих двух страницах появляются окна с важной онлайн-информацией, которую вам предлагается прочитать прежде, чем продолжить процесс установки программы для записи вокала в домашних условиях. Текст на английском языке уведомляет пользователя об авторских правах при использовании продукта
Соглашаемся с условиями и идем дальше. И только теперь в окне «Вас приветствует мастер установки Audacity» нажимаем «Далее» и запускаем процесс
Текст на английском языке уведомляет пользователя об авторских правах при использовании продукта. Соглашаемся с условиями и идем дальше. И только теперь в окне «Вас приветствует мастер установки Audacity» нажимаем «Далее» и запускаем процесс.
По завершению работы мастера нажимаем кнопочку «Завершить», и если там установлена галочка «Запустить Audacity», то программа запустится сама после окончания процесса. Если же вы уберете эту галочку, то сможете самостоятельно запустить программу, щелкнув два раза по значку Audacity, на рабочем столе вашего компьютера.
Программы для записи звука
Самой обычной и простой программой для записи звука считается — Stereo Mix. Это стандартная программа, которая встроена практически в любую звуковую карту в каждом домашнем компьютере. Данная программа работает очень просто, имеет универсальный и простой интерфейс, в котором разберётся даже самый обычный пользователь.Для того, чтобы записать звук при помощи стерео микшер необходимо:
- Включить программу. Сделать это можно в правом нижнем углу экрана, нажав мышкой по значку динамика на панели Windows.
- Запустить микшер. Для этого необходимо нажать в пустом месте правой кнопкой мыши и выбрать пункт меню «Показать отключенные устройства».
- Включите микшер. Сделать это можно правой кнопкой мыши, нажав на микшер и выбрав пункт «включить».
После включения микшера любая программа, установленная или встроенная в систему Windows будет записывать все звуки на вашем компьютере.
Если же в списках микшер не будет найден, то вам придется использовать другой вариант записи или обратиться к другим программам, которые могут появиться в окне (Sound Blaster, «What U Hear» и другое). 
Простая звукозапись средствами Windows
Встроенная в Виндовс 10 утилита так и называется «Запись голоса», а в более ранних версиях (Windows 7, 8) — «Звукозапись». В последнем обновлении появилась возможность обрезки лишних фрагментов, а продолжительность одного файла может достигать 24 часов. До этого максимальная продолжительность дубля составляла всего 1 минуту, но после возобновления можно было продолжить «писать» звук в тот же файл.
Вот как использовать запись голоса в Windows 10:
- В меню «Пуск» кликнете по строке с названием программы. При необходимости разрешите приложению доступ к микрофону.
Вы также можете найти утилиту для записи голоса через поиск по приложениям
Для начала аудиозахвата нажмите на большую синюю кнопку. Управлять процессом помогают две команды – «Стоп» и «Пауза». Можно ставить метки на треке с помощью иконки «флажок».
Подключите микрофон и запустите процесс записи голоса на компьютере
В конце кликнете на Stop. Новая аудиозапись откроется в редакторе. Доступно прослушивание, обрезка, смена названия и рассылка по контактам из записной книжки. Трек автоматически сохраняется после каждого внесенного изменения.
У вас будет возможность обрезать неудачные дубли и паузы
Для доступа к файлу следует нажать на многоточие в правом нижнем углу и кликнуть по строке «Открыть папку». Формат сохранения – M4A, другой выбрать нельзя.
Плюсы:
- самый простой способ, как сделать запись голоса на ноутбуке;
- минималистичный дизайн, в котором невозможно запутаться;
- можно вырезать тишину и неудачные места;
- есть почти на каждом современном компьютере с Windows.
Минусы:
Rylstim Screen Recorder
- Интерфейс: Английский
- Тип лицензии: Платная\Бесплатная (с логотипом)
- Скачать с официального сайта: http://moiprogrammy.net/rylstim-screen-recorder-free-download
Программа, предназначенная для узкого круга людей, отчего не имеет большой популярности среди пользователей. Весь её интерфейс выполнен в строгом стиле – все функции утилиты находятся на одном единственном окне. Есть возможность добавлять эффекты для перемещений и кликов мышью, из-за этого программу часто используют для записи обучающих видео. Хоть она и потребляет малое количество ресурсов компьютера, использовать её для захвата игр не стоит, так как она имеет малый набор функций и не работает с OpenGL или DirectX. К минусам данной утилиты можно отнести и то, что она не переведена на русский язык, хотя разобраться в её интерфейс сможет даже пользователь, который вообще не разбирается в английском языке.
Выводы
Итак, уважаемые господа, сегодня мы с вами узнали, как записать любимую песню под минусовку на компьютер дома с помощью программы Audacity. А может, и нелюбимую. А может, и не записали. В любом случае, с помощью изложенного метода, вы теперь сможете это сделать в любое время. Давайте вспомним вкратце, что мы с вами вместе делали?
- скачали программу Audacity с официального сайта;
- установили программу для записи вокала в домашних условиях;
- ознакомились с методом записи и воспроизведения песни в программе;
- выбрали минусовку для исполнения своей песни;
- спели под минус выбранный вами трек;
- создали и сохранили ваше творение на компьютер;
- прослушали ваш и мой хит;
- дали прослушать музыкальный трек друзьям…(или не дали!);
- узнали и поняли, как создать композицию в домашних условиях на компьютере;
- подписались на дневник Кен Шина, ой… а может, и не подписались…но, тогда, самое время сделать это сейчас!
Но, в любом случае, я признателен вам, дорогой мой читатель, за прочтение статьи о том, как записать песню. И давайте договоримся так: в этот раз я не останавливался на методах обработки трека в Audacity, хотя программа позволяет сделать многое, а ограничился только процессом записи трека под минусовку.




