Запись во внешние источники данных
Содержание:
- Запросы
- Таблицы
- Однотабличные формы в Access
- Подчинённые поля
- Настраиваемые объекты дизайна
- Microsoft Office
- Создание источника данных для слияния в Word
- Блокировка разделов
- 2.4. Системы управления базами данных и экспертные системы
- Сохранение, добавление, удаление
- Добавление и удаление записей
- 2. Как создать пустую форму в Microsoft Access
- Что такое подчиненная форма
- ПримечанияRemarks
- Упражняться!
- Как найти существующую запись для просмотра или редактирования
- Вставка рисунка или объекта
- Инструмент быстрой разработки
- Чтобы создать поле со списком:
- 3.2. Редактирование области данных
- Создание формы с помощью инструмента «Форма»
- Поле со списком
- ЗАДАНИЕ 6. ПРОЕКТИРОВАНИЕ И РАБОТА С ФОРМАМИ
- БД из трех таблиц
Запросы
Запросы — это способ поиска и компиляции данных из одной или нескольких таблиц. Запуск запроса похож на запрос подробного вопроса о вашей базе данных. Когда вы создаете запрос в Access, вы определяете конкретные условия поиска, чтобы точно найти нужные данные.
Запросы гораздо более мощные, чем простые поиски, которые вы могли бы выполнять в таблице. Хотя поиск поможет вам найти имя одного клиента в вашей компании, вы можете запустить запрос, чтобы найти имя и номер телефона каждого клиента, совершившего покупку в течение прошлой недели. Хорошо спроектированный запрос может предоставить информацию, которую вы, возможно, не сможете узнать, просто просмотрев данные в ваших таблицах.
Таблицы
К этому моменту вы уже должны понимать, что база данных представляет собой совокупность данных, организованных во много связанные списки. В Access все данные хранятся в таблицах, что ставит таблицы в центр любой базы данных.
Возможно, вы уже знаете, что таблицы организованы в вертикальные столбцы и горизонтальные строки.
В Access строки и столбцы называются записями и полями. Поля больше, чем просто колонки; это способ организации информации по типу данных. Каждая часть информации внутри поля имеет один и тот же тип. Например, каждая запись в поле « Имя» будет именем, и каждая запись в поле « Адрес улицы» будет адресом.
Аналогично, запись — это больше, чем просто строка; это единица информации. Каждая ячейка в данной строке является частью записи этой строки.
Обратите внимание, как каждая запись охватывает несколько полей. Несмотря на то, что информация в каждой записи организована в поля, она принадлежит другой информации в этой записи
Видите номер слева от каждой строки? Это идентификационный номер, который идентифицирует каждую запись. Идентификационный номер для записи относится к каждой части информации, содержащейся в этой строке.
Таблицы хороши для хранения тесно связанной информации. Допустим, у вас есть пекарня и есть база данных, в которой есть таблица с именами и информацией ваших клиентов — их номера телефонов, домашние адреса и адреса электронной почты. Поскольку эти сведения содержат все сведения о ваших клиентах, вы должны включить их в одну и ту же таблицу. Каждый клиент будет представлен уникальной записью, и каждый тип информации о клиентах будет храниться в его собственной области. Если вы решили добавить больше информации — например, день рождения клиента — вы просто создадите новое поле в одной таблице.
Однотабличные формы в Access
Однотабличные формы в Access предназначены для загрузки, просмотра и корректировки данных одной таблицы. Источником данных такой формы служит единственная таблица. Она может быть легко создана одним щелчком мыши с помощью команд автоматического создания формы: Форма (Form), Разделенная форма (Split Form) или Несколько элементов (Multiple Items), размещенных на вкладке ленты Создание (Create) в группе Формы (Forms) (рис. 5.1). Для последующей настройки формы в соответствии с требованиями пользователя ее можно доработать в режиме макета или конструктора. Можно удалить из формы ненужные поля, изменить расположение элементов управления и подобрать их размеры, добавить новые элементы управления, произвести вычисления, задать свойства формы и ее элементов управления. В форме, созданной с помощью команды Несколько элементов (Multiple Items), отображается сразу несколько записей, и все поля записи размещаются в одной строке, что удобно для ввода данных из простых справочников, имеющих только табличную часть. Этот макет формы аналогичен отображению записей таблицы в режиме таблицы, однако при этом предоставляются многочисленные возможности по настройке отображения и дополнения новыми элементами.
В форме, созданной с помощью команды Несколько элементов (Multiple Items), отображается сразу несколько записей, и все поля записи размещаются в одной строке, что удобно для ввода данных из простых справочников, имеющих только табличную часть. Этот макет формы аналогичен отображению записей таблицы в режиме таблицы, однако при этом предоставляются многочисленные возможности по настройке отображения и дополнения новыми элементами.
В форме, созданной с помощью команды Разделенная форма (Split Form), одновременно отображаются данные в двух представлениях — в одном ее разделе записи отображаются в виде таблицы, в другом выводится единственная выделенная в таблице запись, предназначенная для удобной работы с ее данными. Общим для этих команд является то, что они автоматически создают для выбранной таблицы форму, не вступая в диалог с пользователем, и сразу выводят на экран форму в режиме макета. Создать однотабличные формы в Access можно с помощью команды Мастер форм (Form Wizard), размещенной на вкладке ленты Создание (Create) в группе Формы (Forms). В диалоговых окнах мастера пользователь выбирает поля, которые надо включать в форму, способ отображения записей, стиль оформления.
Создайте однотабличную форму СПРАВОЧНИК ТОВАРОВ для ввода, просмотра и корректировки данных таблицы ТОВАР в базе данных Поставка товаров. Поскольку в таблице есть поле с фотографией, требующее большой области для отображения, одновременно выводите в форме поля только одной записи таблицы.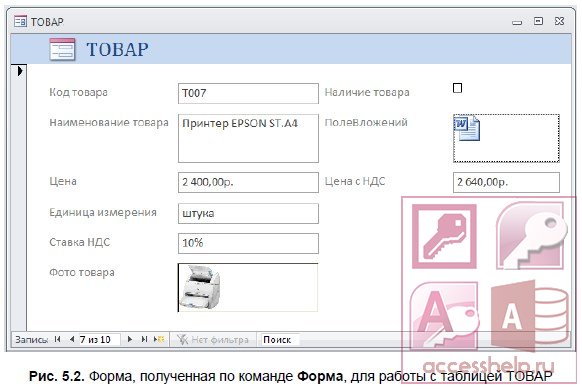 Чтобы источником записей формы стала таблица ТОВАР, выберите ее в области навигации и выполните команду Форма (Form) на вкладке ленты Создание (Create). Эта команда обеспечит автоматическое создание формы на основе только одной выбранной таблицы. Завершается работа команды отображением формы в режиме макета (рис. 5.2). При этом в форме отображаются поля одной записи таблицы, расположенные в макете в столбик. Заголовок формы соответствует имени таблицы источника ТОВАР. Скрытые в таблице поля, например, командой Скрыть поля (Hide Fields) из контекстного меню выделенного столбца, не включаются в форму. Для закрепления темы «Однотабличные формы в Access» смотрим видеоурок:
Чтобы источником записей формы стала таблица ТОВАР, выберите ее в области навигации и выполните команду Форма (Form) на вкладке ленты Создание (Create). Эта команда обеспечит автоматическое создание формы на основе только одной выбранной таблицы. Завершается работа команды отображением формы в режиме макета (рис. 5.2). При этом в форме отображаются поля одной записи таблицы, расположенные в макете в столбик. Заголовок формы соответствует имени таблицы источника ТОВАР. Скрытые в таблице поля, например, командой Скрыть поля (Hide Fields) из контекстного меню выделенного столбца, не включаются в форму. Для закрепления темы «Однотабличные формы в Access» смотрим видеоурок:

Подчинённые поля
При создании подчинённой формы необходимо ввести переменную, в которой будут храниться возможные значения поля главной формы. Если подчинённая форма основана на запросе, введите переменную, определенную в запросе. При создании формы с помощью инструкции SQL, введенной в поле Источник данных, введите переменную из инструкции. Для переменной можно выбрать любое имя. Чтобы ввести несколько значений, нажмите сочетание клавиш SHIFT + ВВОД.
Если, например, поле «Customer_ID» указано как главное в поле Основные поля, то в поле Подчинённые поля можно определить имя переменной, в которой будут храниться значения поля «Customer_ID». Если теперь указать инструкцию SQL в поле Источник данных, используя эту переменную, соответствующие значения будут показаны в подчинённой форме.
Настраиваемые объекты дизайна
Создание базы данных в Access-формах позволяет предоставлять пользовательский доступ и настраивать объекты дизайна. Хорошо разработанная форма может повысить эффективность и точность ввода. На вкладке «Инструменты компоновки форм» содержатся поля настройки формы. Выбор его приведет к экрану с настройками дизайнерских форм и эстетических возможностей. На вкладке «Главная» нужно найти опцию и просмотреть доступные виды форм. Design View предоставляет более подробное представление о структуре формы, чем представление макета. Он также позволяет изменять форму без каких-либо помех.
Большинство задач могут выполнятьсякак в представлении Design View, так и в Layout View, но есть некоторые свойства формы, которые могут быть изменены только в Design. Layout View предоставляет более визуальный макет для редактирования формы. Он имеет близкое сходство с фактической формой.
Большинство модификаций форм могут быть сделаны в представлении макета, но в некоторых случаях Access сообщает, что нужно переключиться на Design View, чтобы внести определенные изменения. Когда активирована функция «Формирование дизайна форм», ленточная панель добавляет три новые позиции вверху под заголовком «Инструменты дизайна форм»:
- Дизайн-изменение цветов и тем. Добавляет в форму кнопки, поля, метки и другие объекты.
- Упорядочить — меняет макет и выравнивает объекты в форме.
- Формат — изменение текста, фоновых изображений и фигур чертежа.
Microsoft Office
Создание источника данных для слияния в Word
Теперь нужно создать источник данных слияния (адресов и фамилий получателей письма).
1. В разделе Выбор получателей окна Слияние области задач выберите пункт Создание списка (рис. 8.6).
Рис. 8.6. Окно Выбор получателей мастера Слияние
2. Щелкните на команде Создать в разделе Создание списка. Откроется окно диалога, показанное на рис. 8.7.
Источник данных слияния представляет собой базу данных, состоящую из записей, на основе каждой из которых с помощью главного документа будет сгенерирован конкретный экземпляр письма. Все записи имеют одинаковые поля данных.
Некоторые наиболее распространенные поля заранее внесены в список окна создания источника данных. Вы можете удалить из базы данных ненужные поля и добавить свои собственные.
Рис. 8.7. Создание источника данных
Другие пункты раздела Выбор получателей позволяют выбрать в качестве источника данных имеющуюся базу данных, ранее созданную в Word или в приложении типа Access, либо адресную книгу.
Примечание
Наличие в источнике данных лишних полей никак не влияет на результат слияния, но замедляет работу программы.
3. Щелкните на кнопке Настройка. Откроется окно диалога, пока занное на рис. 8.8.
4. Выделите пункт Обращение.
5. Щелчком на кнопке Удалить сотрите выделенное поле.
Рис. 8.8. Настройка полей источника данных
Рис. 8.9. Окно диалога Получатели слияния
6. Повторяя шаги 4 и 5, удалите все поля, кроме Имя, Фамилия, Организация, Адрес 1 и Индекс.
7. Щелкните на кнопке ОК.
8. Щелкните на кнопке Закрыть окна диалога Создание источника данных.
9. В открывшемся окне диалога сохранения документа введите имя Гости и щелкните на кнопке Сохранить. Появится показанное на рис. 8.9 окно диалога Получатели слияния, в котором в настоящее время нет ни одной записи.
10. Вам обязательно придется когда-нибудь ввести информацию в источник данных. Щелкните на кнопке Изменить…, чтобы сделать это сейчас. Откроется форма для ввода данных. Давайте добавим несколько записей. Позже слияние сгенерирует ровно столько копий главного документа, сколько записей имеется в источнике данных.
11. Заполните поля формы.
12. Чтобы добавить еще одну запись, щелкните на кнопке Создать запись.
13. Введите еще несколько записей, перенеся в них информацию, представленную в табл. 8.1.
ТАБЛИЦА 8.1. Источник данных слияния
|
Номер записи |
Имя |
Фамилия |
Организация |
Адрес1 |
Индекс |
|
1 |
Василий |
Решетников |
Премьер |
Первая ул., 33 |
113114 |
|
2 |
Петр |
Петров |
Фантом |
Прямой пр., 18 |
114113 |
|
3 |
Виктор |
Горелов |
Фантом |
Четвертый проезд, 143 |
113278 |
14. Щелкните на кнопке Закрыть, чтобы сохранить базу данных, а затем — на кнопке ОК окна Получатели.
Примечание
Для изменения информации источника данных щелкните в панели инструментов Слияние на кнопке Получатели, а затем в открывшемся окне диалога — на кнопке Изменить. Откроется форма источника данных. Для перемещения по записям источника пользуйтесь кнопками Первая, Назад, Вперед, Последняя в нижней части формы.
Рис. 8.10 . Панель инструментов Слияние
Блокировка разделов
Защита доступа к базе данных от других пользователей нужна тогда, когда владелец не хочет, чтобы кто-то вмешивался в тонко настраиваемую внутреннюю работу таблиц и запросов и особенно кодов VBA. Доступ предоставляет ряд способов предотвращения случайного изменения данных пользователями в формах. Один из вариантов — установить свойства управления Enable и Locked для предотвращения ввода данных. Например, при создании подчиненной формы Access, которая будет применяться для внесения изменений в адреса клиентов.
Первое управление — это поле поиска, используемое для нахождения клиентского номера. Когда, например, выбирается номер, имя и адрес клиента автоматически отображаются в соответствующих элементах управления. Однако если не нужно, чтобы другие пользователи вносили изменения в поле «Имя клиента», можно его заблокировать. Далее следует перейти к списку свойств, которые нужно редактировать. Изменения будут применяться ко всей форме. Примерно на полпути вниз по списку свойств можно увидеть варианты редактирования.
Порядок наложения запрета:
Изменить каждое свойство на ПО.
Перейти к представлению дизайна и в раскрывающемся списке свойств листа выбрать форму.
Переключить режим «Разрешить макет» на «Нет»
Это останавливает доступ всех дополнительных пользователей к виду макета, где они могут непосредственно редактировать форму.
Теперь сохраняют форму для этого преобразовывают файл из.accdb в.accde, ограничивая любые дальнейшие изменения дизайна или редактирование полей.
Сохранить текущую базу данных в важном месте.
Перед конвертированием файла в Access убедиться, что сделана копия (или две) исходного файла базы данных. В случае ее повреждения она будет главной копией.
Перейти в файл> Сохранить.
2.4. Системы управления базами данных и экспертные системы
2.4.7. Создание главной кнопочной формы БД Access
Главная кнопочная форма создается с целью навигации по базе данных. Эта форма может использоваться в качестве главного меню БД.
Элементами главной кнопочной формы являются объекты форм и отчётов.
Запросы и таблицы не являются элементами главной кнопочной формы.
Поэтому для создания кнопок Запросы или Таблицы на кнопочной форме можно использовать макросы.
Сначала в окне базы данных создают макросы «Открыть Запрос» или «Открыть Таблицу» с уникальными именами, а затем
в кнопочной форме создают кнопки для вызова этих макросов.
Для одной базы данных можно создать несколько кнопочных форм. Кнопки следует группировать на страницах кнопочной формы таким образом,
чтобы пользователю было понятно, в каких кнопочных формах можно выполнять определенные команды (запросы, отчеты, ввода и редактирования данных).
Необходимо отметить, что на подчиненных кнопочных формах должны быть помещены кнопки возврата в главную кнопочную форму.
Технология создания кнопочных форм следующая:
- создать страницу главной кнопочной формы (ГКФ);
- создать необходимое количество страниц подчиненных кнопочных форм (например, формы для ввода данных, для отчетов, для запросов и т.д.);
- создать элементы главной кнопочной формы;
- создать элементы для кнопочных форм отчетов и форм ввода или изменения данных;
- создать макросы для запросов или для таблиц с уникальными именами;
- создать элементы для кнопочных форм запросов или таблиц.
Структура кнопочных форм может быть представлена в следующем виде.
Рис. 1.
Для создания главной кнопочной формы и ее элементов необходимо открыть базу данных, (например, «Успеваемость_ студентов») и выполнить
команду Сервис / Служебные программы / Диспетчер кнопочных форм. Если кнопочная форма ранее не создавалась, то откроется окно диалога «Диспетчер кнопочных форм».
Рис. 2.
В окне диалога надо нажать кнопку «Да», тем самым подтвердить создание кнопочной формы. В результате будет создана страница Главной кнопочной формы.
Рис. 3.
Далее можно создать еще три страницы кнопочной формы: Формы ввода данных, Отчеты и Запросы. Для этого следует щелкнуть на кнопке «Создать» и
в появившемся окне ввести имя новой страницы «Формы ввода данных» и щелкнуть на кнопке «ОК».
Рис. 4.
Будет создана страница кнопочной формы «Формы ввода данных». Аналогичным образом надо создать еще две страницы, в итоге получим четыре страницы кнопочных форм, которые отображаются в окне «Диспетчер кнопочных форм».
Рис. 5.
После этого создаем элементы ГКФ, для этого в «Окне диспетчер кнопочных форм» выделяем страницу «Главная кнопочная форма» и щелкаем «Изменить»,
откроется новое окно «Изменение страниц кнопочной формы».
Рис. 6.
В этом окне щелкаем на кнопке «Создать», откроется новое окно «Изменение элемента кнопочной формы».
Рис. 7.
В окне выполняем следующее:
- вводим текст: Формы для ввода данных;
- выбираем из раскрывающегося списка команду: Перейти к кнопочной форме;
- выбираем из списка кнопочную форму: Ввод данных в формы, щелкаем на кнопке «ОК».
В окне «Изменение страницы кнопочной формы» отобразится элемент кнопочной формы «Формы для ввода данных».
Рис. 8.
Аналогичным методом надо создать элементы: «Запросы» и «Отчеты», а затем элемент (кнопку) «Выход из БД».
Рис. 9.
В результате в окне «Изменение страницы кнопочной формы» будут отображаться все элементы главной кнопочной формы.
Рис. 10.
Кнопочная форма появится в списке в области окна базы данных на вкладке Формы на панели Объекты, а на вкладе Таблицы в списках появится таблица Switchboard Items.
Дважды щелкнув на надписи «Кнопочная форма», откроется Главная кнопочная форма.
Рис. 11.
Для того чтобы эта форма отображалась при запуске базы данных, необходимо выполнить команду Сервис/Программы запуска, и в открывшемся окне выбрать «Кнопочная форма» из
раскрывающегося списка, кроме того, надо снять флажки Окно базы данных и Строка состояния. Можно также ввести заголовок и значок приложения.
Рис. 12.
Но на этом создание кнопочных форм еще не законченно, так как на подчиненных кнопочных формах (Формы ввода данных, Отчеты, Запросы) нет элементов. Каким образом
поместить элементы на подчиненные формы рассмотрим в следующем разделе.
Сохранение, добавление, удаление
В Microsoft Access изменения сохраняются автоматически при следующих действиях:
- Переход к следующей записи
- Закрытие режима таблицы или формы
Добавление и удаление записей
Для добавления данных в новую запись:
- Перейдите на пустое поле новой записи
- Введите новую группу с количеством студентов и проходным баллом, нажимая TabилиEnter для перехода к следующему полю
Для удаления записей:
- Выделите записи для удаления, щелкнув курсором на серой кнопке слева от первой удаляемой записи и переместив указатель вдоль требуемых записей.
- Нажмите Del или выберите команду Правка|Удалить записи
Примечание:
Нельзя удалить данные из блокированного поля, вычисляемого поля или поля типа счетчик.
2. Как создать пустую форму в Microsoft Access
Вышеупомянутый метод создает форму, в которую добавлены все столбцы вашей таблицы. Если вы не хотите использовать все столбцы, сначала создайте пустую форму, а затем выберите поля, которые хотите включить.
Вы можете добавлять поля в пустую форму из любой таблицы в той же базе данных. Вы также можете изменить порядок полей в форме с помощью этого метода.
Вот как создать пустую форму в Access:
- В Access щелкните вкладку « Создать » вверху и выберите « Пустая форма» .
- Начните добавлять поля. Справа выберите таблицу, из которой вы хотите добавить поля, затем дважды щелкните отдельные поля, чтобы добавить их в форму.
- После того, как выбранные вами поля будут добавлены в форму, щелкните значок сохранения в верхнем левом углу, чтобы сохранить форму.
- Введите имя вашей формы и нажмите ОК .
Что такое подчиненная форма
Сведения о покупателе содержатся в одной таблице, а сведения о его заказах хранятся в другой в связи с проведением нормализации при проектировании базы данных. Одному покупателю соответствует сразу несколько заказов, поэтому отношение между таблицами покупателя и заказов отражают связь «один-ко-многим». В этом случае форма, представляющая данные покупателя, станет основной. Другая, представляющая данные его заказов, будет добавлена к основной и окажется подчиненной.
Расположенные в одном пространстве макета основная и подчиненная формы демонстрируют только связанные данные. Так, если в таблице покупателей находится уникальный покупатель, а в подчиненной таблице заказов с ним связано три записи, значит, подчиненная форма отобразит все три записи о его заказах.
ПримечанияRemarks
Используйте коллекцию Forms в Visual Basic или в выражении, чтобы ссылаться на открытые в данный момент формы.Use the Forms collection in Visual Basic or in an expression to refer to forms that are currently open. Например, можно перечислить коллекцию Forms , чтобы задать или вернуть значения свойств отдельных форм в коллекции.For example, you can enumerate the Forms collection to set or return the values of properties of individual forms in the collection.
Можно сослаться на отдельный объект формы в коллекции Forms , обратившись к форме по имени или обратившись к индексу в коллекции.You can refer to an individual Form object in the Forms collection either by referring to the form by name, or by referring to its index within the collection. Если вы хотите сослаться на конкретную форму в коллекции Формы, лучше всего ссылаться на форму по имени, так как индекс формы в коллекции может измениться.If you want to refer to a specific form in the Forms collection, it’s better to refer to the form by name because a form’s collection index may change.
Коллекция Forms индексируется начиная с нуля.The Forms collection is indexed beginning with zero. Если вы ссылаетесь на форму по ее индексу, первая открытая форма представляет собой формы (0), вторая форма — формы (1) и т. д.If you refer to a form by its index, the first form opened is Forms (0), the second form opened is Forms (1), and so on. Если открыть форму Form1 и затем открыть форму Form2, в коллекции Forms будет ссылаться Форма Form2 по индексу в виде форм (1).If you opened Form1 and then opened Form2, Form2 would be referenced in the Forms collection by its index as Forms (1). Если затем вы закрыли Form1, ссылка на Form2 будет составляться в коллекции Forms по индексу в виде форм (0).If you then closed Form1, Form2 would be referenced in the Forms collection by its index as Forms (0).
Примечание
Чтобы получить список всех форм в базе данных (при открытии или закрытии), перечислите коллекцию AllForms объекта CurrentProject .To list all forms in the database, whether open or closed, enumerate the AllForms collection of the CurrentProject object. Затем можно использовать свойство Name каждого отдельного объекта AccessObject , чтобы возвратить имя формы.You can then use the Name property of each individual AccessObject object to return the name of a form.
Вы не можете добавить или удалить объект формы из коллекции Forms .You can’t add or delete a Form object from the Forms collection.
Упражняться!
- Откройте базу данных практики, упомянутую выше.
- Создайте форму из таблицы «Клиенты».
- Удалить подчиненные формы.
- Создайте поле со списком. Добавьте в поле со списком следующие параметры:
- Роли
- Дарем
- Hillsborough
- Кэри
- Чапел-Хилл
- Гарнер
- Шарлотта
- Сохраните значение в поле City и пометьте поле со списком как NC City List. По завершении работы с мастером поля со списком нажмите «Готово».
- Переключитесь в режим формы и щелкните стрелку раскрывающегося списка в поле со списком, которое вы создали. Вы увидите список городов.
Узнать больше:
- Создавайте запросы к данным в Access 2016 от простого к сложному
- Редактировать таблицы в Access 2016
- Работа с данными в Access 2016
Как найти существующую запись для просмотра или редактирования
Существует два способа поиска и просмотра существующей записи с использованием формы, и оба они используют панель отклонения n в нижней части экрана:
- Чтобы просмотреть записи по одному, щелкните стрелки навигации. Стрелка вправо приведет вас к следующей записи, а стрелка влево приведет вас к предыдущей.
Для поиска записи введите слово, которое, как вы знаете, содержится в этой записи в окне навигации.
Чтобы сохранить текущую запись:
- Выберите вкладку «Главная» и найдите группу «Записи».
- Нажмите кнопку «Сохранить». Текущая запись будет сохранена.
Чтобы удалить текущую запись:
- Выберите вкладку «Главная» и найдите группу «Записи».
- Нажмите команду Удалить. Запись будет удалена навсегда.
Вставка рисунка или объекта
Создание других таблиц для этой базы данных — аналогичное.
Создайте еще 5 таблиц самостоятельно.
Вставка в запись рисунка или объекта
Рисунок или объект добавляется из имеющегося файла либо создается в приложении OLE (например, в MS Paint), а затем вставляется в текущую запись.
Рассмотрим размещение объекта OLE на примере поля Фотография начальника в таблице Преподаватели. Фотографии хранятся в формате графического редактора Paint в файлах с расширением .bmp. Если рисунка в вашем файле нет, то создайте его самостоятельно и сохраните.
- В окне базы данных установите курсор на таблице Преподаватели и нажмите кнопку Открыть
- Заполните строки (записи) открывшейся таблицы данными в соответствии с названиями столбцов (полей)
- Для размещения поля Фотография начальника выполните внедрение объекта OLE в файл базы данных. Установите курсор в соответствующее поле таблицы. Выполните команду меню Вставка|Объект
- В окне Вставка объекта выберите тип объекта Paintbrush Picture и установите флажок Создать из файла
- В этом окне можно ввести имя файла, содержащего фотографию.
- Для просмотра внедренного объекта установите курсор в соответствующее поле и дважды щелкните кнопкой мыши
- Чтобы вернуться из программы Paint, выполните команду Файл|Выход и возврат к таблице Преподаватели.
Размещение данных типа МЕМО в таблице
В таблице ПРЕДМЕТ предусмотрено поле ПРОГРАММА, которое будет содержать длинный текст – краткую программу курса. Для такого поля выберите тип данных ПолеМЕМО.
Инструмент быстрой разработки
Мастер Access Form Wizard — это полезный инструмент форм, который открывает возможности проектирования, предоставляя варианты для столбцов, строк, размеров таблиц, языков и тем. Можно использовать мастер создания форм Access, чтобы быстро решить, какой стиль формы подходит для базы данных и предпочтений пользователя. В зависимости от данных есть несколько других форматов, а также элементы управления дизайном, чтобы помочь пользователю в навигации:
- Мастера форм.
- Дополнительные опции.
Использование мастера открывает новые параметры, добавляет новые поля и убирает ненужные. Эта добавленная гибкость обеспечивает высокое качество управления и экономию времени. Вместо создания форм с нуля можно использовать Мастер форм и настроить его по своему усмотрению. Это экономит время и повышает эффективность, позволяя сразу начать работу. Удобный интерфейс позволяет создавать нужные поля двойным щелчком.
Чтобы создать поле со списком:
- В представлении «Макет формы» выберите вкладку «Дизайн макета форм» и найдите группу «Элементы управления».
- Выберите команду Combo Box, которая выглядит как раскрывающийся список.
- Ваш курсор превратится в крошечный значок перекрестия и выпадающего списка
. Переместите курсор в место, где вы хотите вставить поле со списком, затем нажмите. Появится желтая строка, указывающая место, где будет создано ваше поле со списком. - Появится диалоговое окно Combo Box Wizard . Выберите второй вариант, я наберу нужные значения и нажмите «Далее».
- Введите варианты, которые вы хотите отобразить в раскрывающемся списке. Каждый выбор должен быть в отдельности.
- При необходимости измените размер столбца, чтобы весь текст был виден. После того, как вы удовлетворены своим списком, нажмите «Далее».
- Выберите магазин, что значение в этом поле, а затем нажмите на стрелку раскрывающегося списка и выберите в поле, где вы хотите выбор из комбо — поля для записи. После выбора нажмите «Далее».
- Введите метку или имя, которое будет отображаться рядом с вашим полем со списком. Как правило, рекомендуется использовать имя поля, которое вы выбрали на предыдущем шаге.
- Нажмите «Готово» Ваше поле со списком появится в форме. Если вы создали свое поле со списком для замены существующего поля, удалите первое поле.
- Перейдите в режим просмотра формы, чтобы протестировать поле со списком. Просто нажмите стрелку раскрывающегося списка и убедитесь, что список содержит правильные варианты. Теперь поле со списком можно использовать для ввода данных.
Если вы хотите включить раскрывающийся список с длинным списком параметров и не хотите вводить их все, создайте поле со списком и выберите первый вариант в мастере со списком, я хочу получить значения из другой таблицы или запроса. Это позволит вам создать раскрывающийся список из поля таблицы.
Некоторые пользователи сообщают, что Access работает при работе с формами. Если у вас возникла проблема с выполнением любой из этих задач в представлении «Макет», попробуйте переключиться на «Дизайн».
3.2. Редактирование области данных
В области данных обычно размещаются элементы
управления типа «Поле».
По умолчанию MS Access
создает эти элементы шириной в один дюйм, и слева от него отводится 1 дюйм
для подписи элемента. В некоторых случаях для размещения значения данных
(значения связанного поля) размер в один дюйм оказывается достаточным
(особенно, когда используется устанавливаемый по умолчанию шрифт размера 8),
а в других случаях – недостаточным. Кроме того, очень часто возникает
необходимость в изменении расположения в форме некоторых элементов
управления.
·
Для того, чтобы изменить размеры
(и положение) элемента управления, его необходимо вначале выделить.
Создание формы с помощью инструмента «Форма»
Инструмент «Форма» позволяет создать форму одним щелчком мыши. При его использовании на форму добавляются все поля базового источника данных. Новую форму можно сразу же начать использовать либо изменить в режиме макета или конструктора, чтобы она лучше соответствовала вашим потребностям.
Создание формы с помощью инструмента «Форма»
В области навигации щелкните таблицу или запрос с данными, которые должны отображаться в форме.
На вкладке Создание в группе Формы нажмите кнопку Форма.
Новая форма будет отображена в режиме макета. В этом режиме можно вносить изменения в структуру формы при одновременном просмотре данных. Например, при необходимости можно настроить размер текстовых полей в соответствии с данными.
Если приложение Access обнаруживает таблицу, связанную отношением «один-ко-многим» с таблицей или запросом, который использовался для создания формы, то таблица данных добавляется на форму, основанную на связанной таблице или запросе. Например, если создается простая форма, основанная на таблице «Сотрудники», и между таблицами «Сотрудники» и «Заказы» определено отношение «один-ко-многим», то в таблице данных будут отображаться все записи таблицы «Заказы», относящиеся к текущей записи сотрудника. Если таблица данных на форме не нужна, ее можно удалить. Если существует несколько таблиц, связанных отношением «один-ко-многим» с таблицей, которая использовалась для создания формы, то Access не добавляет таблицы данных на форму.
Поле со списком
Поле со списком — это раскрывающийся список, который можно использовать в форме вместо поля. Поле со списком ограничивает информацию, которую пользователи могут вводить, заставляя их выбирать только те параметры, которые вы указали.
Полезное поле со списком для школ с ограниченным количеством действительных ответов. Например, вы можете использовать поля со списком, чтобы при вводе адреса люди вводили только допустимый штат в США или просто выбирали продукты, которые уже существуют в базе данных.
Как создать поле со списком
1. В представлении «Макет формы» выберите вкладку «Дизайн», затем найдите группу «Элементы управления».
2. Выберите команду Combo Box, которая выглядит как раскрывающийся список.

3. Выберите желаемое место для поля со списком. Появится линия, указывающая место, где будет создано ваше поле со списком. В этом примере он будет помещен между полем «Город» и «Добавить в список рассылки».

4. Появится диалоговое окно мастера Combo Box Wizard. Выберите «Я буду вводить нужные мне значения», затем нажмите «Далее».

5. Введите параметры, которые должны появиться в раскрывающемся списке. Каждый вариант должен находиться в отдельной строке. В этом примере создается поле со списком для поля «Добавить в список рассылки»? в форме, поэтому мы введем все возможные действительные ответы для этой школы. Пользователи смогут выбрать один из трех вариантов из заполненного поля со списком: «Нет», «Да» — еженедельно и «Да» — «Особые события и предложения».

6. При необходимости измените размер столбца, чтобы отображался весь текст. Когда вы будете довольны своим объявлением, нажмите Далее.

7. Выберите Сохранить это значение в этом поле, затем щелкните стрелку раскрывающегося списка и выберите поле, которое вы хотите выбрать, из записанного поля со списком. Сделав свой выбор, нажмите Далее.

8. Введите метку или имя, которое появится рядом с полем со списком. Как правило, следует использовать имя поля, которое вы выбрали на предыдущем шаге.

9. Щелкните Готово. Поле со списком появится в форме. Если вы создали поле со списком для замены текущего поля, вы должны удалить первое поле. В этом примере вы можете заметить, что теперь есть два поля с одинаковым именем. Эти два поля отправляют информацию в одно и то же место, поэтому оба нам не нужны. Я удалю тот, без поля со списком.

10. Переключитесь в представление формы, чтобы установить флажок в поле со списком. Просто щелкните стрелку раскрывающегося списка и убедитесь, что в списке указаны правильные варианты. Поля со списком теперь можно использовать для импорта данных.

Если вы хотите включить раскрывающийся список с различными параметрами и не хотите импортировать их все, создайте поле со списком и выберите первый вариант в мастере поля со списком: я хочу получить значения из другого таблица или запрос. Это позволит вам создать раскрывающийся список из поля в таблице.
Некоторые пользователи сообщают, что Access не может работать с формой. Если у вас возникли проблемы с выполнением любого из представлений макета, попробуйте переключиться в представление «Дизайн».
ЗАДАНИЕ 6. ПРОЕКТИРОВАНИЕ И РАБОТА С ФОРМАМИ
Изучив материалы предыдущих разделов, вы можете
считать, что научились создавать базы данных на основе таблиц, содержащих
информацию о вашей фирме, создавать запросы, позволяющие извлекать
необходимую информацию и на этой основе проводить достаточно сложные
вычисления и разрабатывать отчеты и документы, необходимые для анализа
деятельности предприятия и принятия обоснованных решений.
Однако поработав некоторое время с
таблицами, вы начинаете ощущать некоторые неудобства при вводе и
редактировании данных в таблицах. Записи в таблице можно сравнить с товарами,
стопками лежащими на полках склада: хранить очень удобно, но как быть в том
случае, если вы хотите внимательно рассмотреть какую-либо одну вещь. Все
записи собраны вместе и расположены одна над другой. И, если записей и полей
достаточно много, то охватить взглядом даже одну из них становиться
невозможно.
MS Access предлагает чрезвычайно удобный способ представления
данных – Формы.
БД из трех таблиц
Сначала необходимо спроектировать структуру базы данных. Например, БД «Учеба».
В ней будет 3 таблицы с полями (полужирным начертанием выделены ключевые поля):
1. «Список курсантов» — №, фамилия, имя, день рождения, пол, улица, дом, кв, группа.
2. «Группы» — номер группы, название группы, преподаватель.
3. «Успеваемость» — код, фамилия, имя, любые 6 предметов.
Ключевые поля можно сделать тип счетчик или числовой.
Откройте новую базу данных Microsoft Access
Сохраните ее в своей папке с именем «Учеба».
Таблицы в ней создадим в режиме Конструктор.
Таблицы заполните произвольными 20 строками в режиме таблицы.
Создадим схему базы данных для данных таблиц во вкладке Работа с базами данных.
Чтобы создать схему данных, надо поочередно выбрать таблицы и протянуть связи левой кнопкой мыши от одной таблицы к другой. В открывшемся окне нажать Ок, поставив галочки в полях таблички.
Таблицы «Группы» и «Список учеников» связать связью «один-ко-многим», а таблицы «Список учеников» и «Успеваемость» — связью «один-к-одному». Таблицы «Группы» и «Успеваемость» напрямую не связаны.
Задание.
Запрос выполняется на вкладке Создание. Выполнить запрос для выделения учащихся (их группу и преподавателей), у которых одновременно экзаменационный балл по химии меньше 75 и больше 50, а по информатике балл меньше 80 и больше 60. Предоставь результат для проверки.




