Как сохранить презентацию
Содержание:
- Как сохранить документ в формате видео
- Добавление YouTube видеоролика в вашу презентацию PowerPoint
- Как экспортировать из PowerPoint в видео
- Конвертация
- Воспроизведение
- Настройка видео
- Как конвертировать Повер Поинт в видео формата mp4 онлайн
- Собственные средства программы
- Настройка вставленного в презентацию видео
- Как настроить видео в презентации PowerPoint
- Изменяем цвет и добавляем другие эффекты
Как сохранить документ в формате видео
Вам нужно создать слайды, записать время, голосовые комментарии, манипуляции указки-лазера.
После этого создаем видеофайл.
Размер и качество взаимосвязаны. Перед тем, как сделать окончательный выбор, протестируйте каждый вариант.
- сохраняем последние изменения. Нажимаем Файл — Сохранить;
- создаем видео. Файл — Экспорт — Создать видео. Второй вариант — вкладка Запись, опция Экспорт в видео;
- определяемся с качеством. При нажатии на кнопку Создать видео в первом выпадающем списке программа предложит вам выбрать качество.
Размер и качество взаимосвязаны. Перед тем, как сделать окончательный выбор, протестируйте каждый вариант.

определяемся с речью и длительностью показа. Второй выпадающий список уточняет наличие голосового сопровождения и время, отведенное для показа.
Время показа слайдов меняется быстро и легко..
в отсутствии голосовых комментариев по умолчанию будет стоять опция Не использовать записанные речевое сопровождение и время показа слайдов.
В этом случае показ будет длиться пять секунд. Для изменения найдите Время показа каждого слайда — стрелками регулируйте длительность.
При записанном голосе все просто: стоит опция Использовать записанные речевое сопровождение и время показа слайдов;
- нажмите на кнопку Создать видео;
- назовите и сохраните документ. Выберете Имя файла и папку, куда он будет сохранен по окончанию работы — Сохранить;
- определитесь с Типом файла: Виндовс Медиа Видео или Видео MPEG-4.
Если видео продолжительное, настройте и запустите его создание в ночное время.
воспроизведите видео, проверьте, все ли соответствует запланированному.
Добавление YouTube видеоролика в вашу презентацию PowerPoint
PowerPoint остается пионером среди программного обеспечения, предназначенного для создания интерактивных презентаций.
Но это далеко не предел, ведь каждый владелец офисного ПО от Microsoft может добавить в свою презентацию — видеоролики ↵
• Ниже мы рассмотрим несколько популярных способов, как вставить видео с Ютуба в презентацию ↓↓↓
Вставка
Казалось бы, необходимо просто зайти в раздел «Вставка» и буквально в несколько кликов загрузить ролик на слайд.
Но мы хотели бы поговорить о том, как добавить потоковое видео с Ютуб, чтобы оно проигрывалось в презентации в режиме онлайн !!!
→ Дело в том, что далеко не все версии PowerPoint имеют встроенный функционал для добавления роликов, поэтому мы расскажем, как это можно сделать — через специальные настройки программы.
Метод 1. Скачать и добавить — самый простой способ
Если у вас нет доступа к сети во время проведения презентации, тогда лучше всего скачать и после этого добавить видео на слайды !!!
→ Наиболее простой выход в этом случае – зайти на ru.savefrom.net, ввести адрес видео в форму и скачать ролик в нужном разрешении.
→ Другие пользователи отдают предпочтение популярной утилите 4K Downloader, в арсенале которой различные функции для массового скачивания.
Итак, рассмотрим инструкцию: ↓↓↓
- Заходим в PowerPoint и следуем в раздел «Вставка», где нужно выбрать вкладку «Фильм»;
- Появится выпадающее меню, где стоит нажать на «Добавить из файла на компьютере»;
- Указываем нужный путь и подтверждаем изменения.
Теперь на слайде появится наш видеоролик, который вы можете всячески изменять, используя встроенные инструменты программы
Все — Готово
Так же можете посмотреть эту видео инструкцию ↓
Этот метод считается одним из самых лучших и не потребует от вас значительных усилий.
Метод 1. Через меню разработчика
Например, в PowerPoint от 2007 года нет функции добавления видео с Ютуба в презентацию изначально. Это означает, что вы можете задействовать дополнительные настройки, и в программе появится соответствующий функционал.
Для начала необходимо активировать соответствующие пункты: ↓↓↓
- Запустите PowerPoint и кликните в верхнем левом углу на значок программы, после чего нажмите на «Параметры PowerPoint»;
- Здесь находим раздел «Настройки» и перед вами появится дополнительное окно;
- Из выпадающего меню выставляем «Вкладка разработчик»;
- Найдите пункт «Другие элементы управления» (значок в виде ключа и молотка) и добавьте его в PowerPoint;
- Сохраните изменения и выходите на главный экран слайдов
Теперь в верхней части программы появится соответствующий значок, который поможет вам добавить видео в презентацию.
Давайте рассмотрим подробно, как это сделать: ↓↓↓
- Кликаем на значок (ключ и молоток) и выбираем из списка «Shokwave Flash Object»;
- Теперь в нужном месте на слайде нажимаем мышкой, и появится таблица с будущим видео;
- Вы можете растянуть это окно, задав нужный размер и положение ролика;
- Дважды кликните на окно и появятся настройки этого объекта.
1. Далее вы заметите центральное окно, а также слева – название проекта и параметры.
2. В окне параметров будет очень много различных колонок, в которых нам нужно отыскать раздел «Movie».
3. А теперь заходим на YouTube и получаем ссылку на видео, при этом вам нужно будет ее немного изменить.
→ Тогда у нас получится немного другой адрес «https://www.youtube.com/v/Ce27tTJgWrg».
1. Вот именно эту ссылку и нужно скопировать в раздел «Movie», который мы описывали выше.
2. После этого можно смело закрывать диалоговые окна, которые открывались и переходить к работе с презентацией.
3. Чтобы убедиться в работоспособности добавленного с Ютуба видео просто зайдите в раздел «Вид» и сделайте предварительный просмотр слайдов.
4. Если вы следовали инструкциям, то все получилось.
Внимание!
На ранних версиях PowerPoint уже есть целый набор инструментов, чтобы добавить видео из Ютуб.
Давайте рассмотрим инструкцию на этот счет: ↓↓↓
- Перейдите на вкладку «Фильм», которая находится в разделе «Вставка»;
- Из списка выберите «Добавить из другого сайта»;
- На Ютубе под роликом нажимаем «Поделиться», указываем пункт «html-код» и копируем содержимое;
- Этот код следует вставить в соответствующую форму в презентации.
Таким образом, теперь вы запросто сможете сделать свою презентацию еще лучше и максимально эффективно донести информацию.
Как экспортировать из PowerPoint в видео
Начните с открытия презентации PowerPoint. Экспорт презентации PowerPoint в видеофайл должен быть последним шагом вашего процесса. Это связано с тем, что каждый раз, когда вы вносите изменения, вам нужно конвертировать презентацию PowerPoint в видео.
Как я уже упоминал ранее, PowerPoint будет экспортировать анимацию и переходы при экспорте файла в виде видео.
Чтобы начать экспорт, перейдите в меню Файл > Экспорт > Создать видео.
Перейдите в Файл > Экспорт > Создать видео, для выбора настроек экспорта видео вашей презентации PowerPoint.
В этом меню, перед экспортом готового видео, вы можете выбрать несколько основных параметров. Выпадающие меню с правой стороны контролируют качество и время вашей презентации.
Вот основные пункты, с которыми вам нужно определиться, прежде чем конвертировать PowerPoint в видео:
1. Настройте качество видео PowerPoint
Выберите параметр качества из раскрывающегося списка, чтобы найти компромис между размером файла и качеством видео.
Чем лучше качество вы выбираете, тем больше будет готовый файл. Если вы собираетесь загружать видео на интернет-сервисы, такие как YouTube, то нормально экспортировать в самом высоком качестве и позволить им позаботиться о сжатии.
Выберите параметр качества из раскрывающегося списка, основанного на том, для чего вы экспортируете или где будете распространять готовый видеофайл.
Если вы делитесь этим видео с коллегой по электронной почте или публикуете его на своем собственном сервере, правильным выбором может стать меньший размер файла. Вот мои рекомендации по использованию каждого из параметров:
- Качество презентации. Когда размер файла невелик и он не содержит объектов, используйте Качество презентации. Это обработает видео так, что оно будет выглядеть будет очень близко к вашей оригинальной презентации как большой файл.
- Качество для Интернета. Это идеально, если вы хотите быстро загрузить в соцсеть, такую как Facebook или Twitter. Использовать качества Интернета это хорошая промежуточная точка между размером файла и чёткостью.
- Низкое качество. Это правильный выбор, если вы пытаетесь сэкономить место, например, когда вы присоедините видео к электронному письму.
Выберите параметр качества из раскрывающегося списка, чтобы сделать свой выбор.
2. Контроль времени слайдов PowerPoint
Теперь вам нужно установить время выполнения для каждого слайда в вашем видео. В раскрывающемся меню есть два варианта настройки времени:
- Не использовать записанные речевое сопровождение и время показа слайдов. Просто установите длительность показа для каждого слайда в видео, например, по 5 секунд.
- Использовать записанные речевое сопровождение и время показа слайдов. Настройте определённые промежутки времени для каждого слайда для показа и, возможно, записать озвучку для видео версии.
Выберите либо использовать конкретное время показа, либо установить время для показа каждого слайда.
В принципе, два этих варианта позволяют выбирать между установкой определённого времени показа или использованием одного и того же времени выполнения для каждого слайда.
Для этого примера, давайте оставим параметр Не использовать записанные речевое сопровождение и время показа слайдов.
Если вы не используете записанное время показа, вам нужно установить Время показа каждого слайда, что является временем отображения каждого слайда в видеоверсии вашей презентации.
Если вы выбираете этот вариант, вам нужно как установить опцию Время показа каждого слайда. Это то, как долго каждый слайд будет показан в видео. Значение по умолчанию — 5 секунд, как вы можете видеть на снимке с экрана выше.
3. Создаём видео PowerPoint
Наконец, нажмите Создать видео. PowerPoint откроет окно Сохранить как и вам нужно будет выбрать папку и имя файла для готового видео.
Задайте папку и имя файла, а также видеоформат, чтобы сохранить готовое видео.
Для экспорта вы можете выбирать между файлом MPEG-4 (файл .MP4) или файлом Windows Media Video (.WMV), поэтому выберите соответствующий формат, если ваше устройство имеет какие-либо ограничения. Обычно я оставляют здесь MP4.
Конвертация
Но одними встроенными средствами сыт не будешь, особенно если у вас более ранняя версия офиса или вы хотите преобразовать презентацию в другой формат, например MOV или AVI. В этом случае вам поможет простая конвертация.
Онлайн конвертер
Самый простой способ — это конвертировать презентацию в видео онлайн, т.е. без установки дополнительных программ. Давайте разберем подробнее.
- Заходим на сайт https: //www.online-convert.com/ru/ , ищем там пункт «Видеоконвертер», после чего выбираем желаемый формат, например AVI. Затем жмем на кнопку «Начать» .
- Теперь выбираем файл презентации в формате PPT или PPTX, после чего спускаемся вниз и нажимаем на кнопку «Преобразовать» . Конечно, вы можете проделать некоторые дополнительные настройки, например разрешение видео, число битрейт, декодер, параметры качества и т.д., но лучше оставить по умолчанию.
- Теперь жмем, пока завершится конвертация (все зависит от размера презентации), после чего начнется автоматическое скачивание файла. Проверяем и наслаждаемся.
Конвертер ppt в видео
Но по разным причинам онлайн-конвертеры могут не работать. Банально, у вас могут отключить интернет. Поэтому под рукой нужно иметь специальную программу, которая сможет помочь вам в любое время сделать видео из презентации. Пользоваться такими программами очень легко, но к сожалению этим могут похвастаться далеко не все конвертеры. Но я приведу список программ, которые способны преобразовать презентацию в видео.
- PPT to AVI converter
- MOVAVI Powerpoint to Video
Как видите, всё очень легко и просто. То, что еще 10 лет назад казалось невозможным, сегодня делается просто элементарно.
Воспроизведение
Вторая вкладка имеет несколько иное направление, если речь идёт о настройке. Тем не менее, она предельно полезная. Ниже перечислены блоки инструментов, с которыми вы способны взаимодействовать с целью получения желаемого эффекта:
«Закладки». Очень удобная система для разметки видео. Суть предельно проста, вы устанавливаете специальные точки в тех или иных временных диапазонах. После этого при помощи горячих клавиш можно будет быстро перемещаться между нужными эпизодами.
- «Редактирование». Предлагается инструмент для обрезки клипа. Вы можете убрать лишние части, чтобы всё начиналось и заканчивалось ровно с того момента, который для вас является важным. Помимо этого, доступна система для настройки плавности появления и затухания изображения.
- «Параметры видео». Множество достаточно мелких, но важных и полезных опций сконцентрировано именно здесь. Вы можете отредактировать громкость, настроить вариант старта. Изучите весь набор инструментов, чтобы обеспечить наилучший результат.

Настройка видео
Для нормального отображения и воспроизведения видео мало его просто добавить. Его нужно еще и настроить. И многие совершают ошибку, оставляя все так, как есть. Тем не менее, в самой настройке видео нет ничего сложного.
Стоит отметить, что настроить видео можно двумя способами. Для этого в панели инструментов (та, которая вверху) есть соответствующие вкладки
«Формат» и «Воспроизведение». Мы рассмотрим оба варианта.
Формат
Эта вкладка открывается сразу после добавления видео в слайд. Если такого не произошло, то просто кликните по вкладке с соответствующим названием и вашему взору сразу же откроются инструменты для изменения и редактирования видео.
Итак, здесь можно выбрать требуемый эффект для видео, изменить форму окна ролика, обрезать клип до нужных размеров и сделать многое другое. Сам процесс довольно прост, да и пояснения все на русском языке, так что подробно рассматривать мы его не будем.
После применения всех необходимых настроек можно будет без проблем дальше работать с презентацией. Кстати, в наборе инструментов есть такой, что позволяет скорректировать цвет видео. Очень полезно, если нужно найти сочетание между презентацией и роликом.
Воспроизведение
На данную вкладку в любом случае придется переключаться вручную. Достаточно кликнуть мышкой по соответствующему цвету. И сразу откроется набор необходимых инструментов. Среди них имеются и весьма интересные штуки.
Можно добавить закладку на определенном участке видео (для более понятной навигации), заняться монтажом или поработать со звуком. В общем, при помощи этих инструментов можно настроить практически все опции воспроизведения ролика. А иногда это необходимо.
В целом, после настройки видео этими двумя способами можно получить вполне приличный ролик, который будет гармонировать с общей презентацией. Это гораздо лучше, чем мучиться в профессиональных видеоредакторах. PowerPoint сделает все лучше и быстрее.
Как конвертировать Повер Поинт в видео формата mp4 онлайн
Если вы не желаете устанавливать дополнительные программы на свой компьютер или ноутбук, то в Интернете можно найти немало специализированных ресурсов. По большому счету все они похожи как близнецы, но есть и отличительные особенности:
- Наличие или отсутствие рейтинга.
- Необходимость проходить регистрацию, или доступ без нее.
- Ресурс может быть платным или бесплатным.
- Количество форматов, которые можно конвертировать на ресурсе.
Такие ресурсы предлагают преобразование презентаций Power Point в формат видео MP4. Ведь нередко подобный тип файлов может пригодиться в различных ситуациях:
- Улучшить качество транслируемого материала.
- Выложить презентацию на видеохостинге.
- Для удобства работы на мультимедийной технике.
При поиске сервисов с реальными рейтингами в сети, удалось найти только два. Возможно, есть и другие надежные инструменты, но в этом обзоре остановимся только на этих:
- Online-Convert. С ним уже встречались, когда шла речь о преобразовании других форматов. Однако здесь есть различные инструменты, в том числе и для видео форматирования. Среди его плюсов – бесплатность, возможность задать настройки видео и быстрая обработка. После готовности файлы сохраняются на компьютер или в облако.
- MP3 Care. Это английский сервис, который также бесплатный. Достаточно быстрый процесс конвертации, но сохранить файл можно только на ПК. Из минусов – отсутствие настроек видео, поэтому выходной файл может оказаться с ошибками.
Собственные средства программы
Итак, допустим, у нас уже есть готовая презентация в powerpoint, и нам теперь нужно решить, как нам с ним дальше поступить. Тут есть два варианта:
- Автопрезентация. Суть данного метода заключается в том, что мы ставим ставим в автоматическую смену слайдов, накладываем музыку и просто сохраняем, как будто это клип.
- Доклад. При этом способе вам не нужно ставить автоматическую смену слайдов, так как вы будете записывать ваш доклад в режиме реального времени, причем своим голосом через микрофон.
Автопрезентация
Давайте начнем с чего полегче, т.е. с автопрезентации. Если у вас уже всё готово, то просто идите в меню «Файл» — «Сохранить как». После этого выбираем место хранения нашего будущего видеоролика. Ну а теперь остается только ждать, так как этот процесс может занять довольно продолжительное время. Конечно, все зависит от объема.
А далее нам нужно выбрать формат сохранения. Как видите, количество форматов со временем увеличилось, ну и не обошлось и без видео. Правда эта функция будет доступна только с версии офиса 2010. Выбирайте либо Видео MPEG-4 (начиная с версии 2013), либо Windows Media Video (Начиная с версии 2010). В любом случае оба формата будут свободно проигрываться на любом компьютере и и вы сможете использовать записанные видеоролики даже для загрузки в интернет.
Запись доклада
А если вы хотите сопровождать всю презентацию своей речью и перелистывать страницы вручную, то здесь нам придется пойти немного другим путем.
Выберите в ленте пункт меню «Показ слайдов», после чего нажмите на кнопку «Запись показа слайдов». Когда появится окошко, выберите, что вы хотите оставить
Я бы на вашем месте оставил оба пункта, причем особенно важно оставить режим речевого сопровождения и движений лазерной указки. Когда запись началась, то просто начинайте сопровождать вашу презентацию голосом, не забывая переключаться между слайдами, если у вас они не настроены автоматически
В левом верхнем углу будет вестись отчет времени, сколько времени ушло на текущий слайд и на всю презентацию.
Когда вы пролистнете всё до конца, то вам останется сохранить вашу видеопрезентацию тем способом, что я показывал вам в самом начале. Правда я надеюсь, что у вас всё таки стоит офис версии 2010, 2013 или 2016, так как сделать видео из презентации в powerpoint 2003 не представляется возможным. Здесь остается делать только произвести запись демонстрации в формате PPSX. Но это тоже не выход, так как воспроизведение демонстрации возможно только при установленном приложение, да и в интернет (на тот же ютуб) его не загрузишь.
Настройка вставленного в презентацию видео
После того как видео вставлено в презентацию PowerPoint, его можно настроить. Для настройки внешнего вида видео выделите его мышкой и перейдите на вкладку «Формат». На этой вкладке доступны инструменты, с помощью которых можно изменить то как выглядит вставленное видео в презентации.
Например, на вкладке «Формат» вы можете обрезать видео. Для этого нужно нажать на кнопку «Обрезка» и изменить размер видео. Также здесь можно сделать коррекцию яркости и цвета видео, добавить к видео тень или рамку, изменить форму видео или повернуть его в нужном направлении.
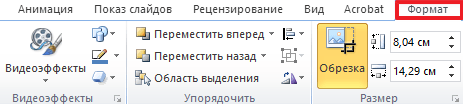
Для настройки воспроизведения видео, выделите его мышкой и перейдите на вкладку «Воспроизведение». Здесь можно настроить различные параметры, которые касаются воспроизведения видео в презентации PowerPoint.
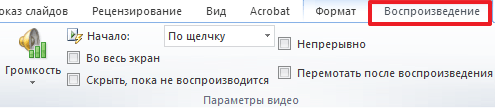
Например, на на вкладке «Воспроизведение» можно изменить способ запуска воспроизведения видео. Для этого нужно открыть список «Начало» и выбрать один из предложенных вариантов:
- По щелчку. Способ воспроизведения по умолчанию. Видео запускается только после того как пользователь кликнет по нему. Это означает, что после открытия слайда вам нужно будет сделать дополнительный клик для запуска воспроизведения вставленного видео.
- Автоматически. Воспроизведение видео запускается автоматически. Это происходит сразу после перехода на слайд с вставленным видео.
Также на на вкладке «Воспроизведение» есть и другие полезные настройки, например:
- Непрерывно. Вставленное видео будет воспроизводиться непрерывно. После окончания ролика воспроизведение будет начинаться сначала.
- Во весь экран. Вставленное видео будет воспроизводиться на весь экран.
- Скрывать, пока не воспроизводится. Вставленное видео будет скрыто, до тех пор пока пользователь не запустит его воспроизведение.
Как настроить видео в презентации PowerPoint
После добавления видео в презентацию в верхнем меню PowerPoint должен появиться блок «Работа с видео». Там будут две вкладки – «Формат» и «Воспроизведение». В них и проходит основная работа со вставленным видео.
Далее рассмотрим параметры, находящиеся в данных вкладках.
Настройки «Формат»
Здесь представлены параметры стилистического оформления видео. Например, тут можно задать рамку. Вот полный список настроек, представленных в данной вкладке.
В области «Настройка» пользователь может внести изменение в само видео, правда, это максимальные примитивные манипуляции. Например, здесь есть инструмент коррекции света и цвета на видео, установка какого-то кадра на заставку.
Блок «Видеоэффекты» содержит в себе все варианты оформления самого видео – различные рамки, тени, фигуры. С помощью представленных инструментов можно, например, сделать имитацию монитора или изменить форму проигрывателя: вместо стандартного прямоугольника можно сделать круг, ромб и т.д. Рамки и тени настраиваются отдельно.
Раздел «Упорядочивание» отвечает за расставление приоритетов позиций. Актуален в тех случаях, когда на слайде имеется несколько видеороликов, перекрывающих друг друга
Здесь можно, например, сделать так чтобы нужное видео перекрывало менее важное.
Блок «Размер» отвечает за размер плеера, в котором будет показываться видеоролик. Назначение имеющихся параметров вполне логично – обрезка и настройка ширины и высоты.
Настройки «Воспроизведение»
Здесь настроек меньше, так как параметры в этом разделе отвечают за воспроизводство самого видео, а функций, связанных с монтажем видео в PowerPoint, практически нет.
- В блоке «Закладки» вы можете установить на видео что-то вроде тайм-кодов, по которым можно будет быстро перемещаться в ходе показа презентации. Здесь же можно удалять и редактировать уже имеющиеся закладки.
- Блок «Редактирование» содержит те немногие инструменты монтирования видео, которые представлены в программе. Здесь можно вырезать ненужные фрагменты из ролика, установить время начала и завершения показа. Дополнительно есть возможность сделать анимацию угасания при появлении и завершении ролика.
- Блок «Параметры видео» отвечает за настройки громкости звука, скрытия видео, пока оно не воспроизводится, выбор типа начала воспроизведения (по щелчку или автоматически), и так далее.
Дополнительные настройки
В целом дополнительные настройки видео в PowerPoint похожи на обычные настройки, например, изображений или примитивных фигур, правда, с некоторыми своими особенностями. Для доступа к ним, кликните правой кнопкой мыши по добавленному видео и выберите из контекстного меню пункт «Формат видео».
Из правой части интерфейса появится вкладка с дополнительными настройками. Всего в ней есть 4 вкладки:
- Вкладка «Заливка». На самом деле здесь находятся настройки заливки границы области с отображением видео. Вы можете вообще убрать эту границу, установить какой-то один цвет для нее или сделать градиентную заливку.
Вкладка «Эффекты» носит обозначение в виде ромба. Здесь можно сделать более тонкие настройки внешнего оформления области воспроизведения видео на слайде.
Вкладка «Размер и свойства» отвечает за возможности форматирования видео как при просмотре в указанном окне, так и для полноэкранной демонстрации.
Вкладка «Видео» дает возможность настроить яркость, контрастность и отдельные цветовые шаблоны для воспроизведения.
Нюансы настройки видео
Их стоит учитывать:
- На видео можно накладывать анимацию, но лучше использовать их в качестве статичных объектов с минимумом анимации. В противном случае возможно появление артефактов и других нежелательных эффектов.
- Не нужно сильно изменять форм-фактор плеера. Круглый плеер это, конечно, красиво и необычно, но часть видео в нем сильно обрезается. Чаще всего, это негативно сказывается на субтитрах, которые, например, в круглом окне могут не полностью попадать в кадр.
- Добавленные эффекты на плеер, по сравнению с размером самого видео, практически не добавляют дополнительного веса презентации. Можете использовать их без опасений.
Такие настройки добавляемых в презентацию видео присутствуют в PowerPoint. Как видите, большинство из них связаны с отображением внешнего вида плеера, в котором будет воспроизведено само видео.
Изменяем цвет и добавляем другие эффекты
Хотя у PowerPoint нет возможности редактировать видео, вы можете откорректировать цвет и внести другие изменения в видео. Это работает в основном одинаково в любой версии.
Убедитесь, что видео выбрано, как и вкладка Format на панели меню справа. Нажмите на кнопку Corrections на панели меню слева и выберите нужную опцию. В Windows появится временное превью для видео с изменениями. На Mac нужно выбрать какую-нибудь опцию, чтобы увидеть эффект, его можно всегда отменить (Command-Z на Mac и Ctrl-Z в Windows).
На вкладке Format можно настроить яркость и контраст для видео
Если вам нужны более тонкие настройки, нажмите на Video Correction Options внизу выпадающего
меню Corrections. Отобразится либо панель задач со слайдерами Brightness и Contrast и кнопкой Recolor
(2013), либо диалоговое окно с этими опциями (2010 и Mac 2011).
Так же и с регулировкой цвета. Выбрав видео, нажмите кнопку Color, так вы сможете изменить общий цветовой оттенок. Если вы выберете Video Color Options, отобразится та же панель задач или диалоговое окно, как описано выше.
Выбираем обложку для видео
Обложка для видео — это изображение на видео, которое видно до того, как вы начнёте его проигрывать. По умолчанию обложкой для видео будет первый кадр этого видео, но её можно поменять двумя способами:
- Выберите определённый кадр из видео
- Выберите изображение на компьютере
Во-первых, обратите внимание на то, какой кадр отображается в виде обложки для видео по умолчанию: когда вы нажимаете на фон слайда при том, что видео не выделено, вы заметите, что обложка — первый кадр. Когда вы нажимаете кнопку Play, первый кадр мгновенно переходит во второй, и видео начинает проигрываться
Давайте поменяем это. Внизу видеоклипа нажмите на временную шкалу в том месте, где находится нужный вам кадр. Затем на вкладке Format в панели меню нажмите кнопку Poster Frame и выберите Current Frame.
Когда видеоклип не выделен, видно изображение кадра, которое вы только что выбрали. Нажмите на кнопку Play, и видео перепрыгнет на первый кадр и начнёт проигрываться с него.
Теперь давайте выберем в качестве обложки для видео любое изображение. Снова выделите видео и нажмите кнопку Poster Frame, но в этот раз выберите Image From File (тот же снимок экрана, выше).
В версиях 2010 и Mac 2011 появится обычное диалоговое окно для выбора, двойным щелчком можно выбрать нужное вам изображение. В PowerPoint 2013 больше вариантов на выбор: файл на компьютере, клипарт Microsoft Office, поиск изображения с помощью Bing, импорт из облачного хранилища или имеющихся социальных сетей.
В качестве обложки для видео можно использовать любое изображение
Можете использовать своё изображение или, если вы загрузили архив из этого урока, можете использовать файл, который называется rainbow.jpg.
Теперь на видео отображена выбранная вами картинка.
Изображение на обложке для видео может полностью отличаться от самого видео
Когда вы нажимаете кнопку Play, картинка исчезает и начинается обычное проигрывание видео. Если
позже вы решите, что хотите установить обложку по умолчанию (то есть первый кадр видеоклипа),
выберите Reset из выпадающего меню Poster Frame.
Обрамление и форма видеоклипа
Кроме того, на вкладке Format из панели меню можно выбрать рамку для видео, одну из длинного ряда стилей, но действительно классно то, что можно сделать маску для клипа любой формы.
Выделите видео и вкладку Format, нажмите на Video Shape. Выберите форму, и на видео наложится маска в виде этой формы!
Видео не обязательно должно быть прямоугольным!




