Как сделать презентацию в ворде
Содержание:
- Введение
- Как создать презентацию (на примере PowerPoint и «Google Презентаций»)
- Вариант 1. Конвертер Word в PPT: конвертируйте Word в PowerPoint Online
- Хватайте эту новую эл.книгу — Создание отличных презентаций (загрузка бесплатна)
- Как быстро вставить документы Word в PowerPoint
- Как быстро вставить слайд PowerPoint в Word
- Как вставить Microsoft Word в Повер Поинт онлайн
- Информационные блоки
- Часть 2. Как конвертировать Word в PowerPoint
- Вариант 2. Конвертировать Word в PPT через Word
- Способ 1: Конвертация в PDF
- Структура информации
- Вставка документа Word в качестве объекта
- Информационные блоки
- Как конвертировать в Ворд PowerPoint онлайн
- Формирование информационных блоков
- Как переделать презентацию «PowerPoint» в документ «Word»?
- Вставка объекта
- Как добавить файл Excel в виде значка в презентацию PowerPoint
- Как вставить видео в Word из интернета
- Дополнительные сведения
- Видео: Как конвертировать «PowerPoint» в «Word»?
- Как переделать презентацию «PowerPoint» в документ «Word»?
Введение
Большинство пользователей привыкли создавать красивые презентации исключительно в программе Power Point. И это не удивительно, ведь любой человек, даже не профессионал в области IT, сможет за короткое время создать красочное привлекательное оформление — уникальное рекламное представление написанной курсовой работы, дипломного проекта, а может быть, даже нового товара или оказываемой услуги. Посредством встроенного инструментария пользователь сможет «вдохнуть жизнь» в свою идею, наглядно её продемонстрировав. Презентация удобна тем, что с её помощью можно при минимальном наборе текста представить всё посредством наглядных иллюстраций, графиков и диаграмм. При создании презентации не стоит забывать о возможностях многофункционального текстового редактора Microsoft Word, который обладает прекрасными качествами, позволяющими сделать презентацию максимально понятной и доступной.
В отличие от популярного приложения Power Point, Ворд прекрасно адаптирован к работе с любыми объёмами текста, ведь в этом и кроется его предназначение. Каждому знакома проблема структурирования информационного блока в слайдах. Именно этот аспект обуславливает совет специалистов предварительно излагать текст на листе, и только затем делать его импорт в Power Point.
Как создать презентацию (на примере PowerPoint и «Google Презентаций»)
Так как PowerPoint пока еще самая распространенная программа для создания слайдов, рассмотрим пошагово процесс на ее примере (будем работать в версии 2010-го года, но она не сильно отличается от более современной). Параллельно, для тех, кто не использует Windows, будем показывать, как делать то же самое в бесплатных Google Slides.
Выбор формата
Начинать создание презентации нужно с выбора формата. Два самых популярных — 4:3 и 16:9 (для широкоэкранных дисплеев). Раньше стандартом считался формат 4:3, поэтому в версии PowerPoint 2010-го года по умолчанию выбран именно этот формат. Чтобы его изменить, перейдите на вкладку «Дизайн», щелкните на «Параметры страницы», откройте выпадающий список «Размер слайдов» и выберите соотношение 16:9.
Создание нового слайда
На вкладке «Главная» нажмите кнопку «Создать слайд» и выберите макет. По сути, можно нажать на любой макет, так как дополнительные элементы при необходимости всегда можно добавить позже с помощью соответствующих кнопок в разделе «Вставка».
В «Google Презентациях» аналогичная кнопка находится примерно на том же месте, но не имеет названия — просто плюсик.
Выбор фона слайда
Чтобы изменить фон, нажмите на «Стили фона» во вкладке «Дизайн», а затем на «Формат фона». Это же окошко можно открыть с помощью контекстного меню: щелкните правой кнопкой мыши по слайду и выберите «Формат фона».
В этом окне можно выбрать в качестве фона цвет, градиент, текстуру, узор или изображение. С помощью ползунка внизу можно отрегулировать прозрачность, если, к примеру, фоновое изображение делает неразличимым текст на слайде.
Для выбора фона в Google Slides есть отдельная кнопка на панели инструментов.
Можно выбрать цвет, градиент, изображение, а также восстановить (удалить) фон, если это необходимо.
Вставка объектов
Основная работа по оформлению слайдов — это вставка и размещение на них различных объектов (текста, рисунков, таблиц и т. д.). За эту функцию в PowerPoint отвечает вкладка «Вставка». Если макет предусматривал объект, то его можно вставить прямо на слайде.
В презентациях «Гугла» немного по-другому: на панели только несколько элементов (текст, картинка, фигура, линия), все остальное — в разделе «Вставка» главного меню.
Работа с объектами
Когда объект создан/добавлен, его можно перемещать по слайду и настраивать (менять размер, цвет, форму и т. д.). У каждого элемента есть свои настройки (у таблиц — одни, у надписей — другие, у изображений — третьи), изменить которые можно щелкнув по нему, а затем — на появившуюся вкладку «Формат».
В Google Slides при выделении объекта в правой части панели появляется кнопка Параметры форматирования».
Добавление анимации и эффектов
За добавление переходов между слайдами и анимации к объектам в PowerPoint отвечают вкладки «Переходы» и «Анимация» соответственно.
Во вкладке «Переходы» можно также задать параметры смены слайдов: будет это происходить по щелчку или автоматически по истечении определенного времени. Чтобы применить анимацию к объекту, нужно выделить его и на соответствующей вкладке выбрать нужный эффект и настроить параметры. От длительности зависит, насколько быстрым или медленным будет эффект. Задержка указывает программе на продолжительность паузы перед началом анимации.
Настроить переходы в Google Slides можно с помощью одноименного пункта меню «Слайд». Кнопка «Анимировать» на панели инструментов появляется автоматически при выделении объекта.
Сохранение презентации
Это заключительный этап создания презентации. В PowerPoint предусмотрено несколько форматов, в которых можно сохранить готовый файл. Это собственный формат PPT (PPTX — в более поздних версиях), статичные PDF, PNG, JPG, TIFF (в виде изображений можно сохранять как отдельные слайды, так и всю презентацию архивом), а также видеофайлы.
«Google Презентации» позволяют скачать готовый файл в формате PPTX, ODP, PDF, TXT и отдельные слайды в качестве изображений JPEG, PNG и файла формата SVG.
Это было краткое описание процесса создания презентаций. Рассмотрены самые базовые функции. Но их достаточно, чтобы начать делать первые презентации. Со временем, по мере освоения программ, вы начнете открывать для себя новые возможности и даже научитесь использовать доступные инструменты нестандартными способами.
Вариант 1. Конвертер Word в PPT: конвертируйте Word в PowerPoint Online
Помимо MS Word, вы можете использовать конвертер Word в PPT. Речь идет об онлайн-сервисах конвертации.
Эти типы программ доказали свою эффективность для многих пользователей. Поскольку вся работа выполняется указанными службами, это совершенно беспроблемно, и большинство пользователей предпочитают использовать этот конвертер Word в PPT онлайн.
У нас есть несколько вариантов для пользователей.
- Onlineconvertfree.com: https://onlineconvertfree.com/convert-format/doc-to-ppt/
- Convertio: https://convertio.co/doc-ppt/
- Конвертировать файлы: https://www.files-conversion.com/presentation-converter.php
Но мы предоставляем только вид пользователя для «onlineconvertfree.com».
- Шаг 1. Перейдите по указанной ссылке и загрузите файл.
- Шаг 2: Выберите формат. В данном случае это PPT.
- Шаг 3. Теперь вам просто нужно немного подождать, пока служба завершит преобразование.
После завершения преобразования вы получите уведомление. Загрузите файл.
Хватайте эту новую эл.книгу — Создание отличных презентаций (загрузка бесплатна)
Изучайте новые методы работы с презентациями в нашей новой eBook (эл.книге): The Complete Guide to Making Great Presentations (Полное руководство по созданию отличных презентаций) (забирайте БЕСПЛАТНО). Упакуйте ваши идеи в мощную презентацию, которая побудит аудиторию к действию.
Статья расскажет, как перенести текст из «PowerPoint» в «Word».
Бывает так, что презентация «PowerPoint» имеет важную информацию, содержащуюся именно в тексте, а дополнения в виде картинок и прочих мультимедиа не представляют особого интереса. Возможно, вам необходимо просто скопировать текст и где-нибудь его иначе отредактировать, например, в «Word».
Как быстро вставить документы Word в PowerPoint
Примечание: посмотрите этот короткий видео урок или следуйте шагам, описанными ниже.
1. Вставка файла документа Word в PowerPoint
Первый способ, которым можно добавить документ Word в презентацию PowerPoint, это пойти на вкладку Вставка и выбрать Объект. Давайте выберем Создать из файла, а затем найдём и укажем наш документ Word.
Найдите файл документа Word, который вы хотите вставить в PowerPoint и нажмите Открыть.
Для нашего первого примера, давайте отметим Как значок и нажмём ОК. Теперь вы можете видеть значок документа Word в презентации. Файл на самом деле вставлен в презентацию PowerPoint. Вы можете открыть этот файл в Word двойным кликом по значку.
Теперь файл документа Word находится в презентации PowerPoint.
Даже если вы отправите кому-то эту презентацию, файл документа Word все ещё будет в ней и они смогут открыть его.
2. Вставка текста документа Word в
Другой способ, который работает с документами Word это ставка некоторого содержимого из файла в презентацию. Давайте повторим те же шаги, но в этот раз, мы не будем отмечать опцию Как значок.
Если вы хотите добавить только содержимое файла Word в PowerPoint, не отмечаете опцию Как значок.
Когда мы нажимаем OK, мы увидим текстовое поле с содержимым файла Word. Может потребоваться повторное форматирование текста, но все же это намного быстрее, чем создавать его заново.
Завершаем!
Вы только что изучили как вставить документ Word в PowerPoint двумя разными способами. Не забудьте отдать их способах, когда вам потребуется работать с документами Word и PowerPoint.
Как быстро вставить слайд PowerPoint в Word
Примечание: посмотрите этот короткий видеоурок или следуйте простым шагам, описанным ниже.
1. Копирование слайда в PowerPoint
Давайте научимся копировать слайд из PowerPoint в Word. Для этого есть несколько различных способов. Первый из них — просто запустить PowerPoint и забрать миниатюру слайда на левой панели.
Для начала выделим слайд в PowerPoint.
Я нажму на миниатюру слайда, а затем нажму Ctrl+C, чтобы скопировать его в буфер обмена.
2. Вставка слайда в Word
Теперь, давайте перейдём к Word. Я могу просто нажать на моей клавиатуре Ctrl+V, чтобы вставить миниатюру слайда прямо в Word.
Используете Ctrl+V для вставки слайда в Word.
Вы можете работать с этим слайдом также, как и с любым другим изображением. Масштабировать его или перемещать внутри документа.
3. Вставка презентации PowerPoint в Word
Другой способ добавления всей презентации PowerPoint — использовать вкладку Вставка в Word и выбрать опцию, которая называется Объект.
Используйте вкладку Создать из файла, чтобы вставить слайды PowerPoint в Word.
Давайте выберем Создать из файла, затем я найду файл презентации PowerPoint и нажму OK. Теперь вся презентация PowerPoint находится в документе Word.
Завершение!
Пользователи могут дважды нажать на слайд, чтобы запустить презентацию PowerPoint прямо из Microsoft Word. Вы можете быстро забросить слайды из PowerPoint в Word различными способами.
Как вставить Microsoft Word в Повер Поинт онлайн
При подготовке презентации может быть востребована и другая опция приложения. Если вам необходимо добавить только один лист Ворд, как объект в презентацию, то используйте такой способ:
- Откройте презентацию и выберите слайд, в который будет добавлен Word.
- Пройдите по маршруту меню «Вставить/Объект».
- В диалоговом окне, которое откроется после этого, нажмите на строку «Создать из файла».
- Кликните на «Обзор» для поиска нужного документа, выберите его и кликните на «Ок».
- Проверьте, чтобы не было установлено галочек на пунктах «Связать», а также «Как значок».
- Подтвердите действия кнопкой «Ок».
Информационные блоки
Каждая презентация стартует с титульного листа. Основной заголовок в этом случае будет отражать тему, которая постепенно раскрывается. Последующая структура выступления строится согласно списку (например, если речь идет о презентации какой-либо компании):
- вступительная часть;
- знакомство;
- достижения, возможности;
- основное направление деятельности.
Информационные блоки на слайде
Для создания такого проекта надо на первом слайде размещать название компании, а на втором миссию фирмы и ее слоган. Текст не должен включать более 6-ти подзаголовков подряд.
Затем слайды отражают основные сведения о фирме, среди которых:
- опыт компании;
- принципы ее работы;
- данные о сертификатах;
- информация о наличии лицензий;
- преимущество перед конкурентами.
Актуальными будут листы с текущими акциями и специальными предложениями
На них акцентируется внимание больше всего, потому эти материалы должны выглядеть красочно и понятно. Последние изображения показывают контактную информацию и остаются видимыми до завершения выступления
Допустимо использование простых обобщений или общих выводов. Эти слайды не должны быть перегружены текстом и таблицами.
Завершающий слайд
Часть 2. Как конвертировать Word в PowerPoint
Преобразование документа Word в PowerPoint — удобный способ создать PPT. Большинство пользователей действительно предпочитают этот метод. К сожалению, пользователи застревают при попытке конвертировать Word в PowerPoint. Процедура может быть несложной, но шаги должны выполняться определенным образом; в противном случае слайды не будут выглядеть так, как вы хотите. Но не волнуйтесь, мы предоставили всю необходимую информацию в статье ниже. Проверить это.
Здесь мы подготовили список эффективных решений, способных успешно конвертировать любые файлы Word в PowerPoint. Проверь их.
Вариант 2. Конвертировать Word в PPT через Word
Лучший и простой способ преобразовать Word в PowerPoint — это использовать сам MS Word. Это отличная программа, способная успешно конвертировать.
Действия по преобразованию Word в PPT очень просты. Ознакомьтесь с ними ниже.
-
Шаг 1. Запустите MS Word и нажмите «Открыть».
- Шаг 2: Затем вы должны отделить каждый параграф заголовком. Эти заголовки станут жирными заголовками в верхней части слайда.
-
Шаг 3. После этого перейдите в меню «Стили». Здесь вам нужно выбрать среди; «Заголовок 1»; «Нормальный», «Без интервала».
-
Шаг 4. После этого настройте текстовые объявления в соответствии с вашими требованиями. Затем нажмите «Экспорт».
- Шаг 5: Выбрать. Кнопка «Отправить в PowerPoint».
Наконец, вам просто нужно нанести последние штрихи, и преобразование будет завершено.
Способ 1: Конвертация в PDF
Чтобы открыть и редактировать презентацию PPTX или PPT, созданную в Microsoft PowerPoint, в Word, можно сохранить ее в формате, который поддерживает текстовый редактор. Это могут быть картинки JPEG, но лучше воспользоваться конвертацией в PDF, что даст возможность редактирования слайдов в Word. Действовать нужно следующим образом:

Не самый удобный и предпочтительный способ конвертации презентаций PowerPoint в формат документов Word, но все можно сделать с помощью встроенных средств и инструментов программ из пакета Microsoft Office. Недостаток метода в том, что иногда после преобразования в PDF элементы слайдов съезжают вбок, а это увеличивает время редактирования документа.
Структура информации
Главное в Ворде — понять принцип построения презентации. Здесь каждый отдельный слайд является новой темой, привязанной к основной. Слайд частично раскрывает общую идею, дополняя картину. Поэтому в Microsoft Word начинают со структуры заголовков. Если подробнее, то начинаются слайды с «Главного заголовка». Затем идут несколько дополнительных, которые нумеруются 1 – 10.
Для начала открываем новый документ Microsoft Word на вашем компьютере. Вверху есть несколько вкладок, которые помогут в дальнейшей работе. Каждый отдельный лист будет одним кадром презентации. Наберите необходимый текст на первой странице. Затем, выделив его левой кнопкой мыши, можно отредактировать отображаемый текст – его гарнитуру, размер и стиль во вкладке «Шрифт». Латинская буква А с красной строчкой внизу поможет выбрать цвет шрифта. Чтобы добавить уже готовый стиль, также выделяется текст, и во вкладке «Стили» подбирается необходимый. Таким образом, создается текстовая составляющая презентации.
Следующая вкладка «Вставка» поможет добавить картинки и фотографии, а также видеоклипы, сохраненные на вашем компьютере. С помощью этой же вкладки создаются таблицы, диаграммы и рисунки.
Структура информации в презентации
Вставка документа Word в качестве объекта
Самый простой способ вставить документ Word — сначала создать документ в Word, а затем добавить его в презентацию.
Выберите слайд, в который вы хотите вставить документ Word.
Выберите пункты Вставить > Объект.

Если документ Word уже существует, в диалоговом окне Вставка объекта выберите пункт Создать из файла.

Нажмите кнопку Обзор, чтобы найти документ Word, который вы хотите вставить. Выберите документ Word и нажмите кнопку ОК.
Убедитесь, что флажки Связать и Как значок сняты. Нажмите кнопку ОК, чтобы вставить содержимое документа Word как объект.
Примечание: Если вы предпочитаете открывать документ Word в Word вместо PowerPoint, установите флажок Как значок, чтобы вставить значок в презентацию. При щелчке значка документ будет открываться в Word.

Совет: Вы также можете вставить ссылку на объект. Установите флажок Связать, чтобы сделать объект ярлыком для импортированного документа Word.
Информационные блоки
Каждая стартует с титульного листа. Основной заголовок в этом случае будет отражать тему, которая постепенно раскрывается. Последующая структура выступления строится согласно списку (например, если речь идет о презентации какой-либо компании):
- вступительная часть;
- знакомство;
- достижения, возможности;
- основное направление деятельности.

Для создания такого проекта надо на первом слайде размещать название компании, а на втором миссию фирмы и ее слоган. Текст не должен включать более 6-ти подзаголовков подряд.
Затем слайды отражают основные сведения о фирме, среди которых:
- опыт компании;
- принципы ее работы;
- данные о сертификатах;
- информация о наличии лицензий;
- преимущество перед конкурентами.
Актуальными будут листы с текущими акциями и специальными предложениями
На них акцентируется внимание больше всего, потому эти материалы должны выглядеть красочно и понятно. Последние изображения показывают контактную информацию и остаются видимыми до завершения выступления
Допустимо использование простых обобщений или общих выводов. Эти слайды не должны быть перегружены текстом и таблицами.

Как конвертировать в Ворд PowerPoint онлайн
Периодически в работе приходится сталкиваться с разными форматами файлом. Порой то, что должно лечь в основу презентации готовится в Word. В этом случае поможет готовый онлайн-инструмент, который сможет конвертировать Ворд в PowerPoint онлайн. Делается это следующим образом:
- Откройте документ для преобразования. Проверьте, чтобы он содержал исключительно текстовое наполнение, а заголовки были размечены, чтобы в дальнейшем они стали отдельными слайдами.
- Кликните в меню раздел «Файл».
- В левом меню выберите строку «Экспорт».
- Справа в блоке выберите вариант «Экспорт в презентацию PowerPoint».
- В диалоговом окошке выберите тему для оформления будущей презентации, кликните на нее дважды.
- Нажмите на кнопку «Экспорт».
- Начнется конвертация Ворд в PowerPoint онлайн.
Полученные результаты вы сможете посмотреть, если нажмете в меню «Файл/Открыть презентацию». Проверьте корректность размещения текста по слайдам, при необходимости отредактируйте готовый файл.
Обратите внимание! В Повер Поинт Онлайн имеется встроенный конвертер, позволяющий работать с Ворд через браузер
Формирование информационных блоков
Естественно, в начале любой презентации должен находиться титульный лист. «Главный заголовок» в этом случае должен отражать непосредственно тему, которая будет впоследствии раскрыта.
Два следующих слайда чаще всего «нагружаются» вступительной частью. Например, перед пользователем стоит необходимость создать такие слайды, целью которых будет презентация возможностей фирмы, которая могла бы оказывать свои услуги другой организации, в частности, по перевозке грузов. Рекламный ход такого рода должен первостепенно знакомить потенциальных клиентов со слоганом, достижениями и возможностями организации. Не будет лишним указать основное направление деятельности.
Чтобы сделать такую презентацию, на первом слайде лучше поместить красочное название фирмы, на втором — слоган и возможности, которые могут состоять из нескольких (3–6) меньших заголовков. Последующие пару слайдов могут отражать сведения о компании, — например, принципы работы, накопленный опыт, информация о лицензии. В этом же разделе могут упоминаться преимущества фирмы перед её конкурентами, а также действующие сейчас акции.
Последние слайды должны отражать информацию, которая бы знакомила потенциальных потребителей с перечнем предлагаемых продуктов и услуг. В случае, если список возможностей организации слишком огромный, будет лучше, если типовые услуги будут объединены в группы.
На самом последнем слайде должна располагаться исключительно контактная информация. Здесь также допустимо использовать выводы или простые обобщения.
Как переделать презентацию «PowerPoint» в документ «Word»?
Способ первый
Наиболее простой вариант – копировать каждый слайд из «PowerPoint
» и поочередно вставлять в документ «Word
». Потом сохранить эту информацию. Данный вариант часто используется пользователями, но в нем есть, конечно, и значительный недостаток. Если презентация большая, слайдов в ней большое количество, то копировать каждый текстовой блок просто утомит, не говоря уже о потери времени. Поэтому в последнем случае лучше воспользоваться другим способом.
Способ второй
При большом количестве информации лучше всего скопировать сразу всю презентацию «PowerPoint
». Для этого переключите отображение слайдов в режим «Структура
», скопируйте спокойно весь текст (без лишних дополнений), вставьте его в окно документа «Word
» и сохраните.
Переключите отображение слайдов в режим «Структура»,
Способ третий
Более профессиональный вариант, хотя и не такой уж и сложный. Вам нужно будет просто преобразовать презентацию «PowerPoint
» в документ «Word
». Откройте презентацию, вверху пройдите в «Файл», выберите пункт «Сохранить и отправить
», далее нажмите на «Изменить тип файла
». В итоге, кликните на «Сохранить как файл другого типа
» и «Сохранить как
».

В новом окошке выберите пункт «Структура, RTF
» и сохраните файл

Выберите пункт «Структура, RTF»
Способ четвертый
Предыдущий вариант можно исполнить несколько другим методом. Зайдите в «Файл
—Сохранить и отправить
—Создать выдачи
—Создать выдачи
».

В новом окошке поставьте галку напротив подходящего вам пункта, например, «Только структура
» и нажмите на «ОК
».
В новом окошке поставьте галку напротив подходящего вам пункта
В итоге, редактируйте полученный в «Word
» текст, как положено в данном документе

Презентация перенесена в «Word»
Вставка объекта
Один из самых простых способов добавления одного готового проекта в другой предполагает обычную вставку — как любой другой объект типа рисунка или формулы. Чтобы это сделать, придется выполнить такие действия:
- Запустить первый, основной проект, который будет открывать докладчик.
- Перейти к вкладке «Вставка».
- Найти и щелкнуть в группе «Текст» по кнопке вставки объекта.
- Отметить, что объект будет создан из готового файла.
- Нажать на «Обзор» и найти нужный файл. Чтобы упростить задачу, можно сразу поместить документ на рабочий стол, в каталог загрузок или в корневой каталог диска.
- Нажать «ОК» в окне обзора и еще раз — в форме вставки объекта.
Теперь в составе первой презентации дополнительно появилось окно со второй. Его можно подогнать по размеру и поместить в удобном месте. А справа, как и прежде, будут показываться элементы основного проекта. А вставленные слайды можно перелистывать с помощью ползунка, который появится при выборе соответствующей области и повторном щелчке по тому же месту.
Для возврата к основному проекту достаточно кликнуть по любой его области. А включать вторую презентацию можно прямо во время просмотра первой, возвращаясь обратно нажатием кнопки Esc. Преимущества такого метода — простая вставка и легкий переход.
Как добавить файл Excel в виде значка в презентацию PowerPoint
Добрый день! Подскажите, возможно ли с помощью кода добавить файл EXCEL в виде значка в презентацию PowerPoint? Много форумов просматривал, но нигде не нашел. Если это невозможно, то как сделать гиперссылку на этот файл, чтобы при нажатии на нее открывался файл Excel.
Сам макрос на создание слайдов в PowerPoint у меня написан в Excel. Осталось добавить только файлы.
Заранее спасибо за помощь!
Окрыть презентацию PowerPoint и во всех графиках изменить данныеЗдравствуйте. У меня следующая задача: нужно средствами VB окрыть презентацию PowerPoint и во всех.
На основе данных из Excel создать презентацию в PowerPointМне требуется на основе данных из Excel файла создать презентацию в PowerPoint. Ни с тем, ни с.
Как открыть презентацию PowerPoint?Нужно, чтобы при переходе на вкладку открывалась презентация.. Как это сделать?
Как преобразовать презентацию PowerPoint из ppt в jpg?Прошу прощения, не знаю, в какой раздел писать Собственно, сабж: Необходимо при помощи.
Вставить презентацию PowerPoint в программуДорогие друзья!подскажите ,пожалуйста,как вставить презентацию в делфи.просто все способы,которые.
Вкладка Вставка -Объект. Ставить Создать из файла -выбираете файл на диске. Ставите галочку Как значок. При этом можно будет даже выбрать свой значок.
При необходимости можно установить связь (Связать) (но тогда при пересылке презентации на другой ПК будет ошибка). Нужно для того, чтобы видеть изменения в файле Excel, если они будут внесены в самом файле Excel. Так же можно будет изменять информацию файла Excel из презентации. Если не связывать, то все изменения во вставленном файле Excel будут возможны только из презентации, на исходный файл эти изменения никак не повлияют.
Такие же действия можно записать в Excel и подставить в код PP. Чуть пошаманить и, полагаю, все получится.
Добавлено через 6 минут Код примерно такой получается:
Как вставить видео в Word из интернета
Видео из интернета можно просматривать в Word без использования специализированных программ. Эта возможность реализована в версиях приложения: Word 2019, Word 2016, Word 2013, Word для Microsoft 365.
В программе Word поддерживается вставка видео из YouTube, Vimeo и SlideShare.net. Вставка и воспроизведение видео возможна только при подключенном интернет-соединении.
Пройдите последовательные шаги:
- В окне открытого документа Word щелкните в предполагаемом месте вставки видео.
- Откройте вкладку «Вставка», а затем перейдите к группе «Мультимедиа».
- Нажмите на кнопку «Видео из интернета».
В некоторых случаях, кнопка «Видео из интернета» может быть неактивной, а в строке заголовка после имени файла написано «». Чтобы решить проблему, вам нужно преобразовать документ Word.
Подробнее: Как убрать режим ограниченной функциональности Word 2019, 2016, 2013, 2010, 2007
- В окне «Вставка видео», в поле «Введите URL-адрес или код внедрения для видео из Интернета» необходимо вставить ссылку на видео или код вставки. Имейте в виду, что использование видео зависит от условий испорльзования и политики конфиденциальности поставщика видео.
Примените один из двух доступных вариантов: вставьте ссылку или встраиваемый код. Код для внедрения видеоролика можно найти под видео, размещенном на видеопортале. Код располоагается под кнопкой с названием— «Поделиться».
В прежних версия Word, в этом окне предлагался выбор из трех возможных вариантов действий: добавление видео из поиска Bing, из YuoTube или вставка кода.
- Нажмите на кнопку «Вставить».
- В документе Word появится значок окна плеера со вставленным видео.
- После вставки происходит переключение во вкладку «Формат». Вы можете применить к этому видеоролику различные параметры форматирования: использовать стили рисунков и цветов, изменить размер объекта, добавить художественные эффекты и т. д.
Использование элементов форматирования ничем не отличается от действий, применяемых к рисунку, вставленному в Word. Эти манипуляции не влияют на качество исходного видео.
Вы можете изменить положение видео на странице документа, например, сделать обтекание текстом.
Для просмотра видео внутри документа Word необходимо нажать на кнопку «Воспроизвести», расположенную на изображении видеоролика.
Дополнительные сведения
Примечание: Эта страница переведена автоматически, поэтому ее текст может содержать неточности и грамматические ошибки
Для нас важно, чтобы эта статья была вам полезна. Была ли информация полезной? Для удобства также приводим ссылку на оригинал (на английском языке)
Иногда в имеющейся презентации PowerPoint может интересовать в первую очередь текстовое содержание, а не вставленные картинки и другие мультимедиа. Например, для копирования и последующего редактирования текста.
Рассмотрим несколько вариантов, как сохранить презентацию Microsoft PowerPoint 2010 в Word без использования дополнительных программ. Возможно не все, но часть из перечисленных вариантов подойдет и для более ранних версий PowerPoint.
Видео: Как конвертировать «PowerPoint» в «Word»?
Часто пользователи сталкиваются с необходимостью создания красивой презентации. Им на ум в первую очередь приходит PowerPoint. Разумеется, это удобный инструмент, который позволяет в короткое время осуществить задуманное. Однако не стоит забывать о том, что такую же по значимости презентацию можно создать и в текстовом редакторе Microsoft Word. Здесь работа получается максимально доступной и понятной для всех. Ворд, в отличие от Пауэр Поинт, отлично адаптирован к текстам в любых объемах. Любая презентация состоит из текста, потому его удобнее структурировать в документе, а уж после адаптировать под презентацию. Стоит лишь освоить несколько несложных этапов о том, как делать презентацию в Ворде
.
Любую тему, используемую в презентации, нужно преподнести ярко, интересно и понятно. Именно эти пункты и повлияют на итоговый успех выступления. В Ворде слайды получаются более информативными и доступными для визуального восприятия. Это и есть первостепенная задача –
Пользователю нужно разделить текст, фигурирующий в документе, и сжать его до минимальных размеров с сохранением смысла. Не стоит забывать о том, что время – очень ценная вещь во время выступления. Аудитория не воспринимает ту информацию, о которой монотонно говорят больше 20-и минут. Лучше всего вписываться в эти параметры.

Как переделать презентацию «PowerPoint» в документ «Word»?
Способ первый
Наиболее простой вариант – копировать каждый слайд из «PowerPoint» и поочередно вставлять в документ «Word». Потом сохранить эту информацию. Данный вариант часто используется пользователями, но в нем есть, конечно, и значительный недостаток. Если презентация большая, слайдов в ней большое количество, то копировать каждый текстовой блок просто утомит, не говоря уже о потери времени. Поэтому в последнем случае лучше воспользоваться другим способом.
Способ второй
При большом количестве информации лучше всего скопировать сразу всю презентацию «PowerPoint». Для этого переключите отображение слайдов в режим «Структура», скопируйте спокойно весь текст (без лишних дополнений), вставьте его в окно документа «Word» и сохраните.
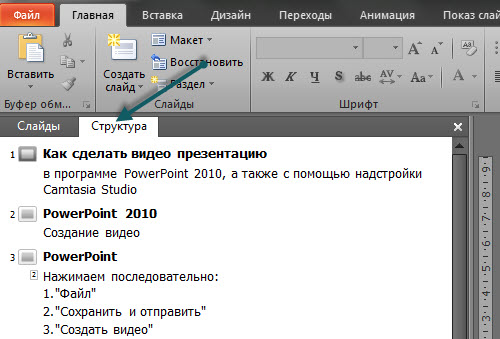
Переключите отображение слайдов в режим «Структура»,
Способ третий
Более профессиональный вариант, хотя и не такой уж и сложный. Вам нужно будет просто преобразовать презентацию «PowerPoint» в документ «Word». Откройте презентацию, вверху пройдите в «Файл», выберите пункт «Сохранить и отправить», далее нажмите на «Изменить тип файла». В итоге, кликните на «Сохранить как файл другого типа» и «Сохранить как».
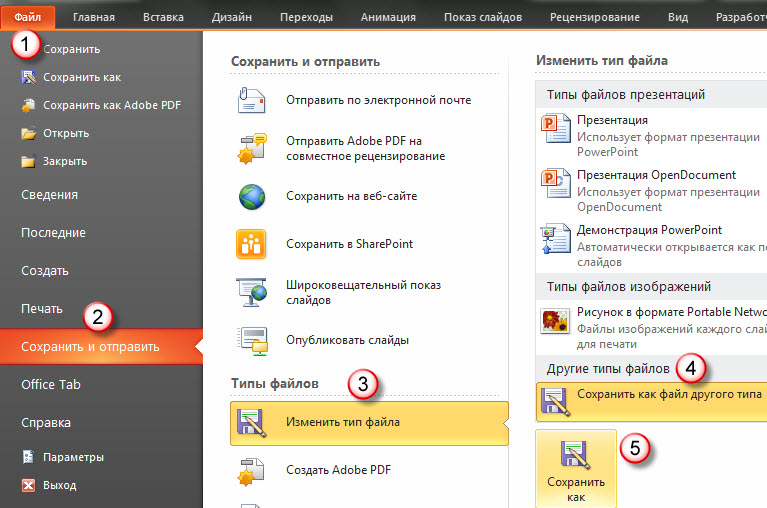
Пройдите в «Файл-Сохранить и отправить-Изменить тип файла-Сохранить как файл другого типа-Сохранить как»
В новом окошке выберите пункт «Структура, RTF» и сохраните файл
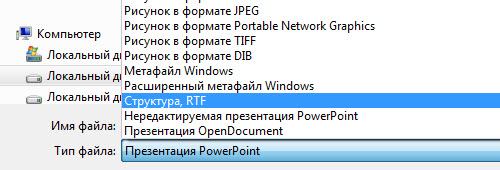
Выберите пункт «Структура, RTF»
Способ четвертый
Предыдущий вариант можно исполнить несколько другим методом. Зайдите в «Файл—Сохранить и отправить—Создать выдачи—Создать выдачи».
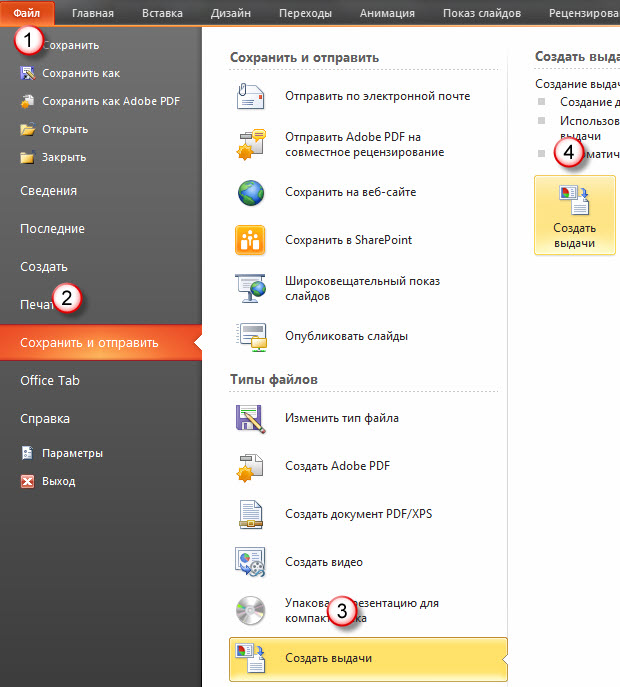
Зайдите в «Файл-Сохранить и отправить-Создать выдачи-Создать выдачи»
В новом окошке поставьте галку напротив подходящего вам пункта, например, «Только структура» и нажмите на «ОК».
В новом окошке поставьте галку напротив подходящего вам пункта
В итоге, редактируйте полученный в «Word» текст, как положено в данном документе
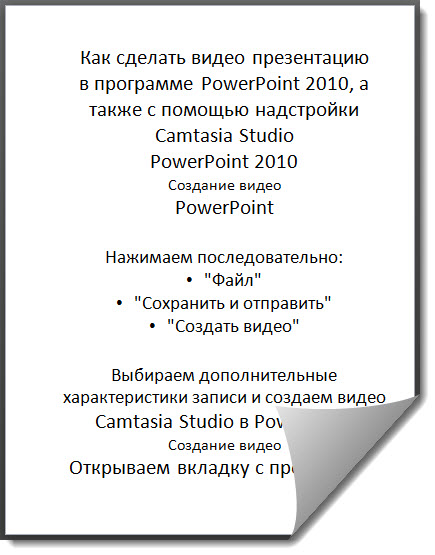
Презентация перенесена в «Word»




