3d текст надпись с обводной тенью высотой 3д эффекта
Содержание:
- Семейства шрифтов в CSS
- Проценты и шрифты
- Em — относительный размер шрифта
- Как приодеть текст к фотографиям в ВК
- Gfto.ru — красивый дизайн текста
- Fonts-online.ru добавляем текст удобно и быстро
- Ошибки при написании фраз под фотографией
- Gfto.ru – онлайн-инструмент для создания красивого шрифта
- Синонимы к слову beautiful
- Как изменить размер букв в определенных программах (частично)
- Что думают татуированные?
- Работа со шрифтами в отдельных приложениях
- Как изменить шрифт на Windows 10
- Cooltext.com — уникальные шрифты
- Как делать подписи в инстаграм
- Как изменить цвет и фон шрифта?
- Изменяем параметры шрифта
- Generating fancy text
- Тату надписи фото
- Textfx.co – удобный сетевой генератор текстов
- Зачем менять шрифт на Android
- Поменять шрифт в Windows 8
Семейства шрифтов в CSS
В CSS шрифты разделены на семейства, каждое семейство состоит из набора шрифтов, обладающих общими характеристиками. Существует всего пять семейств шрифтов:
- sans-serif — шрифты без засечек, считается что они лучше читаются на экране компьютера, чем шрифты семейства serif.
- serif — семейство шрифтов с засечками. У многих людей они ассоциируются с газетными статьями. Засечки — декоративные штрихи и черточки по краям букв.
- monospace — семейство, состоящее из шрифтов, символы которых имеют одинаковую фиксированную ширину. Такие шрифты используются в основном для отображения примеров кода программы.
- cursive — шрифты, имитирующие рукописный текст.
- fantasy — художественные и декоративные шрифты. Они не очень широко распространены, доступны не на всех компьютерах и редко используются в веб-дизайне.
Свойство font-family дает возможность изменить шрифт, заданный по умолчанию. Обычно оно содержит список взаимозаменяемых шрифтов, разделенных запятыми, принадлежащих одному семейству. Если имя шрифта состоит более чем из одного слова, то его нужно указывать в кавычках. В конце списка обычно указывается название семейства:
body {
font-family: Verdana, Helvetica, Arial, sans-serif;
}
Рассмотрим, как браузер обрабатывает список шрифтов, заданный в нашем свойстве font-family:
- Сначала он проверяет, установлен ли шрифт Verdana на компьютере, и, если да, использует его в качестве шрифта для текста внутри элемента (в нашем случае внутри элемента <body>)
- Если Verdana не установлен, то ищет шрифт Helvetica. В случае успешного поиска использует его внутри <body>.
- Если и Helvetica не установлен, то ищет шрифт Arial. Если он имеется на компьютере, то применяет его внутри <body>.
- И наконец, если ни один из указанных шрифтов не найден, применяется первый, найденный браузером на компьютере шрифт из семейства sans-serif. Таким образом браузер сможет самостоятельно определить подходящий шрифт из семейства.
<!DOCTYPE html>
<html>
<head>
<meta charset="utf-8">
<title>Название документа</title>
<style>
p.exserif { font-family: "Times New Roman", Times, serif; }
p.exsansserif { font-family: Arial, Helvetica, sans-serif; }
</style>
</head>
<body>
<h1>CSS свойство font-family</h1>
<p class="exserif">Абзац использующий шрифт Times New Roman.</p>
<p class="exsansserif">Абзац использующий шрифт Arial.</p>
</body>
</html>
Попробовать »
Примечание: при выборе только одного определенного шрифта важно понимать то, что браузер отобразит его только в том случае, если данный шрифт установлен на компьютере пользователя. Если шрифт не будет найден, то текст будет отображен шрифтом «Times New Roman», который задан по умолчанию во всех браузерах
С этой темой смотрят:
- Отступ текста в CSS
- Выравнивание текста в CSS
- Цвет и тень текста в CSS
- CSS стиль и размер шрифта
- Стандартные (безопасные) шрифты
Проценты и шрифты
Ещё есть проценты, но с ними сложнее: нужно знать размеры родительского элемента, чтобы процентам было от чего отталкиваться. Например, если мы просто напишем font-size: 50%;, то браузер сделает так:
- Поищет в стилях, есть ли где-то точное указание размеров шрифта для этого или родительского элемента.
- Если есть — возьмёт 50 процентов от них.
- Если нет — возьмёт стандартный размер шрифта для этого элемента из своих настроек и уже от них посчитает 50%.
Браузер взял размер шрифта 40 пикселей из общих настроек для всей страницы.
Теперь добавим отдельный стиль для абзаца и в нём укажем, что размер текста должен быть 50%:
А вот что будет, если мы удалим размер в пикселях из стиля body{} и дадим браузеру самому разобраться с размером:
Так как мы не задали точные размеры, то браузер взял какой-то свой размер абзаца по умолчанию и посчитал 50% от этого стандартного размера. Получилось мелко и нечитаемо.
Em — относительный размер шрифта
Если неохота считать проценты или нужно, чтобы шрифт точно был в 2 раза больше или в 0,7 раз меньше обычного шрифта, используют em. Это то же самое, что проценты: — это как .
Так же, как и с процентами, em — это относительные значения. Всё зависит от родительского элемента. В этом примере родительским элементом был общий размер для всей страницы, заданный в body{}. Но что, если мы вложим с помощью блоков абзацы друг в друга?
Размеры в эмах удобно использовать для вёрстки разных иерархических элементов, где каждый вложенный уровень должен по размеру быть меньше предыдущего. Чтобы каждый раз не считать размеры вручную, можно использовать одно и то же значение в em — а браузер сам уменьшит шрифт пропорционально вложенности.
Em считается относительно текущего размера шрифта и пересчитывается при изменении размеров родительского шрифта. Это можно использовать для адаптивной вёрстки.
Кроме em есть ещё rem — она считает размеры шрифта только относительно тех, которые заданы в блоке стилей html{}. Если этого блока нет или в нём ничего не написано — rem посчитает размер шрифта от стандартного значения в браузере. Отличие от em в том, что даже при вложенности друг в друга все значения будут считаться не относительно предыдущего блока, а относительно значения в html{}.
Как приодеть текст к фотографиям в ВК
Социальная сеть «В Контакте» затрагивает все страны мира. Каждый из нас общается здесь с друзьями, родственниками, а также ищет работу или продвигает свой товар. Чтобы привлечь аудиторию к своей странице, нужно не только лайкать или писать объёмные тексты, но и выкладывать интересные фотографии.
Маркированные списки сразу привлекают внимание и разгружают мозг, дают возможность прочесть смысл к фото. В списках должна быть основная информация, её читатель в первую очередь осмыслит.
Подзаголовки – неотъемлемая часть любого текста
Визуально пробегая глазами по тексту, подписчик или просто посетитель сразу обратит на них внимание. Если, например, вы хотите похвастаться своим хорошим настроением, нужно написать об этом в подзаголовках.
Разбавьте текст таблицами, дополнительными красочными картинками и гифками. Видео и гифы начинают воспроизводиться автоматически что, скорее всего, привлечет внимание.
Если вам хочется быстрее продвинуть товары или услуги, лучше делать продающие тексты. В них нужно описать все преимущества товара и почему именно вам нужно доверять. Работает безотказно, если правильно написать основной смысл.
Обязательно правильно закончите фразу. Предложите поделиться информацией с друзьями, или подписаться — это действительно мотивирует читателя к действиям.
Правильный подход к своему делу всегда приносит плоды. Если вы решили сделать из своей страницы сайт услуг или продаете товары, но не знаете как правильно подать информацию, всегда можно обратиться к специалистам. Они смогут не только правильно оформить страничку, но и преподнести информацию многочисленным клиентам.
Gfto.ru — красивый дизайн текста
Сервис для написания красивого текста онлайн – http://gfto.ru. Этот сайт предоставляет дополнительные возможности в виде фона текста, а также масштабирования поля вокруг текста и настройки наклона шрифта. Здесь вы можете выбрать красивый шрифт и украсить его специальными шаблонами, которых здесь также имеется большое количество на любой вкус. Для того, чтобы создать свою необычную надпись, перейдите на главную страницу сайта.
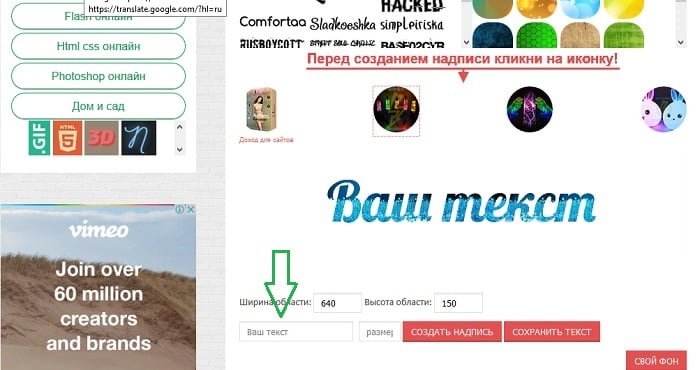
- Выберите шрифт в соответствующем блоке.
- В поле «Ваш текст» введите необходимые строки. Если вам достаточно только шрифта, нажмите кнопку «Сохранить текст» и графический файл в формате PNG Image сохранится в папку на вашем компьютере.
- Если вы хотите дополнить вашу фразу необычными красками и другими дополнительными настройками, нажмите «Свой фон».
- В этом разделе вы можете загрузить свой фон, нажав соответствующую кнопку внизу.
- В окне «Ваш текст» введите фразу. Здесь же вы увидите другие настройки – размер, шрифт, размер области вокруг текста и др. Для применения и обзора одной из настроек, нажмите кнопку «Применить» внизу.
- В этом окне редактирования сохранить картинку можно, кликнув по ней правой кнопкой мыши и нажав «Сохранить» из выпадающего меню.
Fonts-online.ru добавляем текст удобно и быстро
Данный сайт также предназначен для написания вашего текста красивым шрифтом – Fonts-online.ru. Он содержит огромную базу шрифтов различного направления, вида и стиля. Такому набору сайт обязан большинству пользователей, которые могут самостоятельно добавить на сайт новый шрифт. Все здесь имеющиеся шрифты поделены на латинские, кириллические, графические, рукописные, декоративные, граффити и т.д.
Здесь, как и в других подобных сайтах, вам необходимо лишь ввести фразу в специальное поле, и вы увидите свою фразу в нескольких десятках, а то и сотнях стилей начертания шрифта. Помимо этого на сайте https://www.fonts-online.ru/ вы можете скачать любой шрифт на свой компьютер и пользоваться им в любое время, с одним лишь условием, если шрифт распространяется без каких-либо ограничений. Зайдите на главную страницу сайта, чтобы создать свою надпись.
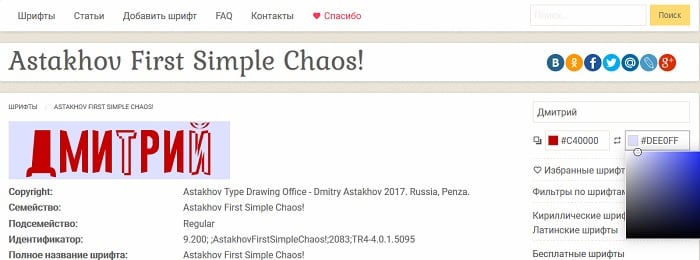
- Чтобы создать текст красивым шрифтом онлайн, зайдите на главную страницу этого сайта.
- С правой стороны, под блоком «Поделиться», в окне введите фразу, которую необходимо украсить интересным шрифтом.
- Под окном ввода текста расположено два блока с выбором цвета. Один из них – цвет текста, другой – цвет фона. Выберите нужные цвета для будущего шрифта.
- Еще ниже находятся разделы с шрифтами, также выберите подходящий.
- На странице скачивания опустите страницу в самый низ, чтобы ввести проверочные цифры и нажмите кнопку «Скачать».
Ошибки при написании фраз под фотографией
- Отсутствие желания думать во время написания поста. Многие тратят огромное количество сил, времени и средств, чтобы воспроизвести нужный им снимок. После достижения цели некоторым приходит в голову подписать его, так как требует душа.
Не нужно сразу подписывать удачную фотографию? лучше несколько минут подумать, проанализировать не только слова, но и то, как будет воспринимать их подписчик.
- Использование жаргона и мата будет мало кому интересно. Большинство подписчиков и гостей хотят расслабиться, посещая страничку, а не увидеть низкосортный жаргон мажоров и зеков.
- Использование в тексте малоизвестных фраз и выражений. Обычный человек просто не поймет, что вы на самом деле имели в виду. Лучше написать просто и без прикрас.
- Орфографические ошибки стали бичом современного человека. Нужно помнить, что на страницу в социальной сети могут заходить культурные и умные люди, а не только молодёжь и дети. Ошибки в тексте вызывают возмущение, стимулируют гостя оставить негативный комментарий или отзыв.
- Полное несоответствие теме будет восприниматься как глупость хозяина странички. Так, если на фото изображены изысканные блюда, не стоит вспоминать о картошке с селёдкой. Во всем должно быть равновесие и смысл.
- Пренебрежение к окружающим вас людям. Многие, особенно молодые люди начинают с помощью фотографий унижать других пользователей сети. Это принесёт полный крах.
Так, если у вас появилась новая иномарка, не стоит смеяться над жигулями соседа пенсионера. Такая подпись может поставить крест на вашем развитии.
Gfto.ru – онлайн-инструмент для создания красивого шрифта
Вторым популярным русскоязычным ресурсом для генерирования текста красивым шрифтом онлайн является gfto.ru. Данный ресурс предназначен для выполнения разнообразных визуальных задач – конструирования открыток и баннеров, добавления фотоэффектов, генерации текстов и логотипов. Сайт имеет простой, удобный и главное бесплатный интерфейс, и мы можем воспользоваться его возможностями для генерации красивых надписей.
Порядок действий:
- Запустите gfto.ru;
- Выберите понравившийся шрифт и фон среди представленных на ресурсе;
- В специальном поле наберите ваш текст, выберите ширину и высоту его области;
- Нажмите на «Создать надпись», а затем на «Сохранить текст» для сохранения полученного результата на ПК.
Синонимы к слову beautiful
Красота окружает нас постоянно, и по мере изучения английского языка становится ясно, что одного прилагательного beautiful для ее описания недостаточно. Эти синонимы к слову «красивый» на английском помогут разнообразить речь:
- handsome – красивый (о мужчинах);
- pretty – милый;
- lovely – прекрасный;
- stunning – потрясающий;
- gorgeous – великолепный;
- graceful – изящный;
- glorious – славный, великолепный;
- delicate – нежный, изящный;
- magnificent – великолепный;
- elegant – элегантный;
- pleasing – приятный;
- nice-looking – приятный глазу, хорошо выглядящий, красивый;
- exciting – захватывающий.
Красивые слова мужчине
Если вы ищите самые красивые слова и выражения на английском, которые можно посвятить мужчине, – загляните в нашу статью на эту тему и вы найдёте там то, что нужно.
Как изменить размер букв в определенных программах (частично)
Во многих программах компьютера, в которых можно открыть и почитать какой-то текст, можно увеличить или уменьшить его размер. Фактически это изменение масштаба, а не правка самого файла. Грубо говоря, можно просто приблизить или наоборот отдалить текст, не меняя его.
Как это сделать. Самый распространенный способ – найти данную функцию в отдельно взятой программе. Но это не очень-то удобно и не всегда просто. Поэтому существует альтернативный «быстрый» вариант, работающий в большинстве компьютерных программ.
Нажимаем на одну из клавиш CTRL на клавиатуре и, не отпуская ее, прокручиваем колесико на мышке. Каждая такая прокрутка увеличивает или уменьшает текст на 10-15%. Если «крутить» колесико на себя, то размер шрифта будет уменьшаться, а если от себя, то увеличиваться.
ЧИТАТЬ ДАЛЕЕ: Лучшие планшеты со стилусом для рисования в 2020-2021
Как только размер Вас устроит, отпустите кнопку CTRL. Тем самым Вы закрепите результат и вернете колесику на мышке прежние функции.
Кстати, вместо колесика можно использовать кнопку для увеличения и — для уменьшения. То есть зажимаете CTRL, после чего нажимаете, а затем отпускаете клавишу или — на клавиатуре. Одно такое нажатие изменяет размер на 10-15%.
Несколько примеров. Допустим, я часто пользуюсь интернетом для поиска информации — читаю новости и статьи. На разных ресурсах размер текста отличается – это зависит только от самого сайта.
По большей части размер букв меня устраивает, и я не испытываю неудобства при чтении. Но иногда попадаются сайты, на которых шрифт очень мелкий для меня – приходится наклоняться близко к экрану, щуриться. Это неудобно и неполезно.
Вот в таких случаях можно быстро увеличить шрифт. Зажимаю кнопку Ctrl на клавиатуре и несколько раз прокручиваю колесико на мышке, тем самым изменяя размер текста.
Кстати, чтобы вернуться к изначальному размеру, нужно зажать кнопку Ctrl на клавиатуре и затем один раз нажать на клавишу с цифрой 0. Правда, такой «возврат» работает не во всех программах, а только в браузерах.
Другой пример. Допустим, я печатаю документ в программе Microsoft Word. Текст в нем должен быть определенного размера, но для меня он слишком мал. Просто увеличить шрифт в самой программе я не могу – это нарушит правила оформления, а работать с таким мелким текстом одно мучение.
Зажав кнопку Ctrl и покрутив колесико на мышке, я могу увеличить масштаб документа. Тем самым я просто приближу его к себе, но НЕ изменю. Текст останется прежнего размера, зато я его буду видеть увеличенным.
То же самое касается фотографий и картинок, которые мы открываем на компьютере. Точно таким же способом их можно «приблизить» или «отдалить».
Важно! Некоторые программы запоминают размер, который был настроен. То есть открыв в такой программе что-то другое, оно сразу же будет показано в измененном размере
Поэтому не пугайтесь, если документ, книга или страница в интернете откроется в нестандартном размере — слишком большом или слишком маленьком. Просто измените его этим же самым способом (CTRL и колесико на мышке).
Что думают татуированные?
Решающим фактором в нанесении первой татуировки являются отзывы владельцев латинских надписей на теле.
Алина, 25 лет: У меня на голени есть надпись Gaudeamus igitur, juvenes dum sumus. В переводе она означает «Веселимся же, пока молоды». Многие, кто знает значение слов, спрашивают, что будет, когда я состарюсь. Я буду вспоминать свою бесшабашную молодость и гордиться собой. Хотя, думаю, я и в 70 буду ощущать себя на 20. За три года тату не надоела.
Эльвира, 32 года: В 22 года меня сбила машина, и я оказалась на волоске от смерти. Длительная реабилитация, любовь родных и желание жить поставили меня на ноги. С тех пор у меня на плече красуется надпись Memento mori. Когда мне трудно, татуировка напоминает мне о ценности жизни и дает силы взять себя в руки. Дословный перевод: «Помни о смерти».
Маргарита, 28 лет: Я всегда считала, что мне по жизни везет. Поэтому под грудью у меня есть небольшая значимая для меня надпись Audaces fortuna juvat – удача сопутствует смелым. Ни разу не жалела о тату. Чем набивать рисунок на пол тела, лучше выбрать короткое, но точное изречение, характеризующее человека.
Александра, 30 лет: Я наношу татуировки около пяти лет. Последнее время латинские надписи пользуются огромным спросом, и я понимаю почему. Их смысл важен обладателю. Он становится человеку настоящим талисманом.
Резюмируя сказанное, можно сделать вывод, что на тело люди наносят надписи, которые рассказывают о характере человека.
Работа со шрифтами в отдельных приложениях
В клиентах соцсетей и мессенджерах есть собственные настройки для управления шрифтами. Иногда они относятся только к интерфейсу приложения, но чаще дают возможность форматирования текста в сообщениях и постах.
В приложении WhatsApp очень ограниченные настройки шрифтов. Выбрать начертание, к сожалению, нельзя, доступно лишь изменение размера.
Для этого:
- Запустите WhatsApp.
- Откройте главное меню — оно вызывается нажатием на кнопку с тремя точками в правом верхнем углу.
- Перейдите в «Настройки».
- Откройте раздел «Чаты».
- Нажмите на пункт «Размер шрифта».
- Выберите значение параметра: маленький, средний или большой шрифт. Шрифт в интерфейсе приложения останется прежним. Изменится только размер букв в чатах.
Особенность мессенджера WhatsApp в том, что вы можете форматировать текст в диалогах.
В Ватсапп доступно четыре стиля написания, которые используют для выделения важных мест в сообщении или повышения точности передачи информации.
Чтобы написать текст жирным шрифтом, оберните его знаком * с двух сторон. Например, *CompConfig*. После отправки сообщения текст между звёздочками станет жирным.
Для добавления курсива оберните слово или фразу нижним подчёркиванием _. Например, _Читайте нас_
Важно, чтобы перед первым нижним подчёркиваением и после второго был пробел. Форматирование применяется после отправки сообщения.
Для создания зачёркнутого текста используйте знак тильды ~
Принцип аналогичный — оборачиваете слово или фразу с двух сторон и отправляете сообщение.
Ещё одна возможность — добавление в чат моноширинного начертания, которым часто пользуются разработчики. В WhatsApp доступен шрифт FixedSys. Чтобы применить его к тексту, оберните фрагмент в обратные одинарные кавычки. Вот так: .
В официальном приложении соцсети «ВКонтакте» по умолчанию можно изменить только размер шрифта:
- Откройте главное меню.
- Перейдите «Настройки».
- Откройте раздел «Основные».
- Нажмите на пункт «Размер шрифта».
- Выберите размер — маленький, обычный или крупный.
Изменения сохраняются автоматически. Размер шрифта применяется ко всем элементам интерфейса официального приложения «ВКонтакте».
В Instagram на Андроид вообще нет никаких настроек для управления шрифтами. К приложению применяется тот стиль, который установлен в системе по умолчанию. Зато в Инстаграме есть другая скрытая фишка — ее используют для стильного оформления описания аккаунта и постов. Чтобы воспользоваться этой возможностью, понадобится приложение Font for Intagram — Beauty Font Style.
- Установите из Play Market приложение Font for Intagram — Beauty Font Style.
- Запустите его и напишите в окне редактора текст.
- Выберите стиль его отображения.
- Выделите и скопируйте результат.
- Запустите Instagram.
- Вставьте обработанный фрагмент текст в информацию об аккаунте или пост.
- Сохраните изменения.
Instagram будет показывать надпись в том виде, в котором вы её вставили
Это отличная возможность для создания привлекающих внимание подписей и придания стиля вашему аккаунту
Как изменить шрифт на Windows 10
Руководствуясь нашей инструкцией, которая описана ниже, вы узнаете, как изменить шрифт на компьютере Windows 10. Будьте внимательны при выполнении действий, согласно инструкции.
Откройте меню «Пуск» и кликните по функции «Параметры».
После этого откроется окно с параметрами Windows, кликните по разделу «Персонализация».
В разделе «Персонализация», перейдите в подраздел «Шрифты».
В новом окне, вам необходимо просмотреть доступные шрифты. Если вы не нашли подходящий шрифт, то нажмите на «Получить дополнительные шрифты в Microsoft Store». Подберите подходящий шрифт и установите его на компьютер. Обязательно запишите название подходящего шрифта в блокнот, либо на бумажку, так как это понадобится при выполнении дальнейших действий.
После того, как выбрали подходящий шрифт и записали его название, создайте блокнот на рабочем столе.
Затем, откройте блокнот и вставьте следующий текст:
| Windows Registry Editor Version 5.00«Segoe UI (TrueType)»=»»«Segoe UI Bold (TrueType)»=»»«Segoe UI Bold Italic (TrueType)»=»»«Segoe UI Italic (TrueType)»=»»«Segoe UI Light (TrueType)»=»»«Segoe UI Semibold (TrueType)»=»»«Segoe UI Symbol (TrueType)»=»»«Segoe UI»=»Ваш шрифт» |
Обратите внимание, вам необходимо заменить значение «Ваш шрифт» на значение шрифта, который вы записывали в блокнот или на бумажку
После этого, нажмите на кнопку «Файл».
В контекстном меню нажмите по пункту «Сохранить как…».
Теперь задайте любое имя файла с приставкой .reg , в меню «Тип файла:» укажите «Все файлы», а затем нажмите на кнопку «Сохранить».
Затем нажмите по сохраненному файлу правой кнопкой мыши и выберите в меню пункт «Слияние».
Во всплывающем окне подтвердите намерения о взносе изменений в реестр, просто нажмите на кнопку «Да». В следующем всплывающем окне нажмите на кнопку «OK».
В результате всех выполненных действий, необходимо выполнить перезагрузку компьютера. После перезагрузки изменится шрифт на компьютере, включая элементы Windows, приложения, содержимое окна и другое.
Как вы видите, изменить шрифт на компьютере оказывается не так трудно. Для этого достаточно иметь некоторые знания по работе с функциями Windows и редактором реестра. Прочитав статью до конца, вы автоматически получили эти знания, а значит можете поделиться с другими.
Если у вас возникли вопросы, то оставьте комментарий под статьей!
Cooltext.com — уникальные шрифты
Онлайн-сервис cooltext.com является англоязычным и русской версии, к сожалению, не имеет. Но есть в этом и положительный момент – он здесь практически не нужен. Ведь все, что нам нужно, это выбрать понравившуюся надпись из богатого списка и красиво написать в окне нужный нам текст. А если вы пользуетесь браузером Chrome, то вы можете просто в один клик перевести страницу, для других браузеров есть также расширение-переводчики. Сайт приятно отличается от предыдущих тем, что здесь имеются уже готовые варианты как красивых шрифтов, так и их оформления в различных цветах и стилях.
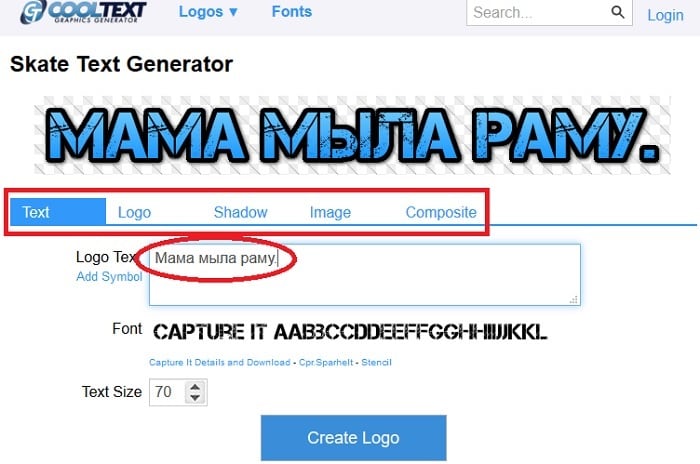
Введите в поле требуемый текст
- После выбора понравившегося, вы перейдете в раздел, где нужно написать текст для красивого шрифта.
- Здесь вы можете выбрать размер текста, задать градиент любых цветов, сделать шрифту тень, а также налаживать сверху слоя других текстов.
- После того, как вы определились с настройками и шрифтом, нажмите кнопку «Create Logo».
- Откроется окно, в котором будет несколько вариантов, «Download» — загрузить на компьютер, «Edit» — вернуться к редактированию надписи, «Get HTML» — получить ссылку для вставки логотипа в код Интернет-страницы, «Email» — отослать на ваш почтовый ящик.
- Ниже есть блок, в котором вы можете поделиться логотипом в популярных соцсетях, таких как: Facebook, Twitter, Google +.
Как делать подписи в инстаграм
Каждый второй житель планеты использует инстаграм с разной целью. Многие таким образом ловят птицу славы, удачи или наживы. Так уж сложилось, что все зрители социальных сетей выбирают кумиров именно по фото и постам.
Очень важно, чтобы пост был креативным и коротким. Подписчики и гости, как правило, видят только первые три строки
Именно в первых строках нужно изложить основной смысл и заинтересовать. Пост заинтересует, если следовать определённым правилам:
Мотивация к скрытому ответу. Не стоит сразу задавать вопрос своей публике, стоит немного осмыслить снимок. Это позволит избежать навязчивости и позволит проникнуться к хозяину странички.
Делая эффектные фото из ресторана, не нужно хвастаться, что было очень вкусно. Порой многим вообще не понятно что на снимке. Лучше описать блюдо или оценить сервис ресторана. Читателям это более интересно, чем ваши эмоции от еды.
Сплошной текст может испортить даже первое впечатление
Важно, чтобы читатель поста видел основную информацию. Для этого нужно разделять текст на несколько абзацев
Если хочется перечислить достижения или достопримечательности лучше использовать нумерованный список.
Выложить фото в инстаграм со смыслом и при этом получить многочисленные комментарии и лайки — это целая наука. Если человек действительно заинтересован в продвижении своей страницы в инстаграм, ему следует писать только осмысленные посты и шутки, чтобы привлечь больше аудитории.
Как изменить цвет и фон шрифта?
Помимо внешнего вида шрифта в MS Word можно также изменить его стиль (текстовые эффекты и оформление), цвет и фон, на котором текст будет находиться.
Изменяем стиль шрифта
Чтобы изменить стиль шрифта, его оформление, в группе “Шрифт”, которая расположена во вкладке “Главная” (ранее “Формат” или “Разметка страницы”) нажмите на небольшой треугольник, расположенный справа от полупрозрачной буквы “А” (“Текстовые эффекты и оформление”).

В появившемся окошке выберите то, что бы вы хотели изменить.

Как видите, один этот инструмент уже позволяет изменить цвет шрифта, добавить к нему тень, контур, отражение, подсветку и другие эффекты.

Изменяем фон за текстом
В группе “Шрифт” рядом с кнопкой, рассмотренной выше, находится кнопка “Цвет выделения текста”, с помощью которой можно изменить фон, на котором находится шрифт.

Просто выделите фрагмент текста, фон которого хотите изменить, а затем нажмите на треугольничек возле этой кнопки на панели управления и выберите подходящий фон.

Вместо стандартного белого фона, текст будет находиться на фоне того цвета, который вы выбрали.
Урок: Как убрать фон в Ворде
Изменяем цвет текста
Следующая кнопка в группе “Шрифт” — “Цвет шрифта” — и, как понятно из названия, она позволяет этот самый цвет изменить.

Выделите фрагмент текста, цвет которого необходимо изменить, а затем нажмите на треугольник возле кнопки “Цвет шрифта”. Выберите подходящий цвет.

Цвет выделенного текста изменится.

Как установить понравившийся шрифт в качестве используемого по умолчанию?
Если вы часто используете для набора текста один и тот же, отличный от стандартного, доступного непосредственно при запуске MS Word, шрифт, не лишним будет установить его в качестве используемого по умолчанию — это позволит сэкономить немного времени.
1. Откройте диалоговое окно “Шрифт”, нажав на стрелочку, расположенную в правом нижнем углу одноименной группы.

2. В разделе “Шрифт” выберите тот, который вы хотите установить в качестве стандартного, доступного по умолчанию при запуске программы.

В этом же окне вы можете установить подходящий размер шрифта, его начертание (обычный, полужирный или курсив), цвет, а также многие другие параметры.

3. Выполнив необходимые настройки, нажмите на кнопку “По умолчанию”, расположенную в нижней левой части диалогового окна.

4. Выберите, как вы хотите сохранить шрифт — для текущего документа или для всех, с которыми будете работать в дальнейшем.

5. Нажмите кнопку “ОК”, чтобы закрыть окно “Шрифт”.
6. Шрифт по умолчанию, как и все дополнительные настройки, которые вы могли выполнить в этом диалоговом окне, изменится. Если вы применили его для всех последующих документов, то при каждом создание/запуске нового документа Ворд сразу же будет установлен ваш шрифт.

Как изменить шрифт в формуле?
Мы уже писали о том, как в Microsoft Word добавлять формулы, и как с ними работать, более подробно об этом вы можете узнать из нашей статьи. Здесь же мы расскажем о том, как изменить шрифт в формуле.
Урок: Как в Ворде вставить формулу
Если вы просто выделите формулу и попробуете изменить ее шрифт точно так же, как вы это делаете с любым другим текстом, ничего не получится. В данном случае действовать необходимо немного иначе.
1. Перейдите во вкладку “Конструктор”, которая появляется после клика по области формулы.

2. Выделите содержимое формулы, нажав “Ctrl+A” внутри области, в которой она находится. Для этого также можно использовать мышку.
3. Откройте диалоговое окно группы “Сервис”, нажав на стрелочку, расположенную в правой нижней части этой группы.

4. Перед вами откроется диалоговое окно, где в строке “Шрифт по умолчанию для областей формул” можно изменить шрифт, выбрав понравившийся из доступного списка.

На этом все, теперь вам известно, как изменить шрифт в Ворде, также из этой статьи вы узнали о том, как настроить другие параметры шрифта, в числе которых его размер, цвет и т.д. Желаем вам высокой продуктивности и успехов в освоение всех тонкостей Microsoft Word.
Опишите, что у вас не получилось.
Наши специалисты постараются ответить максимально быстро.
Изменяем параметры шрифта
Windows 8 обделена большим количеством функциональных возможностей, которыми обладали предыдущие версии.
Осталось лишь мизерное количество настроек, касающихся шрифта, которыми может управлять пользователь.
Чтобы изменить параметры в тексте следует выполнить такие действия:
Необходимо правой кнопкой мыши вызвать окно с меню и кликнуть по пункту «Разрешение экрана» (Screen resolution).
Путь для изменения в конфигурациях виндовс 8
Откроется окно, в котором следует найти раздел «Сделать текст и другие элементы больше или меньше» либо на иностранном языке «Make text of other items larger or smaller».
«Make text of other items larger or smaller» — выбрать при настройке шрифта
Появится следующее диалоговое окно, в котором можно задать все необходимые параметры.
Настройки параметров нового размера шрифта
- Можно сделать размер букв больше или меньше. Установить понравившийся стиль.
- Так же необходимо будет указать в конфигурациях область действия настроек. Например, только текстовые документы.
- Сохранить изменения.
Следует помнить, что подобные изменения параметров шрифтового оформления можно будет приметить только к некоторым ее элементам.
Попробуем изменить размеры выбранного шрифта другим способом
Требуется зайти в Панель управления в раздел «Принтеры и факсы».
Как изменить размер шрифта
Теперь можно кликнуть мышей по разделу «Оформление и персонализация». А в окне, которое всплывет, найти раздел «Экран». Щелкните по нему мышкой.
Изменение размеров текста
На этой странице можно выделить конкретную область действия и задать нужные параметры.
Можно определиться с размером экрана, установив новое процентное соотношение. Или же внести изменения только лишь для шрифта, указав его размер, видовую и стилистическую характеристику.
По окончанию описанных действий, нажимаем кнопку «Применить».
Generating fancy text
So perhaps, you’ve generated some fancy text, and you’re content that you can now copy and paste your fancy text in the comments section of funny cat videos, but perhaps you’re wondering how it’s even possible to change the font of your text? Is it some sort of hack? Are you copying and pasting an actual font?
Well, the answer is actually no — rather than generating fancy fonts, this converter creates fancy symbols. The explanation starts with unicode; an industry standard which creates the specification for thousands of different symbols and characters. All the characters that you see on your electronic devices, and printed in books, are likely specified by the unicode standard.
Тату надписи фото
Сделать татуировку хотят многие девушки. Кто-то сомневается в необходимости этого желания, другие же не могут подобрать для себя идеальную фразу или шрифт. Именно поэтому мы подобрали красивые варианты, среди которых вы точно найдете что-нибудь подходящее.

“Дышать”

“Это пройдет”


“Что бы не случилось”

“Ты оберегаешь меня, я оберегаю тебя”

“Следуй за звездами”

“Возлюбленный”

“Ты мое солнце”

“Рождена чтобы быть счастливой”

“Кто ты”

“До и после”

“Я тебя люблю”

“Наша связь вечна”

“Не мечтайте о своей жизни, живите своей мечтой”

“Я твоя. Ты мой”


“Будь спокойной”

“Небо выше меня. Земля ниже меня. Огонь во мне.”

“Моя часть навсегда”
Выбор татуировок в виде надписей поражает разнообразием. К тому же, в отличии от реалистичных рисунков, всегда можно подобрать уникальный вариант, который подходит именно вам. Это может быть всего лишь одно слово, фраза или даже четверостишье собственного исполнения.
А вам нравятся тату в виде надписей?
Textfx.co – удобный сетевой генератор текстов
И последний сервис, о котором я хочу поведать – это textfx.co. Он также имеет англоязычный интерфейс и большое разнообразие шрифтов, а работа с ним не отличается от других ресурсов данного плана. При этом свободный доступ к ресурсу ограничен выполнением двух надписей в день (за большее количество придётся доплачивать).
Как работать с сервисом:
- Войдите на генератор textfx.co;
- Ниже определитесь с понравившимся вам шрифтом;
- В экране редактирования определитесь с фоном и другими понравившимся вам настройками;
- Сохраните результат с помощью соответствующих клавиш (доступно сохранение с фоном и без фона).
Зачем менять шрифт на Android
Зачастую пользователями движет стремление придать мобильному гаджету индивидуальный стиль, уйдя как можно дальше от шаблонного дизайна Android или другой оболочки. Но иногда задача поменять шрифт на Android становится необходимостью — например, если установленный по умолчанию размер букв не позволяет читать с экрана из-за проблем со зрением.
Обычно у системного шрифта можно изменить 4 параметра:
- семейство — например, по умолчанию на устройстве стоит Roboto, а вы хотите Arial или Comic Sans;
- начертание — прямое или наклонное (курсив);
- насыщенность — обычный, полужирный или жирный;
- кегль (размер букв).
Семейство, начертание, насыщенность и другие свойства конкретного шрифта записаны в его файле. Размер же меняется средствами операционной системы.
Поменять шрифт в Windows 8
- Рассмотрим один из самых простых вариантов, как изменить размер шрифта на компьютере windows 8:
- Сначала необходимо удалить стиль для текста, предложенный системой. По умолчанию для данной вариации программного обеспечения используется Segoe UI. Сохранить изменения.
- Открываем заново и следуем по такому пути HKEY_LOCAL_MACHINE\SOFTWARE\Microsoft\Windows NT\CurrentVersion\Fonts.
- Для правильного функционирования, следует избавиться от всех системных файлов, которые могут начинаться на Segoe UI.
- Проделываем ту же процедуру, которая уже описана выше — следуем по пути.
- Необходимо создать временную папку. Установить необходимые перемены и выбрать понравившееся оформление. На этом настройки завершены.
Изменение стиля для написания в Windows 8




