Как поставить метку на яндекс карте
Содержание:
- Как в Яндекс Навигаторе построить маршрут через неизвестные точки
- Импортирование посещенных мест из Excel в Google Maps
- Как растянуть карту на всю ширину экрана?
- Установить метки на карте
- Способ 4: Создание пользовательской карты
- Как отметить несколько мест на Яндекс Карте
- Создание пользовательских карт в конструкторе
- Open Street Map
- Как создавать и удалять папки
- Как создать папку
- Как управлять списком меток и папок
- Как проложить маршрут на карте
- Способ 2: Сохранение закладок
- Как поставить метку на карте?
- Импортирование меток в конструктор из файла
- 1.2 Многофункциональная карта с несколькими метками
- Создаём свою Яндекс карту
- Импортирование меток в конструктор из файла
- Конструктор карт от «Яндекса»
- В заключение
Как в Яндекс Навигаторе построить маршрут через неизвестные точки
Указанная выше инструкция актуальна в том случае, если вы знаете точное название мест, куда нужно заехать, или их точные адреса. Но бывает часто так, что доехать до финальной точки маршрута нужно через определенную зону на карте, но точное название этого места вы не знаете. Либо требуется проехать через определенную улицу, поскольку поездка по ней более комфортна.
Чтобы таким образом построить маршрут через несколько точек, сначала задайте финальную точку поездки и нажмите “Поехали”.
После этого найдите на карте то место, которое нужно включить маршрут. Сделать это можно перемещение по карте, приближением и удалением. Зажмите палец на том месте, которое должно быть в маршруте.
Появится меню. В нем нужно выбрать пункт “Через”.
Обратите внимание
После появления меню указатель можно перемещать для установки более точной точки на карте.
Теперь маршрут построен через нужную точку.
Важно
Когда маршрут устанавливается таким образом, путь из начальной точки в финальную будет лежать по всем выбранным точкам по оптимальному маршруту, а не последовательно друг за другом, как в первом варианте.
Импортирование посещенных мест из Excel в Google Maps
Если у вас много мест, которые вы хотите отметить на карте, то можно будет подготовить таблицу в Excel, которую затем импортировать в карту. Очень удобно и экономит время.
Базовая таблица будет состоять из трёх столбцов:
- Месторасположение маркера. Это могут быть как точные координаты (широта и долгота), так и просто название местности. Я использую название города в котором был и через запятую указываю страну. Страну надо указывать потому, что некоторые названия городов повторяются и программа может расставить много ненужных маркеров. Так же старайтесь писать названия без ошибок;
- Второй столбец это название маркера, которое будет отображаться в заголовке и в меню;
- Третий столбец будет отвечать за описание, в котором можно указать любую информацию касающуюся этой местности.
Пример импортируемого файла Excel:
В произвольной форме можно указывать ещё столбцы, это могут быть номера телефонов, сайты, название отелей и всё что угодно. Вся информация из дополнительных колонок будет находиться в описании к отметке.
Теперь, чтобы добавить все данные на карту, создайте новый слой, после чего нажмите на кнопку «Импорт». В открывшемся меню выберите ваш xls файл или таблицу с Google Drive.
В открывшемся окне сервис предложит выбрать столбцы, отвечающие за месторасположение и названия маркеров, после этого нажимайте «Готово». Через несколько секунд вся таблица с данными будет загружена на карту и доступна для редактирования.
Как растянуть карту на всю ширину экрана?
По умолчанию заданы определенные значения высоты и ширины карты, но мы их можем изменить в редакторе:В полученном коде необходимо изменить значение width (это ширина карты) на 100%Пример: width=»100%» Теперь ширина карты у нас будет растягиваться на всю ширину виджета “html код”.Изменяя значение height вы измените высоту карты на странице.
На примере ниже, укажем ширину карты (width) на всю ширину экрана, т.е. со значение 100%. И высоту 480 (в пикселях).

Важно: при таких настройках, карта будет растягиваться по всей ширине виджета «HTML код», но еще не по всей ширине экрана. Для того чтобы растянуть границы виджета с картой на всю ширину экрана, необходимо зайти в настройки секции, внутри которой мы добавили карту, и в разделе «Параметры» включить функцию «Растянуть по ширине экрана»

Готово! Теперь наш виджет с картой растянут от края до края экрана.Проделаем тоже самое на записи:
-
Проверим в предпросмотре, как отображается карта
-
Изменим значение ширины карты на 100%, через код
-
Растянем секцию с картой по ширине экрана
-
Проверим результат в предпросмотре

Установить метки на карте
Чтобы показать посетителям сайта местоположение вашего офиса на карте, режим работы и другую полезную информацию, используйте виджет «Карта».
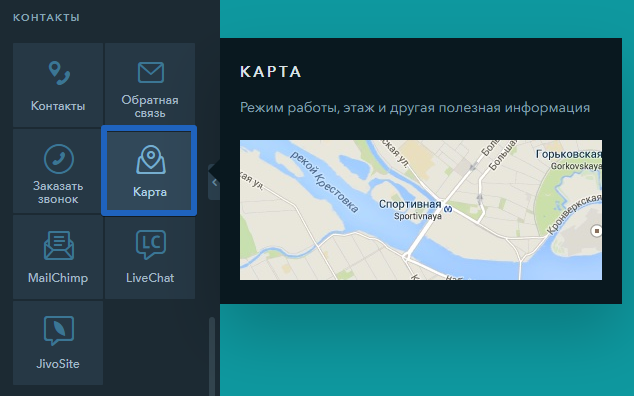
Выберите один из следующих типов карт:
- Яндекс Карты
- Google Карты
- Google Embed Карты
При выборе Яндекс Карт и Google Карт для подключения вам потребуется получить API ключ и указать его в настройках виджета. Инструкцию по получению API ключа можно найти в отдельной статье для Google и для Яндекса.
При выборе Google Embed Карт вам не потребуется получение API ключа. Но для Google Embed Карт вы сможете установить только одну метку без дополнительных настроек.
Способ 4: Создание пользовательской карты
Одним из главных преимуществ полной версии Яндекс.Карт является пользовательский редактор, берущий за основу оригинальную карту и позволяющий добавлять собственные метки. Впоследствии каждый добавленный маркер можно с легкостью наложить поверх основной карты, а также по необходимости переслать другому пользователю.
- Для доступа к редактору откройте Яндекс.Карты, щелкните по фотографии профиля в правом верхнем углу и через главное меню перейдите в раздел «Мои карты».

Находясь на сайте указанного сервиса, нажмите по отмеченному значку с подписью «Рисовать метки» на панели инструментов. В качестве альтернативы можете использовать сочетание клавиш «ALT+P», одновременно выступающее способом включения и выключения нужного режима.

Кликните левой кнопкой по нужному месту на карте, чтобы создать новую метку. Здесь можно изменить название, добавить описание и выбрать один из нескольких цветов.
По необходимости можете изменить форму маркера в подразделе «Тип» и включить автоматическую привязку номеров. Сохранение изменений производится с помощью кнопки «Готово».
В качестве еще одной возможности на каждую метку можно нанести условное обозначение, к сожалению, фиксированного цвета. Для этого нажмите «Иконка» в блоке с описанием и выберите подходящий вариант.

Завершив выставление маркеров, в левой колонке заполните поле «Название» и по желанию «Описание». После этого щелкните «Сохранить и продолжить» в нижней части страницы.

На выбор доступна интеграция карты на сайт с возможностью выбора размеров и быстрая распечатка. Также можете выделить и скопировать содержимое строки «Ссылка на карту», чтобы получить доступ к меткам на другом устройстве.
При использовании указанного URL-адреса будет открыт основной сервис, но с наложением маркеров.

Опишите, что у вас не получилось.
Наши специалисты постараются ответить максимально быстро.
Как отметить несколько мест на Яндекс Карте
Иногда появляется необходимость быстро проложить маршрут, чтобы показать кому-то. Для этого надо кликнуть по кнопке «Маршруты»:
Отмечен маршрут между несколькими точками
Отмечаете необходимые точки или координаты, после чего сервис просчитает оптимальный маршрут движения, с расчётом расстояния и времени в пути, будь-то пешком, на машине или общественном транспорте. Чтобы поделится ссылкой на полученную карту, кликните по кнопке .
Как отметить свое местоположение?
Чтобы увидеть свои координаты и местонахождение на карте, необходимо Яндексу дать возможность отслеживать ваше координаты, для этого:
- Кликните на кнопку ;
- Браузер запросит разрешение на обработку персональных геоданных — разрешите ему.
- На карте появится метка , она и соответствует местоположению того устройства, через которое пользуетесь сервисом. Нажав на неё получите географические координаты (широта и долгота), а так же адрес.
Создание пользовательских карт в конструкторе
Всё по аналогии с Google Maps, если вы читали статью «Как отмечать места путешествий Google Maps», то легко разберетесь. На мой взгляд, тут даже как-то проще и интуитивно понятней.
Чтобы попасть в конструктор, кликните по аватрке профиля (верхний правый угол) и в выпадающем меню зайдите «Мои карты».
Откроется окно редактирования (скриншот кликабельный):
Функциональных возможностей меньше чем в гугл мапс. Но, тем не менее, возможно:
- Отметить несколько меток на карте, добавить текстовое описание к каждой, .
- Проложить между ними линию (к сожалению только прямую), с подсчётом общего расстояния.
- Выделить определённую область многоугольником и отметить области внутри него.
После того, как карта путешествия заполнена, нажимает «Сохранить и продолжить». На следующем шаге Яндекс предлагает либо получить ссылку на созданную карту, либо распечатать. Так же есть возможность добавления на сайте с помощью iframe.
Если сравнивать возможности печати, то Яндекс Карты опережают Google Maps — можно подобрать DPI (разрешение точек на дюйм), размер карты, формат сохраняемого файла.
Open Street Map
Сервис Open Street Map (OSM) исповедует те же принципы, которые легли в основу создания всемирно известной Википедии. Вся информация здесь собрана усилиями десятков тысяч добровольцев, предоставляющих в распоряжение проекта данные с персональных GPS-трекеров, аэрофотографии, видеозаписи, спутниковые снимки и панорамы улиц. Хотя точность этих данных значительно отличается в зависимости от региона, все же можно уверенно сказать, что OSM для некоторых районов содержит более детальную и актуальную информацию, чем Google Maps.

Для всех зарегистрированных пользователей доступна функция редактирования карт. Вы можете экспортировать данные из своего GPS-устройства, рисовать маршруты вручную, ставить маркеры, отмечать интересные и памятные места, давать описания и комментарии. Возможен экспорт карт в формате OpenStreetMap XML или в виде изображения (PNG, JPEG, SVG, PD), также можно получить HTML-код для вставки на любой сайт.
Как создавать и удалять папки
Папки можно использовать для планирования поездок и других проектов.
Как создать папку
- Откройте приложение «Google Планета Земля».
- На панель «Метки» в левой части экрана наведите курсор на элемент «Мои метки» и нажмите правую кнопку мыши.
Примечание: чтобы добавить вложенную папку, нажмите правой кнопкой мыши на существующую папку. - Выберите Добавить Папка. Откроется окно создания папки.
- Добавьте описание, относящееся ко всем меткам, которые будут содержаться в этой папке.
Как управлять списком меток и папок
- Откройте Google Планета Земля.
- На панели «Метки» в левой части экрана можно перетаскивать метки и папки в любые места списка, в том числе в другие папки.
Если для папки заданы пользовательские настройки, то они применяются ко всем содержащимся в ней элементам (в том числе к меткам и другим папкам, которые вы в нее перетаскиваете).
Как проложить маршрут на карте
Для построения маршрута нужно выбрать пункт отправления и поставить точку назначения. Начать движение можно от автоматически определенного места или от заданной точки.
Как проложить маршрут:
- Установите точку на местности, нажмите на кнопку «Маршрут».
- Слева нажмите на строку «Укажите точку отправления».
- Выберите «Мое местоположение» или укажите точку отправления на карте.
- На схеме отобразятся все варианты маршрутов и примерно время прибытия.
Для использования Яндекс.Карт требуется соединение с интернетом и браузер. Если во время работы возникают ошибки, обратитесь в службу поддержки.
Какие карты лучше, Яндекс или Гугл? Оба сервиса удобно использовать на компьютере и мобильном телефоне. Попробуйте карты от Яндекса и Google самостоятельно и выберите вариант.
Способ 2: Сохранение закладок
Выделенные объекты на карте можно не только отправлять, но и добавлять в закладки аккаунта, чтобы использовать в будущем. Такой подход напрямую связан с предыдущим решением из-за очень похожих действий.
Вариант 1: Веб-сайт
- Произвести сохранение метки в рассматриваемый раздел можно только предварительно выбрав какое-либо место. Сразу после этого воспользуйтесь кнопкой с подписью «Сохранить» под названием в карточке объекта.

Каждый добавленный таким образом маркер автоматически попадает в специальный раздел. Для доступа к нужной странице, щелкните по фото профиля в углу окна и выберите пункт «Закладки».
Именно тут в списке «Избранное» будут находиться сохраненные адреса, появляющиеся на карте при наведении на соответствующую строку. При этом порядок, равно как и деление по категориям, можно настроить самостоятельно.

Вариант 2: Приложение
- Чтобы добавить метку в «Закладки» со смартфона, коснитесь нужной точки на карте и в открытой карточке нажмите «Сохранить».

Аналогичную задачу можно выполнить, выделив какое-либо место на карте, открыв подробную информацию и после этого воспользовавшись иконкой закладок. Какой бы из вариантов не был использован, при сохранении также требуется указать папку, в которую будет помещен адрес.

Для получения доступа к сохраненным местам, откройте главное меню программы на верхней панели и через меню перейдите в «Закладки». В зависимости от разновидности, метки будут расположены на одной из вкладок в указанной вами ранее папке.

Обратите внимание, что здесь же доступно добавление двух личных адресов, создающих постоянные метки. Более подробно это было рассмотрено в статье, упомянутой далее
Как поставить метку на карте?
Чтобы указать ваш адрес на карте, установите на неё метку. В настройках метки вы можете указать адрес, заголовок и дополнительную информацию, например, режим работы офиса.
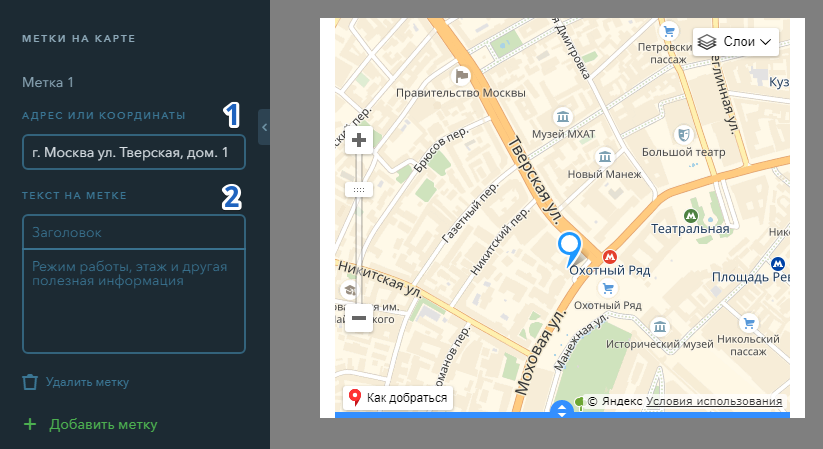
Вы можете добавить на карту до 50 меток при выборе Яндекс Карт и Google Карт.
Также с помощью настроек карты вы можете включить или отключить следующие параметры:
- Выбор типа карты
- Ползунок масштабирования
- Фиксация карты

Для Google Карт есть возможность выбрать дизайн отображаемой карты.
Продолжаем изучать особенности API Яндекс.Карт версии 2.х начатый в предидущей заметке «Начинаем изучать API Яндекс.Карт 2.0».
И теперь мы рассмотрим как можно добавить метку на карту, изменять различные его параметры и использовать собственный значок для ее обозначения.
Рассмотрим простейший пример добавления метки.
Пример добавления метки на карту — JavaScript API Яндекс.Карт 2.0
Используя сервис «Яндекс.Карты» Вы можете создать интерактивную карту для своего сайта и установить на ней множество меток с индивидуальной информацией в каждой метке.
Видео: установка меток на Яндекс.Карте
Для работы с конструктором карт от Яндекс у вас должен быть предварительно создан аккаунт на Yandex.ru, который позволит добавлять и хранить карты в профиле для дальнейшей корректировки.
Создание новой карты
Авторизуйтесь в сервисе «Яндекс» и перейдите в конструктор карт по адресу: https://tech.yandex.ru/maps/tools/constructor/
Во всплывающем окне, вам будет предложено создание новой карты. Нажмите — Создать карту .
Далее, в строке поиска, введите адрес местоположения вашей компании, и нажмите кнопку — «Найти».
Используйте встроенные инструменты для подготовки карты:
- измените масштаб карты
- в форме описания, добавьте название, адрес и контактную информацию компании
- измените цвет и тип маркера при необходимости
После внесения изменений, нажмите кнопку «Готово»
Установка нескольких меток на карте
После внесения информации в описание, при необходимости, вы можете установить несколько маркеров на интерактивной карте. Для этого, перейдите во вкладку Метки, и приступайте к установке маркеров в необходимых областях карты, путём нажатия левой клавиши мыши.
Примечание: в каждой метке можно указать описание, цвет и тип для их различия.
По завершению всех меток, нажмите Сохранить и продолжить .
Настройка размера карты
На данном этапе, вам необходимо указать размер интерактивной карты, которая будет отображаться в разделе с контактной информацией.
Вы можете указать любую ширину карты в пикселях или процентах, для того, чтобы карта выводилась в аккуратном виде, по всей ширине содержимого раздела, следует установить галочку Растянуть по ширине , а высоту при этом рекомендуем указать в пределах 300-350 пикселях.
Примечание: мы приводим лишь пример подготовки карты для размещения на сайте, вы можете самостоятельно указать все настройки по своему усмотрению, при необходимости.
Размещение карты на странице сайта
После окончания создания и редактирования карты, получите её код для дальнейшего размещения на сайте.
Для этого, нажмите на кнопку Получить код карты .
Скопируйте код из всплывающего окна, и разместите его в форме редактирования страницы вашего сайта. Перейдите в редактирование содержимого раздела, где вы хотите разместить интерактивную карту.
Откройте HTML код страницы, кликнув по соответствующей иконке на панели инструментов.
Во всплывающем окне, необходимо разместить код интерактивной карты.
Вставьте код карты в конец содержимого (место размещения карты указано для примера — вы можете выбрать любое подходящее место в структуре страницы). Нажмите кнопку «Обновить».
После проделанных действий, нажмите кнопку «Сохранить , и проверьте вывод карты на сайте.
Импортирование меток в конструктор из файла
Все созданные объекты возможно импортировать и экспортировать во внешний файл. Импорт возможен из Excel файла, а так же KML, GPX или GeoJSON.
Пример готового для импорта файла в Excel:
Географические координаты как в Excel файле, так и строке поиска указываются в последовательности: широта, а затем долгота через пробел. Количество знаков после точки ограничена семью, это даёт возможность отметить точку на карте с точностью до одного сантиметра.
По умолчанию Яндекс воспринимает введённые координаты как северная широта и восточная долгота. Если координаты попадают под них, то буквенные указатели долготы и широты можно не использовать. Поддерживаются кириллические варианты запросы.
| Северная широта | N (N36.45) | С (С36.45) | Положительное число (36.45) |
| Южная широта | S (S36.45) | Ю (Ю36.45) | Отрицательное число (-36.45) |
| Восточная долгота | E (E42.56) | В (В42.56) | Положительное число (42.56) |
| Западная долгота | W (W42.56) | З (З42.56) | Отрицательное число (-42.56) |
1.2 Многофункциональная карта с несколькими метками
Чтобы создать Google карту с несколькими метками — зайдите на конструктор Google карт. Далее выполним следующие действия:
Нажимаем на кнопку «Создать новую карту»

Указываем нужный нам адрес в поисковой строке и нажимаем на иконку лупы, чтобы перейти к нему

Отметим на карте нужные нам адреса. Можно поставить несколько меток, а также по желанию добавить линии. Для этого нажмите на нужную функцию в верхней панели управления, после чего нажмите на нужное место на карте, чтобы поставить там метку или начать рисовать линию.

После добавления метки, линии или другого объекта, они также добавляются в раздел списка объектов слева (внутрь слоя). Слоев может быть несколько, и в каждом из них разные объекты. Но зачастую такой необходимости нет и вы можете оставить все объекты в одном слое, который изначально существует, и его не нужно создавать отдельно. В каком-то роде, слой выполняет функцию папки, в которой находятся объекты (объекты — это точки на карте, линии и т.д.).

Нажав на объект в списке, можно быстро перейти к нему на карте, чтобы отредактировать.
Указываем название карты, слоя и объектов. Все эти названия будут отображаться у посетителя на карте, поэтому желательно дать им понятные названия.Чтобы изменить название объекта — нажмите на него в меню слева, далее на иконку карандаша в настройках объекта и укажите желаемое название

Чтобы изменить название карты и название слоя, достаточно нажать на них и написать желаемое название.

Нажимаем на кнопку «Поделиться»

Далее, на кнопку «Изменить»

Выбираем вариант «Вкл (для всех в интернете)» и сохраняем настройки

После настройки доступа, нажимаем на иконку троеточия возле названия карты и на функцию «Добавить на сайт»

Копируем полученный код, который отобразится после нажатия на кнопку «Добавить на сайт»

Заходим в редактор и добавляем на страницу виджет «Вставка HTML кода».

Скопированный код карты добавляем в настройках этого виджета

На самой странице Google карта отображается так:

Как мы видим, посетителям открыто название карты, которое мы указывали выше, кнопки увеличения и приближения карты и кнопка для открытия карты на весь экран. Также слева от названия карты мы имеем кнопку, по нажатию на которую, посетитель может посмотреть подробную информацию о карте. Эту информацию мы указывали выше, вместе с названием карты:
-
Описание карты
-
Название слоя
-
Название объектов на карте (на примере ниже у нас добавлен только 1 объект — точка)

Создаём свою Яндекс карту
Далее предлагаю пошаговую инструкцию создания карты.
Профиль в Яндекс
Для работы в конструкторе карт, у Вас обязательно должен быть зарегистрирован почтовый ящик в Яндекс почте. Если нет, необходимо пройти несложную регистрацию.
Регистрация в яндекс почте
Создаём карту
После успешной регистрации, переходим к созданию карты. Для этого открываем в браузере конструктор карт и нажимаем создать карту.
В открывшемся окне заполняем поля название карты и её описание.
Далее два пути, загрузить готовый файл с метками или создать в конструкторе.
Загружаем готовый файл с метками в конструктор
У Вас уже есть готовый шаблон с метками, в формате XLSX или CSV, нажимаем кнопку импорт и загружаем файл. Если шаблона нет, его можно скачать, нажав всё туже кнопку импорт. Внизу открывшегося окна, выбираем нужный формат.
Скачанный шаблон открывается Microsoft Excel. Вставляете свои данные и загружаем назад. Жмём кнопку сохранить и продолжить.
Создаём метки на карте
Создаём метки непосредственно на карт, без загрузки шаблонов. Для этого нажимаем верхней части кнопку метки и щёлкаем левой кнопкой мыши в нужном месте карты. В открывшемся окне заполняем название метки, а также пишем описание объекта.
Также на открывшейся вкладке, вы можете:
- изменить цвет и форму метки;
- выбрать из списка стандартную иконку, или установить порядковый номер метки.
К сожалению на данный момент, недоступна возможность прикрепить фотографию к метке. Ранее эта функция реализовывалась через Яндекс Фотки. На данный момент Яндекс Фотки переезжают на Яндекс Диск. Как услуга, добавления фото на карту, будет работать после переезда узнаем по факту.
На карту можно добавить маршрут. Для этого необходимо нажать вверху кнопку линии, и с помощью левой кнопки мыши, нажимая на нужные места проложить маршрут. Расстояние маршрута, автоматически отобразится напротив маршрута, в списке объектов с лева.
Также, на карту можно добавить отображение Яндекс пробок, выделить необходимый объект с помощью кнопки многоугольники. А также отобразить внешний вид карты нажав на кнопку слои и выбрав желаемый вариант (схема, спутник, гибрид).
На одну карту можно добавить до 10 000 объектов.
По завершению нанесения меток, нажимаем на кнопку сохранить и продолжить.
Настраиваем карту для вставки на сайт
На открывшейся вкладке, устанавливаете необходимый размер карты в пикселях, а также на самой карте необходимую область. Далее для вставки на сайт, нажимаем получить код карты, копируем код и вставляем на нужной странице. Для того чтобы поделиться картой с друзьями, в низу можно скачать ссылку на карту и отправить удобным для Вас способом.
Скачиваем файл карты для загрузки в навигатор
Созданную карту, для загрузки в мобильный навигатор, можно скачать нажав на кнопку экспорт. Выбираем необходимый формат и жмём кнопку скачать, или сохранить на Яндекс диск. На этом создание Яндекс карты завершено.
Редактирование карты
Для редактирования или создания новой карты в верхнем углу нажмите кнопку список карт. Далее выбираем из списка нужную карту, или нажимаем создать карту.
Импортирование меток в конструктор из файла
Все созданные объекты возможно импортировать и экспортировать во внешний файл. Импорт возможен из Excel файла, а так же KML, GPX или GeoJSON.
Пример готового для импорта файла в Excel:
Географические координаты как в Excel файле, так и строке поиска указываются в последовательности: широта, а затем долгота через пробел. Количество знаков после точки ограничена семью, это даёт возможность отметить точку на карте с точностью до одного сантиметра.
По умолчанию Яндекс воспринимает введённые координаты как северная широта и восточная долгота. Если координаты попадают под них, то буквенные указатели долготы и широты можно не использовать. Поддерживаются кириллические варианты запросы.
Пример запроса:
| Северная широта | N (N36.45) | С (С36.45) | Положительное число (36.45) |
| Южная широта | S (S36.45) | Ю (Ю36.45) | Отрицательное число (-36.45) |
| Восточная долгота | E (E42.56) | В (В42.56) | Положительное число (42.56) |
| Западная долгота | W (W42.56) | З (З42.56) | Отрицательное число (-42.56) |
Конструктор карт от «Яндекса»
Самый простой способ того, как поставить метку на карте «Яндекс» — это воспользоваться конструктором карт, который можно найти на официальном сайте «Яндекса». Для того чтобы выложить на сайт карту с заданной отметкой, достаточно выполнить ряд несложных действий. Интерфейс интуитивно понятен для любого пользователя.
Все действия производятся в визуальном редакторе, где можно пошагово настроить расположение необходимой метки.
После того как карта с отметкой будет сгенерирована, достаточно скопировать код и вставить его в нужное место на странице, либо воспользоваться виджетом. Присутствует возможность получить файл для распечатки бумажного варианта карты.
В заключение
Наличие на веб-странице интерактивной карты — хороший способ показать заботу о клиенте. Также ее можно использовать в любых других целях для собственного удобства. При помощи этой статьи вы смогли узнать, как поставить метку на карте «Яндекс», и в дальнейшем вы избежите проблем с указанием расположения вашей организации и схемы проезда к ней.
Яндекс Карты работают с 2004 года и за этот срок превратились в по-настоящему функциональный картографический сервис, который позволяет:
Яндекс Карты предоставляют такие же возможности как и Google Maps, последний имеет немного расширенный функционал, но это такие мелочи, вроде добавления видео к меткам, которые не влияют на главную задачу — отмечать места и маршруты на карте.




