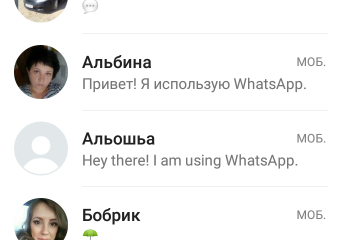Установить whatsapp на ноутбук
Содержание:
- Способы зайти в ватсап с компьютера и ноутбука
- Как скачать «WhatsApp» на ноутбук
- Альтернативная установка
- Загрузка на телефон
- Как скачать и установить WhatsApp на ноутбук
- На Айфон
- Скачать Ватсап на телефон и установить
- Преимущества и недостатки WhatsApp
- Установить WhatsApp на компьютер — пошаговая инструкция
- WhatsApp Web — как войти через компьютер
- Активация учетной записи
- Whatsapp Web
- Плюсы и минусы использования программы на ноутбуке
Способы зайти в ватсап с компьютера и ноутбука
Так как же зайти в ватсап через компьютер? Ведь именно из-за этого мы все тут собрались. На самом деле существует целых 3 способа, чтобы запустить Whatsapp на персональном компьютере. Все эти способы мы опишем дальше, но они во многом похожи и требуют у вас, как минимум, наличия камеры на телефоне.
Первый способ — использование веб версии ватсап
Для того чтобы запустить ватсап в веб режиме необходимо:
Однако есть несколько особенностей этого способа.
Во-первых, лучшего всего для установки онлайн WhatsApp использовать браузер Google Chrome. Во-вторых, работать WhatsApp будет только в том случае, если на телефоне программа будет включена. В-третьих, такая браузерная версия WhatsApp является лишь зеркалом мобильного приложения.
Второй способ — скачать приложение ватсап на компьютер
Для того чтобы воспользоваться официальным приложением ватсап для компьютеров необходимо:
- Скачать ватсап на компьютер с официального сайта www.whatsapp.com. Не забывайте правильно выбрать разрядность вашей операционной системы. Хотя я почти на 100% уверен, что у вас стоит 64 битная ОС.
- Далее установить программу, следуя всем инструкциям и правилам установки.
- После чего открыть приложение и просканировать код через телефон для синхронизации.
Скачиваем приложение Ватсап на свой компьютер
После открытия, приложение потребует просканировать QR-код. Сделать это можно с помощью мобильной программы ватсап
(Важно знать, что новая версия ватсап требует перед установкой просканировать QR-код и после чего позволяет устанавливать программу на компьютер)
Теперь программа будет работать на компьютере. В ней можно будет использовать весь функционал, который есть и в мобильной версии. Контакты, как и в предыдущей версии автоматически перейдут на пк.
Третий способ — эмуляция Андроид ОС на компьютере
Для этого нужно скачать в сети специализированный эмулятор, который будет имитировать операционную систему Android на ПК. Таких программ на просторах интернета существует множество. К самым популярным можно отнести BlueStacks.
BlueStacks — эмулятор Андроид ОС, который поможет зайти в мобильную версию ватсап
После установки такого эмулятора, необходимо зарегистрироваться или авторизоваться в Google Play Market. После чего с магазина скачать WhatsApp и использовать его обычным способом на персональном компьютере, как будто вы пользуетесь смартфоном. После установки приложения, потребуется один раз подтвердить номер мобильного телефона с помощью смс. Это действие необходимо совершить всего один раз, поэтому можете смело использовать виртуальный номер для получения СМС.
Этот способ является весьма удобным и не требует QR-кода. С помощью эмулятора программа работает практично и позволяет использовать все функции мобильного WhatsApp без поддержки смартфона.
Как скачать «WhatsApp» на ноутбук
Есть официальный клиент WhatsApp Web, который скачивается на сайте производителя. Также можно воспользоваться дополнениями, которые повторяют интерфейс телефона. Второй вариант оценят те, кто привык к мобильной версии и хочет видеть ее оформление для комфортного общения.
Официальное приложение
На сайте разработчиков, в разделе для скачивания, можно выбрать версию для ПК — WhatsApp Web. Для завершения загрузки нужно будет просканировать QR-код с проги на телефоне. Это свяжет учетные записи. Во время запуска программы следует выбрать русский язык или другой удобный из предложенных, чтобы он установился по умолчанию.
 QR код является одной из ступеней защиты.
QR код является одной из ступеней защиты.
После скачивания, когда появляется окно с QR-кодом, нужно выполнить следующее по инструкции:
- Запустить WhatsApp на смартфоне.
- Зайти в настройки и выбрать пункт «WhatsApp Web» (откроется окно для сканирования).
- Навести камеру на QR-код в окне программы WhatsApp на комп-е.
После сканирования программа сразу откроется на ноутбуке.
При первом запуске могут отобразиться не все чаты, но это исправляется перезапуском. После установки можно настроить чаты, конфиденциальность и оформление.
Youwave Android
Программа Youwave Android представляет собой эмулятор. После установки на экране компьютера появляется отдельное окно с рабочим столом смартфона.
Функционал эмул-ра такой же, как и на смартфоне, только оперировать нужно мышью и клавиатурой. Управление можно настроить, изменив команды и клавиши.
Порядок установки WhatsApp на ноутбук на эмуляторе Youwave Android:
- Скачать WhatsApp в формате .apk на компьютер.
- Перенести файл в папку «youwave».
- Открыть и указать, куда будет происходить скачивание данных.
- В появившемся окне ввести номер и код, который придет для подтверждения.
Поиск «WhatsApp» в эмул-ре происходит в разделе «View» в верхней части экрана. Затем нужно перейти на «Always on Top» и выбрать «App». Там и будет нужная иконка для запуска.
Эмулятор хорошо тем, что не занимает много места и не загружает процессор.
Bluestacks App Player
Программа Bluestacks App Player позволяет эмулировать любые приложения для Андроида. Она имеет те функции, что и предыдущая. Из преимуществ выделяют возможность выбора тем, смены фона рабочего стола, совершения звонков и отправки смс. Там есть встроенный Play Маркет, с которого и будет проводиться установка.
https://youtube.com/watch?v=D8oFdQoalgQ
Для использования «WhatsApp» при помощи Bluestacks App Player по инструкции нужно:
- Скачать эмулятор с официального или стороннего сайта.
- Скачать «WhatsApp» из магазина Play Market.
- Открыть, ввести номер и дождаться звонка для активации.
Альтернативная установка
Первым делом необходимо установить сам эмулятор. Он бесплатен и находится в открытом доступе на официальном сайте.
Установка производится стандартным методом: запуск инсталлятора → подтверждение лицензионного соглашения → сама установка. По умолчанию будет использован эмулятор Android версии 4.4.2 KitKat, так как именно этот релиз является одним из самых стабильных и по сей день поддерживаемым многими приложениями, включая WhatsApp.
Нередко в Nox App Player можно наблюдать баги, из-за которых невозможно пользоваться некоторыми функциями, например стандартным магазином приложений Google Play. По этой причине рекомендуется скачивать .apk файлы отдельно, после чего просто их перетаскивать в окно с эмулятором, устанавливая их.
Если все действия были проведены корректно, Windows отобразит соответствующую уведомление в правом нижнем углу.
После этого на рабочем столе должен появиться только что установленный мессенджер, который можно запустить.
Дело за малым, осталось лишь произвести регистрацию или авторизацию, заключающеюся в вводе своего номера телефона.
Должно придти СМС с кодом. После подтверждение можно задать имя своему аккаунту.
Теперь установленным Ватсапом без телефона можно пользоваться так, как если бы он был установлен на устройстве Android. Такой способ немногим будет отличаться от ПК-версии. При необходимости ориентацию эмулятора можно даже изменить, сделав окно широким по горизонтали, что может оказаться более удобным для пользования на компьютере.
Загрузка на телефон
Сначала поговорим о том, как установить приложение Ватсап на смартфон под управлением ОС Андроид или на Айфон. Инструкции имеют небольшие отличия, поэтому разберем каждую операционную систему отдельно!
Андроид
Если вы хотите установить Вацап бесплатно на Андроид, сделайте следующее:
- Откройте магазин программ Google Play Маркет;
- Введите название мессенджера в поисковую строку в верхней части экрана;
- Найдите нужный результат в выдаче и кликните на кнопку установки;
- Дождитесь автоматической инсталляции и жмите на иконку «Открыть».
Айфон
Чтобы установить программу WhatsApp на Айфон, необходимо соблюсти такую последовательность действий:
- Откройте магазин App Store, предустановленный на устройстве;
- Нажмите на иконку лупы на нижней панели;
- Введите название мессенджера в поисковую строку и кликните на значок поиска;
- Отыщите нужный результат в выдаче и жмите «Загрузить»;
- После окончания инсталляции можно кликнуть «Открыть» или войти в программу с основного экрана.
Мало установить Вацап, нужно пройти регистрацию (если ранее учетной записи не было) или авторизацию. И на Андроиде и на iOS это делается так:
- Откройте приложение Ватсап;
- Согласитесь с правилами использования и политикой конфиденциальности (прочитать можно, если нажмете на кликабельные строчки внизу экрана);
- Выберите код страны и введите мобильный номер;
- Дождитесь получения кода подтверждения через СМС-сообщение;
- Введите код в соответствующее поле;
- Задайте имя пользователя, при желании загрузите фотографию;
- Сохраните внесенные изменения нажатием кнопки «Готово»;
- После инициализации (происходит автоматически) вы сможете общаться!
Скорее всего, система даст автоматический запрос на доступ к книге контактов, камере и микрофону – дайте такие разрешения, которые посчитаете нужным.
Первый этап завершен, поздравляем! Вы смогли установить приложение WhatsApp на телефон. Давайте поговорим о том, как производится загрузка на компьютер?
Как скачать и установить WhatsApp на ноутбук
Существует несколько вариантов установки ватсап на ноутбук без телефона бесплатно на русском языке.
Первый вариант — подключить через «стационарный клиент»:
- whatsApp скачивается бесплатно на ноутбук с официальной страницы разработчика. На сайте имеется версия Windows и Mac;
- открывается исполняемый файл и нажимается «далее»;
- после установки, программа автоматически запустится на ноутбуке.
Далее пользователю следует запустить сервис на телефоне. Как правило, она располагается в настройках приложения. Камерой захватывается область дисплея ноутбука с штрих-кодом, после считывания, на компьютере откроется диалоговое окно вот сап.
Второй вариант — Web-версия:
- в поисковой строке браузера вводится «вот сап веб»;
- пользователь переходит по выданной ссылке;
- на телефоне открывается опция «WhatsApp Web» и сканируется код.
Вариант третий — эмулятор:
- рекомендуется выбрать BlueStacks App Player — удобный эмулятор, подходящий для любых моделей ноутбуков;
- после открытия исполняемого файла, появится инсталляционное окно, где следует указать месторасположение программы;
- нажимается кнопка для установки;
- по завершению процедуры запустятся BlueStacks для настройки;
- пользователю потребуется совершить вход в аккаунт Google, где для авторизации подойдут данные от учетной записи Gmail или Youtube.
Останется войти в Play Market, ввести в поисковую строку название программы и загрузить приложение. Принцип использования будет идентичным, как и на мобильном устройстве, отличие лишь в том, что все действия выполняются при помощи мыши и клавиатуры, а не экрана телефона.
Теперь можно будет пользоваться WhatsApp и производить вход без сканирования. Программа имеет аналогичный интерфейс с мобильным приложением — имеется возможность записывать голосовые сообщения, отправлять текстовые СМС, обмениваться файлами, организовывать групповые чаты.
На Айфон
Установить WhatsApp на Айфон, как и на Андроид, можно совершенно бесплатно; никаких дополнительных ограничений на владельца учётной записи не налагается — достаточно ознакомиться с политикой конфиденциальности и соблюдать условия разработчика.
App Store
Чтобы скачать и установить Ватсап на Айфон с помощью официального магазина приложений, по умолчанию доступного на любом устройстве, необходимо:
Открыть App Store, найти с помощью поисковой строки мобильный мессенджер и нажать на кнопку загрузки, представляющую собой облачко с обращённой вниз стрелкой.
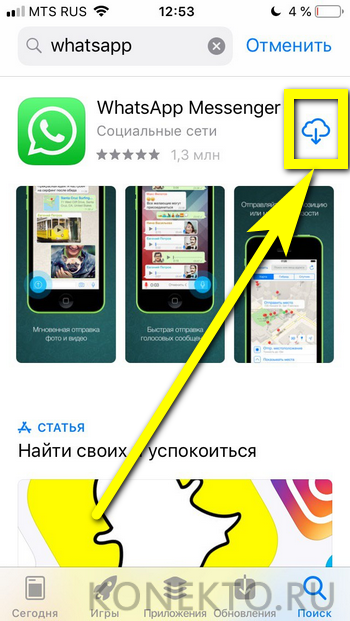
Подождать, пока исполняемый файл будет скачан в память Айфона.
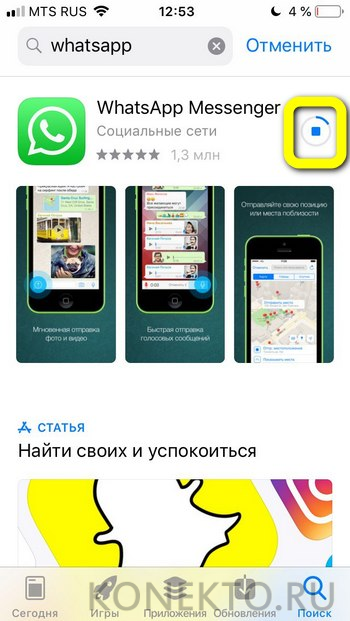
И, чтобы настроить приложение и подключить свой аккаунт, тапнуть по кнопке «Открыть».
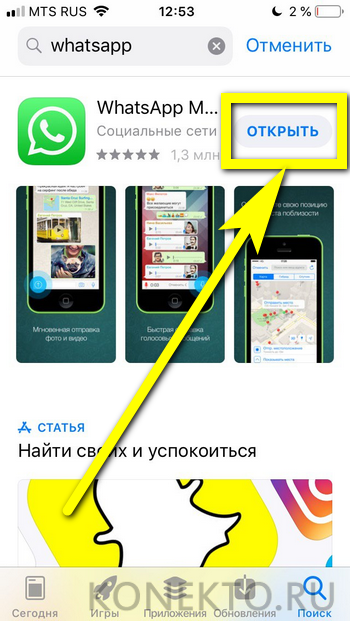

iTunes
Чтобы установить WhatsApp на Айфон при помощи универсальной программы iTunes, пользователю следует:
Запустить приложение и, если авторизация не была произведена, вызвать выпадающее меню «Учётная запись».
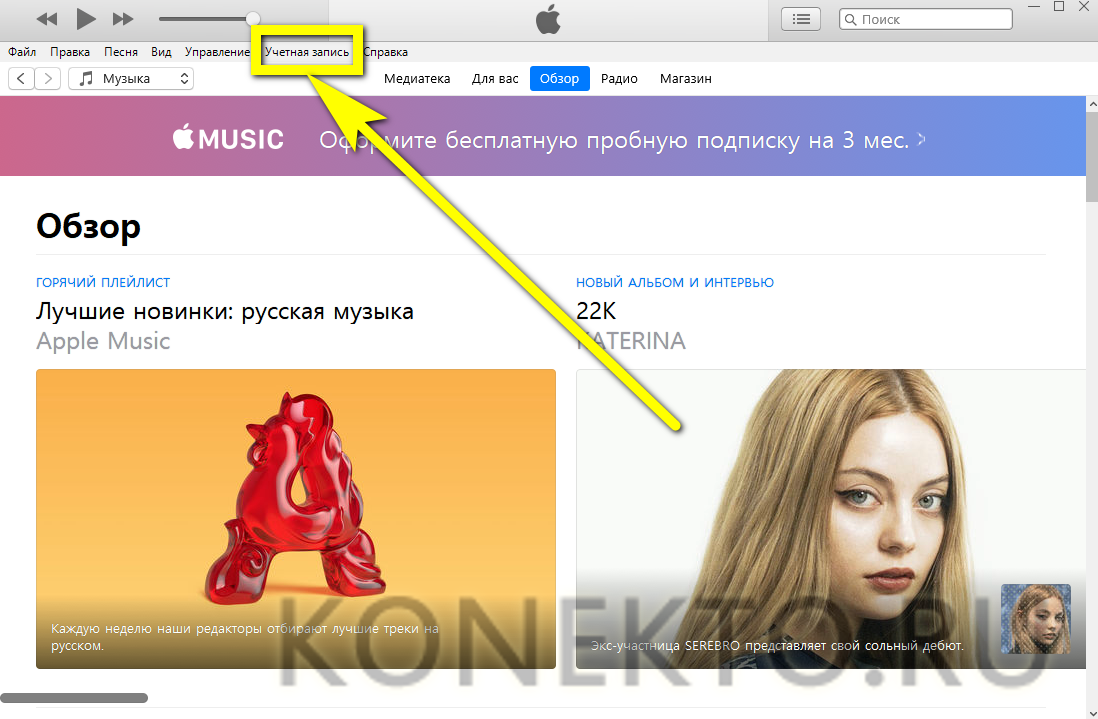
Нажать на кнопку «Войти».

И ввести в полях следующего окошка данные своего профиля.
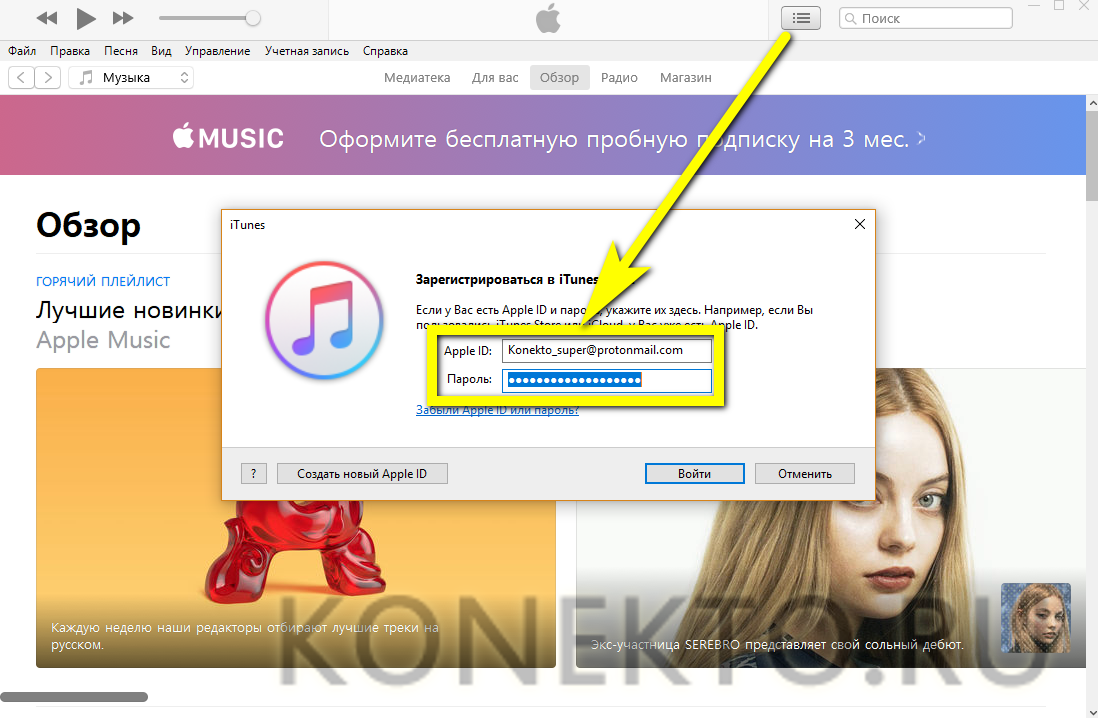
Подключить Айфон к компьютеру, перейти на вкладку «Магазин».
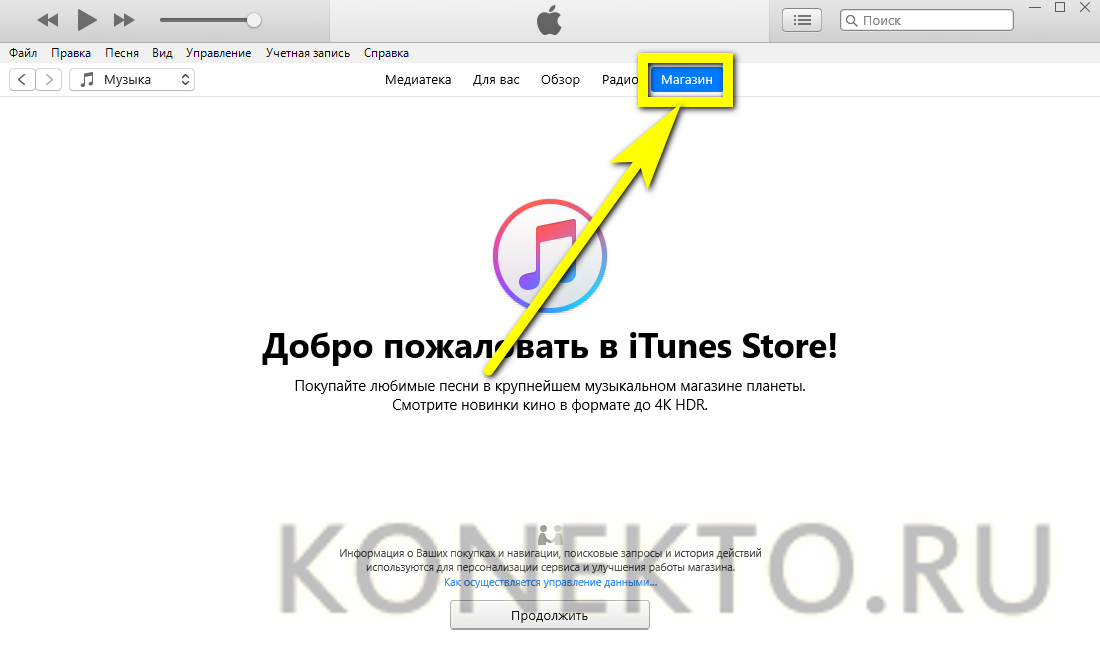
И ввести в строке поиска WhatsApp, после чего выбрать из списка результатов подходящий.
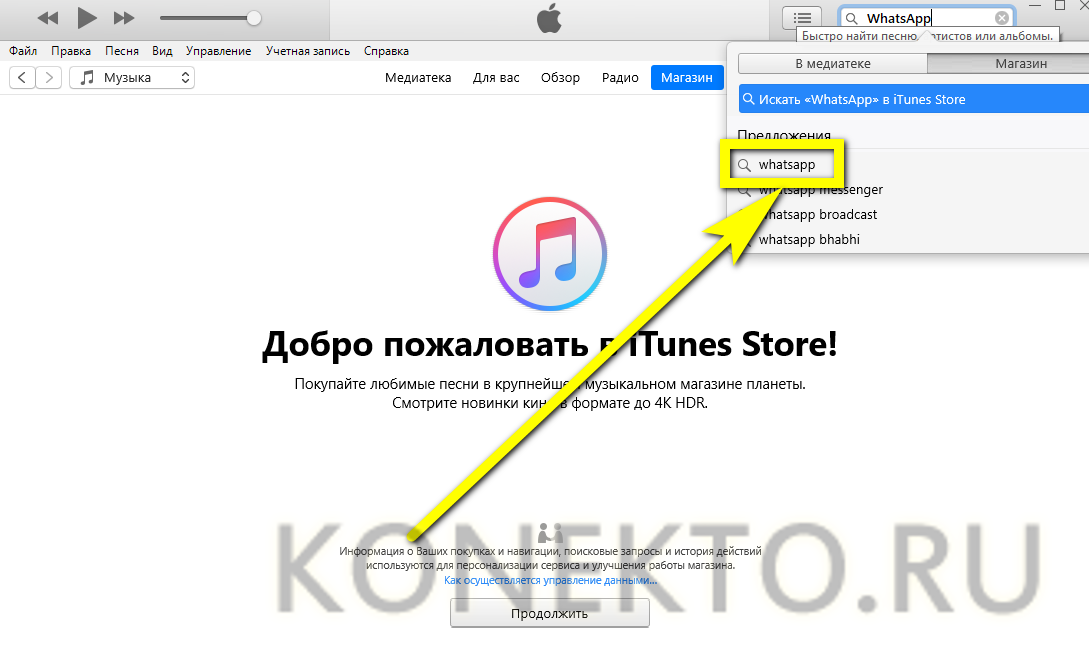
На новой странице кликнуть по значку Ватсапа.

И нажать на кнопку «Загрузить».

Через непродолжительное время установщик мессенджера будет скачан на жёсткий диск. Чтобы подключить его, понадобится перейти в раздел «Приложения», найти в списке WhatsApp и нажать на кнопку «Установить».

Скачать Ватсап на телефон и установить
Скачайте Ватсап на телефон и запустите автоматическую установку. Используйте прямую ссылку на загрузку с официального маркетплейса для Android и для iPhone.
WhatsApp – самый популярный мессенджер для смартфонов и планшетов. Появившись в 2009 году, он собрал огромную аудиторию пользователей. Сегодня мессенджер работает на таких платформах, как Android, iOS, Windows, Mac OS и некоторых других.
Приложение WhatsApp для Android работает на планшетах и смартфонах под управлением операционной системы Android 4.0.3 и выше. При этом на некоторых планшетах оно не работает (в частности, на тех, что лишены слота под SIM-карту). Требуемая версия iOS – 9 и выше, доступные устройства – только iPhone всех поколений (версии для iPad нет).
Регистрация осуществляется с помощью номера телефона – он выступает в качестве логина. Парольной системы нет, для идентификации пользователя на его номер отправляется SMS с кодом. Также возможна отправка телефонного звонка – код продиктует робот.
Инструкция по установке на Android
Первая инструкция рассчитана на владельцев Android-устройств. Приложение безупречно работает как на новых, так и на старых моделях, выпущенных несколько лет назад. Если устройство не поддерживается, установить мессенджер не получится.
Чтобы скачать WhatsApp на устройство с Android, следуйте инструкции:
- Разблокируйте смартфон и откройте Play Market – в этой инструкции мы пользуемся именно этим магазином приложений. Здесь всегда доступна к скачивания самая последняя версия приложения с регулярными обновлениями.
- Введите в поисковую строку наименование мессенджера – на английском или русском языке, особого значения это не имеет.
- Выберите в результатах пользователя WhatsApp, ориентируясь на его фирменный зеленый логотип с белой телефонной трубкой. Также нужная страница с приложением может быть открыта автоматически.
- Нажмите на открывшейся странице кнопку «Установить» – начнется установка, которая завершится появлением ярлыка на рабочем столе. Также на странице приложения в Play Market появится кнопка «Открыть».
Далее введите номер мобильного телефона, дождитесь получения SMS с кодом, введите код из SMS, укажите имя и фамилию пользователя, загрузите изображение.
На этом учетная запись полностью готова к общению. Нажмите на кнопку с изображением сообщения, выберите нужного собеседника из открывшейся телефонной книги, напишите ему первое сообщение
Обратите внимание – если нужного собеседника нет, значит, он не пользуется мессенджером WhatsApp
Далее можно приступить к установке WhatsApp на компьютер, так как зарегистрированная учетная запись уже есть. Для настройки мессенджера используйте вторую инструкцию из данной статьи.
Альтернативная инструкция создана для устройств, на которых отсутствуют сервисы Google – например, это могут быть смартфоны от Honor и Huawei, а также устройства от малоизвестных марок для местных рынков (например, для китайского рынка). Воспользуйтесь ей, если на устройстве нет Play Market.
По завершении установки выполните вход.
Инструкция по загрузке на iPhone
Следующая инструкция рассчитана на владельцев смартфонов Apple iPhone всех поколений – при условии, что на устройстве стоит операционная система iOS 9.0 или новее. Подключите iPhone к интернету и действуйте согласно пошаговой инструкции.
- Разблокируйте смартфон и запустите App Store.
- Введите в поисковую строку наименование мессенджера WhatsApp.
- Нажмите на открывшейся странице кнопку «Установить» и ожидайте завершения установки.
По завершении установки на рабочем столе появится ярлык для запуска установленного приложения. Коснитесь его и приступайте к регистрации учетной записи – введите номер мобильного телефона, введите поступивший в SMS или голосовом сообщении код, впишите имя и фамилию, загрузите фотографию профиля. После этого можно приступать к настройке WhatsApp на компьютере (если это необходимо).
Преимущества и недостатки WhatsApp
Установить Ватсап на компьютер можно бесплатно. Он работает на русском языке, не требует выполнения сложных настроек. Для работы потребуется мобильный телефон с мессенджером и постоянное подключение к сети.
Преимущества:
- меню на русском языке;
- простая синхронизация с помощью QR;
- встроенные темы оформления, фоны для чатов;
- защита с помощью сквозного шифрования;
- быстрая отправка документов и файлов;
- кнопка для сохранения мультимедиа из чатов;
- всплывающие уведомления о новом СМС;
- голосовые сообщения;
- звонки (только для официального клиента для Windows 10 и Mac OS).
Недостатки:
- нельзя работать отдельно от телефона (разработчики недавно анонсировали появление такой возможности);
- нет опций для изменения рингтонов;
- нельзя выбрать свой фон для чатов, доступны только предустановленные варианты;
- нет сообществ, нельзя встроить чат-бота.
Поставить Ватсап на компьютер с Windows или Mac OS можно бесплатно. Сервис не занимает много места, позволяет быстро обмениваться файлами, документами, сообщениями или голосовыми записями.
Установить WhatsApp на компьютер — пошаговая инструкция
Способов подготовить рабочую версию мессенджера на ПК с операционной системой четыре: загрузив и распаковав дистрибутив с официального сайта, воспользовавшись сервисом Microsoft Store, освоив эмулятор или заглянув на WhatsApp Web. Какой из вариантов выбрать – зависит от личных предпочтений, свободного времени и операционной системы. А потому обо всем по порядку и с пошаговыми инструкциями.
Распаковка программы на ПК
Дистрибутив WhatsApp не предусматривает полноценной ручной распаковки – в 99% случаев достаточно запустить файл с расширением EXE и просмотреть инструкции, появляющиеся на экране. Недостающие файлы загружаются в автоматическом режиме в фоне в каталог, выбираемый мессенджером по умолчанию (диск C, Program Files).
Авторизация обязательна: разработчики предлагают отсканировать QR-код с экрана компьютера и дождаться результатов проверки. Частично предусмотрена функция доступа к профилю после ввода номера мобильного телефона – код, пересылаемый в SMS, станет разовым паролем.
Что делать, если не получается скачать и войти
Проблемы при установке не исключены: по неизвестным причинам периодически дистрибутив прекращает распаковку с отображением критической ошибки Installation has Failed, или же предлагает после 3-4 минут повторять авторизацию через QR-код. Возникающие неполадки решаются тремя способами – перезагрузкой компьютера, сменой версии WhatsApp и подготовкой подходящей «конструкции» из смартфона или планшета, лежащего рядом с ПК (чем дальность больше, тем чаще теряется связь).
Приложение для ПК
Альтернатива дистрибутиву – Microsoft Store, магазин с софтом и развлечениями. Официально интегрирован в операционную систему Windows. Доступен после регистрации (форма для ввода конфиденциальной информации появится при пробном запуске).
WhatsApp на ПК через эмулятор
Экспериментальный, но до сих пор актуальный способ подготовить мессенджер к общению – загрузить эмулятор, вроде Nox App Player или BlueStacks.
С загрузкой дополнительных инструментов проблем не возникнет, но дальше не обойтись без регистрации (понадобится аккаунт Google, ведь эмулируется Android) и перехода к Google Play. Дальше путь вполне привычный – авторизоваться по номеру телефона или QR-коду.
Другие версии «Вацап» мессенджер
Кроме эмулятора, Microsoft Store и дистрибутива WhatsApp вполне способен открыть доступ к чатам, аудио и видеоконференциям в браузере: идея не нова – разработчики из Facebook перенесли половину социальных сетей в веб-формат. И, как и в случае с тем же Instagram, предстоит смириться с некоторыми недостатками и ограничениями.
WhatsApp Web — как войти через компьютер
Иногда пользователям удобнее использовать приложением на большом экране компьютера, например, если приходится работать с большим количеством файлов. Существует несколько вариантов входа в Ватсап через ПК: можно скачать программу, воспользоваться онлайн-версией или использовать специальные плагины.
Осуществлять настройку приложения.
Единственным недоступным функционалом в веб-версии Ватсап является звонок, причем как аудио, так и видео.
В чем преимущество версии — что доступно
- Обмен данными. Сервис позволяет отправлять и получать не только сообщен е в виде текста, но также фотографии, видео-файлы, различные документы, а также пересылать контакты из адресной книги.
- Голосовые сообщения. Чтобы отправить такое сообщение, нужно выбрать адресата, кликнуть на знак микрофона, проговорить нужную информацию и отправить ее собеседнику.
- Уведомления. Настройки позволяют отключить звуковое сопровождение уведомлений, установить удобное их отображение на рабочем столе, в том числе и с подключением миниатюр входящих сообщений.
- Блокировка. При необходимости нежелательного собеседника можно заблокировать. Доступна и разблокировка пользователей, находящихся в черном списке.
- Групповой чат. Полезный инструмент, позволяющий общаться группе из 2-х и более человек. Особенно данная возможность востребована в корпоративной среде и у учащихся.
- Настройки профиля. Информацию и аватар собственного профиля можно изменять по своему усмотрению.
- Доступ к архивным сообщениям. Чаты, в которых общение происходит редко, переносятся в архив. При необходимости, их всегда можно посмотреть.
- Избранное. Важные сообщения можно помечать, как избранные. Они будут дополнительно сохранятся в разделе «Избранное», где их легче найти, чем в основном чате.
- Настройки списка контактов. С контактами можно проводить различные манипуляции, например, отключать звуковое оповещение о входящих сообщениях у отдельных пользователей, удалять целые чаты, жаловаться на спам-сообщения.
- Изменение обоев. Поле чата можно окрашивать в различные цвета. На выбор предлагается обширная палитра.
Если на смартфоне в момент использования WhatsApp отключится интернет, то сервис станет временно недоступен. Программа возобновит работу после восстановления связи.
Скачать Ватсап Веб на компьютер
В некоторых случаях WhatsApp можно скачать на компьютер. Доступно это для пользователей операционных систем Windows и Mac. Требования к ОС:
- для Windows – 8 и выше, 32 и 64 бит;
- для MAC OS – 10.10 и выше.
Активация учетной записи
Наличие профиля пользователя на смартфоне (как и установленного мобильного приложения) обязательно по одной простой причине. Ваша учетная запись привязывается к сим-карте как к уникальному идентификатору, подтверждающему личность. Поэтому невозможно обойтись без смартфона, иначе пользоваться приложением нельзя.
Не будем рассказывать о процессе создания учетки – сразу поговорим о том, как пользоваться Вотсапом на компьютере.
- После первого запуска настольной или веб-версии на экране появится QR-код;
- Этот код нужно отсканировать смартфоном – открываем мобильное приложение;
- Заходим в настройки и ищем вкладку «WhatsApp Web»;
Жмем по значку «Сканировать кьюар-код»;
- Автоматически откроется камера – наводите ее на экран устройства;
- Сканирование производится за долю секунды. Ура! Можете пользоваться настольной программой/ веб-версией.
Теперь обещанная хитрость. Пользоваться WhatsApp на компьютере без телефона нельзя – но вам не придется каждый раз сканировать код камерой. Система запоминает пользователя и автоматически запускается под вашей учетной записью.
Whatsapp Web
Обходной способ. Он позволяет использовать саму программу в браузере. Для этого потребуется воспользоваться телефоном для авторизации. Это единственный вариант решающий проблему, как установить whatsapp на компьютер с windows 7. Сама программа при этом не устанавливается, но предоставляется доступ ко всему её функционалу.
- Переходите в раздел WhatsApp Web и запускайте программу на телефоне.
- В мобильной версии нужно открыть «Настройки» (символ трёх вертикальных точек) и выбрать пункт «WhatsApp Web». Запустится сканер QR-кодов.
- Теперь нужно навести сканер на код в окне браузера на компьютере.
- В зависимости от модели смартфона потребуется от 2 секунд до 3х минут, чтобы код считался, а программа стала доступна в браузере.
Таким образом можно использовать программу на компьютере под управлением любой ОС, которая не входит в список официально поддерживаемых. Даже на Windows XP можно воспользоваться приведённым выше трюком.
Плюсы и минусы использования программы на ноутбуке
 Пользоваться whatsapp на комп-ах с одной стороны очень удобно, с другой — обладает рядом минусов.
Пользоваться whatsapp на комп-ах с одной стороны очень удобно, с другой — обладает рядом минусов.
Подключение его на это устройство имеет следующие преимущ-ва:
- использ-е WhatsApp при работе за компьютером исключает необходимость постоянно отвлекаться на телефон;
- совершение видеосвязи с улучшенной картинкой и на большом экране;
- загрузка материалов из чата в WhatsApp на комп-ер или USB-флеш-накопитель;
- автоматическое обновление при выходе новой версии (нужно сделать только перезапуск без загрузки файлов).
Функционал WhatsApp на ПК мало чем отличается от того, что на телефоне. Основным преимущ-ом загрузки «WhatsApp» на это устройство можно выделить то, что можно выбирать наиболее комфортный способ связи в зависимости от ситуации. При этом синхронизация дает возможность сохранять данные на всех устройствах, где бы ни был диалог.
Использование WhatsApp на комп-ере имеет и некоторые недостатки:
При использ-и программы WhatsApp на комп-е важно следить, чтобы она не перестала работать на вашем телефоне.
- отсутствие эмодзи, их некорректное отображение при получении от собеседника;
- хранение большого количества кэша и медиафайлов при активной переписке, что занимает много места;
- недоверие со стороны некоторых пользователей, которые начали переживать за сохранение своих личных данных. Чем больше дополнений на устройствах, тем выше риск взлома;
- не на всех устройствах есть хорошие встроенные инструменты для связи, как микрофон и камера, поэтому звонить и проводить видеосвязь может быть проблематично.