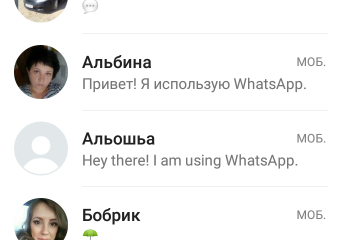Вход в whatsapp
Содержание:
- WhatsApp Web на компьютере – войти без скачивания
- Скачать Ватсап на телефон и установить
- Как войти в Ватсап с ноутбука
- Как пользоваться WhatsApp Web со смартфона
- Частые проблемы при входе и их решение
- WhatsApp Web – что это и зачем?
- Браузерный Ватсап для Андроида
- Cкачать WhatsApp Web на компьютер
- Почему Ватсап Веб не работает — причины и их решения
- Скачать Ватсап на компьютер и установить
WhatsApp Web на компьютере – войти без скачивания
Воспользоваться сервисом WhatsApp Web можно без скачивания приложения на ПК или ноутбук. Полноценный интерфейс мессенджера загружается в окне браузера, что очень удобно, так как всего в пару кликов вы получаете доступ к WhatsApp на любом компьютере, даже на слабом.
Чтобы общаться через Ватсап Веб в браузере, понадобится компьютер с доступом в интернет, а также смартфон с установленным и активным приложением. Запуск сервиса осуществляется в пять простых действий:
- Загрузите в браузере страницу www.whatsapp.com и выберите раздел WhatsApp Web.
- Запустите Ватсап на смартфоне и дождитесь загрузки главного экрана.
- Коснитесь точек в правом верхнем углу (либо на пункт Настройки в нижнем правом углу) и тапните в меню по пункту WhatsApp Web.
- Если смартфон запросит разрешение доступа к камере, предоставьте его, после чего на дисплее появится сканер QR кода.
- Отсканируйте смартфоном появившийся на экране монитора QR-код (штрих код).
- Дождитесь, пока в браузере загрузится интерфейс онлайн WhatsApp.
Теперь можно пользоваться сервисом – приходящие на смартфон сообщения сразу же будут отображаться и в браузере. На них можно отвечать текстовыми или даже голосовыми сообщениями, если к компьютеру подключена гарнитура или имеется встроенный микрофон. Единственное, онлайн версия не поддерживает голосовые звонки – совершать их можно только при помощи смартфона.
Обратите внимание! Чтобы комфортней было пользоваться онлайн версией мессенджера, разрешите в браузере показ уведомлений. В таком случае вы будете видеть на рабочем столе входящие сообщения в виде всплывающих подсказок даже когда окно браузера свернуто.. Пока вы используете Ватсап Веб, телефон должен оставаться включенным и подключенным к интернету
Связано это с тем, что обмен сообщениями происходит через смартфон
Пока вы используете Ватсап Веб, телефон должен оставаться включенным и подключенным к интернету. Связано это с тем, что обмен сообщениями происходит через смартфон.
Скачать Ватсап на телефон и установить
Скачайте Ватсап на телефон и запустите автоматическую установку. Используйте прямую ссылку на загрузку с официального маркетплейса для Android и для iPhone.
WhatsApp – самый популярный мессенджер для смартфонов и планшетов. Появившись в 2009 году, он собрал огромную аудиторию пользователей. Сегодня мессенджер работает на таких платформах, как Android, iOS, Windows, Mac OS и некоторых других.
Приложение WhatsApp для Android работает на планшетах и смартфонах под управлением операционной системы Android 4.0.3 и выше. При этом на некоторых планшетах оно не работает (в частности, на тех, что лишены слота под SIM-карту). Требуемая версия iOS – 9 и выше, доступные устройства – только iPhone всех поколений (версии для iPad нет).
Регистрация осуществляется с помощью номера телефона – он выступает в качестве логина. Парольной системы нет, для идентификации пользователя на его номер отправляется SMS с кодом. Также возможна отправка телефонного звонка – код продиктует робот.
Инструкция по установке на Android
Первая инструкция рассчитана на владельцев Android-устройств. Приложение безупречно работает как на новых, так и на старых моделях, выпущенных несколько лет назад. Если устройство не поддерживается, установить мессенджер не получится.
Чтобы скачать WhatsApp на устройство с Android, следуйте инструкции:
- Разблокируйте смартфон и откройте Play Market – в этой инструкции мы пользуемся именно этим магазином приложений. Здесь всегда доступна к скачивания самая последняя версия приложения с регулярными обновлениями.
- Введите в поисковую строку наименование мессенджера – на английском или русском языке, особого значения это не имеет.
- Выберите в результатах пользователя WhatsApp, ориентируясь на его фирменный зеленый логотип с белой телефонной трубкой. Также нужная страница с приложением может быть открыта автоматически.
- Нажмите на открывшейся странице кнопку «Установить» – начнется установка, которая завершится появлением ярлыка на рабочем столе. Также на странице приложения в Play Market появится кнопка «Открыть».
Далее введите номер мобильного телефона, дождитесь получения SMS с кодом, введите код из SMS, укажите имя и фамилию пользователя, загрузите изображение.
На этом учетная запись полностью готова к общению. Нажмите на кнопку с изображением сообщения, выберите нужного собеседника из открывшейся телефонной книги, напишите ему первое сообщение
Обратите внимание – если нужного собеседника нет, значит, он не пользуется мессенджером WhatsApp
Далее можно приступить к установке WhatsApp на компьютер, так как зарегистрированная учетная запись уже есть. Для настройки мессенджера используйте вторую инструкцию из данной статьи.
Альтернативная инструкция создана для устройств, на которых отсутствуют сервисы Google – например, это могут быть смартфоны от Honor и Huawei, а также устройства от малоизвестных марок для местных рынков (например, для китайского рынка). Воспользуйтесь ей, если на устройстве нет Play Market.
По завершении установки выполните вход.
Инструкция по загрузке на iPhone
Следующая инструкция рассчитана на владельцев смартфонов Apple iPhone всех поколений – при условии, что на устройстве стоит операционная система iOS 9.0 или новее. Подключите iPhone к интернету и действуйте согласно пошаговой инструкции.
- Разблокируйте смартфон и запустите App Store.
- Введите в поисковую строку наименование мессенджера WhatsApp.
- Нажмите на открывшейся странице кнопку «Установить» и ожидайте завершения установки.
По завершении установки на рабочем столе появится ярлык для запуска установленного приложения. Коснитесь его и приступайте к регистрации учетной записи – введите номер мобильного телефона, введите поступивший в SMS или голосовом сообщении код, впишите имя и фамилию, загрузите фотографию профиля. После этого можно приступать к настройке WhatsApp на компьютере (если это необходимо).
Как войти в Ватсап с ноутбука
Если не хочется сильно заморачиваться установкой, то можно зайти в Ватсап бесплатно без инсталляции. Можно запросто войти с ноутбука или ПК в Ватсап Веб и общаться с родными и близкими не включая программу.
- Достаточно просто запустить браузер и перейти на свою страничку WhatsApp Web;
- Чтобы начать пользоваться Веб-вариантом, нужно отсканировать QR-рисунок на экране с помощью камеры смартфоны, предварительно перейдя к разделу мессенджера «WhatsApp Web»;
- Авторизация произойдет в автоматическом режиме по номеру телефона через пару секунд;
- Переписка при входе будет синхронизирована с мобильным устройством, поэтому чаты будут обновляться и на телефоне, и на ПК.
В этом клиенте есть все, что нужно. Можно зайти на свою страницу, отредактировать настройки, перейти к диалогам или остальным разделам, просмотреть гифки или видеоролики.
Главное условие, которое должно быть выполнено – Ватсап на телефоне должен быть в сети, поскольку такая версия на ПК – всего лишь «зеркало» приложения, инсталлированного на смартфоне. Получается, таким методом войти на ПК в Ватсап без смартфона не получится.
Как войти в WhatsApp с компьютера
Если не хочется открывать браузер, чтобы приступить к общению с товарищами, можно скачать декстопное приложение на ПК. Благодаря ему можно запросто войти в Ватсап.
- Сначала нужно загрузить его с официального сайта, не забывая выбрать версию под свою операционную систему (Windows 32 и 64-bit, Mac OS);
- Далее следует запустить инсталляционный файл, отобразится QR-код. Снова нужно отсканировать его с помощью смартфона;
- В меню мессенджера на телефоне нужно выбрать раздел «WhatsApp Web» и отсканировать рисунок.
Вход в Ватсап будет получен незамедлительно.
Как войти в WhatSapp с помощью эмулятора
Третий способ не такой популярный, как раньше, но тоже бывает полезен. Эмулятор – это программа, которая воссоздает ОС Андроид на ПК. Такого ПО очень много, но стоит воспользоваться BlueStacks. Он бесплатен и легок в освоении.
Чтобы войти в мессенджер, понадобится выполнить следующие действия:
- После скачивания эмулятора его нужно установить. При этом нужно завести аккаунт в Гугл или использовать уже имеющийся;
- Далее пользователь окажется в Плей Маркете. Там нужно ввести наименование мессенджера и отыскать его в списке (если не получится найти, можно посмотреть в «Популярные приложения»);
- Теперь следует подключить его к эмулятору и пройти процедуру регистрации. Она выглядит несколько сложнее. Вход в Ватсап с компьютера придется осуществлять по номеру телефона. Сначала следует ввести номер и подождать, пока придет сообщение с подтверждением. Синхронизироваться контакты так же не смогут, поэтому их придется внести самостоятельно.
Готово, теперь можно приступить к общению с другими пользователями.
Данные методы позволят войти в Ватсап на компьютер или ноутбук онлайн. Главное, подобрать наиболее удобный вариант для установки и использования.
Как пользоваться WhatsApp Web со смартфона
Одна из существующих возможностей — использовать веб-версию на мобильном телефоне. Прежде чем приступить к использованию веб-версии WhatsApp с мобильного телефона, вы должны помнить об одном: это невозможно делать с тем же аккаунтом, который вы уже используете в приложении WhatsApp, установленном на том же мобильном телефоне. То есть вы не сможете использовать один и тот же аккаунт в приложении и в веб-версии на одном телефоне, по крайней мере, на начальном этапе.
Для синхронизации аккаунта на компьютере, необходимо отсканировать QR-код в приложении. Поскольку невозможно направить камеру устройства на экран устройства, невозможно добиться синхронизации. Однако для этого есть некоторые приемы и клавиши быстрого доступа, которые мы увидим ниже.
Возьмите телефон, на котором хотите использовать WhatsApp Web, откройте браузер и перейдите на web.whatsapp.com. Сайт обнаружит, что вы используете мобильный телефон, и покажет вам соответствующую версию, APK которого должны скачать.
Веб-сайт WhatsApp
Однако это нас не интересует. Если вы используете Chrome, нажмите значок с тремя вертикальными точками в правом углу браузера. В любом другом браузере найдите такое же общее меню параметров. В меню выберите View Desktop Site. Благодаря этому параметру, мы сможем увидеть веб-версию, доступную в любом браузере для ПК.
Показать сайт WhatsApp в настольном формате
Вы попадете на следующий экран, где будет отображаться QR-код.
QR-код для сканирования
Теперь возьмите смартфон, на котором сконфигурирован WhatsApp, откройте приложение и нажмите значок с тремя точками в правом верхнем углу.
Войдите в меню приложения WhatsApp
В меню параметров, выберите WhatsApp Web.
Выберите WhatsApp Web
Вы должны увидеть этот экран в виде учебного пособия, объясняющего, что нужно делать. Кликните зеленую кнопку Ok.
Нажмите Ok
Операционная система попросит вас предоставить WhatsApp доступ к камере и фотографиям, если вы не сделали этого раньше. После этого, отсканируйте QR-код, который отображается на экране вашего другого смартфона.
Отсканируйте QR-код
Если все прошло правильно, Интернет идентифицирует вас и синхронизирует ваши чаты на обоих устройствах.
WhatsApp Web на Android-смартфоне
Что, если мы хотим делать все на одном мобильном телефоне? Включите свою изобретательность, делайте скриншот QR-кода и быстро отправьте его на другой экран (ПК или другой смартфон), с которого вы сможете его сканировать. Запутанно, но эффективно. И кстати, поторопитесь, потому что срок действия кодов ограничен, и если вы не сделаете это вовремя, вам придется сгенерировать новый код.
Частые проблемы при входе и их решение
Далее мы рассмотрим проблемы, с которыми сталкиваются некоторые пользователи. Чаще всего возникают проблемы со входом, а кто-то не может правильно завершить сеанс общения так, чтобы не нарушилась конфиденциальность переписки. Встречайте решения для каждой проблемы.
Не получается войти, что делать?
Отдельные пользователи сталкиваются с проблемой входа в WhatsApp Web, плагины или программу WhatsApp для Windows. Существуют четыре причины, из-за чего возникает данная проблема:
- Смартфон не подключен к интернету – проверьте доступность точки доступа Wi-Fi или включите мобильную сеть.
- Нулевой или отрицательный баланс – смартфон не может подключиться к интернету, также невозможна синхронизация. Пополните баланс или подключитесь к работающему Wi-Fi.
- Устарело мобильное приложение на смартфоне – такое происходит, когда пользователь запрещает автоматическое обновление приложений ради экономии трафика или заряда батареи. Пройдите в Play Market, найдите там WhatsApp и обновите его в ручном режиме.
- Возникла авария на стороне серверов WhatsApp или провайдера – в этом случае необходимо дождаться завершения восстановительных работ.
Вы слышали про новинку игры Among Us, в которую играют теперь не только на компьютере, но и на смартфоне? Рекомендуем вам ознакомиться с этой новинкой.
Иногда проблема связана с используемым браузером – в нем могли накопиться ошибки. Очистите кэш или переустановите браузер, попробуйте войти еще раз. Для исключения проблемы авторизуйтесь в другом обозревателе. В отдельных случаях работе мешают какие-то ранее установленные плагины.
Как сканировать штрих код через телефон?
Для синхронизации смартфона и компьютера используется QR-код. Он демонстрируется при запуске WhatsApp на компьютере. Пользователь сканирует его смартфоном, устанавливая связь – после этого можно приступать к общению со своими собеседниками.
Так получилось, что многие люди не понимают, как отсканировать штрих-код с помощью телефона. В некоторых смартфонах установлен штатный сканер, люди пытаются воспользоваться им. На самом деле авторизация производится именно через мобильное приложение WhatsApp, установленное на смартфоне.
Вот краткая инструкция по вызову сканера:
Запустите на смартфоне уже настроенное приложение WhatsApp. Настроенное – значит, полностью готовое к общению, с ранее проведенными диалогами.
Над списком чатов, в правом углу, находится кнопка вызова меню в виде трех расположенных друг над другом точек – коснитесь кнопки пальцем.
На экране появится список доступных действий – коснитесь пальцем строки WhatsApp Web, она находится на третьем месте.
Появится квадратное окно с зеленой каемкой – именно это окно нужно навести на штрих-код (QR-код), отображаемый на экране компьютера
Обратите внимание – смартфон может потребовать разрешение на запуск камеры. Дайте это разрешение, чтобы появилось окно сканера.
Как только вы наведете окно сканера на штрих-код, сработает синхронизация, на компьютере появится рабочее окно мессенджера со всеми переписками.
Как выйти с WhatsApp на компьютере?
Авторизовавшись в WhatsApp на компьютере, необходимо проявлять осторожность – получить доступ к переписке сможет любой другой пользователь данного ПК, так как парольной защиты на запуск мессенджера нет. Ваша задача – научиться выходить из сеанса
Пошаговая инструкция по выходу из текущего сеанса:
- Перейдите в окно мессенджера WhatsApp на компьютере.
- Найдите вход в меню в виде трех точек – они располагаются над списком чатов.
- Нажмите на точки, кликните по строке «Выйти».
Сеанс прервется, с этого момента переписка недоступна – она останется только на смартфоне.
Альтернативный способ подразумевает дистанционный выход. Например, вы общались в WhatsApp на рабочем компьютере, которым пользуются и другие пользователи. Если доступа к этому компьютеру нет, выполните следующие действия:
- Запустите WhatsApp на смартфоне.
- Коснитесь трех точек для вызова меню.
- Коснитесь строки «WhatsApp Web».
- Выберите в списке подключенных устройств нужный компьютер, коснитесь его пальцам и нажмите «Выйти».
Сеанс связи на удаленном компьютере прервется. При наличии в списке нескольких компьютеров, найдите подходящий по времени последнего сеанса и наименованию браузера, через который был выполнен вход. Также можно выйти со всех устройств сразу.
WhatsApp Web – что это и зачем?
Сегодня у среднестатистического пользователя нет такой привязки к стационарному устройству, как десять лет назад. Он открывает любимые приложения с телефона, рабочего компьютера, домашнего ноутбука и может проверять почту, мессенджеры и социальные сети с устройств друзей. Учитывая эти особенности поведения своего пользователя, разработчики Вацап сделали web-версию своего приложения.
Преимущество веб-версии в том, что Ватсап становится доступен с любого устройства, подключенного к сети Интернет. И не нужно скачивать загрузочные файлы и устанавливать Вацап на компьютер. Последнее особенно актуально для тех пользователей, которые заходят поболтать с друзьями в рабочее время с компьютера, на который невозможно без разрешения администратора установить никакой софт. Веб-версия решает их проблему, давая возможность обмениваться с друзьями сообщениями легко, быстро и бесплатно.
Браузерный Ватсап для Андроида
Официально WhatsApp Web разработан для компьютеров. Запускать такую версию можно через браузер, установка дополнительных сервисов не требуется.
Чтобы включить Ватсап Веб на Андроиде, можно воспользоваться большинством обозревателей. Для доступа к QR-коду придется перейти в режим просмотра страницы для ПК.
Как открыть WhatsApp Web
Как настроить Ватсап Веб на Андроиде? Для этого нужен браузер, который умеет отображать странички в режиме для персональных компьютеров. В инструкции рассмотрим способ запуска онлайн-версии с помощью обозревателя Google Chrome.
Как открыть WhatsApp Web на телефоне Андроид:
Как пользоваться WhatsApp Web на Андроиде? Меню не отличается от версии для компьютера. Контакты и последние сообщения загрузятся с того устройства, с помощью которого выполнялось сканирование кода.
Так можно подключить несколько устройств на Андроиде к одному профилю одновременно. Помните, что Ватсап Веб был разработан для больших экранов, поэтому придется постоянно пролистывать страницу для выбора друга или чтения нового сообщения.
Как выйти из профиля
Как найти Ватсап Веб на Андроиде и подключиться к нему, теперь понятно. Подойдет любой браузер, который умеет отображать странички в версии для компьютеров. Способ подойдет и для планшетов, если нужно пользоваться одним аккаунтом на телефоне и планшетнике одновременно.
Как выйти из профиля в WhatsApp Web:
- Нажмите на точки слева сверху.
- В открывшемся меню выберите клавишу выхода.
- Закройте окно в браузере.
Страничка закроется, в синхронизированном телефоне профиль останется без изменений и продолжит работать в обычном режиме.
Выйти из аккаунта можно и через меню основного устройства. Способ пригодится, если нет доступа к устройству с подключенным WhatsApp Web. Для этого выполните шаги:
- Перейдите в меню сканера.
- Нажмите на текущую сессию.
- Выберите клавишу «Выйти».
Cкачать WhatsApp Web на компьютер
Существует несколько способов скачать программу мессенджера на компьютер. На официальном сайте вы можете загрузить софт или через Windows Market.
Первый способ:
Нажмите на кнопку Скачать, вы попадете на сайт, где слева будет изображен ноутбук, а внизу кнопка «Скачать для Windows». Программа будет загружаться на ваш ПК или ноутбук. После загрузки необходимо установить софт.
Для этого перейдите в папку загрузки и кликните на файл, который будет называться WhatsApp. Для получения доступа, устройство потребует подтверждение с помощью QR-кода.
Возьмите смартфон и отсканируйте. Необходимо разрешить синхронизацию и использовать программу. Установка и активация программы не займет у вас более 10 минут, зато вы сможете пользоваться ею без помощи смартфона. Принимает сообщения и видео-звонки при включенном ПК.
Второй способ:
Скачать на компьютер WhatsApp через маркет тоже легко и просто. Заходите в него и прописываете название программы в поисковой строке. Скачиваете на устройство и ожидаете завершения.
- Находите файл загрузки WhatsApp, нажимаете на него два раза и нажимаете на всплывающие разрешения «Подтвердить».
- Сканируете код-QR.
Действуйте поэтапно. Установка софта интуитивно проста и понятна.
Почему Ватсап Веб не работает — причины и их решения
Веб-версия WhatsApp капризна: не сразу обновляет информацию о переписках, не синхронизирует часть контактов, а при возникновении проблем со скоростью интернета сразу блокирует доступ к чатам. Но перечисленные неполадки вполне решаемы, достаточно лишь разобраться в деталях.
Проблема с подключением на смартфоне
При возникновении сложностей с общением разработчики рекомендуют провести ручную диагностику и в случайном порядке провести следующие действия: активировать и деактивировать режим «Полета», сменить мобильную сеть на беспроводную (но безопасную) Wi-Fi-точку, освободить место на внутренней или внешней памяти, перезагрузить смартфон или планшет.
Проблема с подключением на компьютере
Веб-версия мессенджера вацап веб запускается лишь при достаточной скорости подключения к интернету (проверить работу сети разрешает SpeedTest) и совместимости с загруженными плагинами (если ошибки повторяются вновь, то рекомендуется активировать режим «Инкогнито», исключающего работу почти всех сторонних расширений). Если ошибки повторяются вновь, то предстоит сменить браузер и выбрать Chrome, Firefox, Microsoft Edge, Opera или Safari. Проблема установки Вотсап Веб на компьютере может быть связана так же с тем, что программа не видит телефон. Убедитесь в том что у телефона имеется подключения к интернету.
При входе в WhatsApp Web возникает проблема: не генерируется QR-код
Если вместо привычной инструкции, включающей QR-код, появляется ошибка, то, возможно, мессенджер уже запущен в соседнем окне или в стороннем браузере.
В 99% случаев WhatsApp сразу предупреждает о возникших неполадках и предлагает воспользоваться кнопкой «Использовать здесь» для возвращения чатов на текущую вкладку. Но периодически мессенджер не способен расшифровать ошибку, а потому появляется надпись NO QR-Code. Проблема решается запуском мобильной версии WhatsApp, переходом в «Настройки» и отвязкой браузера через «Настройки».
Скачать Ватсап на компьютер и установить
Скачайте Ватсап на ПК и запустите распаковку. Установка мессенджера не вызывает каких-либо сложностей – особенно, при наличии пошаговых инструкций. На компьютере она проводится в полностью автоматическом режиме. По завершении установки производится настройка синхронизации между смартфоном и ПК. Программы и приложения мессенджера бесплатные, платного контента в них нет.
Компьютерная клавиатура намного удобнее виртуальной клавиатуры на смартфоне. Она позволяет набирать сообщения с куда большей скоростью. Именно этим объясняется удобство общения в WhatsApp с помощью компьютера. К тому же, пользователю не придется отвлекаться на смартфон каждые пару минут, пока ведется переписка.
Установочный файл WhatsApp для компьютера весит около 150 Мб. Он устанавливает мессенджер в одноименную папку, располагающуюся в директории для установки программ по умолчанию. Указывать путь самостоятельно не нужно, как не нужно читать лицензионные соглашения – подразумевается, что пользователь уже согласен со всеми условиями, если приступил к установке программы.
По завершении установки необходимо настроить синхронизацию между компьютером и смартфоном. Именно смартфон отвечает за отправку и прием сообщений, файлов, стикеров, контактов и эмодзи. Для этого он должен быть подключен к интернету на всем протяжении сеанса общения.
Инструкция по загрузке, установке и входу
В этом разделе представлены сразу две инструкции. Первая расскажет, как скачать и установить программу WhatsApp для компьютера. Во второй инструкции будет рассказано о входе в мессенджер – внимательно следуйте каждому шагу и подключите установленную программу к своей учетной записи.
Для установки WhatsApp потребуется установочный файл. Рекомендуем скачать его с официального сайта – здесь всегда найдется актуальная версия с автоматическими обновлениями, в том числе, соответствующая версии пользовательской операционной системы.
WhatsApp работает на компьютерах, ноутбуках и нетбуках с любой производительностью – даже на слабых ПК. Требуемая версия операционной системы – Windows 7 и выше. Предусмотрены версии для 32-битной и 64-битной Windows.
Чтобы скачать и установить самую последнюю время WhatsApp, следуйте инструкции:
Как только установка будет завершена, на рабочем столе и в меню Пуск появятся фирменные зеленые ярлыки с логотипом мессенджера WhatsApp. Также будет запущена сама программа – на экране появится окно с QR-кодом для сканирования телефоном.
Следующий этап – настройка мессенджера. Приготовьте для этого смартфон с уже установленным мессенджером WhatsApp и выполненным входом
Смартфон должен быть подключен к интернету, это важное условие
Следуйте инструкции и получите готовый к работе мессенджер.
- Запустите установленный на смартфоне мессенджер WhatsApp, коснувшись его ярлыка на рабочем столе.
- Войдите в меню мессенджера и коснитесь строки «WhatsApp Web». Меню скрывается за тремя точками в верхней части приложения.
- На экране появится прямоугольное окошко камеры – наведите его на QR-код так, чтобы тот полностью оказался в окошке.
После распознавания кода на экране компьютера появится окно с чатами – точно такое же, в приложении WhatsApp на смартфоне. Найдите в списке слева нужного собеседника, кликните по нему мышью, приступайте к общению. Впоследствии можно продолжить начатый диалог на смартфоне – все сообщения моментально синхронизируются.
Программа полностью настроена и готова к работе. Чтобы она запускалась вместе с Windows, поместите ярлык в автозагрузку. Повторный вход при следующем запуске не потребуется – сработает автоматический вход с загрузкой последних сообщений из смартфона.
Обратите внимание на галочку «Оставаться в системе», которая отображается под QR-кодом. Оставьте ее на месте, если компьютером пользуетесь только вы
Снимите галочку, если общаетесь в WhatsApp на публичном или рабочем компьютере со множеством пользователей – это поможет избежать утечки переписки (при следующем запуске браузера нужно будет выполнить повторный вход).