Кольцевые столбчатые диаграммы в ассортименте
Содержание:
- Столбиковая диаграмма
- Круговая диаграмма и “Пончиковая” диаграмма (Pie Chart and Donut Chart)
- Столбчатая диаграмма
- Ознакамливаемся с вкладками «Формат» и «Макет»
- Построение гистограммы
- Электронные таблицы
- Применение диаграмм в реальной жизни
- Электронные таблицы
- Две переменные одним махом
- Примечания по использованию
- Круговая диаграмма
- Диаграмма Ганта в Excel
- Столбчатая диаграмма
- Круговые диаграммы
Столбиковая диаграмма
На столбиковой диаграмме на линии абсцисс ( горизонтальной оси) отражаются интервалы времени, а на оси ординат ( вертикальной оси) — курс анализируемой акции. Верхняя точка диаграммы соответствует самому высокому курсу акции в этот день, а нижняя точка — самому низкому курсу. В какой-нибудь точке вертикальную линию пересекает небольшая горизонтальная линия, которая представляет цену закрытия акции на этот день.
Гистограммой называется столбиковая диаграмма ( см. рис. 19), которая строится на основе рядов частот следующим образом.
Если применяется столбиковая диаграмма, то вертикальное расположение столбцов более предпочтительно, чем горизонтальное, так как оно позволяет увидеть даже небольшое различие в высоте столбцов.
При выполнении столбиковой диаграммы координатную сетку не изображают, но базовую линию, от которой дают отсчет величины, выполняют обязательно. Столбики располагают на базовой линии.
При помощи столбиковой диаграммы изображают и структуру изучаемого явления. Диаграмма наглядно показывает повышение доли легковых автомашин в общем их производстве.
Графические элементы представлены столбиковыми диаграммами. Двузначная нумерация компонентов столбиковых диаграмм соответствует нумерации названий тематических направлений.
Одной из интересных вариаций современных столбиковых диаграмм является давнишний японский метод технического анализа, в котором используются диаграммы в виде свечей. Они довольно похожи на столбиковые диаграммы и, кроме прочих параметров, отражают еще и все уровни цены акции — начальную, высшую, низшую и цену закрытия, а не только три последних. Диаграмма, построенная таким образом, напоминает по виду свечку.
Профиль производственной мощности представляет собой столбиковую диаграмму, которую строят следующим образом. По оси абсцисс в произвольном масштабе откладывают равные отрезки, соответствующие цехам, отделениям или аппаратам в той последовательности, в которой они включены в линию потока. Отрезки служат основаниями столбиков, высота каждого из которых в определенном масштабе соответствует мощности определенного аппарата в пересчете либо на конечную продукцию, либо на сырье. Профиль производственной мощности дает наглядное представление о соответствии мощностей цехов, отделений, аппаратов.
Так как пиктограмма является разновидностью столбиковой диаграммы и ближайшей родственницей гистограммы, основной принцип — изображаемая величина представлена площадью фигуры — в полной мере сохраняется и по отношению к пиктограммам.
Предположим, что при создании столбиковой диаграммы для сравнения количеств заказов по месяцам вы хотите расположить столбцы в порядке возрастания количества заказов, а не в хронологическом порядке. Чтобы сделать это, вы должны объяснить Access, как расположить значения объемов продаж.
Все что было сказано о столбиковых диаграммах, полностью относится к полосовым диаграммам.
Столбиковая диаграмма имеет несколько разновидностей, например наслоенные и сложные столбиковые диаграммы, представленные на рис. 1.9 и 1.10, на которых отображены объемы производства четырех предприятий за три следующих друг за другом месяца.
На рис. 392 дан пример выполнения столбиковой диаграммы.
Гистограмма — это один из видов столбиковой диаграммы, дающей наглядное изображение того, с какой частотой повторяется то или иное значение или группа значений. Гистограмма показывает размах изменчивости процесса, помогает понять и проанализировать его динамику.
Все, что было сказано о столбиковых диаграммах, полностью относится к полосовым диаграммам. Различие только в том, что прямоугольники расположены горизонтально, а следовательно, базовая линия будет расположена вертикально.
Круговая диаграмма и “Пончиковая” диаграмма (Pie Chart and Donut Chart)
Круговая диаграмма представляет числа в процентах, используемые для визуализации отношения к целому или композицию. Круговые диаграммы не предназначены для сравнения отдельных разделов друг с другом или для представления точных значений (для этого лучше использовать гистограмму).
По возможности избегайте круговые диаграммы. Человеческий разум мыслит линейно, но, когда дело доходит до углов и областей, нам становится тяжело воспринимать и сравнивать.
Советы для линейной диаграммы
Избегайте ситуации, когда части пирога почти равны, и трудно проследить отличие в значениях.
Не делайте больше 5 частей пирога.
Выбирайте легко отличимые цвета пирога.
Если вам важно выделить какую-то часть пирога, хорошим приемом будет — “вынуть кусок из пирога”.
Для круговых диаграммы используйте не более 6 компонентов. Если у вас больше, выбираете 5 самых важных, остальные сгруппируйте и поместите в “прочие”.
Взгляд движется по часовой стрелке, наиболее важный элемент должен быть на 12 часов.
Столбчатая диаграмма
Но мы можем изобразить все эти расстояния, используя простейшие геометрические фигуры – прямоугольники, или столбики. Каждой величине будет соответствовать свой столбик. Во сколько раз больше величина, во столько раз выше столбик. Сумма величин нас не интересует.
Чтобы удобно было видеть высоту каждого столбика, начертим декартову систему координат. На вертикальной оси сделаем разметку в миллионах километров.
И теперь построим 4 столбика высотой, соответствующей расстоянию от Солнца до планеты (см. Рис. 3).
До Меркурия 58 млн км
До Венеры 108 млн км
До Земли 150 млн км
До Марса 228 млн км
Рис. 3. Столбчатая диаграмма расстояний до Солнца
Сравним две диаграммы (см. Рис. 4).
Столбчатая диаграмма здесь более полезна.
1.На ней сразу видно наименьшее и наибольшее расстояние.
2.Мы видим, что каждое следующее расстояние увеличивается примерно на одну и ту же величину – 50 млн км.
Рис. 4. Сравнение видов диаграмм
Таким образом, если вы задумались, какую лучше диаграмму вам построить – круговую или столбчатую, то нужно ответить:
Нужна ли вам сумма всех величин? Имеет ли она смысл? Хотите ли видеть вклад каждой величины в общее, в сумму?
Если да, то вам нужна круговая, если нет – то столбчатая.
Сумма площадей океанов имеет смысл – это площадь Мирового океана. И мы строили круговую диаграмму.
Сумма расстояний от Солнца до разных планет не имела для нас смысла. И для нас полезнее оказалась столбчатая.
Ознакамливаемся с вкладками «Формат» и «Макет»
Инструменты вышеназванных вкладок зачастую касаются внешнего оформления построенной диаграммы.
Для добавления названия, необходимо кликнуть на соответствующий пункт, отдать предпочтение одной из двух вариаций размещения, пропечатать имя в строчке формул, после чего кликнуть Enter.
Если это необходимо, могут таким же образом добавляться и названия на оси Х, а также, Y.
За счет инструмента «Легенда» можно контролировать отображение и положение объяснительного текста. В представленном случае, им выступают названия месяцев. Их возможно, как удалить, так и переместить в любую из сторон.
Намного более предпочтительным является инструмент подписи данных, с помощью которого можно добавлять числовые данные на них.
Если в ходе выстраивания диаграммы был задан ее объемный вид, на вкладке под названием «Макет» станет доступным инструмент поворота фигуры. За счет него, возможно корректировать угол отображения диаграммы.
С помощью инструмента «Заливка фигур», располагающейся во вкладке «Формат», возможно залить абсолютно любым нужным цветом, текстурой либо градиентом фон диаграммы либо любую из ее деталей.
Стоит заметить, что для заливки необходимого элемента, его нужно заранее выделить.
Построение гистограммы
Гистограмму в Экселе можно создать тремя способами:
- С помощью инструмента, который входит в группу «Диаграммы»;
- С использованием условного форматирования;
- При помощи надстройки Пакет анализа.
Она может быть оформлена, как отдельным объектом, так и при использовании условного форматирования, являясь частью ячейки.
Способ 1: создание простой гистограммы в блоке диаграмм
Обычную гистограмму проще всего сделать, воспользовавшись функцией в блоке инструментов «Диаграммы».
- Строим таблицу, в которой содержатся данные, отображаемые в будущей диаграмме. Выделяем мышкой те столбцы таблицы, которые будут отображены на осях гистограммы.

Находясь во вкладке «Вставка» кликаем по кнопке «Гистограмма», которая расположена на ленте в блоке инструментов «Диаграммы».
В открывшемся списке выбираем один из пяти типов простых диаграмм:
- гистограмма;
- объемная;
- цилиндрическая;
- коническая;
- пирамидальная.
Все простые диаграммы расположены с левой части списка.
После того, как выбор сделан, на листе Excel формируется гистограмма.

С помощью инструментов, расположенных в группе вкладок «Работа с диаграммами» можно редактировать полученный объект:
- Изменять стили столбцов;
- Подписывать наименование диаграммы в целом, и отдельных её осей;
- Изменять название и удалять легенду, и т.д.

Урок: Как сделать диаграмму в Excel
Способ 2: построение гистограммы с накоплением
Гистограмма с накоплением содержит столбцы, которые включают в себя сразу несколько значений.
- Перед тем, как перейти к созданию диаграммы с накоплением, нужно удостовериться, что в крайнем левом столбце в шапке отсутствует наименование. Если наименование есть, то его следует удалить, иначе построение диаграммы не получится.

Выделяем таблицу, на основании которой будет строиться гистограмма. Во вкладке «Вставка» кликаем по кнопке «Гистограмма». В появившемся списке диаграмм выбираем тот тип гистограммы с накоплением, который нам требуется. Все они расположены в правой части списка.

После этих действий гистограмма появится на листе. Её можно будет отредактировать с помощью тех же инструментов, о которых шёл разговор при описании первого способа построения.

Способ 3: построение с использованием «Пакета анализа»
Для того, чтобы воспользоваться способом формирования гистограммы с помощью пакета анализа, нужно этот пакет активировать.
- Переходим во вкладку «Файл».

Кликаем по наименованию раздела «Параметры».

Переходим в подраздел «Надстройки».

В блоке «Управление» переставляем переключатель в позицию «Надстройки Excel».

В открывшемся окне около пункта «Пакет анализа» устанавливаем галочку и кликаем по кнопке «OK».

Перемещаемся во вкладку «Данные». Жмем на кнопку, расположенную на ленте «Анализ данных».

В открывшемся небольшом окне выбираем пункт «Гистограммы». Жмем на кнопку «OK».

Открывается окно настройки гистограммы. В поле «Входной интервал» вводим адрес диапазона ячеек, гистограмму которого хотим отобразить. Обязательно внизу ставим галочку около пункта «Вывод графика». В параметрах ввода можно указать, где будет выводиться гистограмма. По умолчанию — на новом листе. Можно указать, что вывод будет осуществляться на данном листе в определенных ячейках или в новой книге. После того, как все настройки введены, жмем кнопку «OK».

Как видим, гистограмма сформирована в указанном вами месте.

Способ 4: Гистограммы при условном форматировании
Гистограммы также можно выводить при условном форматировании ячеек.
- Выделяем ячейки с данными, которые хотим отформатировать в виде гистограммы.
- Во вкладке «Главная» на ленте жмем на кнопку «Условное форматирование». В выпавшем меню кликаем по пункту «Гистограмма». В появившемся перечне гистограмм со сплошной и градиентной заливкой выбираем ту, которую считаем более уместной в каждом конкретном случае.

Теперь, как видим, в каждой отформатированной ячейке имеется индикатор, который в виде гистограммы характеризует количественный вес данных, находящихся в ней.

Урок: Условное форматирование в Excel
Мы смогли убедиться, что табличный процессор Excel предоставляет возможность использовать такой удобный инструмент, как гистограммы, совершенно в различном виде. Применение этой интересной функции делает анализ данных намного нагляднее.
Опишите, что у вас не получилось.
Наши специалисты постараются ответить максимально быстро.
Электронные таблицы
Ручное рисование диаграмм – достаточно долгое и трудоемкое занятие. Сегодня, чтобы быстро сделать красивую диаграмму любого типа, используют электронные таблицы Excel или аналогичные программы, например Google Docs.
Нужно внести данные, а программа сама построит диаграмму любого типа.
Построим диаграмму, иллюстрирующую для какого числа людей какой язык является родным.
Данные взяты из Википедии. Запишем их в таблицу Excel (см. Табл. 4).
|
Английский |
500 |
|
Арабский |
300 |
|
Испанский |
425 |
|
Китайский |
1200 |
|
Немецкий |
120 |
|
Португальский |
230 |
|
Русский |
160 |
|
Французский |
75 |
Табл. 4
Выделим таблицу с данными. Посмотрим на типы предлагаемых диаграмм.
Здесь есть и круговые, и столбчатые. Построим и ту и другую.
Круговая (см. Рис. 9):
Рис. 9. Круговая диаграмма долей языков
Столбчатая (см. Рис. 10)
Рис. 10. Столбчатая диаграмма, иллюстрирующая, для какого числа людей какой язык является родным
Какая нам диаграмма нужна – необходимо будет решать каждый раз. Готовую диаграмму можно скопировать и вставить в любой документ.
Как видите, сегодня создавать диаграммы не составляет никакого труда.
Применение диаграмм в реальной жизни
Посмотрим, как в реальной жизни диаграмма помогает. Вот информация по количеству уроков по основным предметам в шестом классе (см. Табл. 5).
|
Учебные предметы |
6 класс |
|
|
Количество уроков в неделю |
Количество уроков в год |
|
|
Русский язык |
6 |
210 |
|
Литература |
2 |
70 |
|
Английский язык |
3 |
105 |
|
Математика |
5 |
175 |
|
История |
2 |
70 |
|
Обществознание |
1 |
35 |
|
География |
1 |
35 |
|
Биология |
2 |
70 |
|
Музыка |
1 |
35 |
Табл. 5
Не очень удобно для восприятия. Ниже изображена диаграмма (см. Рис. 11).
Рис. 11. Количество уроков за год
А вот она же, но данные расположены по убыванию (см. Рис. 12).
Рис. 12. Количество уроков за год (по убыванию)
Теперь мы прекрасно видим, каких уроков больше всего, каких меньше всего. Видим, что количество уроков английского языка в два раза меньше русского, что логично, ведь русский – наш родной язык и говорить, читать, писать на нем, нам приходится намного чаще.
источник конспекта — http://interneturok.ru/ru/school/matematika/6-klass/koordinaty-na-ploskosti/stolbchatye-diagrammy
источник видео — https://www.youtube.com/watch?v=uk6mGQ0rNn8
источник видео — https://www.youtube.com/watch?v=WbhztkZY4Ds
источник видео — https://www.youtube.com/watch?v=Lzj_3oXnvHA
источник видео — https://www.youtube.com/watch?v=R-ohRvYhXac
источник презентации — http://ppt4web.ru/geometrija/stolbchatye-diagrammy0.html
Электронные таблицы
Ручное рисование диаграмм – достаточно долгое и трудоемкое занятие. Сегодня, чтобы быстро сделать красивую диаграмму любого типа, используют электронные таблицы Excel или аналогичные программы, например Google Docs.
Нужно внести данные, а программа сама построит диаграмму любого типа.
Построим диаграмму, иллюстрирующую для какого числа людей какой язык является родным.
Данные взяты из Википедии. Запишем их в таблицу Excel (см. Табл. 4).
|
Английский |
500 |
|
Арабский |
300 |
|
Испанский |
425 |
|
Китайский |
1200 |
|
Немецкий |
120 |
|
Португальский |
230 |
|
Русский |
160 |
|
Французский |
75 |
Табл. 4
Выделим таблицу с данными. Посмотрим на типы предлагаемых диаграмм.
Здесь есть и круговые, и столбчатые. Построим и ту и другую.
Круговая (см. Рис. 9):
Рис. 9. Круговая диаграмма долей языков
Столбчатая (см. Рис. 10)
Рис. 10. Столбчатая диаграмма, иллюстрирующая, для какого числа людей какой язык является родным
Какая нам диаграмма нужна – необходимо будет решать каждый раз. Готовую диаграмму можно скопировать и вставить в любой документ.
Как видите, сегодня создавать диаграммы не составляет никакого труда.
Две переменные одним махом
Поскольку движение на МКАД у нас двустороннее, то и статистику нам нужно отображать сразу по двум направлениям. Сделать это можно разными способами, рассмотрим их подробнее. Все графики кликабельны и ведут к исходникам на bl.ocks.org. Каждый вариант диграммы сопровождается комментарием о её читабельности*. Некоторые недостатки графиков можно нивелировать с помощью интерактива: различные ховер эффекты, фокусировки и др… Но мы здесь будем рассматривать возможности графиков только как статичных картинок.
* читабельность графика — совокупность свойств графика, определяющих скорость и полноту восприятия информации, отображённой на графике.
Круговая столбчатая диаграмма с группировкой
Пожалуй первое, что приходит в голову, это сгруппировать показатели.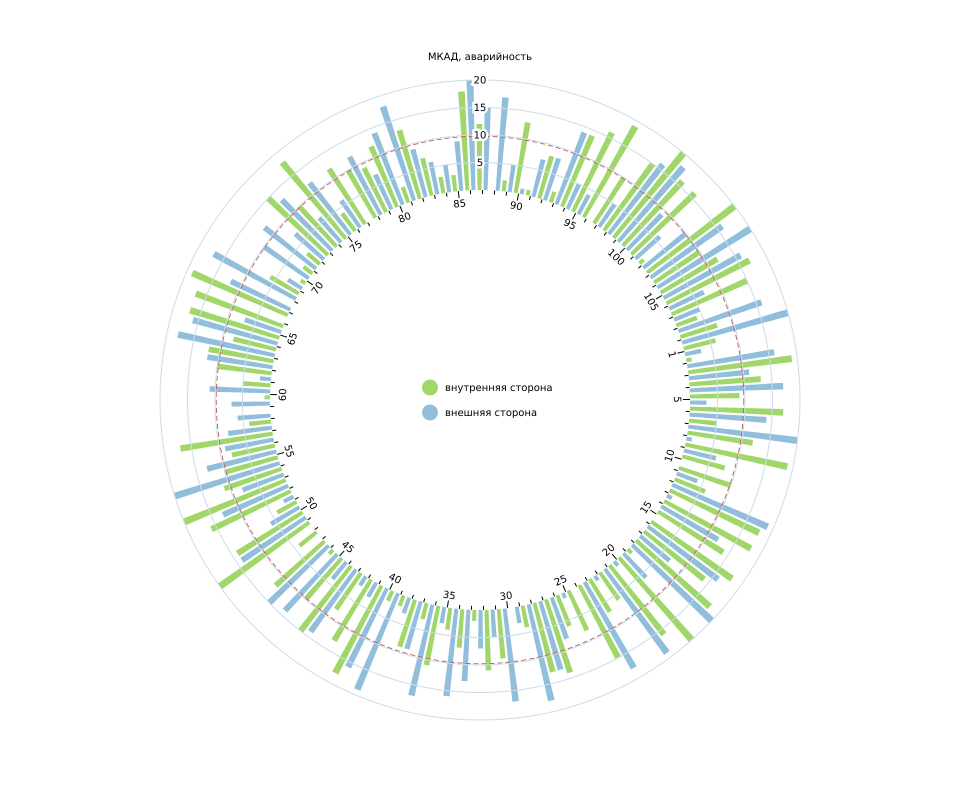
Читабельность:
Оценить картину в целом довольно сложно, из-за близости столбцов их легко сравнивать, но сложно оценить два тренда разом.
Две круговые столбчатые диаграммы
Попробуем разнести наши дороги и данные в пространстве.
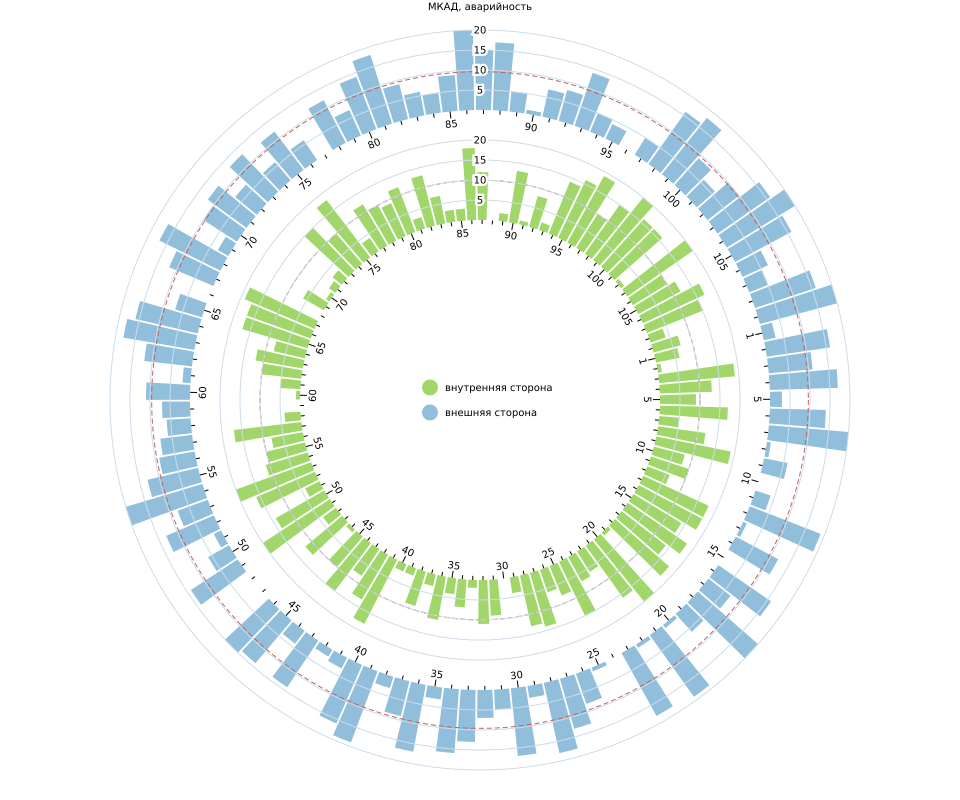
Читабельность:
Здесь просто два графика. Тренды легко отслеживаются. Попарное сравнение тоже работает, но хуже. Так бывает, одно лечим, другое калечим.
Круговая накопительная столбчатая диаграмма
Снова попробуем объединить показтели, теперь в виде накопительной диаграммы.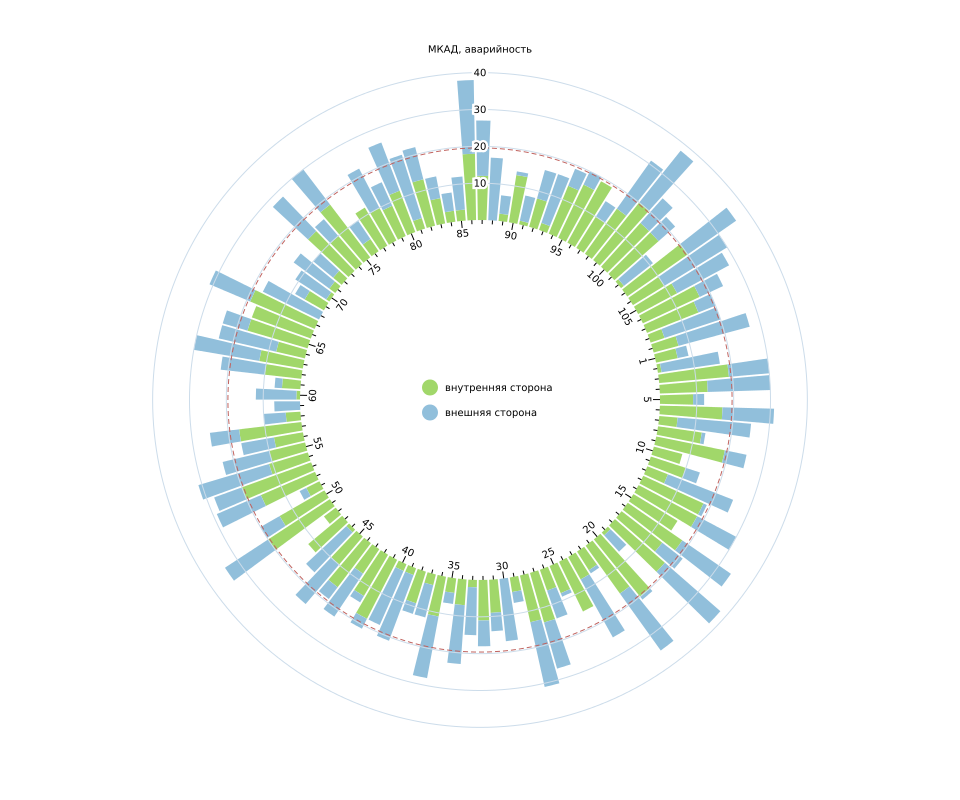
Вариант накопительной диаграммы вполне возможен
Но накопительные диаграммы не зря так называются, они хороши когда нам важно одновременно видеть показатель целиком и его составные части. У нас же немного другая ситуация
Так же такой тип графика не работает на большом количестве столбцов, а у нас их много. Получаем просто картинку с красивым «забором».
Читабельность:
Попарное сравнение есть, суммарное значение есть (хоть и не нужно), а вот отследить тренд для второго показателя весьма сложно из-за разного начального уровня.
Круговая накопительная расходящаяся столбчатая диаграмма
Вариант накопительный диаграммы с отрицательными значениями
У нас их нет, но нам важно, что база у столбцов здесь общая. Меняем знак у одной из колонок, затем создаём накопительную диаграмму со смещением:
В качестве функции смещения передаём .
Читабельность:
Попарное сравнение есть. Внешний тренд просматривается, внутренний тоже, но хуже. Картина в целом теперь есть, хотя просматривается ещё не чётко.
Круговая накопительная оппозитная столбчатая диаграмма
Название авторское, как собственно и график (возможно я не первопроходец, а просто плохо искал). Здесь я решил как бы инвертировать предыдущий вариант графика. Получилось вот что.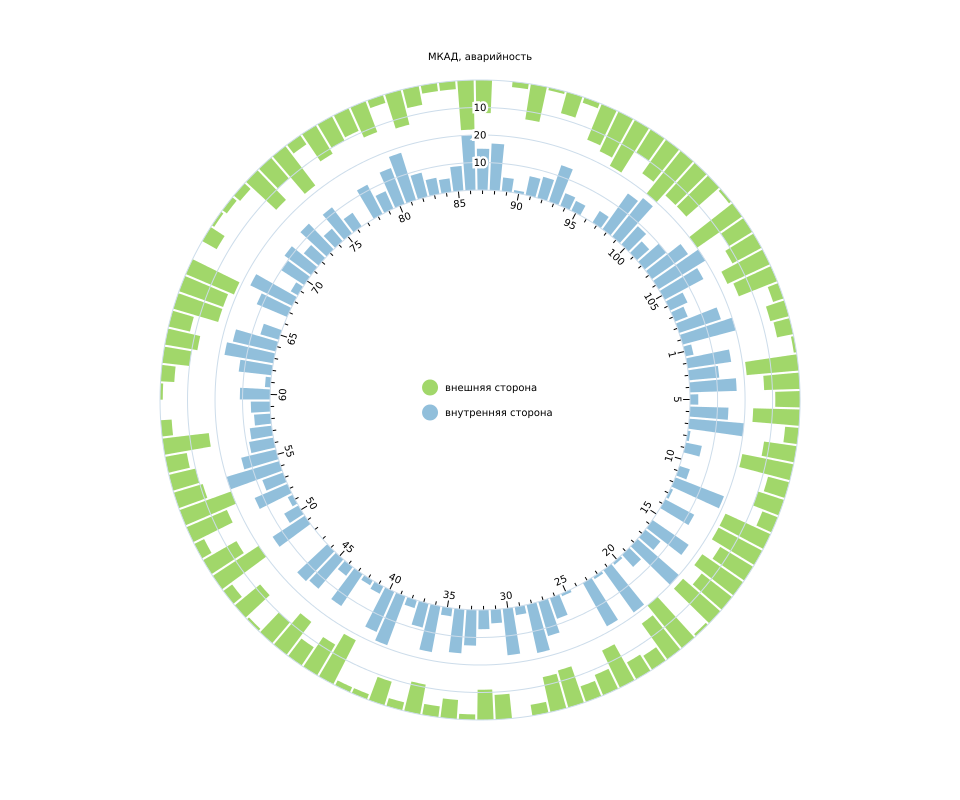
Данный график основан на принципах гештальта.
На принципе замыкания: наш глаз пытается замкнуть «открытые» фигуры.
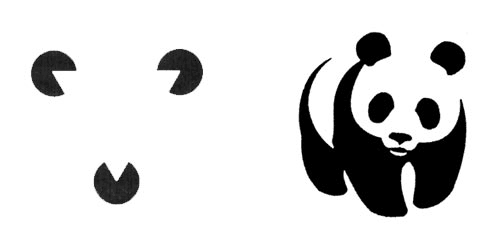
На принципе фон-фигура.
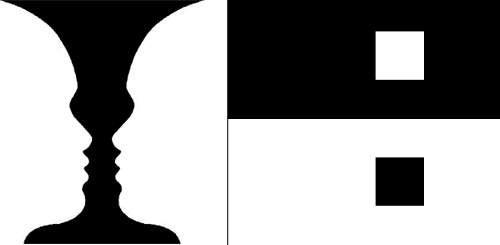
С одной стороны меньшая из фигур воспринимается как главный график, с другой выпуклый график превалирует над вогнутым. Это создаёт нестабильность, но за счёт цвета мы можем ей управлять.
С точки зрения кода оснонвое отличие в собственной функции сдвига, в данном случае она выглядит так:
Читабельность:
Попарное сравнение есть. Оба тренда просматриваются. Есть картина в целом.
Да, график остаётся накопительным, так что можно добавлять подкатегории.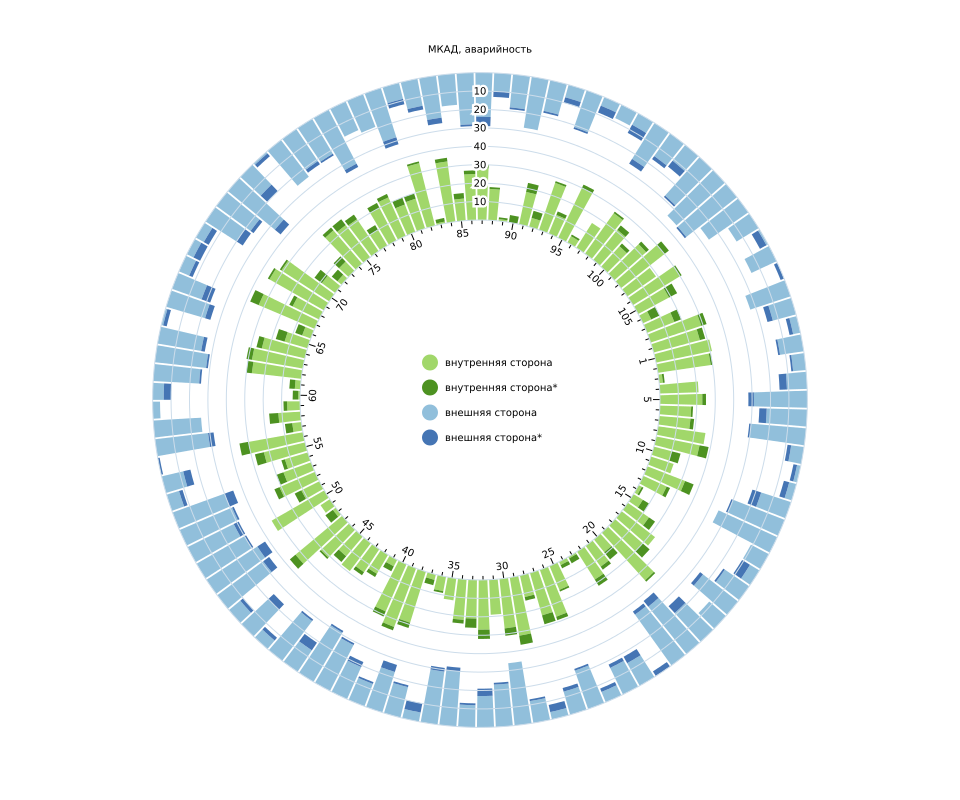
Преимущества:
- хорошо видны данные в противофазе
- нет необходимости далеко переводить взгляд, не теряется контекст
- видно оба тренда
- суммарная картина по «пустому» графику
Временные кольца
По аналогии с годовыми кольцами деревьев можно добавлять кольца с данными за разные отчётные периоды. Главное не переусердствовать и правильно подобрать ширину колец. Выглядеть это может так.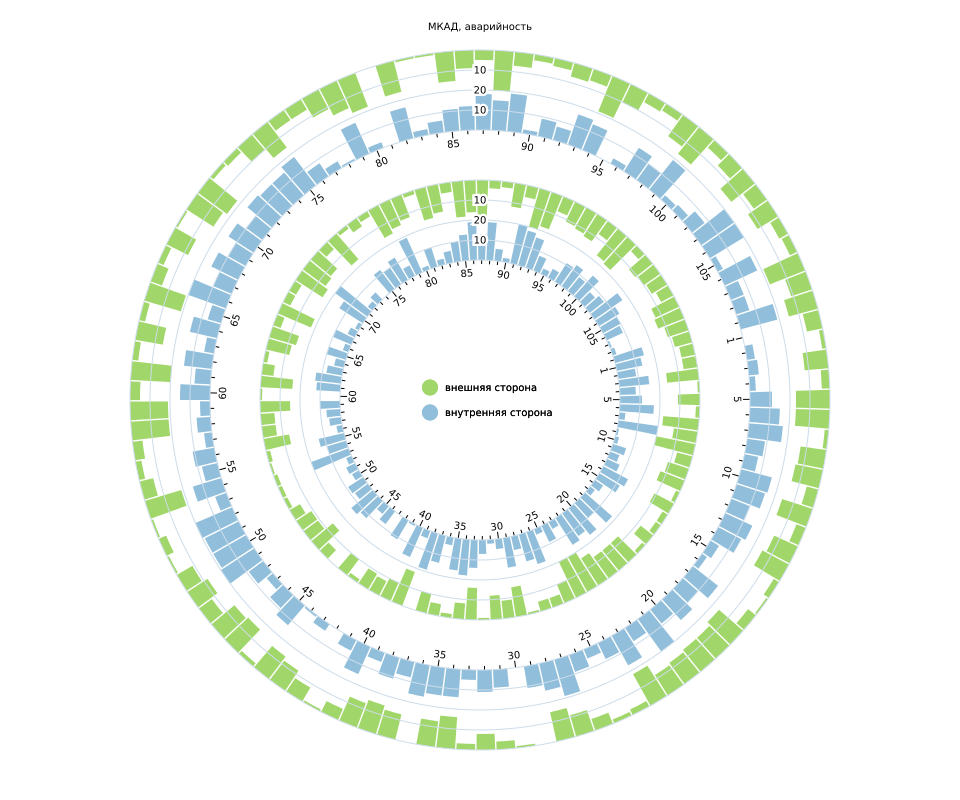
Неплохой вариант для печати в большом формате, на экране, по-моему, смотрится довольно-таки тяжеловесно.
Примечания по использованию
Кнопка Опции слоя открывает панель Опции слоя. Вы можете использовать панель Опции слоя для просмотра легенды, изменения опций диаграммы и обновления стиля диаграммы.
Вкладка Легенда используется для просмотра символов на графике. Всплывающая кнопка легенды отобразит легенду как отдельную карточку на вашей странице. Вы можете использовать легенду для создания выборки на диаграмме, если применена подгруппа. Чтобы поменять цвет, связанный со значением, нажмите на символ и выберите на палитре нужный цвет, либо введите его шестизначный код.
Вкладка Опции используется для изменения Типа символа на Уникальный символ и включения или выключения надписей. Вкладка Опции недоступна, если для диаграммы указано поле подгруппы.
Надписи отображают числовые значения, связанные с диаграммой. Для надписей доступны следующие настройки:
- Десятичные знаки — вы можете выбрать число десятичных знаков для надписей от нуля до пяти, либо выбрать По умолчанию или Авто. По умолчанию будет сокращать большие числа, а Авто будет выбирать подходящую точность.
- Выравнивание надписей — для столбчатых диаграмм доступны пять вариантов выравнивания: Горизонтально, извне, Горизонтально, внутри, Вертикально, извне, Вертикально, внутри и Под углом.
- Контекстная надпись — к надписи могут быть добавлены символы, такие как значок или единица измерения. Контекстная надпись может быть размещена слева (по умолчанию) или справа от значения.
Вкладка Стиль используется для изменения цвета символа (только единый цвет) и изменения цвета контура диаграммы.
Значения столбцов могут обозначаться как число элементов в каждой из категорий по оси X или как поле чисел или доля/отношение. Если используется поле, то значения столбцов могут быть вычислены как сумма, минимум, максимум или как медиана значений полей для каждой из категорий.
Медиана и процентиль не доступны для . Если удаленный векторный слой не поддерживает медиану или процентиль, можно скопировать слой в рабочую книгу.
Дополнительное поле Subgroup можно выбрать на оси Х. Поле Subgroup должно быть строковым, оно может использоваться для разбивки категорий по оси X на подкатегории.
Подсказка:
Оформляйте связанные карты с использованием того же поля, которое использовалось для подгруппы на столбчатой диаграмме. При работе с диаграммой или с картой вы сможете одновременно видеть и категориальные, и пространственные характеристики.
Для отображения среднего, медианного, верхнего квартиля, нижнего квартиля или пользовательского значения используйте кнопку Статистика диаграммы .
Кнопка Сортировать используется для сортировки категорийных данных по числовой переменной либо в возрастающем, либо в убывающем порядке, по алфавиту или вручную. Если вы выбрали Сортировать вручную, вы можете щелкнуть и перетащить столбцы в новое положение на диаграмме. Нажмите Применить, чтобы применить изменения, или Отмена, чтобы вернуться к предыдущему порядку.
Диаграммы на опубликованной странице будут по умолчанию использовать тот же стиль сортировки, который использовался при публикации страницы. Сортировка вручную будет называться Предопределенной, и сортировка вручную будет недоступна для читателей. Диаграммы, которые при публикации были отсортированы по возрастанию, убыванию или в алфавитном порядке, не будут иметь Предопределенной опции сортировки.
Используйте кнопку Тип визуализации для переключения между столбчатой диаграммой и другими типами визуализаций, такими как суммарная таблица, диаграмма Treemap или кольцевая диаграмма.
Используйте кнопку Перевернуть карточку , чтобы посмотреть обратную сторону карточки. Вкладка Информация о карточке предоставляет информацию о данных на карточке, вкладка Экспорт изображения позволяет пользователям экспортировать изображение карточки, а вкладка Экспорт данных позволяет пользователям экспортировать данные с карточки.
При создании столбчатой диаграммы на панель данных будет добавлен результирующий набор данных со строковыми и числовыми полями, используемыми для создания диаграммы. Итоговый набор данных можно использовать при в непространственном анализе с помощью кнопки Действие .
Круговая диаграмма
Рис. 1. Круговая диаграмма площадей океанов от общей площади океанов
На рисунке 1 мы видим, что Тихий океан не только самый большой, но и занимает почти точную половину всего мирового океана.
Рассмотрим другой пример.
Четыре ближайшие планеты к Солнцу называются планетами земной группы.
Выпишем расстояние от Солнца до каждой из них.
До Меркурия 58 млн км
До Венеры 108 млн км
До Земли 150 млн км
До Марса 228 млн км
Мы опять можем построить круговую диаграмму. Она будет показывать, какой вклад расстояние для каждой планеты имеет в сумме всех расстояний. Но сумма всех расстояний не имеет для нас смысла. Полный круг не соответствует никакой величине (см. Рис. 2).
Рис. 2 Круговая диаграмма расстояний до Солнца
Так как сумма всех величин не имеет для нас смысла, то и нет смысла строить круговую диаграмму.
Диаграмма Ганта в Excel
Диаграмма Ганта – это способ представления информации в виде столбиков для иллюстрации многоэтапного мероприятия. Красивый и несложный прием.
- У нас есть таблица (учебная) со сроками сдачи отчетов.
- Для диаграммы вставляем столбец, где будет указано количество дней. Заполняем его с помощью формул Excel.
- Выделяем диапазон, где будет находиться диаграмма Ганта. То есть ячейки будут залиты определенным цветом между датами начала и конца установленных сроков.
- Открываем меню «Условное форматирование» (на «Главной»). Выбираем задачу «Создать правило» — «Использовать формулу для определения форматируемых ячеек».
- Вводим формулу вида: =И(E$2>=$B3;E$2 Готовые примеры графиков и диаграмм в Excel скачать:
Дашборд CSAT расчет индекса удовлетворенности клиентов в Excel.Пример как сделать шаблон дашборда для формирования отчета по индексу удовлетворенности клиентов CSAT. Скачать готовый дашборд C-SAT для анализа индексов и показателей.
Как сделать еженедельный график в Excel вместе с ежедневным.Пример создания динамического синхронного еженедельного графика вместе с ежедневным. Синхронное отображение двух таймфреймов на одном графике.
Пример как сделать простой дашборд в Excel скачать шаблон.Создание простого дашборда для визуальной аналитики по показателям: уровень обслуживания, качество, производительность. Скачать готовый шаблон дашборда – бесплатно.
Динамическая круговая диаграмма для KPI счетчика дашборда Excel.Пример создания шаблона динамической круговой диаграммы отображения показателей KPI на дашборде. Скачать круговую диаграмму показателей KPI в процентах для дашборда.
В программе Excel специально разрабатывались диаграммы и графики для реализации визуализации данных.
Столбчатая диаграмма
Но мы можем изобразить все эти расстояния, используя простейшие геометрические фигуры – прямоугольники, или столбики. Каждой величине будет соответствовать свой столбик. Во сколько раз больше величина, во столько раз выше столбик. Сумма величин нас не интересует.
Чтобы удобно было видеть высоту каждого столбика, начертим декартову систему координат. На вертикальной оси сделаем разметку в миллионах километров.
И теперь построим 4 столбика высотой, соответствующей расстоянию от Солнца до планеты (см. Рис. 3).
До Меркурия 58 млн км
До Венеры 108 млн км
До Земли 150 млн км
До Марса 228 млн км
Рис. 3. Столбчатая диаграмма расстояний до Солнца
Сравним две диаграммы (см. Рис. 4).
Столбчатая диаграмма здесь более полезна.
1.На ней сразу видно наименьшее и наибольшее расстояние.
2.Мы видим, что каждое следующее расстояние увеличивается примерно на одну и ту же величину – 50 млн км.
Рис. 4. Сравнение видов диаграмм
Таким образом, если вы задумались, какую лучше диаграмму вам построить – круговую или столбчатую, то нужно ответить:
Нужна ли вам сумма всех величин? Имеет ли она смысл? Хотите ли видеть вклад каждой величины в общее, в сумму?
Если да, то вам нужна круговая, если нет – то столбчатая.
Сумма площадей океанов имеет смысл – это площадь Мирового океана. И мы строили круговую диаграмму.
Сумма расстояний от Солнца до разных планет не имела для нас смысла. И для нас полезнее оказалась столбчатая.
Круговые диаграммы
Классическая круговая диаграмма
Круговые диаграммы – это наглядный способ показать доли компонент в наборе. Они идеально подходят для отчетов, презентаций и т.п. Для построения круговых диаграмм в Matplotlib используется функция pie().
Пример построения диаграммы:
vals =
labels =
fig, ax = plt.subplots()
ax.pie(vals, labels=labels)
ax.axis("equal")

Рассмотрим параметры функции pie()
-
x: массив
Массив с размерами долей.
-
explode: массив, optional, значение по умолчанию:None
Если параметр не равен None, то часть долей, который перечислены в передаваемом значении будут вынесены из диаграммы на заданное расстояние, пример диаграммы:

-
labels: list, optional, значение по умолчанию:None
Текстовые метки долей.
-
colors: массив, optional, значение по умолчанию: None
Цвета долей.
-
autopctstr, функция, optional, значение по умолчанию: None
Формат текстовой метки внутри доли, текст – это численное значение показателя, связанного с конкретной долей.
-
pctdistancefloat, optional, значение по умолчанию: 0.6
Расстояние между центром каждой доли и началом текстовой метки, которая определяется параметром autopct.
-
shadow: bool, optional, значение по умолчанию:False
Отображение тени для диаграммы.
-
labeldistancefloat, None, optional, значение по умолчанию: 1.1
Расстояние, на котором будут отображены текстовые метки долей. Если параметр равен None, то метки не будет отображены.
-
startangle: float, optional, значение по умолчанию:None
Задает угол, на который нужно повернуть диаграмму против часовой стрелке относительно оси x.
-
radius: float, optional, значение по умолчанию:None
Величина радиуса диаграммы.
-
counterclockbool, optional, значение по умолчанию:True
Определяет направление вращения – по часовой или против часовой стрелки.
-
wedgeprops: dict, optional, значение по умолчанию:None
Словарь параметров, определяющих внешний вид долей.
-
textprops: dict, optional, значение по умолчанию:None
Словарь параметров определяющих внешний вид текстовых меток.
-
centerlist значений float, optional, значение по умолчанию: (0, 0)
Центр диаграммы.
-
framebool, optional, значение по умолчанию:False
Если параметр равен True, то вокруг диаграммы будет отображена рамка.
-
rotatelabelsbool, optional, значение по умолчанию:False
Если параметр равен True, то текстовые метки будут повернуты на угол.
Создадим пример, в котором продемонстрируем работу с параметрами функции pie()
vals =
labels =
explode = (0.1, 0, 0.15, 0, 0)
fig, ax = plt.subplots()
ax.pie(vals, labels=labels, autopct='%1.1f%%', shadow=True, explode=explode, wedgeprops={'lw':1, 'ls':'--','edgecolor':"k"}, rotatelabels=True)
ax.axis("equal")

Вложенные круговые диаграммы
Рассмотрим пример построения вложенной круговой диаграммы. Такая диаграмма состоит из двух компонент: внутренняя ее часть является детальным представлением информации, а внешняя – суммарную по заданным областям. Каждая область представляет собой список численных значений, вместе они образуют общий набор данных. Рассмотрим на примере:
fig, ax = plt.subplots()
offset=0.4
data = np.array(, , ])
cmap = plt.get_cmap("tab20b")
b_colors = cmap(np.array())
sm_colors = cmap(np.array())
ax.pie(data.sum(axis=1), radius=1, colors=b_colors, wedgeprops=dict(width=offset, edgecolor='w'))
ax.pie(data.flatten(), radius=1-offset, colors=sm_colors, wedgeprops=dict(width=offset, edgecolor='w'))
Круговая диаграмма в виде бублика
Построим круговую диаграмму в виде бублика (с отверстием посередине). Это можно сделать через параметр wedgeprops, который отвечает за внешний вид долей:
vals = labels = fig, ax = plt.subplots() ax.pie(vals, labels=labels, wedgeprops=dict(width=0.5))




