Учимся создавать правильные круговые диаграммы
Содержание:
- Способ 2: Текстовые редакторы
- Ознакамливаемся с вкладками «Формат» и «Макет»
- Как в excel построить круговую диаграмму по таблице
- Создание диаграммы вручную
- Как создавать различные типы круговых диаграмм в Excel
- Создайте половинчатую или половинную кольцевую диаграмму в Excel
- Создание диаграмм
- Создание круговой диаграммы в Microsoft Excel
- КАК СДЕЛАТЬ ДИАГРАММУ В ПРОЦЕНТАХ В EXCEL?
- Как построить диаграмму в Excel по данным таблицы
- Понятие и особенности
- Построить график в Excel по данным таблицы
- КАК ПОСТРОИТЬ ДИАГРАММУ ПО ТАБЛИЦЕ В EXCEL?
- Как настроить диаграмму с процентами?
- Построение диаграммы на основе таблицы
Способ 2: Текстовые редакторы
В качестве средства для создания диаграммы в процентах можно использовать и текстовый редактор, если соответствующая функция им поддерживается. Такой вариант оптимален для тех юзеров, кто изначально работает с текстом и желает вставить в документ рассматриваемый элемент.
Подробнее: Как создать диаграмму в Microsoft Word

OpenOffice Writer
Компонент OpenOffice под названием Writer — не только текстовый редактор, но и отличное универсальное средство, в том числе предназначенное и для создания диаграммы. Ее можно перевести в проценты, если сразу выбрать подходящий для этого тип. Понятно, что график функции или линейный не отобразит данные в процентах, поэтому лучше отдать предпочтение круговой диаграмме. Общую информацию о том, как происходит взаимодействие с графиками в OpenOffice Writer, вы узнаете в другой инструкции.
Подробнее: Построение диаграмм в OpenOffice Writer

Ознакамливаемся с вкладками «Формат» и «Макет»
Инструменты вышеназванных вкладок зачастую касаются внешнего оформления построенной диаграммы.
Для добавления названия, необходимо кликнуть на соответствующий пункт, отдать предпочтение одной из двух вариаций размещения, пропечатать имя в строчке формул, после чего кликнуть Enter.
За счет инструмента «Легенда» можно контролировать отображение и положение объяснительного текста. В представленном случае, им выступают названия месяцев. Их возможно, как удалить, так и переместить в любую из сторон.
Намного более предпочтительным является инструмент подписи данных, с помощью которого можно добавлять числовые данные на них.
Если в ходе выстраивания диаграммы был задан ее объемный вид, на вкладке под названием «Макет» станет доступным инструмент поворота фигуры. За счет него, возможно корректировать угол отображения диаграммы.
С помощью инструмента «Заливка фигур», располагающейся во вкладке «Формат», возможно залить абсолютно любым нужным цветом, текстурой либо градиентом фон диаграммы либо любую из ее деталей.
Стоит заметить, что для заливки необходимого элемента, его нужно заранее выделить.
Как в excel построить круговую диаграмму по таблице
Для построения круговой диаграммы в Office Excel возьмём статистику — количество студентов в ВУЗе по годам, таблица дана снизу.
| № п/п | Год | Количество студентов |
| 1. | 2015 | 233 |
| 2. | 2016 | 198 |
| 3. | 2017 | 210 |
| 4. | 2018 | 257 |
| 5. | 2019 | 378 |
В Excel переходим на вкладку Вставка в области диаграммы выбираем тип диаграммы (круговая, вторичная круговая, линейчатая круговая, объемная круговая, кольцевая). Выберем самую простую – круговую.
Выскакивает окно с белой областью. Щелкаем на эту область правой кнопкой мыши, открывается меню, выбираем Выбрать данные.
Появляется окно – Выбор источника данных, выбираем столбец с количеством студентов
В результате чего, появляется диаграмма, но снизу отсутствует подпись по годам, вместо этого 1, 2, 3, 4, 5.
Чтобы исправить это, нажимаем Изменить
и выбираем диапазон по годам 2015, 2016, 2017, 2018, 2019
и нажимаем Ок
В итоги получаем диаграмму вида.
Внешний вид её можно изменить через конструктор. Чтобы появился конструктор, надо щелкнуть указателем мышки в область диаграммы. Вид конструктора представлен на картинке.
Создание диаграммы вручную
Если автоматически перенести информацию из таблицы не получилось, числа и текст в шаблон придется вставлять вручную. Потому большие диаграммы стоит все-таки создавать не в Ворде, а в документе Эксель с последующей вставкой в текстовый редактор. Для самостоятельного создания диаграммы понадобится:
- Проверить правильность ввода информации в таблице.
- Установить курсор в том месте документа, где должна быть диаграмма.
- Перейти к вкладке «Вставка» и в группе «Иллюстрации» нажать на иконку вставки диаграммы.
- В появившемся окне шаблона внести все данные для диаграммы. Для переноса значений их придется скопировать и вставить в окно поэтапно: отдельно для значений, названий категорий и рядов.
Конечно, возможности Word для построения и изменения настроек графиков уступают редактору Excel. Но чтобы создать, сохранить и отредактировать небольшую диаграмму, их будет достаточно.
Как создавать различные типы круговых диаграмм в Excel
При создании круговой диаграммы в Excel Вы можете выбрать один из следующих подтипов:
- Круговая
- Объёмная круговая
- Вторичная круговая или Вторичная линейчатая
- Кольцевая
Круговая диаграмма в Excel
Это стандартный и самый популярный подтип круговой диаграммы в Excel. Чтобы создать её, кликните по иконке Круговая (2-D Pie) на вкладке Вставка (Insert) в разделе Диаграммы (Charts).

Объёмная круговая диаграмма в Excel
Объёмные круговые (3-D Pie) диаграммы очень похожи на 2-D диаграммы, но отображают данные на 3-D осях.

При построении объемной круговой диаграммы в Excel, появляются дополнительные функции, такие как 3-D вращение и панорама.
Вторичная круговая или Вторичная линейчатая диаграммы
Если круговая диаграмма в Excel состоит из большого количества мелких секторов, то можно создать Вторичную круговую (Pie of Pie) диаграмму и показать эти незначительные сектора на другой круговой диаграмме, которая будет представлять один из секторов основной круговой диаграммы.

Вторичная линейчатая (Bar of Pie) очень похожа на Вторичную круговую (Pie of Pie) диаграмму, за исключением того, что сектора отображаются на вторичной гистограмме.

При создании Вторичной круговой (Pie of Pie) или Вторичной линейчатой (Bar of Pie) диаграмм в Excel, три последних категории будут по умолчанию перемещены во второй график, даже если эти категории больше остальных. Так как настройки по умолчанию не всегда являются самыми подходящими, можно сделать одно из двух:
- Отсортировать исходные данные на рабочем листе в порядке убывания, чтобы наименьшие значения в итоге оказались на вторичной диаграмме.
- Выбрать самостоятельно, какие категории должны оказаться на вторичной диаграмме.
Выбираем категории данных для вторичной диаграммы
Чтобы вручную выбрать категории данных для вторичной диаграммы, сделайте вот что:
- Щелкните правой кнопкой мыши по любому сектору круговой диаграммы и в контекстном меню выберите Формат ряда данных (Format Data Series).
- На появившейся панели в разделе Параметры ряда (Series Options) в выпадающем списке Разделить ряд (Split Series By) выберите один из следующих вариантов:
- Положение (Position) – позволяет выбрать количество категорий, которые появятся во вторичной диаграмме.
- Значение (Value) – позволяет определить порог (минимальное значение). Все категории, не превышающие порога, будут перенесены на вторичную диаграмму.
- Процент (Percentage value) – то же самое, что и Значение (Value), но здесь указывается процентный порог.
- Другое (Custom) – позволяет выбрать любой сектор из круговой диаграммы на рабочем листе и указать, следует ли переместить его во вторичную диаграмму или оставить в основной.
В большинстве случаев порог, выраженный в процентах, – это самый разумный выбор, хотя все зависит от исходных данных и личных предпочтений. Данный скриншот показывает разделение ряда данных при помощи процентного показателя:

Дополнительно можно настроить следующие параметры:
- Измените Боковой зазор (Gap between two charts). Ширина зазора устанавливается в процентном соотношении от ширины вторичной диаграммы. Чтобы эту ширину изменить, перетащите ползунок, либо вручную введите нужный процент.
- Измените размер вторичной диаграммы. Этот показатель можно изменить с помощью параметра Размер второй области построения (Second Plot Size), который представляет размер вторичной диаграммы в процентах от размера основной диаграммы. Перетащите ползунок, чтобы сделать диаграмму больше или меньше, или введите нужные проценты вручную.
Кольцевые диаграммы
Кольцевая (Doughnut) диаграмма используется вместо круговой тогда, когда речь идет более, чем об одном ряде данных. Однако, в кольцевой диаграмме довольно-таки трудно оценить пропорции между элементами разных рядов, поэтому рекомендуется использовать другие типы диаграмм (например, гистограмму).

Изменение размера отверстия в кольцевой диаграмме
Создавая кольцевую диаграмму в Excel, первое, что необходимо сделать – это изменить размер отверстия. Это легко сделать следующими способами:
- Щелкните правой кнопкой мыши по любой точке кольцевой диаграммы и в контекстном меню выберите Формат ряда данных (Format Data Series).
- В появившейся панели переходим на вкладку Параметры ряда (Series Options) и меняем размер отверстия, передвигая ползунок, либо вводим процент вручную.
Создайте половинчатую или половинную кольцевую диаграмму в Excel
Обычно вы можете создать круговую или кольцевую диаграмму, чтобы показать пропорции целого. По умолчанию круговая или кольцевая диаграмма представляет собой круг. Если вы хотите отобразить только половину круговой или кольцевой диаграммы, как показано на скриншоте ниже, метод, описанный в этом руководстве, может оказать вам услугу.

Создайте половинчатую или половинную кольцевую диаграмму в Excel
Предположим, вы хотите создать половину круговой или половинной кольцевой диаграммы на основе данных, как показано на скриншоте ниже. Пожалуйста, сделайте следующее.
1. Внизу исходных данных вставьте итоговую строку (просуммируйте все значения в столбце «Продажи»).
Теперь исходные данные занимают половину пирога или пончика, а итоговые данные — тоже половину.

2. Выберите весь диапазон, а затем вставьте круговую диаграмму кольцевой диаграммы в соответствии с вашими потребностями.
Нажмите Вставить > Вставить круговую или кольцевую диаграмму > фут вставить круговую диаграмму;
Нажмите Вставить > Вставить круговую или кольцевую диаграмму > Пончик чтобы вставить кольцевую диаграмму.

3. Затем создается круговая или кольцевая диаграмма. Щелкните правой кнопкой мыши любую серию на диаграмме и нажмите Форматировать ряд данных из контекстного меню. Смотрите скриншот:
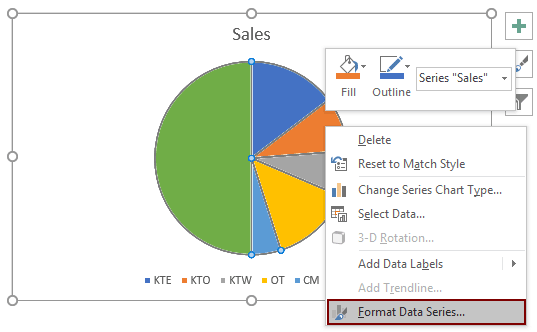
4. В дебюте Форматировать ряд данных панель, измените Угол первого среза в 270.

5. Вернитесь к диаграмме и щелкните значок Всего серии дважды, чтобы выбрать только ее. в Форматировать точку данных панель, щелкните значок Заливка и линия , а затем выберите Без заливки в Заполнять .

Поскольку весь ряд скрыт, на диаграмме отображается только половина круговой диаграммы или пончика.
6. Теперь удалите «Всего» из легенды. Нажмите «Всего», чтобы выбрать только его, а затем нажмите Удалить ключ. Затем диаграмма отображается, как показано на скриншоте ниже.

7. Теперь вы можете добавлять в серию метки данных. Пожалуйста, выберите диаграмму, нажмите Элементы диаграммы в правом верхнем углу диаграммы, а затем проверьте Этикетки данных пунктом.
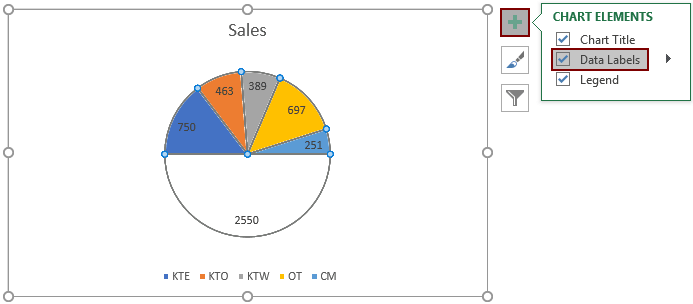
8. Как видите, метка данных также добавляется к скрытой серии «Всего». Выберите все метки данных на диаграмме, щелкните метку данных в серии «Итого», чтобы выбрать только ее, а затем нажмите кнопку Удалить ключ.
Теперь половина круговой диаграммы или половина кольцевой диаграммы завершена.
Освободи Себя Половина круговой диаграммы полезности Kutools for Excel может помочь вам быстро создать половинную круговую диаграмму или полукруговую диаграмму в Excel с помощью нескольких щелчков мышью, как показано в демонстрации ниже.Скачайте и попробуйте прямо сейчас! 30-дневный бесплатный маршрут

Создание диаграмм
1. Прежде всего, необходимо выделить участок таблицы, на основе данных которого требуется построить диаграмму в эксель. В приводимом примере выделены все данные — доходы, налоги и проценты.
2. Перейти на вкладку «Вставка», и в разделе «Диаграммы» щёлкнуть желаемый вид.
3. Как видно, в разделе «Диаграммы» пользователю на выбор предлагаются разные виды диаграмм. Иконка рядом с названием визуально поясняет, как будет отображаться диаграмма выбранного вида. Если щёлкнуть любой из них, то в выпадающем списке пользователю предлагаются подвиды.
Иногда употребляют выражение «Диаграммы и графики», тем самым выделяя графический вид в отдельную категорию.
Если пользователю нужен первый из предлагаемых вариантов — гистограмма, то, вместо выполнения пп. 2 и 3, он может нажать сочетание клавиш Alt+F1.
4. При внимательном взгляде на подвиды можно заметить, что все относятся к одному из двух вариантов. Они отличаются сплошной (в зелёном прямоугольнике), или частичной (в оранжевом) закраской элементов диаграммы. Следующие два скриншота, соответствующие «зелёному» и «оранжевому» выбору, наглядно демонстрируют разницу.
Как видно, в первом случае отображаемые данные выстраиваются тремя (доходы, налоги, процент) столбиками. Второй вариант отображает их в виде закрашенных частей одного столбика.
В обоих случаях значение процента почти не видно. Это связано с тем, что на диаграммах отображается абсолютное его значение (т.е. не 14,3%, а 0,143). На фоне больших значений такое малое число еле видно.
Чтобы сделать диаграмму в экселе для данных одного типа, следует в рамках первого шага выделить именно их. На следующем скриншоте представлена диаграмма для значений процентов, которых практически не было видно на предыдущих.
Создание круговой диаграммы в Microsoft Excel
Чтобы создать круговую диаграмму в Excel потребуется заполнить таблицу данных, состоящую из значений секторов диаграммы. Самих сегментов может быть неограниченное количество, однако практика показывает, что понятнее выглядят круговые диаграммы, состоящие из трех-пяти секторов.
Значения данных секторов вводятся в столбец. При необходимости можно заполнить таблицу из двух столбцов, где в первом указывается наименование сегмента, а во втором непосредственно его значение. В этом случае диаграмму проще будет снабдить подписями сегментов.
Далее, таблицу данных необходимо выделить и войти во вкладку «Вставка» в основном меню. В поле «Диаграммы» необходимо нажать значок круговой диаграммы и выбрать в выпадающем меню нужный тип:
- круговая;
- объемная круговая;
- кольцевая.
Подвиды круговой диаграммы различаются только визуальными эффектами. При этом с точки зрения зрительного восприятия, самыми визуально точными являются первый и третий тип круговых диаграмм. Объемная круговая диаграмма за счет наклона и высоты искажает сегменты, поэтому не может претендовать на точность внешнего восприятия.
Нажав на понравившийся тип диаграммы, в документе появляется окно диаграммы, содержащее по умолчанию – текстовое поле для названия, непосредственно саму круговую диаграмму и легенду.
Дальнейшая работа с круговой диаграммой позволяет совершенствовать ее внешний вид и наполнение в зависимости от задачи. Например, для наглядности диаграмму можно дополнить подписями данных, нажав на любой сегмент правой кнопкой мыши и выбрав соответствующую функцию в контекстном меню. Базовые цвета сегментов также можно изменить, кликнув по сегменту два раза и в контекстном меню и выбрав «Формат точки данных» – «Заливка» – «Сплошная заливка» – «Цвет».
Диалоговое окно «Формат точки данных» позволяет также провести следующие действия:
Параметры ряда. В этой вкладке можно изменить угол поворота первого сектора, что удобно в случае необходимости сместить сектора между собой
Важно помнить, что эта функция не позволяет поменять сектора местами – для этого необходимо изменить последовательность сегментов в таблице данных. Также здесь доступна функция «Вырезание точки», которая позволяет отделить выбранный сегмент от центра, что удобно для акцентирования внимания;
Заливка и Цвета границ
В этих вкладках доступна не только однотонная заливка, но и привычные для пакета программ Microsoft Office градиентное заполнение цветом, а также текстура или изображение. Также здесь можно изменить прозрачность сегментов и обводки;
Стили границ. Эта вкладка позволяет менять ширину границ и изменять тип линий на прерывистые, сплошные и другие подвиды;
Тень и Формат объемной фигуры. В этих вкладках доступны дополнительные визуальные эффекты, которыми можно дополнить круговую диаграмму.
КАК СДЕЛАТЬ ДИАГРАММУ В ПРОЦЕНТАХ В EXCEL?
Представлять информацию в процентах лучше всего с помощью круговых диаграмм.
Исходные данные для примера:
-
- Выделяем данные A1:B8. «Вставка» — «Круговая» — «Объемная круговая».

-
- Вкладка «Конструктор» — «Макеты диаграммы». Среди предлагаемых вариантов есть стили с процентами.
-
- Выбираем подходящий.

-
- Очень плохо просматриваются сектора с маленькими процентами. Чтобы их выделить, создадим вторичную диаграмму. Выделяем диаграмму. На вкладке «Конструктор» — «Изменить тип диаграммы». Выбираем круговую с вторичной.

-
- Автоматически созданный вариант не решает нашу задачу. Щелкаем правой кнопкой мыши по любому сектору. Должны появиться точки-границы. Меню «Формат ряда данных».

-
- Задаем следующие параметры ряда:

-
- Получаем нужный вариант:

Как построить диаграмму в Excel по данным таблицы
В основе круговой диаграммы Excel лежат цифровые данные таблицы. Части диаграммы показывают пропорции в процентах (долях). В отличии от графика диаграмма лучше отображает общую картину результатов анализа или отчета в целом, а график графически детализирует представление информации.
Визуальное представление информации в виде круга актуально для изображения структуры объекта. Причем отобразить можно только положительные либо равные нулю значения, только один набор (ряд) данных. Такая особенность диаграмм одновременно является их преимуществом и недостатком. Преимущества рассмотрим более детально.
Понятие и особенности
Диаграмма — это графическое отображение данных, в котором они выражены символами, такими как столбцы, линии или срезы. Эти графики могут показывать табличные числовые значения, функции и другую различную информацию. Диаграммы часто используются для облегчения понимания больших объёмов данных и взаимосвязей между их частями. Графики обычно читаются быстрее, чем необработанная информация.
Некоторые типы диаграмм более пригодны для представления определённого набора материалов, чем другие. Например, данные, которые показывают проценты в разных группах («удовлетворён, не удовлетворён, не уверен»), часто отображаются на круговой диаграмме, но их легче понять, когда они представлены на горизонтальной гистограмме. С другой стороны, данные, представляющие числа в динамике (например, доход с 2000 по 2010 год) лучше всего нарисовать в виде линейного графика.
Диаграмма может принимать самые разные формы, однако есть общие функциональные черты, которые предоставляют возможность извлекать смысл из данных. Одним из наиболее важных применений текста в графике является заголовок. Этот элемент обычно отображается над основным материалом и даёт краткое описание того, к чему относятся данные в графике.
Размеры в графиках часто отображаются на осях. Если используются горизонтальная и вертикальная оси, они обычно называются как X и Y соответственно. Каждая ось будет иметь шкалу, обозначенную периодическими градациями и обычно сопровождаемуя числовыми или категориальными указаниями. А также они имеют метку, отображаемую снаружи или рядом с ними, кратко описывающую представленное измерение.
На графике иногда применяется сетка линий, помогающая визуально выровнять данные. Она может быть улучшена путём выделения линий на регулярных или значительных отрезках. Затем они называются основными, а остальные — второстепенными. Данные могут отображаться в виде какой-либо комбинации цветов и фигурных объектов. Выводы или точки интереса могут быть наложены непосредственно на график, чтобы дополнительно помочь извлечению информации.
Когда данные, отображаемые на графике, имеют несколько переменных, он может сопровождаться легендой, которая содержит их список на диаграмме. Эта информация позволяет идентифицировать данные каждой переменной на графике.
Термин «диаграмма» в его общепринятом смысле может иметь следующие значения:
- Визуальное информационное устройство: как и «иллюстрация», «диаграмма» используется в качестве собирательного термина, обозначающего весь класс технических жанров, включая графики, чертежи и таблицы.
- Особый вид визуального отображения: это жанр, который показывает качественные данные с фигурами, связанные линиями, стрелками или другими ссылками.
В науке этот термин используется обоими способами. Например, инфографист Майкл Андерсон заявил, что диаграммы являются графическими, но абстрактными методами предоставления информации. Карты, линейные графики, гистограммы, технические чертежи и эскизы архитекторов являются примерами диаграмм, в отличие от фотографий и видео. С другой стороны, его коллега Ричард Лоу определил диаграммы как «абстрактные графические изображения предмета, который они представляют».
Построить график в Excel по данным таблицы
Для примера рассмотрим, как построить график в Excel по данным изменения курса доллара за 2016 год.
Как построить график в Excel – Данные для построения графика
Выделяем всю таблицу. Заголовки столбцов будут использоваться для подписи данных. Переходим во вкладка « Вставка », в группе «Диаграммы» выбираем пункт «График».
Как построить график в Excel – График
В результате получаем график по данным таблицы:
Как построить график в Excel – График курса доллара за 2016 год
По построенному графику по таблице мы наглядно можем проследить тренд изменения курса валют по месяцам за 2016 год. Перейдем к построению графика по точкам в Excel.
КАК ПОСТРОИТЬ ДИАГРАММУ ПО ТАБЛИЦЕ В EXCEL?
-
- Создаем таблицу с данными.
-
- Выделяем область значений A1:B5, которые необходимо презентовать в виде диаграммы. На вкладке «Вставка» выбираем тип диаграммы.

-
- Нажимаем «Гистограмма» (для примера, может быть и другой тип). Выбираем из предложенных вариантов гистограмм.
-
- После выбора определенного вида гистограммы автоматически получаем результат.
- Такой вариант нас не совсем устраивает – внесем изменения. Дважды щелкаем по названию гистограммы – вводим «Итоговые суммы».

-
- Сделаем подпись для вертикальной оси. Вкладка «Макет» — «Подписи» — «Названия осей». Выбираем вертикальную ось и вид названия для нее.

-
- Вводим «Сумма».
- Конкретизируем суммы, подписав столбики показателей. На вкладке «Макет» выбираем «Подписи данных» и место их размещения.
-
- Уберем легенду (запись справа). Для нашего примера она не нужна, т.к. мало данных. Выделяем ее и жмем клавишу DELETE.
- Изменим цвет и стиль.

Выберем другой стиль диаграммы (вкладка «Конструктор» — «Стили диаграмм»).
Как настроить диаграмму с процентами?
Теперь перейдем к конкретным примерам. Если нам необходимо создать диаграмму, в которой мы работаем с процентами, то нужно выбрать круговой тип. Сама инструкция следующая:
- Согласно описанному выше механизму необходимо создать таблицу с данными и выделить диапазон с данными, которые будут использоваться для построения диаграммы. После этого переходим на вкладку «Вставка» и выбираем соответствующий тип.
- После того, как предыдущий шаг будет завершён, программа откроет вкладку «Конструктор» автоматически. Далее пользователю необходимо проанализировать имеющиеся варианты и найти тот, где отображаются значки процента.
- Далее работа с круговой диаграммой будет осуществляться аналогичным образом.
Построение диаграммы на основе таблицы
Методика создания диаграмм не сложнее, чем построение обычных таблиц в Экселе, и освоить ее легко и быстро может каждый желающий.
- Прежде, чем приступать к построению любой диаграммы, необходимо создать таблицу и заполнить ее данными. Будущая диаграмма будет построена на основе именно этой таблицы.
- Когда таблица будет полностью готова, необходимо выделить область, которую требуется отобразить в виде диаграммы, затем перейти во вкладку “Вставка”. Здесь будут представлены для выбора разные типы диаграмм:
- Гистрограмма
- График
- Круговая
- Иерархическая
- Статистическая
- Точечная
- Каскадная
- Комбинированная
Примечание: В зависимости от версии программы количество разновидностей диаграмм может быть разным.
Также, существуют и другие типы диаграмм, но они не столь распространённые. Ознакомиться с полным списком можно через меню “Вставка” (в строке меню программы в самом верху), далее пункт – “Диаграмма”.
После того как вы определились с типом подходящей диаграммы, кликаем по соответствующему пункту. Далее будет предложено выбрать подтип. К примеру, если вы выбрали гистограмму, будут предложены следующие подтипы: обычная, объемная, линейчатая, объемная линейчатая.
Выбираем подходящий подтип, щелкаем по нему, после чего диаграмма автоматически сформируется и отобразится на экране.




