Почему не открывается сайт или страница в браузере
Содержание:
- Проблемы с dns
- Проверяем настройки прокси и плагины в браузере
- Неверные настройки прокси сервера
- Изменения файла hosts
- Почему браузеры не открывают сайты? Как исправить?
- Алгоритм для смартфона
- Нестабильная работа сетевого адаптера
- Быстрые решения проблемы
- Проблемы со службой dns
- Сначала проверим работает ли интернет
- Перечень причин, по которым не работает браузер, и их устранение
- Не открываются сайты в браузере, но интернет работает. | статьи
Проблемы с dns
Проблема может крыться не только в домашнем роутере, но и непосредственно в настройках операционной системы компьютера. Начать проверку стоит со службы DNS (Domain Name System). Эта система предназначена для связывания привычных нам имен сайтов с их адресами. Например, когда мы вводим в адресной строке браузера «http://yandex.ru», на самом деле мы обращаемся к его IP-адресу в Интернете, который выглядит примерно так: «87.250.250.242», а DNS за нас находит его и подставляет вместо имени. Если эта служба по какой-то причине не работает, то компьютер «слепнет», вследствие чего не все сайты открываются – половина из них работает с большой задержкой, а вторая половина и вовсе не грузится.
Проверка службы
По умолчанию задача предоставления доступа к службе DNS лежит на роутере. Вот самый простой способ проверить ее работоспособность без обращения к командной строке:
- правой кнопкой мыши кликаем на значок сетевых подключений в трее (рядом с часиками) и выбираем пункт «Диагностика неполадок»;
- ожидаем завершения работы мастера.
Во время работы программа диагностики проверяет наличие неисправностей различного характера, в том числе и доступность DNS. Если проблема будет обнаружена, мастер попытается ее автоматически исправить. Очень часто данное средство помогает быстро исправить работу сети.
Прописываем dns и сбрасываем кэш
Если автоматическое восстановление не помогло, тогда нужно вновь обратиться к средствам командной строки и сбросить так называемый кэш DNS. Это специальные файлы, которые хранят в себе служебную информацию и позволяют быстрее подключаться к данной службе. Иногда кэш по тем или иным причинам повреждается, из-за чего не открываются сайты в Интернете, почему и требуется его периодическая очистка.
Для этого выполняем следующие шаги:
- открываем командную строку;
- вводим команду «ipconfig /flushdns» и нажимаем Enter;
- на всякий случай перезагружаем компьютер и пробуем открыть любую страницу в Интернете.
Если данный способ не помог, можно попробовать вручную прописать адрес публичного сервера DNS от компании Google.
Для этого:
- открываем проводник (можно горячей комбинацией Win + E);
- вводим в адресной строке «Панель управления» и нажимаем Enter;
- кликаем по пункту «Просмотр состояния сети и задач»;
- выбираем «Изменение параметров адаптера»;
- находим соединение, которое, как правило, называется «Ethernet» и подписано как «Сеть»;
- щелкаем правой кнопкой мыши на нем и в открывшемся контекстном меню выбираем «Свойства»;
- откроется окно со списком активных протоколов. Нас интересует строка «IP версии 4 (TCP/IPv4)». Выбираем ее и нажимаем на кнопку «Свойства»;
- устанавливаем галочку «Использовать следующие адреса DNS-серверов», после чего ниже станут доступными две строки. В них вписываем «8.8.8.8» и «8.8.4.4» соответственно;
- нажимаем OK и закрываем окна настройки соединения.
Стоит отметить, что такая схема конфигурации сети хоть и является работающей, но использовать ее в качестве постоянного решения не следует, так как отсутствие автоматической настройки DNS может свидетельствовать о неисправности роутера.
Проверяем настройки прокси и плагины в браузере
Серверы прокси используются для установки или обхода ограничений, накладываемых провайдером или администратором сети по тем или иным причинам. Кроме того, они могут служить для сжатия передаваемых данных, а также их защиты. Прокси выступает посредником между пользовательским компьютером и остальным Интернетом, поэтому если он по какой-то причине вышел из строя или стал недоступен, то сайты также перестанут открываться. Чтобы узнать свои настройки прокси в Windows 10, нужно:
- В меню Пуск выбрать пункт Параметры.
- Войти в «Сеть и Интернет».
- В панели слева найти раздел «Прокси-сервер».
- Если известна правильная настройка (например, она прописана в договоре с поставщиком услуг), то указываем ее. Если вы вообще впервые слышите о прокси, тогда лучше перевести тумблер «Использовать прокси-сервер» в положение «Откл».
Если эти шаги не принесли успеха, тогда нужно проверить установленные плагины в браузере. В зависимости от того, какая программа для серфинга используется на компьютере, процесс управления плагинами также будет отличаться. Такие полезные, но зачастую мешающие загрузке сайтов дополнения, как uMatrix для Хрома, могут блокировать необходимые элементы веб-страниц. Рассмотрим процесс настройки плагинов для нескольких браузеров: Google Chrome, Opera и Яндекс Браузер.
Opera
- открываем меню с изображением логотипа (красная «O»);
- в меню «Расширения» выбираем одноименный пункт (горячая клавиша: Ctrl + Shift + E);
- на открывшейся странице имеющиеся плагины можно как отключить, так и удалить;
- пролистайте список и решите, какие из них необходимы, а какие — нет.
Google Chrome
- открываем главное меню браузера в правом верхнем углу (3 точки);
- наводим курсор на «Дополнительные инструменты»;
- в открывшемся контекстном меню кликаем по пункту «Расширения»;
- аналогично Опере, отобразится окно со списком подключенных плагинов. Их можно выключить или удалить.
Яндекс Браузер
- как и в Хроме, кнопка меню находится в правой верхней части интерфейса;
- выбираем пункт «Дополнения»;
- убираем лишние, на наш взгляд, расширения.
Неверные настройки прокси сервера
Опытные пользователи знают, если сайты не открываются, необходимо попробовать сбросить настройки прокси. Попробуем объяснить, что это такое: когда Вы открываете какой-либо сайт, запрос не сразу идет к интернет ресурсу, предварительно он обрабатывается на прокси сервере, после этого идет к необходимому веб-серверу. Ответный сигнал поступает обратно по описанной схеме. Почему же запрос не отправляется напрямую? В случае подключения proxy-сервера к высокоскоростным каналам интернета он ускоряет доступ к требуемому ресурсу.
У Вас подключен интернет, но сайт не открывается? Возможно настройки proxy-сервера не верны. В этом случае необходимо попробовать отключить его.
- Вызываем меню “Пуск”, в нем находим раздел “Панель управления”.
- Находим пункт “Свойства браузера”.
- Кликаем на подраздел “Подключения”, находим и открываем “Настройка сети”.
- Убираем отметку “Использование proxy-сервера для локальной сети”.
Если изменить в настройках прокси сервера свой IP — адрес, можно попасть на заблокированный ресурс или обеспечить конфиденциальность. Для этого необходимы программные расширения или сайты-анонимайзеры. Во втором случае Вам нужно через поисковик найти платный или бесплатный ресурс, прописать имя интересующего сайта и перейти на него.
Браузерные proxy-расширения позволяют подменять свой IP в контексте одного браузера. Необходимые мини программки можно найти в галерее расширений, выбрать подходящую и установить ее.
Изменения файла hosts
Такое может произойти, например, в результате посещения интернет страниц, при котором на компьютере временно сохраняются некоторые файлы, используемые для сохранения данных от сайтов для ускорения их следующего открытия, а так же просто для удобства последующего поиска из истории.
Чаще всего, под данную угрозу вирусных изменений попадают популярные социальные сайты, такие как Одноклассники (в статье Не открываются Одноклассники) и Вконтакте (в статье Не открывается ВКонтакте), а также могут быть заблокированными популярные поисковые системы Google и Яндекс.
Файл Hosts находится в папке C:WindowsSystem32driversetc — открыть его можно самостоятельно с помощью блокнота. Выглядит он следующим образом.
- На данной картинке изображены данные указанного файла, где вирусом были внесены изменения IP адресов интернет сайтов, приводящие к тому, перечисленные сайты не открываются в браузере.
- Вот так должен выглядеть файл hosts без внесённых изменений, посторонними вирусными программами.
Соответственно, если Вы при открытии данного файла столкнётесь с записями такого рода, после записи 127.0.0.1 Localhost (или # ::1 localhost) можете их смело удалить. После чего перезагрузить компьютер и попробовать опять зайти на сайт который не открывался.
Но, здесь не всегда может быть так просто и бывают отдельные случаи с изменениями в указанном файле, когда создаются вторые такие файлы hosts, меняются их место хранения на компьютере и делаются активными, соответственно тот который Вы откроете, оставляется «только для Вас» и его изменения ни на что не влияет.
Почему браузеры не открывают сайты? Как исправить?
Можно было сразу пустить в бой тяжелую артиллерию, и рассказать о сложных решениях (правда, зачастую самых эффективных), но как показывает практика, лучше сначала применить несколько простых действий, которые тоже не редко помогают избавится от той или иной проблемы.
Перезагрузка компьютера, роутера, модема – это в первую очередь. Не помогло? Идем дальше.
Если у вас интернет через роутер, и на всех устройствах, во всех браузерах не открываются страницы, то есть смысл позвонить в поддержку провайдера и сообщить о проблеме. Не исключено, что у них какой-то сбой в оборудовании, и из-за проблем с DNS-серверами не открываются сайты.
Если проблема но одном устройстве, или интернет подключен напрямую к компьютеру, то есть смысл на время отключить антивирус.
Очень редко проблема появляется внезапно. Подумайте, может браузеры перестали загружать сайты после смены каких-то настроек, лечения от вирусов, установки программ, антивирусов и т. д
Это очень важно. Ведь всегда можно отменить какие-то изменения, или удалить установленные программы.
Если есть возможность, подключите к интернету другое устройство, другой компьютер, и попробуйте перейти на какой-то сайт
Если все откроется, то можно исключить проблему на стороне провайдера, в роутере, или модеме.
Алгоритм для смартфона
В случае, когда не удается запуск Google Chrome на смартфоне, то вариантов гораздо меньше:
- Перезапуск приложения. Это все делают первым делом, так что останавливаться на этом пункте нет смысла. Просто закройте все приложения и запустите снова.
- Перезапуск устройства. Включение и отключение смартфона позволит начать работу с чистой системы. Если проблема была в ней, то она уйдет.
- Переустановка. Удалите и установите снова. Учитывая, что большинство закладок и настроек хранится в облаке, потери восстановятся после того, как снова зайдете в профиль.
- Сброс до заводских настроек. Радикальный метод для андроидов. Сотрет все данные всех приложений, все придется устанавливаться заново, как и входить во все аккаунты. Самый радикальный и точно эффективный метод.
Нестабильная работа сетевого адаптера
При выходе сетевой карты из строя владелец компьютера увидит, что не открываются не некоторые, а все интернет-страницы; другое дело — незначительные сбои в работе, приводящие к невозможности просмотреть конкретные сайты, перегруженные флеш-анимацией и интерактивными сценариями или расположенные на отдалённых серверах.
Само наличие такой проблемы — повод задуматься о приобретении нового сетевого адаптера; а пока пользователь, компьютер или ноутбук которого не загружает сайты, может попробовать старый проверенный метод: выключить и снова включить передачу данных. Делается это просто:
Владелец ПК открывает меню «Пуск», кликая по флажку Windows в левом нижнем углу экрана, и щёлкает по «шестерёнке» в самом левом ряду.
В поисковой строке «Параметров Windows» вводит запрос «Панель управления» и переходит к единственному высветившемуся результату.
Открывает раздел «Сеть и Интернет».
А затем последовательно заходит в подразделы «Центр управления сетями».
И «Изменение параметров адаптера».
Находит в общем списке свой сетевой адаптер, по вине которого предположительно не загружаются сайты, кликает по заголовку правой клавишей мыши.
И выбирает в появившемся окошке функцию «Отключить» — для её выполнения необходимо обладать правами администратора.
Подождав, пока значок посереет, снова включает сетевую карту — теперь можно запустить браузер и проверить, как загружаются интернет-страницы.
Если первый метод не дал результатов, можно в рамках «перезагрузки» адаптера попробовать удаление с последующим обновлением драйверов:
В «Панели управления» войти в раздел «Система и безопасность».
И подраздел «Администрирование» — здесь собраны ярлыки для большинства служебных утилит Windows.
Запустить «Управление компьютером».
В новом окне перейти ко вкладке «Диспетчер устройств».
И развернуть вложенный список «Сетевые адаптеры».
Найти используемую для выхода в Интернет карту, кликнуть по заголовку правой клавишей и выбрать пункт «Удалить устройство» — разумеется, имеется в виду программное, а не физическое удаление.
Подождать, пока операционная система обновит конфигурацию, и заново включить сетевой адаптер.
Выбрать в том же контекстном меню пункт «Обновить драйвер».
И запустить автоматический поиск программного обеспечения в Интернете и на устройстве.
Через несколько минут драйвер для сетевой карты будет приведён в актуальное состояние, а проблема, вследствие которой не открываются сайты в браузере, — решена.
Важно: если в результате поиска система показывает уведомление, что на компьютере уже установлена самая подходящая версия драйвера, стоит перейти к следующему шагу — причина, по которой Интернет не работает должным образом, точно не в сетевой карте
Быстрые решения проблемы
Если не работает Гугл Хром, для начала стоит попробовать быстрые и простые решения. В большинстве случаев сбои происходят из-за внутренней ошибки программы или небольшого системного сбоя, которые не так уж и сложно устранить.
Перезапуск браузера
Иногда браузер открывается, но работает плохо. Чтобы устранить сбой, используйте специальную команду chrome restart. Откройте новую вкладку и в адресной строке напишите «chrome://restart». Нажмите на Enter и ожидайте перезапуска браузера.
Если решение помогает, а сбои случаются часто, можно немного автоматизировать процесс и добавить команду в закладки. Нажмите на звезду рядом с адресом, в выскочившем окне щелкните по «Добавить/Изменить закладку». Для этого также можно использовать комбинацию клавиш Ctrl+D. Далее нажмите кнопку «Еще».
Имя впишите любое, а в качестве адреса команду, которая приведена выше. Для следующего перезапуска откройте эту закладку.
Если браузер не открывается совсем, нажмите сочетание Ctrl+Shift+Esc. Откроется диспетчер задач. В ней перейдите на вкладку процессов и завершите все вкладки Хрома.
Обновление ярлыка
Если не грузится браузер при щелчке по ярлыку, особенно если выскакивает сообщение о том, что файл не найден, то проблема может быть в ярлыке. Или в удаленном файле, который стер вирус или антивирус.
Запустите компьютер, перейдите на диск (С:), оттуда на Program Files (x86) (или без этого сочетания, если установлена х64 версия). Если браузер установлен по другому пути, перейдите туда. Откройте каталог «Google», потом «Chrome», откройте «Application» и в нем найдите файл chrome.exe.
Кликните по нему правой кнопкой мыши, и выберите «Создать ярлык» или «Отправить – Рабочий стол». Или просто перетяните его мышкой на сам рабочий стол, ярлык создастся автоматически.
Очистка кэша
Если Google Chrome не открывается, возможно, виноват огромный размер кэша. Туда складываются все файлы, необходимые для быстрой работы. Иногда объем таких запасов превосходит все разумные пределы, и происходит конфликт.
Раз уж браузер не запускается, придется использовать стороннюю программу CCleaner. Качать её лучше с официального сайта. Установите и запустите программу. Найдите в списке приложений Хром и проставьте галочки везде. Далее жмите на «Очистку», дождитесь окончания процедуры, а потом подтвердите решение об удалении. Сразу почистите систему и остальные программы.
Перезагрузка компьютера
Сбои происходят и в операционной системе на компьютере. В случае небольших проблем достаточно перезагрузить устройство. Нажмите на Пуск, перейдите к завершению работы и выберите «Перезагрузка».
Проверка исправности сетевого подключения
Если Хром запускается, но страницы не открываются, проверьте состояние интернет-соединения. Откройте любой другой браузер и зайдите с него на нужную страницу. Если и здесь страницы не открываются, то посмотрите на значок сети в правом нижнем углу.
Не должно быть восклицательных знаков или значка глобуса. Если это не так, то проверяйте настройки роутера или соединение с провайдером. Проблема совсем не в Хроме.
Отключение плагинов
Откройте Хром и введите в адресную строку «chrome://extensions/». Откроется список расширений и плагинов. Лучше удалить их все, но стоит начать с недавно установленных. Если Хром не открывается, то сделать это не получится, разве что переустанавливать весь браузер. Этот совет подходит для тех случаев, когда он работает через раз, зависает, плохо грузит страницы или сам закрывается.
Проблемы со службой dns
Частым виновником ситуации, когда браузер не открывает сайты, но при этом доступ в интернет не закрыт, является работа сервера DNS. Определить эту проблему можно описанным выше способом, когда необходимо было открыть командную строку и пинговать адрес любого ресурса по доменному имени и по ip.
Каждый сайт имеет свой индикационный номер расположения, называемый IP-адресом. В глобальной паутине множество разнообразных ресурсов и все они имеют уникальный адрес. Чтобы не мучить память человека было придумано создать сервис, который при вводе имени сайта (например, яндекс) мог определить его IP-адрес.
Иногда случаются ситуации, когда DNS сервер провайдера не работает или, сбились настройки сети в маршрутизаторе, компьютере. Причина того, почему не открываются странички сайтов выяснена, осталось объяснить, как решить эту проблему.
Есть два варианта решения. Если сбились настройки сети, то здесь нужно исправить их на верные и при необходимости перезагрузить оборудования. В случае аварии DNS можно поменять установки на сетевом адаптере. Для этого нажимаем «Пуск» — «Панель управления» — «Сеть и Интернет» — «Центр управления сетями и общим доступом» — «Изменения параметров сетевого адаптера». Здесь на значке «Подключен к локальной сети» кликаем правой кнопкой и выбираем параметр «Свойство». Затем выделяем пункт TCP версии 4 и в появившемся окне выбираем пункт «Использовать следующие адреса DNS». Ниже в окне вводим 8.8.8.8 (публичный Google DNS сервер) или 77.88.8.8 (публичный DNS яндекс). После нажмите кнопку «Сохранить» или «Применить».
Сначала проверим работает ли интернет
Логично предположить, что интернет просто не работает. Проверить это довольно просто. Посмотрите на значок скайпа, зелёный ли он, или попробуйте обновить свой антивирус. В общем, проверьте работает ли любое отдельное приложение которое вы себе устанавливали, кроме браузера, которое использует интернет. Это самый простой способ сразу понять что происходит.
Если таких нет, то нужно открыть командную строку и ввести туда команду:
ping 8.8.8.8
Если после её выполнения вы видите четыре сообщения «Ответ от ..», значит доступ к интернету есть. А если сообщения «Превышен интервал ожидания…», то 100% именно здесь проблема. Подробнее об этом и как решать читайте в статье про проблемы с работой интернета и по неполадкам с wifi.
Допустим приложения работают, команда «ping 8.8.8.8» получает ответы, но сайты не открываются. Следующим шагом нужно проверить работает ли DNS. Этот сервис переводит имена сайтов (домены) в IP-адреса. Введите такую команду:
ping mail.ru
Также смотрим что пишет в ответ. Единственно правильный вариант:

Цифры могут быть другие, но главное, чтобы четыре сообщения начинались с «Ответ от ..». Если ответы есть, то с DNS всё в порядке. Если, допустим, не четыре ответа, а меньше (но они есть), то проблема в качестве интернета. Возможно, у вас мобильный инет и качество связи на данный момент оставляет желать лучшего)
Осталось рассмотреть вариант, когда ответов не получили. В принципе, в данный момент можно заходить на сайты, если вы знаете их IP-адрес Ради интереса можете ввести в адресную строку браузера: 94.100.180.200
Должен открыться сайт mail.ru. Но проблему DNS надо решать и об этом дальше.
Решение проблемы с распознаванием имён (DNS)
Два слова о возникновении проблемы. Иногда DNS сервер провайдера глючит, и в этом случае лучше заменить его на более надёжный сервер от Google или CloudFlare. Но по умолчанию, когда происходит подключение к интернету, выставляется DNS-сервер провайдера. Менять или не менять зависит от частоты возникновения проблемы. Также частой причиной являются вирусы, они могут подменять значения на свои.
Для изменения адресов на гугловские, кликаем правой кнопкой на значок сети в углу возле часиков (в виде компьютера или связи Wi-Fi) и выбираем «Центр управления сетями и общим доступом»:

В Windows 7/8.1/10 нужно зайти в «Панель управления -> Сеть и интернет -> Центр управления сетями и общим доступом». Далее кликаем по своему подключению как показано стрелочкой (у вас может называться по-другому):
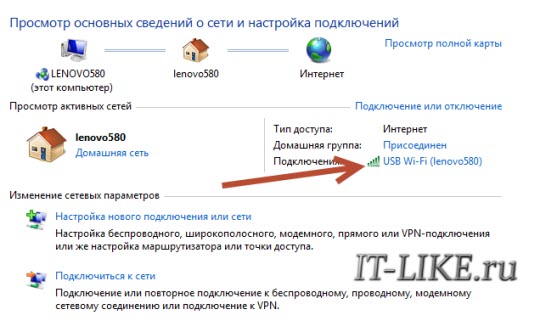
В следующем окошке нажимаем кнопку «Свойства» и далее находим в списке «Протокол интернета версии 4» и заходим в него двойным кликом.
Далее переставляем переключатель в положение «Использовать следующие адреса DNS-серверов» и вписываем в поля адреса DNS-серверов Google: 8.8.8.8 и 8.8.4.4
OK-OK-Закрыть Или:
1.1.1.1
1.0.0.1
Это будут новые более быстрые DNS от CloudFlare. Можно не перезагружаться, через минуту новые настройки начнут работать. Если какие-то IP-адреса уже были прописаны, тогда наоборот, пробуем сначала поставить галочку на «Получить адрес DNS-сервера автоматически»:

Проверьте открываются ли теперь сайты. Если нет, то введите ещё такое в командной строке, запущенной от имени администратора:
ipconfig /flushdns
Перезагрузитесь и проверяйте.
Если у вас есть роутер, то будет лучше менять параметры прямо в нём. В этом случае нужно зайти в админ-панель роутера и найти настройки сети. На каждом роутере они расположены по разному, здесь универсального совета я не дам, но покажу на примере роутера TP-Link:
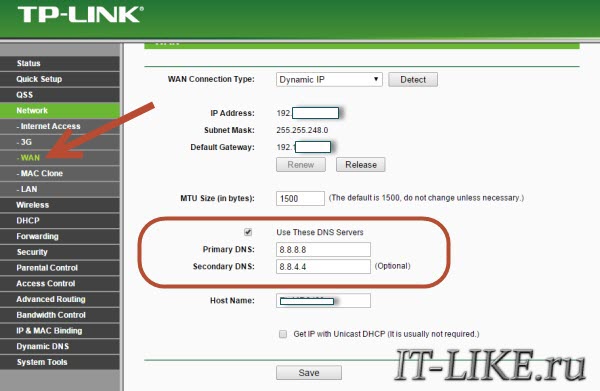
Нужно найти поля, отвечающие за DNS: Primary (основной) и Secondary (резервный) DNS, поставить галочку чтобы использовать их (Use this DNS servers) и вписать туда IP-адреса в точности как на картинке: 8.8.8.8 и 8.8.4.4. Сохранить настройки и перезагрузить роутер.
Неверный файл «hosts», не открываются некоторые сайты
Проблема с распознаванием имён сайтов в IP-адреса может быть не только из-за глючного DNS. Даже, наверное, чаще это происходит из-за испорченного файла «hosts», который расположен в системной папке Windows любых версий. Чтобы справиться с этой проблемой изучите статью про решение проблемы с неоткрывающимся сайтом «ВКонтакте». В принципе, не только этот, а и все остальные советы в статье также помогут, если не работают любые другие сайты.
Перечень причин, по которым не работает браузер, и их устранение
Если из всех браузеров не запускается только один, то очевидно, что проблема появилась в файлах конкретной программы. Вариантов может быть несколько:
- ошибка в файлах самого браузера — возможно некоторые библиотеки или скрипты были повреждены (для решения потребуется переустановить браузер, лучше полностью);
- неполадка при выгрузке ядра браузера из оперативной памяти (если процессы программы не были завершены, заново открыть обозреватель не получится);
- конфликт с антивирусом или его файерволом (случается, что веб-навигатор блокируется защитником системы, в таком случае необходимо дать разрешение или отключить файервол).
Все эти проблемы можно решить довольно просто, даже самое сложное — полная переустановка программы, и та не займёт больше пары минут.
Завершение запущенного процесса через «Диспетчер задач»
Самое простое, что может стать причиной незапуска браузера — это оставшиеся процессы в оперативной памяти. Windows устроена таким образом, что большинство процессов невозможно запустить повторно. Потому, если ОС считает, что браузер уже запущен, открыть новое окно не удастся. Существует два основных приёма выгрузки из оперативной памяти задач:
- радикальный — перезагрузка компьютера;
- правильный — закрытие процессов через встроенную утилиту «Диспетчер задач».
С первым всё просто: перезагружаем компьютер, при этом из оперативной памяти выгружаются все данные, так как эти чипы не хранят информацию. Но слишком частая перезагрузка ПК плохо сказывается на состоянии жёсткого диска, потому этот процесс лучше избегать.
Со вторым вариантом также нет ничего сложного.
- Заходим в меню «Пуск», открываем папку «Служебные» и выбираем элемент «Диспетчер задач».
Через меню «Пуск» открываем «Диспетчер задач»
- В приложении открываем вкладку «Подробности». Находим все процессы, которые связаны по названию или значку с искомым браузером, поочерёдно выделяем их и нажимаем кнопку «Снять задачу». Когда все процессы будут завершены, пробуем вновь запустить обозреватель.
«В диспетчере устройств снимаем все задачи, что связаны с браузером
Однако, если в «Диспетчере задач» не обнаружилось незакрытых процессов, необходимо двигаться дальше.
Устранение конфликта с другими приложениями
Нередкими бывают случаи, когда браузер, как сетевую программу, блокирует файервол. Стандартной блокирующей службой для Windows является «Брандмауэр Защитника». Для проверки конфликтности браузера и файервола необходимо отключить фильтр сети и попробовать снова запустить браузер.
- В описке системы прописываем «Брандмауэр» и открываем лучшее соответствие.
Для быстрого открытия брэндмауэра пользуемся поиском системы
- Переходим в среду «Включение и отключение».
Кликаем ссылку «Включение и отключение брандмауэра»
- Отключаем оба типа сетей и нажимаем кнопку OK для сохранения внесённых изменений.
Отключаем брандмауэр для сетей и сохраняем изменения
- Пробуем запустить браузер.
Видео: как отключить брандмауэр
Переустановка браузера с удалением всех данных
В случае когда ни завершение процессов, ни отключение блокировки не помогло, необходимо переустановить браузер, так как ошибка может быть только в его файлах. Процесс этот проходит в два этапа: сначала необходимо удалить программу и все оставшиеся временные файлы, затем инсталлировать обозреватель заново.
- На клавиатуре нажимаем комбинацию клавиш Win+X, а в выпавшем списке меню выбираем «Приложения и возможности».
В меню Windows переходим в апплет «Приложения и возможности»
- Находим и выделяем в списке программ беспокоящий браузер, затем кликаем удалить и подтверждаем намерение деинсталляции.
Для удаления браузера дважды щёлкаем «Удалить» в его графе
- Дальше просто: пользуясь подсказками мастера по удалению программы (нажимаем «Далее», соглашаемся с условиями), завершаем очистку системы от файлов браузера.
Пользуясь подсказками программы, удаляем браузер
После удаления обозревателя необходимо зачистить все следы его пребывания на компьютере и удалить скопившиеся данные.
- Открываем «Проводник» — любую папку на компьютере. В адресную строку вставляем значение C:Users%username%AppData и нажимаем клавишу Enter.
Через быструю команду проводника переходим в директорию хранения временных данных
- В открывшейся директории открываем папку Local.
Сначала открываем папку Local
- Выделяем папку с названием браузера и удаляем её комбинацией клавиш Shift+Del.
Выделяем и удаляем папку деинсталлированного браузера
- Повторяем процедуру для директорий LocalLow и Roaming.
Не открываются сайты в браузере, но интернет работает. | статьи
Все чаще пользователям при работе с компьютером приходится сталкиваться с такой проблемой как: “Страницы ни в одном браузере (Opera, Google Chrome, Mozilla Firefox, Internet Explorer) не открываются, но интернет работает, аська и скайп тоже».
Причиной данной ситуации может стать вирус, который вы “подцепили” на не очень благонадежных сайтах. Главное, что нужно сделать в данном случае – это установить антивирусную программу, с помощью которой необходимо просканировать всю систему. Если после работы антивируса браузеры все также не открывают сайты, Вам необходимо выполнить следующие действия.
Проверьте параметры подключения к Интернету и DNS
Сначала попробуйте такой вариант: зайдите в центр управления сетями и общим доступом Windows, перейдите в пункт «Изменение параметров адаптера», сделайте правый клик по Интернет-подключению и нажмите «Свойства».
После этого в поле, где написано «Отмеченные компоненты используются этим подключением» выберите «Протокол Интернета версии 4 (TCP/IPv4)», а потом нажмите кнопку «Свойства».
В свойствах протокола Интернета почти для всех провайдеров должно стоять «Получить IP-адрес автоматически» и «Получить адрес DNS-сервера автоматически». Если это не так, измените настройки. Затем в командной строке, запущенной от имени администратора, введите ipconfig /flushdns(после этого нужно нажать Enter).
И попробуйте снова открыть страницу в браузере, если сайты открываются, то это отлично, а если нет, то попробуем другие способы.
Не удалось подключиться к прокси серверу и не только
Если браузер пишет, что не удалось подключиться к прокси серверу и даже если он этого не пишет, а просто истекает время ожидания загрузки страницы, проверьте еще одну важную настройку интернета, которая может быть причиной этой проблемы.
Зайдите в панель управления Windows, сделайте чтобы в пункте «Вид» стояло крупные или мелкие значки, а затем выберите пункт «Свойства браузера» или «Свойства обозревателя» (зависит от того, Windows 7 у вас или Windows 8).
Когда откроете, перейдите к вкладке «Подключения» и нажмите кнопку «Настройка сети» и посмотрите, что стоит там.
Если увидите, что в настройках прокси сервера указано, что нужно использовать прокси сервер или вместо «Автоматическое определение параметров» стоит «Использовать сценарий автоматической настройки», уберите эти пункты. Может быть, что после того, как вы перезагрузите компьютер, они появятся снова, а это означает, что на компьютере вирусы или вредоносные программы, дальше я напишу, как можно их удалить.
И попробуйте снова открыть страницу в браузере, если сайты открываются, то это отлично, а если нет, то попробуем другие способы.
На следующем шаге, необходимо открыть командную строку и ввести команду netsh winsock reset и перезагрузить ПК.
Исправление реестра Windows
Ничего не помогло и все также ни в одном браузере нельзя никуда зайти? Продолжаем решать проблему. Теперь нам нужен редактор реестра Windows:
Запустите редактор реестра, для чего нажмите клавишу со значком Windows и R на своей клавиатуре. Появится окно, в которое введите regeditЗайдите в папку (в реестре) HKEY_LOCAL_MACHINESOFTWAREMicrosoftWindowsNTCurrentVersionWindows и если справа увидите параметр Appinit_DLLs, то посмотрите куда ведет его значение (лучше запишите), а потом щелкните правой кнопкой мыши по нему, нажмите «Изменить» и сотрите то, что там написано (если там что-то есть).
После того, как изменили Appinit_DLLs, закройте редактор реестра, перезагрузите Windows и снова попробуйте запустить браузер и открыть какой-нибудь сайт.
У Вас возникли трудности с компьютером?
Наш специалист поможет Вам в настройке компьютера и компьютерной техники . Звоните и мы настроим, починим, наладим вашу компьютерную технику быстро, качественно, с улыбкой. Тел. в г. Ставрополе 600-890.
Скорая компьютерная помощь – Мы работаем для Вас!




