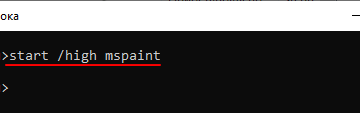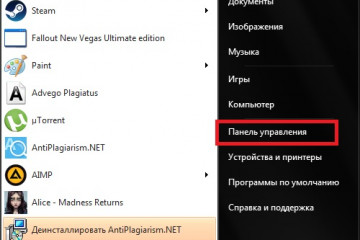Завершить процесс mac os. как открыть диспетчер задач на маке
Содержание:
- Дисковая панель Activity Monitor
- Альтернативные диспетчеры задач для Mac OS
- Как нажать комбинацию клавиш Ctrl + Alt + Del на клавиатуре
- Как открыть Диспетчер задач на Mac
- Как использовать Activity Monitor на Mac
- Функциональность
- Как открыть диспетчер задач на Mac? — Вокруг-Дом — 2019
- 5. Как принудительно завершить работу на Mac
- Как убить задачу (принудительное завершение) с помощью Activity Monitor
- Запуск средства «Мониторинг системы» на Маке
- Mac перегревается
- Что такое диспетчер задач
- Что у Mac вместо Ctrl + Alt + Delete
- Часть 3. Лучшая альтернатива монитору активности
- Как получить доступ к диспетчеру задач Mac
Дисковая панель Activity Monitor
диск панель показывает количество данных, которые каждый процесс прочитал или записал на диск. Он обозначает, сколько раз ваш Mac обращался к диску для чтения (читать IO) и писать (написать IO) данные. Синий цвет показывает количество операций чтения в секунду, а красный – количество операций записи в секунду.
Последствия дисковой активности
Наличие достаточного объема ОЗУ крайне важно для производительности, но свободное место на загрузочном диске имеет решающее значение для стабильности системы
Обратите особое внимание на количество операций чтения или записи и наблюдайте, как ваша система обращается к данным для чтения или записи
Если активность диска высока, соотносится ли это с загрузкой процессора? Некоторые приложения или процессы могут вызывать как высокую активность диска, так и нагрузку на процессор, например, при конвертации видео или редактировании фотографий в формате RAW. И если у вашего Mac недостаточно ОЗУ, вы увидите частые всплески активности диска из-за перестановки.
Альтернативные диспетчеры задач для Mac OS
Если по какой-то причине мониторинг системы в качестве диспетчера задач вас не устраивает, есть и альтернативные программы для этих же целей. Из простых и бесплатных можно выделить диспетчер задач с простым названием «Ctrl Alt Delete», доступный в App Store.
Интерфейс программы отображает запущенные процессы с возможностью простого (Quit) и принудительного закрытия (Force Quit) программ, а также содержит действия для выхода из системы, перезагрузки, перехода в режим сна и выключения Mac.
По умолчанию, в Ctrl Alt Del уже настроено сочетание клавиш для запуска — Ctrl + Alt (Option) + Backspace, которое вы можете изменить при необходимости.
Из качественных платных утилит для мониторинга системы (которые больше сфокусированы на отображении информации о нагрузке системы и красивых виджетах) можно выделить iStat Menus и Monit, которые вы также можете найти в магазине Apple App Store.
Пользователи, только что «перекочевавшие» из Windows на macOS, задаются многими вопросами и пытаются найти в этой операционной системе знакомые, необходимые для работы программы и инструменты. Одним из таковых является «Диспетчер задач», и сегодня мы расскажем, как его открыть на компьютерах и ноутбуках от компании Apple.
Как нажать комбинацию клавиш Ctrl + Alt + Del на клавиатуре
В большинстве компьютеров и ноутбуков стандартная раскладка, а, следовательно, проблем с нажатием данной комбинации клавиш на клавиатуре быть не должно.
Клавиши Ctrl и Alt зачастую располагаются на своих законных местах – в левой нижней области, а вот клавиша Del не обязательно располагается рядом с клавишей Enter, она может располагаться и рядом с Backspace и где-либо ещё, в зависимости от конструкции клавиатуры.
Теперь у вас не возникнет проблем, если вам потребуется нажать клавиатурную комбинацию Контрл + Альт + Делит на вашей клавиатуре, причём как на настольном компьютере, так и ноутбуке.
В свою очередь, Вы тоже можете нам очень помочь.
Поделившись результатами труда автора, вы окажете неоценимую помощь как ему самому, так и сайту в целом. Спасибо!
Каждый хоть раз нажимал сочетание клавиш Ctrl+Alt+Del и видел экран на котором отображаются пункты меню. Но мало кто знает что данное меню можно изменить например отключить некоторые пункты. Конечно, большого смысла в этом нет и многие скажут зачем все этот нужно. Но все же если есть возможность настройки о ней нужно знать.
Как открыть Диспетчер задач на Mac
Мониторинг системы на Mac – наиболее сложное приложение, чем Диспетчер задач на «винде». Недоработка разрабов? Нет, просто нужен он юзерам macOS еще пореже (поэтому что у их почаще всего ничего так очень не «виснет»). Вот и упрятали «мониторинг» куда подальше, чтоб не мозолил глаза.
Читайте: Как делать живые фото (Live Photo) во время звонка FaceTime
Но раз уж пригодился – давайте открывать.
Метод 1 – через Spotlight
Самый обычной метод создать это – ввести запрос в поисковике в Spotlight.
1. Кликните на значок с изображением лупы в правом верхнем углу экрана.
2. Начните вводить слово Мониторинг. Spotlight автоматом выдаст подсказку, что вы ищете Мониторинг системы. Нажмите Enter (в macOS именуется Return). Через пару мгновений программка раскроется.
Метод 2 – через Launchpad
Если вы по любым причинам не желаете применять поиск Spotlight (к примеру, для вас просто любопытно знать, где непосредственно находится Мониторинг системы):
1. Нажмите на иконку Launchpad (на ней изображена ракета).
2. Кликните по папке Остальные.
3. Запустите Мониторинг системы нажатием по иконке приложения.
Если вы желаете бросить иконку Мониторинга на панели Dock на неизменной базе, кликните по ней правой клавишей мыши (либо 2-мя пальцами по трекпаду) и изберите Характеристики → Бросить в Dock. Опосля этого иконка остается в Dock даже опосля того, как вы закроете приложение.
Как использовать Activity Monitor на Mac
Теперь давайте более подробно рассмотрим каждый параметр открытых программ на Mac. С помощью Activity Monitor мы определим программы и процессы, которые потребляют слишком много ресурсов вашей системы.
Как проверить использование ЦП на Mac
Если ваш Mac начинает работать слишком медленно, он перегревается, вентиляторы работают постоянно и шумят, а программы могут зависать. Скорее всего, есть какие-то программы, которые потребляют большую часть нагрузки процессора. Вы можете идентифицировать такие программы с помощью Activity Monitor.
В этом случае запустите Activity Monitor и перейдите на вкладку CPU . Отсортируйте список программ по столбцу ЦП, найдите программы, которые используют больше всего ЦП, и закройте такие программы.

Как проверить использование ОЗУ на Mac
Если ваш компьютер работает медленно, есть несколько индикаторов того, что производительность вашего Mac связана с ограниченным объемом ОЗУ. Один из примеров — когда программы работают медленно, а документы даже открываются медленно, но без перегрева или шума вентиляторов. В этом случае, скорее всего, на вашем Mac недостаточно свободной оперативной памяти для правильной работы ваших программ. Чтобы освободить больше свободного места, найдите программы, которые используют больше всего памяти, и закройте неиспользуемые.
В приложении Activity Monitor перейдите в Вкладка «Память» , отсортируйте программы по использованию памяти и закройте приложения, которые используют больше всего памяти.

Как найти приложения, которые используют и максимально расходуют заряд батареи
Если аккумулятор вашего Macbook разряжается очень быстро, мы рекомендуем проверить программы, которые используют больше всего энергии. Чтобы получить эту информацию, перейдите на вкладку Энергия в Мониторе активности . Здесь вы можете найти данные о том, как приложения используют аккумулятор вашего Macbook. Найдите приложения, которые потребляют больше всего энергии, и, если они вам сейчас не нужны, закройте их.

Как проверить активность диска на Mac
Большинству пользователей не нужно беспокоиться о вкладке Диск . Эта часть монитора активности позволяет пользователям устранять неполадки или отслеживать активность диска в реальном времени.. Здесь вы можете проверить, сколько данных записывается и читается с диска вашего Mac различными процессами, а также сколько раз ваш Mac обращается к диску.

Как проверить сетевую активность на Mac
Если у вас проблемы с Интернетом, если сетевые учетные записи недоступны, или если сетевые подключения часто не работают, вам следует проверить сетевую активность на вашем Mac. Перейдите на вкладку «Сеть» Activity Monitor, чтобы узнать, какую полосу пропускания используют процессы. Затем отсортируйте программы по «отправленным байтам» или «прочтению байтов», чтобы увидеть наиболее активные процессы. Наконец, закройте ненужные активные программы.

Обратите внимание, что не все программы могут быть закрыты, в связи с тем, что некоторые из них запускаются системой и необходимы для ее правильной работы. Если вы видите, что эти программы используют много ресурсов ЦП, памяти или энергии, мы рекомендуем просто перезагрузить Mac
Функциональность
Приложения
На вкладке «Приложения» в диспетчере задач отображается список запущенных программ. Как правило[когда?
], так определяют, появляется ли процесс на этой вкладке или нет. Во вкладке будут отображаться большинство приложений, отображающихся на панели задач, но это не всегда так.[источник не указан 962 дня ]
Щелчок правой кнопкой мыши по любому из приложений в списке позволяет переключиться на это приложение, закрыть приложение и показать процессы, связанные с приложением.
При выборе «Завершить задачу» во вкладке «Приложения» запрос должен быть отправлен в приложение для его завершения. Это отличается от принудительного закрытия приложения через вкладку «процессы».
Процессы
Во вкладке «Процессы» (в русских версиях Windows — «подробности») отображается список всех запущенных процессов в системе. Список включает службы Windows и процессы из других учетных записей. До Windows XP имена процессов длиной более 15 символов укорачивались.[источник не указан 962 дня
] Начиная с Windows XP, клавиша Delete также может использоваться для завершения процессов во вкладке «Процессы».
Щелчок правой кнопкой мыши по процессу в списке позволяет изменить приоритет процесса, установив свойства процессора (установив, какие ядра (или потоки) процессора могут выполнять процесс), и позволяет завершить процесс. Выбор опции «Завершить процесс» позволяет немедленно «убить» процесс. Выбор «Завершить дерево процессов» заставляет Windows немедленно «убивать» процесс, а также все процессы, прямо или косвенно начатые этим процессом. В отличие от выбора «Завершить задачу» во вкладке «Приложения» при выборе «Завершить процесс» программе не сообщается предупреждение и нет возможности завершить ее до принудительного завершения процесса. Однако, когда процесс, который выполняется в контексте безопасности отличается от процесса, который выполнил вызов TerminateProcess, использование служебной команды KILL в командной строке является обязательным.
По умолчанию во вкладке «процессы» отображается учетная запись пользователя, от имени которой выполняется процесс, нагрузка на процессор и оперативную память. Есть много других столбцов, которые можно настроить, выбрав «Выбрать столбцы» щелкнув правой клавишей мыши под одному из столбцов.
Производительность
Во вкладке «Производительность» отображаются общие статистические данные о производительности системы, в частности общее количество использования ЦП и объем памяти. Показана диаграмма недавнего использования для обоих этих значений. Также показаны дополнительная информация об оперативной памяти.
Существует возможность разделить график использования ЦП на два: время режима ядра и время пользовательского режима. Многие драйверы устройств и основные компоненты операционной системы работают в режиме ядра, тогда как пользовательские приложения запускаются в пользовательском режиме. Параметр можно включить, кликнув правой клавишей мыши по графику и выбрав пункт «Показать времена ядра». Когда эта опция включена, на графике использования ЦП будет показана бледно-голубая и темно-голубая область. Тёмно-голубая область — это количество времени, затраченного в режиме ядра, а бледно-голубая область показывает количество времени, проведенного в пользовательском режиме.
Сеть
Во вкладке «Сеть», представленной в Windows XP, отображается статистика, относящаяся к каждому сетевому адаптеру, присутствующему на компьютере. По умолчанию отображаются имя адаптера, процент использования сети, скорость соединения и состояние сетевого адаптера, а также диаграмма последней активности. Дополнительные параметры можно отобразить, выбрав «Выбрать столбцы» в меню «Вид»
Пользователи
Вкладка «Пользователи», также представленная в Windows XP, показывает всех пользователей, которые в настоящее время имеют сеанс на компьютере. На серверах может быть несколько пользователей, подключенных к компьютеру с помощью служб терминалов. В Windows XP может быть подключено одновременно несколько пользователей с помощью функции быстрого переключения пользователей. Пользователи могут быть отключены или выведены из этой вкладки.
Интервал обновлений
Интервал обновления может быть установлен на Высокий (0,5 с), Обычный (2 с), Низкий (4 с) или приостановлен. После изменения в Windows XP скорость обновления по умолчанию 1 с может быть сброшена только путем редактирования бинарных данных реестра по пути . Интервал сохраняется в миллисекундах со смещением 04, «e8 03» устанавливает его на 1000 мс.
Как открыть диспетчер задач на Mac? — Вокруг-Дом — 2019
На компьютерах Mac приложение Activity Monitor эквивалентно программе «Диспетчер задач» на ПК с Windows. Вы можете открыть Activity Monitor с помощью панели запуска или папки «Приложения» на компьютерах Mac с операционной системой OS X Yosemite.
Используйте панель запуска, чтобы открыть монитор активности
Шаг 1: Нажмите Launchpad значок в Dock вашего Mac, чтобы открыть панель запуска. Вы также можете нажать Launchpad значок в папке «Приложения», чтобы открыть панель запуска.
Кредит Launchpad (Apple): Изображение предоставлено Apple
Шаг 2: Выберите Другой группа в списке значков панели запуска.
В зависимости от количества имеющихся у вас приложений вам может потребоваться провести пальцем вправо, чтобы найти папку «Другое». Кредит: Изображение предоставлено Apple
Шаг 3: Нажмите Монитор активности значок, чтобы открыть Activity Monitor.
Кредит Launchpad (Apple): Изображение предоставлено Apple
Используйте папку приложений, чтобы открыть монитор активности
Шаг 1: Нажмите Приложения папка на Док.
Кредит на OS X Yosemite (Apple): Изображение любезно предоставлено Apple
Шаг 2: Выберите коммунальные услуги папка.
Возможно, вам придется прокрутить вниз, чтобы найти папку Utilities.credit: Изображение предоставлено Apple
Шаг 3: Нажмите Монитор активности значок, чтобы открыть приложение.
Приложения перечислены в алфавитном порядке. Кредит: Изображение предоставлено Apple
Использование Activity Monitor
Монитор активности позволяет отслеживать все программы и процессы, которые в данный момент активны на вашем Mac. Нажмите одну из вкладок в верхней части окна, чтобы отсортировать процессы по содержимому этого столбца.
Нажмите ЦПУНапример, чтобы отсортировать все процессы на основе того, какие из них предъявляют самые высокие требования к процессору вашего Mac.
Точно так же, нажмите объем памяти чтобы увидеть, какие процессы используют больше всего оперативной памяти. Более высокое число указывает на приложение или процесс, который использует больше системных ресурсов.
Чем выше число, тем больше вероятность, что он замедлит ваш Mac. Если приложение или процесс используют слишком много системных ресурсов и не завершают работу нормально, используйте Activity Monitor, чтобы принудительно завершить его.
Монитор активности (Apple) кредит: Изображение предоставлено Apple
Использование Activity Monitor для принудительного выхода из приложения или процесса
Одним из наиболее распространенных применений Activity Monitor является устранение неполадок и, возможно, выход из проблемного приложения. Если приложение или процесс используют слишком много памяти или процентов ЦП, или если приложение не закрывается должным образом, используйте команду «Принудительное завершение» в Activity Monitor, чтобы закрыть его.
Выберите название приложения или процесса, который вы хотите закрыть, а затем нажмите Принудительный выход Кнопка в верхнем левом углу окна.
По умолчанию процессы перечислены в алфавитном порядке в первом столбце. Кредит: Изображение предоставлено Apple
5. Как принудительно завершить работу на Mac
Каждый раз, когда какое-либо приложение на вашем Mac дает сбой или какое-то время не отвечает, вам может потребоваться принудительный выход. Вот несколько способов сделать это:
1. Используйте панель Dock.
Щелкните значок приложения на панели Dock, удерживайте клавишу Option и выберите команду Force Quit.
2. Воспользуйтесь диалоговым окном «Завершить принудительно».
Что делать, если док-станция не открывается? Список открытых программ также можно просмотреть в диалоговом окне «Принудительный выход». Есть два способа открыть диалоговое окно «Принудительный выход»:
- Используйте простое сочетание клавиш Command + Option + Escape.
- Или перейдите к системное меню → выберите команду «Завершить принудительно».
Затем выберите приложение, которое хотите остановить, и нажмите «Завершить принудительно».
Как убить задачу (принудительное завершение) с помощью Activity Monitor
Допустим, один из процессов или приложений в вашей системе работает не так, как предполагалось. Обычно это означает, что программа не реагирует, а не вся система. Как ты убиваешь это? Это довольно легко на самом деле!
Просто выберите рассматриваемый процесс, щелкнув по нему один раз, чтобы выделить его. Затем нажмите кнопку «Х» в левом верхнем углу монитора активности.
Однажды вас спросят, действительно ли вы хотите выйти из процесса. Есть два способа сделать это, если вы действительно уверены. Кнопка с надписью quit просит программу завершить свою работу и закрыть ее. Это удобно, когда по какой-то причине вы не можете найти его окно или значок.
Кнопка с надписью «принудительно завершить» бесцеремонно выключает программу, что означает возможность потери данных. Не то чтобы это имело значение, если программа полностью зависла.
Запуск средства «Мониторинг системы» на Маке
Аналог «Диспетчера задач» в mac OS называется «Мониторинг системы». Как и представитель конкурентного лагеря, он отображает подробные сведения о потреблении ресурсов и загруженности центрального процессора, оперативной памяти, энергопотреблении, состоянии жесткого и/или твердотельного диска и сети. Выглядит он следующим образом
Однако, в отличие от решения в Windows, он не предоставляет возможности принудительного завершения той или иной программы –делается это уже в другой оснастке. Далее расскажем о том, как открыть «Мониторинг системы» и как прекратить работу зависшего или более неиспользуемого приложения. Начнем с первого.
Способ 1: Spotlight
Spotlight – это разработанное Apple средство поиска, предоставляющее возможность быстрого доступа к файлам, данным и программам в среде операционной системы. Для запуска «Мониторинга системы» с его помощью выполните следующее:
- Воспользуйтесь клавишами Command+Space (пробел) или нажмите по значку с изображением лупы (правый верхний угол экрана), чтобы вызвать поисковую службы.
Начните вводить в строку название искомого компонента ОС – «Мониторинг системы».
Как только увидите его в результатах выдачи, кликните по нему для запуска левой кнопкой мышки (или воспользуйтесь трекпадом) либо просто нажмите клавишу «Return» (аналог «Enter»), если ввели название полностью и элемент стал «подсвечиваться».
Это самый простой, но не единственный из существующих вариант запуска средства «Мониторинг системы».
Способ 2: Launchpad
Как и любая предустановленная в macOS программа, «Мониторинг системы» имеет свое физическое расположение. Это папка, попасть в которую можно через Launchpad – средство запуска приложений.
- Вызовите Launchpad, нажав по его иконке (изображения ракеты) в доке, воспользовавшись специальным жестом (сведение вместе большого и трех соседних пальцев на трекпаде) или наведя указатель курсора мыши в «Активный угол» (по умолчанию это правый верхний) экрана.
В появившемся окне лаунчера найдите среди всех представленных там элементов директорию «Утилиты» (это также может быть папка с названием «Другие» или «Utilities» в англоязычной версии ОС) и нажмите по ней для открытия.
Кликните по искомому системному компоненту для его запуска.
Оба рассмотренных нами варианта запуска «Мониторинга системы» довольно просты. Какой из них выбрать, решать только вам, мы же расскажем еще о парочке интересных нюансов.
Дополнительно: Закрепление ярлыка в доке
Если вы планируете хотя бы время от времени обращаться к «Мониторингу системы» и не хотите каждый раз искать его через Spotlight или Launchpad, рекомендуем закрепить ярлык этого средства в доке. Таким образом вы обеспечите себе возможность наиболее быстрого и удобного его запуска.
- Запустите «Мониторинг системы» любым из двух рассмотренных выше способов.
Наведите указатель курсора на значок программы в доке и кликните по нему правой кнопкой мышки (или двумя пальцами по трекпаду).
В открывшемся контекстном меню поочередно перейдите по пунктам «Параметры» — «Оставить в Dock», то есть отметьте последний галочкой.
С этого момента вы сможете запускать «Мониторинг системы» буквально в один клик, просто общаясь в доку, как это делается со всеми часто используемыми программами.
Принудительное завершение программ
Как мы уже обозначили во вступлении, «Мониторинг ресурсов» в macOS – это не полный аналог «Диспетчера задач» в Windows. Принудительно закрыть с его помощью зависшее или просто более ненужное приложение не получится – для этого необходимо обратиться к другому компоненту системы, который так и называется «Принудительное завершение программ». Запустить его можно двумя разными методами.
Способ 1: Комбинация клавиш
Проще всего это сделать с помощью представленных ниже горячих клавиш:
Command+Option(Alt)+Esc
Выделите нажатием по трекпаду или кликом мышки программу, которую требуется закрыть, и воспользуйтесь кнопкой «Завершить».
Способ 2: Spotlight
Очевидно, что «Принудительное завершение программ», как и любой другой компонент системы и стороннее приложение, можно найти и открыть с помощью Spotlight. Просто начните вводить название искомого компонента в поисковую строку, а затем выполните его запуск.
Заключение
Из этой небольшой статьи вы узнали, как в macOS запустить то, что пользователи Windows привыкли называть «Диспетчер задач» — средство «Мониторинг системы», — а также узнали о том, каким образом можно выполнить принудительное завершение работы той или иной программы.
Мы рады, что смогли помочь Вам в решении проблемы.
Опишите, что у вас не получилось.
Наши специалисты постараются ответить максимально быстро.
Mac перегревается
IgorVetushko / Depositphotos Когда ваш MacBook перегревается, это становится заметно: из‑за горячего металлического корпуса его становится неудобно держать. Узнать точную температуру можно с помощью бесплатной smcFanControl или платной iStat Menus — в нормальном рабочем режиме она не должна превышать 95 °C. Если температура стабильно высокая, устройство может начать самопроизвольно отключаться.
- Сбросьте SMC. Поскольку SMC контролирует в том числе и вентиляторы, проблемы с ней приводят к их неправильной работе и к перегреву.
- Обеспечьте нормальную вентиляцию. Иногда Mac включает свои вентиляторы на полную мощность, чтобы продуть систему, если вентиляционные отверстия заблокированы. Держите его на твёрдой поверхности, следите, чтобы в комнате с ним было чисто и прохладно.
- Почистите Mac. Вам понадобится баллон сжатого воздуха, отвёртки и салфетки. Но, если не уверены в своих силах, лучше отнести Mac в сервис.
Что такое диспетчер задач
Диспетчер задач — это одна из стандартных программ линейки операционных системы Windows корпорации Microsoft. Ею можно воспользоваться на Linux, Mac OS, и других.
Task Manager — это компьютерная утилита (программа) диагностики, которая показывает на мониторе компьютера запущенные процессы, службы, приложения и ресурсы, которые они потребляют в режиме реального времени. С помощью него можно вести контроль производительности компьютера, завершить работу конкретного процесса, службы или приложения, которые работают некорректно, висят или просто тормозят ваш компьютер.
Если вы находитесь в какой либо сети, с помощью диспетчера задач на специальной вкладке «Сеть» можно следить за параметрами и состоянием её работы. При подключении к вашему компьютеру нескольких пользователей, имеется возможность увидеть имена этих людей и какие задачи у них запущенны.
Шесть вкладок диспетчера задач Windows.
Приложения
В приложениях показаны запущенные программы и задачи.
Если какая-либо программа зависла и ее статус «Не отвечает» — можно снять эту задачу, или закрыть принудительно самому.
Процессы
Здесь показан список всех процессов, которые запущенны на данный момент. Можно посмотреть имя процесса, кто его запустил, загрузку ЦП (центральный процессор), выделенную память нужного процесса и наконец его описание (я это называю так — откуда ноги растут).
Если есть необходимость — можно принудительно завершить любой из процессов. Тут я иногда удаляю вирусы, которые запущенны на компьютере.
На этой вкладке показаны все запущенные службы вашего компьютера на данный момент.
Сюда я почти никогда не захожу.
Быстродействие
Это наверное моя самая любимая вкладка Диспетчера задач Windows. Здесь показаны основные сведения о компьютере.
Загрузка центрально процессора, его хронология — можно увидеть на сколько процентов в данный момент загружен ваш процессор. Выделенная память, сколько используется и сколько осталось свободной. Так же показано точное время после последнего включения компьютера.
Можете зайти в монитор ресурсов и перейти на вкладки Обзора, ЦП, Памяти, Диска и Сети.
Сеть
Во вкладке сеть все очень доступно и нет ничего лишнего.
Показан адаптер который используется, использование сети в процентах (обычно там меньше процента), скорость вашей линии и состояние соединения.
Пользователи
Тут видны все пользователи, которые подключены к компьютеру, их код, состояние, имя клиента и сеанс.
Можно отключить любого пользователя, выйти из системы и отправить сообщение.
В самой нижней строке показано количество процессов, загрузка ЦП в процентах и используемая физическая память компьютера на данный момент.
С помощью Диспетчера задач Windows так же можно запустить новую задачу или процесс. Я пользовался этой функцией, если у меня был чистый рабочий стол и ничего больше не загружалось. Запускал Task Manager, заходил в «Файл» >>> «Новая задача» и запускал «explorer».
Всегда помогало, но случаи конечно разные бывают. Если у вас проблемы с запуском или загрузкой Windows, то можете воспользоваться полезной F8 или безопасным режимом.
Что у Mac вместо Ctrl + Alt + Delete
Переключившись с Windows на macOS первым делом бросается в глаза отсутствие привычного Cntrl + Alt + Delete. В macOS предусмотрена своя версия диспетчера задач, которая вызывается сочетанием клавиш Command + Option + Esc.
Диспетчер задач Windows содержит множество информации и функций, за счет этого выглядит перегруженным. Apple решила разделить эти функции на несколько приложений. «Принудительное завершение программ» (Command + Option + Esc) поможет закрыть зависшие приложения. Подробная информация о запущенных приложениях и расходе системных ресурсов собрана в утилите «Мониторинг системы».
Закрываем зависшее приложение с помощью Command + Option + Esc
Комбинация клавиш Command + Option + Esc идеально подходит для принудительного завершения зависшего приложения, а также для программ, которые работают в полноэкранном режиме, например игры. Помимо комбинации клавиш, окно принудительного завершения можно вызвать из меню Apple. В строке меню нужно нажать на значок яблока, затем выбрать из списка «Завершить принудительно».
Существует еще один способ принудительного завершения — нажав Option + Ctrl, нужно кликнуть по значку приложения в доке, либо зажав клавишу Option, кликнуть по значку правой кнопкой мыши. Из выпадающего меню нужно выбрать «Завершить принудительно».
Смотрим дополнительную информацию с помощью «Мониторинга системы»
С помощью приложения принудительного завершения программ закрываются нерабочие или зависшие приложения, но оно не отображает информацию о загруженности процессора и количестве оперативной памяти. Чтобы получить доступ к этой информации нужно воспользоваться «Мониторингом системы».
Запустить «Мониторинг системы» можно несколькими способами: из Finder в папке «Программы», через быстрый доступ из Launchpad, напечатав «Мониторинг» в поиске Spotlight.
В окне утилиты отображается список всех запущенных приложений и системных процессов.
В верхней части расположились пять разделов, разбитых по системным ресурсам: «ЦП» (процессор), «Память» (оперативная память), «Энергия», «Диск» (хранилище жесткого диска) и «Сеть» (сетевой трафик).
С помощью утилиты мониторинга можно принудительно завершать приложения или процессы. Для закрытия нужно выбрать приложение или процесс в списке, затем нажать иконку с крестиком в верхнем левом углу.
Управляем автозапуском приложений
В диспетчере задач Windows предусмотрен раздел для управления автозапуском приложений. В macOS имеется аналогичный инструмент, но он расположен в системном меню.
Чтобы попасть в раздел для управления автозапуском — открываем меню Apple (значок яблока в строке меню), затем нужно перейти в «Системные настройки» и выбрать раздел «Пользователи и группы», после чего открыть «Объекты входа». Приложения, отмеченные галочкой, автоматически запускаются при входе в систему, для отключения автозапуска нужно убрать галочку.
Часть 3. Лучшая альтернатива монитору активности
Кажется, что немного сложно понять каждую информацию, которую показывает системный монитор Mac, поэтому здесь мы рекомендуем вам простой способ контролировать производительность вашего Mac и очищать Mac, чтобы получить больше места. Apeaksoft Mac Cleaner это умный и профессиональный инструмент управления Mac, который может оказать вам большую услугу для очистки ненужных файлов, больших и старых файлов, ненужных файлов кэша, дубликатов файлов / папок, удаления ненужных приложений и отслеживания производительности вашего Mac, например состояния батареи, использование памяти, использование процессора и диска легко. Вы можете проверить его мощные функции ниже.
Mac Cleaner
- Удалите ненужные файлы, ненужные / старые / большие файлы на Mac.
- Чистые вложения электронной почты и ненужные резервные копии iTunes.
- Найти и удалить дубликаты фотографий, файлов или папок.
- Тщательно удалите редко используемые приложения и связанные с ними файлы.
- Следите за производительностью Mac с точки зрения использования диска, памяти, состояния батареи и использования процессора, чтобы получить представление о состоянии и состоянии вашего Mac.
Заключение
Монитор активности на Mac может помочь вам лучше узнать о каждом процессе, запущенном на вашем компьютере, чтобы вы могли своевременно принимать меры, когда обнаруживаете, что какие-то приложения работают неправильно, чтобы ваш Mac работал нормально. Однако для этого необходимо знать некоторые компьютерные технологии, и это требует больше времени. Если вы хотите контролировать свой Mac более удобно и быстро, вы можете попробовать лучшую альтернативу Activity Monitor: Mac Cleaner, он обеспечивает 100% безопасность, ускоряет работу вашей системы Mac и помогает контролировать производительность Mac в режиме реального времени.
Как получить доступ к диспетчеру задач Mac
Как мы уже упоминали ранее, эквивалентом диспетчера задач на Mac является Activity Monitor. Он работает так же с диспетчером задач в Windows и позволяет нам эффективно управлять нашими приложениями. Это также позволяет нам просматривать активные процессы, запущенные на нашем Mac, и даже позволяет нам выходить из задач или приложений. Вот как это легко сделать:
Вы можете получить доступ к диспетчеру задач Mac на панели запуска за четыре простых шага:
Устанавливаем Windows через BIOS с диска или съемного носителя. Как установить виндовс с диска через биос
- В вашей док-станции вы можете найти значок, называемый «Finder», и нажать на него.
- В зависимости от размера столбца и расположения ваших приложений по умолчанию вы можете найти «Приложения» или «Приложения» в Finder.
- Откройте папку «Приложение» или «Приложения» и откройте папку «Утилиты».
- Затем вы можете найти «Монитор активности» и просто нажать на него, чтобы получить к нему доступ.
В вашем диспетчере задач Mac есть категории, которые можно найти. Вот некоторые из общих вещей, которые мы заметим, как только мы откроем наш диспетчер задач Mac:
Загрузка процессора
Вкладка CPU показывает все процессы и действия, которые выполняет наш Mac. Мы также можем увидеть процент от общего процесса ЦП и сколько времени он использует или работает. Внизу представлен график процента использования процессора. Красный цвет указывает на использование системы, а синий — на активность пользователя и его использование.
Оперативная память
Вкладка «Память» показывает, сколько оперативной памяти использует наш Mac. В нижней части окна можно найти график памяти в реальном времени, который полезен для оценки производительности устройства. На вкладке Память также будет отображаться общий объем памяти, потребляемой приложениями, а также оставшаяся память. Память, используемая всеми приложениями и системными процессами, делится на следующее:
- Проводная память. Это где должна оставаться память обрабатывается. Он не может быть сжат или выгружен.
- Память приложения. Это где объем памяти, используемый существующими и запущенными приложениями на устройстве.
- Сжатый Mac имеет программную память, которая сжимается для повышения производительности и снижения энергопотребления системы.
- Используемая энергия
Вкладка «Энергия» в нашем диспетчере задач Mac является основным монитором ресурсов. Он показывает нам общую энергию, потребляемую и потребляемую каждым существующим приложением на нашем устройстве. По сути, чем больше энергии потребляет приложение, тем меньше время работы от батареи или уровень энергии.
диск
На вкладке «Диск» отображается объем данных, которые каждый процесс прочитал или записал на диск. График, который можно найти внизу, покажет, сколько раз он обращался для чтения или записи. Синий цвет указывает на количество операций чтения, а цвет показывает количество операций записи в секунду. В основном, если активность диска высока, это соотносится с использованием процессора и процессами других приложений.
Мониторинг сети
Вкладка «Сеть» отслеживает и показывает, сколько данных наше устройство получает и отправляет по сети. Внизу находится сводная сумма переведенной и полученной суммы.