Почему не открываются некоторые сайты в яндекс браузере
Содержание:
- Яндекс браузер долго загружается
- Проверка доступа в интернет
- Решение
- Системные сбои
- Другие программы используют много оперативной памяти
- Возможные причины
- Обновить версию браузера
- Как обратиться в службу поддержки
- Выясняем причины неполадок в работе почты
- Дзен не работает в Яндекс.Браузере
- Устаревший браузер
- Устаревший браузер
- Проблемы с доступом к сети
- Файл hosts
- Что с Яндексом сейчас?
- Сначала проверим работает ли интернет
- Чистим кэш DNS
- Перегруженность системы
- Отключение брандмауэра и антивируса
- Способы исправить неполадки
- Очистка памяти DNS
- Проверка процессов в диспетчере задач
- Проблемы с интернет-соединением
- Что делать, если ничего не помогло
- Неверный режим совместимости
- Компьютерные проблемы
Яндекс браузер долго загружается
Бывает так, что обозреватель веб-сайтов запускается без проблем, но очень долго. Это случается также часто, как и другие ошибки, связанные с этим браузером. Решаются данная неполадка все теми же решениями, которые описаны выше. Сперва попробуйте перезапустить компьютер. Если этого будет недостаточно, то проверьте компьютер на вирусы, почистите кэш и реестр, уберите в диспетчере задач программы, потребляющие большое количество оперативки и сильно нагружающие процессор. Этого должно быть более чем достаточно, чтобы программа стала нормально работать.
Также браузер может тормозить, могут постоянно появляться различные ошибки. Во всех этих случаях вам помогут способы, описанные в этой статье. Если же это не помогает, то переходите сразу к самому последнему пункту в этой статье.
Проверка доступа в интернет
Прежде всего, необходимо убедиться в корректности интернет-подключения. Его состояние индицируется пиктограммой монитора в области уведомлений панели задач. Если связь с интернетом нарушается, то внешний вид этой иконки изменяется на изображение земного шара с всплывающим уведомлением «Без доступа к интернету».
При наличии такой картинки необходимо проверить надежность контактов и подключения кабелей к компьютеру и роутеру. Затем перезагрузить маршрутизатор на предмет устранения возможного сбоя. По возможности нужно проверить исправность кабеля и роутера их заменой. В некоторых случаях может помочь перезагрузка компьютера (при зависании его сетевой службы). Если все сделано, а ситуация не изменилась, то рекомендуется обратиться к интернет-провайдеру.
Решение
Однако перед тем, как выполнять какие-то действия с браузером и компьютером стоит проверить, работает ли интернет. Ведь если проблема случилась на стороне провайдера, то вряд ли Яндекс.Браузер сможет хоть что-нибудь загрузить.
Также нужно убедиться, что сайт, который вы хотите загрузить, работает. Проверить очень просто. Нужно попытаться загрузить какой-нибудь другой ресурс. Если загрузка пошла, то явно проблема в самом сайте. И не нужно копаться в настройках ОС или браузера.
Если с интернетом и сайтами все в порядке, то это означает, что проблема гораздо серьезнее. Значит, нужно ее решать. Сейчас мы расскажем о том, как это сделать и предоставим все необходимые инструкции. Они точно помогут, если все выполнять в строгом соответствии с пунктами, представленными в них.
Исправляем системный реестр
Если на компьютере в свое время хозяйничали вирусы, то вполне вероятно, что они модифицировали системный реестр. В результате чего Яндекс.Браузер перестал работать и загружать сайты. Это весьма неприятно. Но проблему можно решить.
Стоит только заметить, что работать с системным реестром нужно очень осторожно, в строгом соответствии с инструкцией. Одно неверное действие способно повесить всю систему
Поэтому лучше всего использовать утилиту-чистильщик CCleaner.
Предлагаем вам пошаговую инструкцию:
- Скачайте установочный файл отсюда (ссылка ведет на официальный ресурс).
- Далее, откройте его.
- Отмените инсталляцию дополнительного софта, проверьте выбор языка и нажмите на кнопку запуска.
- Перейдите в раздел «Реестр».
- Последовательно нажмите отмеченные кнопки.
- Сохраните бэкап реестра и запустите процедуру исправления.
После этого стоит перезагрузить компьютер. Затем пробуем запускать Яндекс.Браузер. Если он начал загружать сайты, то это значит, что проблема решена. Если же ничего не изменилось, то переходим к следующей главе. Она тоже может помочь.
Чистим кэш DNS
Эта процедура позволяет очистить память DNS и удалить перечень статических маршрутов. Иногда именно в них заключается вся проблема. И если это действительно так, то на компьютере вовсе ничего загружаться не будет.
Сама процедура довольно сложна. Но выполнить ее можно при помощи всего нескольких команд. Правда для этого придется использовать командную строку. Бояться консоли не нужно. Просто нужно все делать так, как написано в инструкции.
- Открываем меню «Пуск».
- Ищем каталог «Служебные — Windows».
- Кликаем ПКМ на пункт «Командная строка».
- Выбираем опцию запуска от имени администратора.
- В командной строке вводим route –f и жмем на Enter.
- Далее прописываем ipconfig /flushdns и снова жмем Enter.
Вот и вся настройка. Теперь пробуем открыть какой-нибудь сайт при помощи Яндекс.Браузера. Если и после этого ничего не получается, то тогда выход один: полностью переустановить веб-обозреватель. Но для начала нужно избавиться от вирусов. Это совершенно необходимо.
Удаляем вирусы
Как правило, все вышеописанные проблемы вызывают вирусы. И поэтому от них нужно избавиться перед тем, как переустанавливать веб-обозреватель. Но для этого потребуется хороший антивирусный продукт, способный найти все вирусы и устранить их.
В этом деле неплохо себя зарекомендовал ESET Smart Security. Он же NOD32. Это универсальный антивирус со встроенным файерволом. Очень полезная штука. Поэтому рассмотрим удаление вредоносных объектов на его примере, хоть подойдет и любой другой антивирус.
Пошаговая инструкция:
- В системном трее кликаем правой кнопкой мыши по значку программы.
- В появившемся меню щелкаем по пункту «Открыть…».
- Появится главное окно программы. Перемещаемся на вкладку «Сканирование…».
- Щелкаем по отмеченному пункту.
Процесс начнется автоматически. Во время проведения процедуры будут появляться сообщения о том, сколько вирусов найдено и устранено. По завершении процесса можно будет приступать к новой установке веб-обозревателя на компьютер или ноутбук.
Переустанавливаем браузер
Если Яндекс.Браузер все так же не работает, то самым правильным решением будет переустановить его с нуля. Но только после того, как будут произведены все вышеописанные процедуры. Тогда вы точно будете знать, что ничего не помогло.
Также ни в коем случае не нужно заново устанавливать веб-обозреватель, если вы не проверили компьютер на вирусы. Ведь если вирусы остались, то все может повториться в скором времени. Когда чистка будет завершена, выполните следующие шаги:
После завершения инсталляции веб-обозреватель запустится автоматически. Теперь он точно должен загружать все необходимые сайты. Вот такой комплекс мероприятий необходим в том случае, если Яндекс.Браузер не хочет работать.
Системные сбои
Наиболее актуальный раздел, так как зачастую в нём возникают проблемы и ошибки в работе браузера. Прежде всего вы можете просто перезагрузить компьютер. Несмотря на простоту действия не редкость, когда процедура помогает устранить неполадку.
Яндекс не запускается из-за вирусов
В случае с этой проблемой, ошибка запуска браузера только верхушка айсберга, так как является не основной целью действия вредоносных скриптов, но однозначно влияет на работу всех приложений системы. Избавиться от данной проблемы просто, но может быть долго. Необходимо произвести полный анализ системы антивирусной программой Nod 32, Kaspersky или подобными.
Встречаются вирусы, главной целью, которых стаёт браузер, либо с целью заполучить ваши данные, либо внести программу для добавления рекламы с последующим заработком на этом. Подробнее разобрано в статье про отключение рекламы Google Chrome, но действия применимы и к Яндексу.
Битые файлы Яндекс
Существует большая вероятность, что в момент установки или использования некоторые файлы подверглись изменениям и более не являются работоспособными. На первый взгляд это не очевидно, но бывает, что антивирусная программа изъяла файл и браузер перестал запускаться. Проще всего – это переустановить обозреватель, только прежде нужно удалить устаревшую версию.
- Нажмите на меню «Пуск», затем «Панель управления»;
- Выберите элемент «Программы и компоненты»;
- Найдите пункт с соответствующим названием и нажмите кнопку «Удалить».
Неправильная ассоциация файлов
Из-за определённого рода сбоев в системе, иногда вирусов, происходит неправильное определение обработчика на файл. Зачастую подвергаются изменениям exe файлы, естественно, что запускаться программы, в том числе браузер не будет.
Решить проблему просто, вам следует:
Выполните операцию.
Другие программы используют много оперативной памяти
Еще одна причина, по которой браузер от Яндекса наотрез отказывается открываться – нехватка оперативной и процессорной памяти. Что это значит? Проще говоря – на вашем компьютере установлено слишком много программ и приложений, которые беспощадно “кушают” оперативную память. И когда её недостаточно, Виндовс попросту физически не может запустить программу, потому как для нее совсем не осталось места.
Решается это проблема очень банально и просто. Нужно всего на всего отключить программы, которые используют очень много оперативки. Сделать это можно перейдя в Диспетчер задач (Ctrl+Alt+Del) и убрать из списка определенные программы. А еще лучше их отключить, чтобы не приходилось совершать это действие при каждом запуске вычислительной машины, то бишь компьютера.
Возможные причины
Если интернет есть, а браузер не загружает страницы, возможно попробовать несколько решений:
- Если попробовать выйти во всемирную сеть с помощью другого обозревателя, то можно определить, где искать проблему. Если попытка выйти онлайн будет успешной, возникает необходимость переустановки приложения. Его удаляют с компьютера, затем скачивают свежую версию и устанавливают ее.
- Иногда достаточно провести очистку данных браузера Yandex. Для этого открывают меню, выбирают «Дополнительно», затем «Очистка». После этого будет предложен список того, что нужно удалять. В нем обязательно нужно отметить строку, которая указывает на данные посещенных ранее сайтов. После этого на ноутбуке нужно перезапустить операционную систему.
- Иногда в плохой работе связи виноват провайдер. Для уточнения этого обстоятельства необходимо связаться с ним по контактному телефону. Так можно будет получить информацию, когда будет восстановлена связь. В этом случае в трее пропадет значок интернета.
- В некоторых случаях проблемы доступа могут относиться к конкретной странице. Это возможно, например, в тех случаях, когда сайт не может открыться из-за того, что на нем проводятся технические работы. Чтобы убедиться в том, что сайт на самом деле не работает, достаточно попытаться на него зайти с помощью другого браузера. Если это удалось, но интернет есть, причина относится к сайту.
Существует также ряд других причин, почему Яндекс браузер не открывает страницы, а интернет работает, которые будут рассмотрены далее в этой статье.
Обновить версию браузера
Еще одной возможной причиной того, что браузер не загружает страницы или вовсе отказывается запускаться, может быть его устаревшая версия. Если ваш обозреватель не обновляется в фоновом режиме, то необходимо это сделать вручную. Есть два способа сделать это. Первый способ: в меню браузера открыть раздел «Дополнительно», в котором выбрать пункт «О браузере», при наличии кнопки «Обновить» — нажать на нее.
Второй способ: скачать актуальную версию браузера Yandex, желательно сделать это с официального ресурса browser.yandex.ru, затем запустить скачанный файл и дождаться установки последней версии браузера. Более подробно про обновление браузера читайте в статье — Обновление Яндекс Браузера до последней версии
Как обратиться в службу поддержки
Если ни один способ не помог, обратитесь в службу поддержки. Специалисты ответят на интересующие вопросы и помогут справиться с проблемой.
- опишите ошибку, из-за которой не запускается обозреватель или выберите один из предложенных вариантов;
- при необходимости можно прикрепить скриншот;
- вставьте ссылку на страницу, если ошибка происходит на ней;
- укажите адрес почты, на который придет ответ.
Почему не запускается Яндекс.Браузер в Windows 7/8/10? Сбой может быть вызван по разным причинам. Чтобы избавиться от ошибки, нужно узнать проблему, из-за которой возник сбой. Это может происходить из-за самого ПК: недостаточно мощности или оперативной памяти, а также сбоях в работе файлов обозревателя.
Выясняем причины неполадок в работе почты
Существует несколько случаев, при которых почтовая служба может не работать. Следует рассмотреть каждую из возможных причин неполадок.
Причина 1: Технические работы
Зачастую проблема доступа вызвана тем, что сервис проводит технические работы, или возникли какие-либо неполадки. В таком случае, пользователю останется только ждать, когда все восстановят. Для того, чтобы убедиться, что проблема действительно не на вашей стороне, следует сделать следующее:
- Зайдите на сервис, проверяющий работу сайтов.
- Введите адрес Яндекс почты и нажмите «Проверить».
В открывшемся окне будет содержаться информация о том, работает ли почта сегодня.
Причина 2: Проблемы с браузером
Если рассмотренная выше причина не подошла, значит проблема на стороне пользователя. Она может крыться в проблемах с браузером, с которого заходили на почту. В таком случае, сайт может даже загрузиться, но очень медленно работать. В этой ситуации необходимо очистить историю, кэш и куки браузера.
Подробнее: Как очистить историю в браузере
Причина 3: Отсутствие интернет-соединения
Самой простой причиной, из-за которой не работает почта, может стать разрыв интернет-соединения. В таком случае проблемы будут наблюдаться на всех сайтах и появится окно с соответствующим сообщением.
Чтобы разобраться с такой проблемой, потребуется перезагрузить маршрутизатор или заново подключиться к сети Wi-Fi, в зависимости от типа подключения.
Причина 4: Изменения в файле hosts
В некоторых случаях вредоносные программы вносят изменения в системные файлы и блокируют доступ к определенным сайтам. Чтобы проверить, имеются ли изменения в таком файле, откройте hosts, расположенный в папке etc:
На всех ОС этот документ имеет одинаковое содержание
Обратите внимание на последние строчки:. # 127.0.0.1 localhost # ::1 localhost
# 127.0.0.1 localhost # ::1 localhost
Если после них были внесены изменения, следует удалить их, вернув исходное состояние.
Причина 5: Неправильные введенные данные
При подключении к сайту может возникать сообщение о том, что подключение не защищено. В таком случае следует убедиться в правильности введенного адреса Яндекс почты, который выглядит так: mail.yandex.ru.
Все перечисленные способы подходят для решения возникшей ситуации. Главное — сразу определить, что послужило причиной проблем.
Мы рады, что смогли помочь Вам в решении проблемы.Опишите, что у вас не получилось. Наши специалисты постараются ответить максимально быстро.
Дзен не работает в Яндекс.Браузере
Веб-сервис встроен в родной браузер по умолчанию, это значит, умная лента должна появиться в нем сразу же после установки. Она отображается под поисковой строкой и Визуальными закладками и выглядит в виде карточек с анонсами новостей.
Зайдите в обозреватель, для вызова Меню щелкните по трем полоскам в правом углу экрана;
Поставьте галочку и перезагрузите браузер.
Иногда сервис не работает, если требуется обновить обозреватель, когда на устройстве стоит устаревшая версия.
Снова идите в Меню-Дополнительно-О браузере;
Если версия вашей программы действительно не актуальная, вы увидите клавишу «Обновить», щелкните по ней;
- Когда программа обновится, проверьте в Настройках, стоит ли та самая галка;
- Если версия актуальна, вы обнаружите соответствующее сообщение.
Что делать, если Дзен в Яндекс.Браузере не работает все равно, даже несмотря на выполненные вышеперечисленные действия? Мы рекомендуем переустановить обозреватель, скачать его из официального магазина
Обратите внимание, не желательно осуществлять загрузку со сторонних источников, чтобы не прихватить в придачу вирусы или вредное ПО
1. Сначала удалите программу со своего компьютера:
Зайдите в Мой компьютер;
Найдите вверху экрана клавишу «Удалить или изменить программу»;
Разыщите в списке обозреватель, выделите его и нажмите клавишу «Удалить».
2. Зайдите на https://ya.free-browser.ru и щелкните по желтой кнопке «Скачать»;
3. Тщательно следуйте шагам установщика;
4. После завершения установки желательно перезагрузить комп;
5. При первом же запуске браузера не забудьте проверить галочку в нужном пункте Настроек.
Устаревший браузер
Иногда Yandex Почта не работает по самой тривиальной причине – используемая версия браузера устарела! Рекомендуем своевременно обновлять программное обеспечение, только так можно добиться корректной работы всех приложений.
Чтобы обеспечивать быструю и удобную загрузку страниц, необходимо установить последнее обновление – это можно сделать за несколько минут! Приведем обобщенную инструкцию, которую можно использовать для любого веб-обозревателя.
- Войдите в веб-обозреватель и кликните на кнопку меню (три полоски или точки в верхнем правом углу);
- Перейдите к разделу «Дополнительно» и найдите пункт «О браузере» ;
- Откройте его – вы увидите информацию о текущей версии;
- Если необходимо обновление, появится иконка загрузки последней версии;
- Щелкните на кнопку – процесс запустится автоматически.
Обратите внимание, в зависимости от веб-обозревателя, название пунктов меню может незначительно отличаться, хотя общий алгоритм останется неизменным
Устаревший браузер
Иногда Yandex Почта не работает по самой тривиальной причине – используемая версия браузера устарела! Рекомендуем своевременно обновлять программное обеспечение, только так можно добиться корректной работы всех приложений.
Чтобы обеспечивать быструю и удобную загрузку страниц, необходимо установить последнее обновление – это можно сделать за несколько минут! Приведем обобщенную инструкцию, которую можно использовать для любого веб-обозревателя.
- Войдите в веб-обозреватель и кликните на кнопку меню (три полоски или точки в верхнем правом углу);
- Перейдите к разделу «Дополнительно» и найдите пункт «О браузере» ;
- Откройте его – вы увидите информацию о текущей версии;
- Если необходимо обновление, появится иконка загрузки последней версии;
- Щелкните на кнопку – процесс запустится автоматически.
Обратите внимание, в зависимости от веб-обозревателя, название пунктов меню может незначительно отличаться, хотя общий алгоритм останется неизменным
Проблемы с доступом к сети
Если соединение слабое или вообще отсутствует, Яндекс Браузер, как, в принципе, и любой другой обозреватель, загружать страницы не будет. Это может быть единичный сбой в системе, авария на линии, поврежденный кабель адаптера, или сломанный маршрутизатор.
Попробуйте для начала открыть любые ресурсы в другом браузере. Если открываются, значит проблема в Яндексе. Если нет, значит причина может крыться в отсутствии сети.
Далее, перезапустите модем или роутер: они могут зависать, особенно, если он долго работал без перезапуска. В большинстве случаев это решает проблему.
Если ничего не изменилось, позвоните в службу провайдера и узнайте, в чем причина плохого соединения, так как возникшие неполадки можно устранить только с помощью IT-специалиста.
Файл hosts
Изменениям может подвергнуться и файл hosts. Проверяем поэтому и его.
- Копируем путь в Проводник: C:\Windows\System32\drivers\etc. Запускаем hosts через Блокнот.
- Открывшееся окно будет содержать набор символов, латинских букв и чисел. Убираем без сожаления строчки, написанные после ::1 localhost. Если ее нет, удаляем строки после 127.0.0.1 localhost.
Сохраняем внесенные только что изменения в файле и делаем перезапуск устройства. Проверьте затем, хочет ли загружаться браузер после процедуры.
Часто опасные записи прячутся внизу файла. Они в таком случае отделены от основных строк. В связи с этим нужно прокручивать текст до конца.
Что с Яндексом сейчас?
Если с почтой Яндекс возникают проблемы, например, пользователь перестал получать доступ к сайту, первым делом открывается любой поисковик, например Google. В запросе задается вопрос, что случилось, а разные веб-страницы стараются на него ответить.
Как зарегистрировать Яндекс почту
Но такой способ решения или обнаружения неисправности выручает далеко не всегда. Во-первых, поломка должна быть на стороне компании
Во-вторых, она должна быть достаточно серьезной, чтобы СМИ уделили ей внимание. В-третьих, необходимо время, чтобы обнаружить неисправность, понять почему она возникла и оповестить общественность
Так получается, что данный метод не всегда подскажет в реальном времени, что произошло с почтовым сервисом.
Однако, узнавать о проблемах через поисковый запрос — не единственный выход. Можно обратиться в один из онлайн-сервисов. Они сообщают о неисправностях в реальном времени. Это возможно за счет того, что на неисправности указывают сами пользователи.
Например, в данный момент не открывается Яндекс.Почта. Пользователи пишут об этом на специальных ресурсах. Другие, могут ознакомится с полной статистикой проблем за сутки и узнать, что сейчас происходит с почтовиком.
Примером такого сервиса будет Downdetector. Он оповещает о состоянии работы и проблемах, которые возникали. Чтобы не запутаться на сайте, можно ознакомиться с принципом работы и как правильно читать информацию на странице состояния.
Сначала проверим работает ли интернет
Логично предположить, что интернет просто не работает. Проверить это довольно просто. Посмотрите на значок скайпа, зелёный ли он, или попробуйте обновить свой антивирус. В общем, проверьте работает ли любое отдельное приложение которое вы себе устанавливали, кроме браузера, которое использует интернет. Это самый простой способ сразу понять что происходит.
Если таких нет, то нужно открыть командную строку и ввести туда команду:
ping 8.8.8.8
Если после её выполнения вы видите четыре сообщения «Ответ от ..», значит доступ к интернету есть. А если сообщения «Превышен интервал ожидания…», то 100% именно здесь проблема. Подробнее об этом и как решать читайте в статье про проблемы с работой интернета и по неполадкам с wifi.
Допустим приложения работают, команда «ping 8.8.8.8» получает ответы, но сайты не открываются. Следующим шагом нужно проверить работает ли DNS. Этот сервис переводит имена сайтов (домены) в IP-адреса. Введите такую команду:
ping mail.ru
Также смотрим что пишет в ответ. Единственно правильный вариант:

Цифры могут быть другие, но главное, чтобы четыре сообщения начинались с «Ответ от ..». Если ответы есть, то с DNS всё в порядке. Если, допустим, не четыре ответа, а меньше (но они есть), то проблема в качестве интернета. Возможно, у вас мобильный инет и качество связи на данный момент оставляет желать лучшего)
Осталось рассмотреть вариант, когда ответов не получили. В принципе, в данный момент можно заходить на сайты, если вы знаете их IP-адрес Ради интереса можете ввести в адресную строку браузера: 94.100.180.200
Должен открыться сайт mail.ru. Но проблему DNS надо решать и об этом дальше.
Решение проблемы с распознаванием имён (DNS)
Два слова о возникновении проблемы. Иногда DNS сервер провайдера глючит, и в этом случае лучше заменить его на более надёжный сервер от Google или CloudFlare. Но по умолчанию, когда происходит подключение к интернету, выставляется DNS-сервер провайдера. Менять или не менять зависит от частоты возникновения проблемы. Также частой причиной являются вирусы, они могут подменять значения на свои.
Для изменения адресов на гугловские, кликаем правой кнопкой на значок сети в углу возле часиков (в виде компьютера или связи Wi-Fi) и выбираем «Центр управления сетями и общим доступом»:

В Windows 7/8.1/10 нужно зайти в «Панель управления -> Сеть и интернет -> Центр управления сетями и общим доступом». Далее кликаем по своему подключению как показано стрелочкой (у вас может называться по-другому):
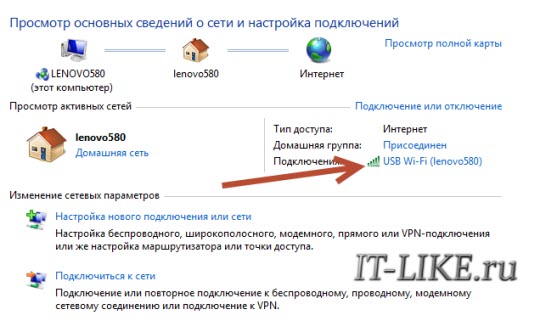
В следующем окошке нажимаем кнопку «Свойства» и далее находим в списке «Протокол интернета версии 4» и заходим в него двойным кликом.
Далее переставляем переключатель в положение «Использовать следующие адреса DNS-серверов» и вписываем в поля адреса DNS-серверов Google: 8.8.8.8 и 8.8.4.4
OK-OK-Закрыть Или:
1.1.1.1
1.0.0.1
Это будут новые более быстрые DNS от CloudFlare. Можно не перезагружаться, через минуту новые настройки начнут работать. Если какие-то IP-адреса уже были прописаны, тогда наоборот, пробуем сначала поставить галочку на «Получить адрес DNS-сервера автоматически»:

Проверьте открываются ли теперь сайты. Если нет, то введите ещё такое в командной строке, запущенной от имени администратора:
ipconfig /flushdns
Перезагрузитесь и проверяйте.
Если у вас есть роутер, то будет лучше менять параметры прямо в нём. В этом случае нужно зайти в админ-панель роутера и найти настройки сети. На каждом роутере они расположены по разному, здесь универсального совета я не дам, но покажу на примере роутера TP-Link:
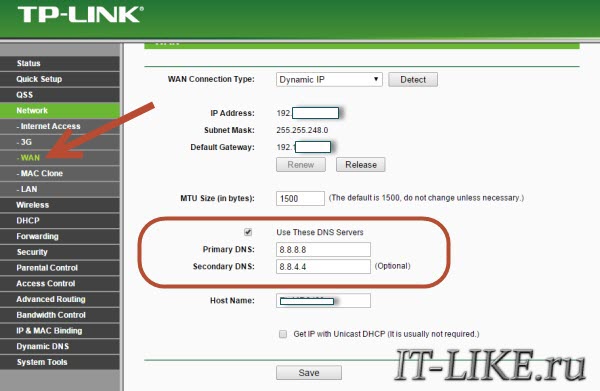
Нужно найти поля, отвечающие за DNS: Primary (основной) и Secondary (резервный) DNS, поставить галочку чтобы использовать их (Use this DNS servers) и вписать туда IP-адреса в точности как на картинке: 8.8.8.8 и 8.8.4.4. Сохранить настройки и перезагрузить роутер.
Неверный файл «hosts», не открываются некоторые сайты
Проблема с распознаванием имён сайтов в IP-адреса может быть не только из-за глючного DNS. Даже, наверное, чаще это происходит из-за испорченного файла «hosts», который расположен в системной папке Windows любых версий. Чтобы справиться с этой проблемой изучите статью про решение проблемы с неоткрывающимся сайтом «ВКонтакте». В принципе, не только этот, а и все остальные советы в статье также помогут, если не работают любые другие сайты.
Чистим кэш DNS
Процедура, которая будет описана ниже, очень полезна: она поможет избавиться от перечня статических маршрутов. Из-за их избытка Яндекс Браузер также не загружается. 1.Откройте окошко «Выполнить» и введите команду «cmd». Кликните по ОК или по Enter на клавиатуре.
2.Напишите «route -f» в окне и нажмите на Enter:
3.Потом введите команду «ipconfig /flushdns» и также нажмите на Enter:
4.Теперь можно проверить, откроются ли страницы в браузер. Скорее всего, включившись, браузер станет работать в нужном корректном режиме.
Если страницы не запускаются, переходим к следующему решению.
Перегруженность системы
Если браузер на ноутбуке не отвечает, причиной может быть перегруженность операционной системы. Обозреватели потребляют достаточно много ресурсов, и Яндекс не исключение. Из-за того, что компьютер не справляется, приложения могут не отвечать, зависать или вовсе не запускаться.
Чтобы закрыть лишние процессы, сделайте следующее:
- Кликните правой кнопкой мыши по нижней панели интерфейса операционной системы.
- В контекстном меню выберите «Диспетчер задач».
- Во вкладке «Процессы» отображается список всех запущенных задач на ПК. Если столбцы «ЦП» или «Память» превышают показатель в 85%, то компьютеру или ноутбуку сложно справляться с работой.
- Чтобы завершить процесс, щелкните по нужному из списка правой кнопкой мыши и в контекстном меню выберите «Снять задачу». Также можно нажать на одноименную кнопку внизу окна.
Отключение брандмауэра и антивируса
Антивирус и штатный фаервол Windows — обязательный компонент системы. Но и они могут причинять вред, предполагая угрозы во всех получаемых и отправляемых пакетах данных. Эти программы можно сравнить с дотошным охранником-параноиком, из-за которого останавливается вся работа.
Брандмауэр отключается следующим образом:
- В строке поиска панели задач прописываем запрос «Средства администрирования Windows» и выбираем одноименный элемент;
- Нас интересует панель «Службы» — следуем туда;
- Перелистываем перечень, находим «Брандмауэр Защитника Windows» и кликаем по нему левой кнопкой мыши;
- Нажимаем кнопку «Приостановить» и «ОК». Если система не дает доступа к управлению службой Брандмауэра, то отключаем его через «Пуск/Параметры/Обновление и безопасность/Безопасность Windows/Брандмауэр и защита сети».
- Выбираем одну активную сеть из трех;
- Отключаем ползунок Брандмауэра.
Если попытки открыть страничку в web-браузере не увенчались успехом, то придется отключить и штатный антивирус:
- Возвращаемся в предыдущее окно безопасности системы и заходим в «Защита от вирусов и угроз»;
- Заходим в «Управление настройками»;
- Убираем ползунки над всеми параметрами.
Способы исправить неполадки
Сначала следует проверить соответствие параметров телефона установленным требованиям. Для этого на смартфоне входим в меню «Настройки», для чего нажимаем на значок, изображающий шестерёнку. Открываем раздел «О телефоне». В нём будет указана установленная версия операционной системы. Её следует обновить в том же меню путём нажатия соответствующей надписи.
При нехватке оперативной памяти можно установить специальный файл подкачки, но при этом ухудшится скорость работы смартфона и срок службы карты памяти. Если телефон соответствует требуемым параметрам, места для установки приложения Яндекс Такси в большинстве случаев хватает.
Далее последовательность действий для устранения неисправности при работе с приложением следующая:
- Проверяем наличие доступа в интернет и включение GPS.
- Закрываем все открытые и работающие в фоновом режиме вкладки и программы.
- Если на смартфоне не установлена функция автоматического обновления, нужно проверить установленную версию приложения Яндекс Такси и обновить её до последней модификации.
- В случае необходимости следует переустановить программу. Для завершения операции смартфон нужно перезагрузить.
- Если параметры телефона не позволяют скачать последнюю версию, попробуем удалить приложение и установить прежний вариант. В некоторых случаях из-за накопленных ошибок и данных программа не запускается или работает неправильно.
Для стабильной работы Яндекс Такси вам необходим мобильный трафик.
Очистка памяти DNS
Что делать, если страница в Яндекс Браузере не загружается? Это может происходить из-за памяти DNS-серверов, когда она перегружена. Поэтому следует чистить их кеш, в том числе для того, чтобы удалить все статистические маршруты.
Сделать это возможно следующим образом:
- Примените сочетание клавиш Win + R, чтобы вызвать окно «Выполнить».
- В строке введите команду cmd, затем кликните по кнопке «ОК».
- Откроется черное окно, где нужно ввести route-f, затем нажать на клавишу Enter.
- На новой строке введите следующую команду: ipconfig/flushdns, потом снова Enter.
После этого попробуйте запустить браузер и зайти на любой сайт. Обычно чистка кеша DNS решает вопрос, почему страницы не грузятся, если интернет соединение в порядке.
Причин, почему Яндекс Браузер не открывается и выдает ошибку, может быть множество. Нередко это происходит из-за неправильного обновления или впоследствии деятельности вредоносных приложений. Чтобы возобновить работу обозревателя, следует проанализировать ситуацию и выбрать подходящий вариант для ее исправления.
Проверка процессов в диспетчере задач
Еще одной из частых причин тог, что не запускается Яндекс браузер на Windows 7/8/10 может быть уже запущенный процесс браузера в диспетчере задач, который завис или не может загрузиться из-за ошибки. Нам необходимо завершить этот процесс насильно «Снять задачу» и попробовать запустить Яндекс браузер еще раз.
Для начала откроем диспетчер задач, нажмите правой кнопкой мыши на панель управления и в выпавшем меню выберете «Диспетчер задач». После того как откроется окно Диспетчера задач нам необходимо перейти во вкладку «Подробности», нажать правой кнопкой мыши на процесс browser.exe и в выпавшем меню выбрать пункт «Снять задачу», проделать данную операцию, пока не закроете все процессы browser.exe
Если загруженность этих параметров 90-100%, тогда переходим по вкладку «Процессы», нажимаем левой клавишей мыши на нужный нам параметр (ЦП или оперативная память), мы увидим приложения которые загружают нашу систему и не дают загрузиться другим программам.
Нажимаем правой кнопкой мыши на процесс, который загружает наш компьютер и выбираем пункт «Снять задачу».
После того, как мы выключим все приложения, которые сильно загружали компьютер, пробуем еще раз запустить Яндекс браузер, если проблема не решилась, переходим к следующим вариантам решения.
Проблемы с интернет-соединением
Самая тривиальная проблема из всех. Выражается в проблемах с загрузкой сайтов. Причина кроется в повреждении кабеля, поломке маршрутизатора/модема или аварии на стороне провайдера.
Прежде чем бить тревогу, откройте другой браузер и попробуйте загрузить любую страницу. Всё загружается — проблема в Яндекс. Осталось как было — нет подключения к сети.
Попробуйте перезагрузить модем или роутер. В них наблюдаются зависания при длительной работе без «отдыха». Это должно решить проблему.
Обратите внимание! Если перезагрузка оборудования не дала результатов, свяжитесь с провайдером и сообщите об отсутствии подключения к интернету, возможно, понадобится вызвать специалиста
Что делать, если ничего не помогло
Заполняем анкету и отправляем ее
Если Яндекс.Браузер перестал запускаться или начал работать некорректно, то сначала попробуйте перезагрузить его, потом перезапустите устройство. Убедитесь, что у вас установлена последняя доступная версия браузера. Если ничего не помогло, то переустановите браузер, проверьте компьютер на наличие вирусов и исправность сетевого подключения. Проверьте, конфликтует ли браузер с другими приложениями, и не блокирует ли его брандмауэр вашего антивируса. В том случае, если ваша проблема уникальна, и ничего из вышеперечисленного не помогло — отправьте письмо с описанием вашей ситуации в службу поддержки.
- https://public-pc.com/pochemu-ne-zapuskaetsya-yandeks-brauzer/
- https://guidecomp.ru/pochemu-ne-zapuskaetsya-yandex-brauzer-na-kompyutere-kak-ispravit.html
- https://kompkimi.ru/intrenetseti/chto-delat-esli-ne-otkryivaetsya-yandeks-brauzer
Неверный режим совместимости
Столкнулись с тем, что Яндекс Почта не работает сегодня 2019? Не стоит переживать – если вы пользуетесь Эксплорером, необходимо выбрать правильный режим совместимости! Неверное значение может приводить к критическим ошибкам.
Сделать это сможет каждый:
- Откройте обозреватель и кликните на кнопку F12 или выберите на панели пункт «Средства разработчика» ;
- Найдите иконку компьютера, соединенного с телефоном;
- Из списка выберите значение, соответствующее версии вашего обозревателя.
Теперь вы понимаете, почему Яндекс Почта не работает сейчас, и сможете устранить неполадки самостоятельно – а наши советы придут на выручку в любой сложной ситуации!
Компьютерные проблемы
Тормозит «Яндекс.Браузер»? Как исправить данную ситуацию? Чтобы сделать это, необходимо правильно обозначить причину появления этой проблемы. Если перечисленные способы не помогли, рекомендуется задуматься над еще одним вопросом.
Для поставленной цели можно воспользоваться CCleaner. Программа запускается, затем в ней требуется нажать поочередно на кнопку «Анализ» (тут придется немного подождать, пока компьютер осуществит проверку), затем — «Очистка». Вот и все. После этого реестр будет очищен. К слову, на жестком диске (на разделе с операционной системной) появится немного свободного места. Браузер при этом должен быть закрыт.




