Как подключить часы реального времени (rtc) к arduino
Содержание:
- Введение
- Какую информацию скрывает режим Streamer?
- Как исправить ошибку RTC Connecting Discord — 10 исправлений
- №1. Перезагрузите вашу систему
- №2. Изменить голосовой регион сервера Discord
- №3. Завершите Discord в диспетчере задач и перезапустите Discord
- №4. Сбросить IP-адрес
- №5. Устраните проблемы с подключением к Интернету
- №6. Выйти и войти в Discord
- №7. Обновите приложение Discord
- №8. Переустановите приложение Discord
- №9. Временно отключить антивирус
- №10. Найдите решения от WebRTC
- Что такое RTC подключение к Discord?
- Как исправить «Обнаружено новое место авторизации» в Дискорд
- Подробности
- Библиотека RTC.h Arduino: описание команд
- Доступные решения
- Основополагающие понятия
- Способ 1: Завершение процессов программы
- Что делать если Дискорд пишет «Подключение RTC: не установлен маршрут»
- Предпосылки к ошибкам
Введение
Как микроконтроллеры отслеживают время и дату? Обычный микроконтроллер обладает функцией таймера, который стартует от нуля при подаче напряжения питания, а затем начинает считать. В мире Arduino мы можем использовать функцию , чтобы узнать, сколько прошло миллисекунд с того времени, когда было подано напряжение питания. Когда вы снимете и снова подадите питания, она начнет отсчет с самого начала. Это не очень удобно, когда дело доходит до работы с часами и датами.
Вот здесь и будет удобно использование микросхемы RTC (Real Time Clock, часов реального времени). Эта микросхема с батарейкой 3В или каким-либо другим источником питания следит за временем и датой. Часы/календарь обеспечивают информацию о секундах, минутах, часах, дне недели, дате, месяце и годе. Микросхема корректно работает с месяцами продолжительностью 30/31 день и с високосными годами. Связь осуществляется через шину I2C (шина I2C в данной статье не обсуждается).
Если напряжение на главной шине питания Vcc падает ниже напряжения на батарее Vbat, RTC автоматически переключается в режим низкого энергопотребления от резервной батареи. Резервная батарея – это обычно миниатюрная батарея (в виде «монетки», «таблетки») напряжением 3 вольта, подключенная между выводом 3 и корпусом. Таким образом, микросхема по-прежнему будет следить за временем и датой, и когда на основную схему будет подано питание, микроконтроллер получит текущие время и дату.
В этом проекте мы будем использовать DS1307. У этой микросхемы вывод 7 является выводом SQW/OUT (выходом прямоугольных импульсов). Вы можете использовать этот вывод для мигания светодиодом и оповещения микроконтроллера о необходимости фиксации времени. Мы будем делать и то, и другое. Ниже приведено объяснение работы с выводом SQW/OUT.
Для управления работой вывода SQW/OUT используется регистр управления DS1307.
| Бит 7 | Бит 6 | Бит 5 | Бит 4 | Бит 3 | Бит 2 | Бит 1 | Бит 0 |
|---|---|---|---|---|---|---|---|
| OUT | SQWE | RS1 | RS0 |
- Бит 7: управление выходом (OUT)
- Этот бит управляет выходным уровнем вывода SQW/OUT, когда выход прямоугольных импульсов выключен. Если SQWE = 0, логический уровень на выводе SQW/OUT равен 1, если OUT = 1, и 0, если OUT = 0. Первоначально обычно этот бит равен 0.
- Бит 4: включение прямоугольных импульсов (SQWE)
- Этот бит, когда установлен в логическую 1, включает выходной генератор. Частота прямоугольных импульсов зависит от значений битов RS0 и RS1. Когда частота прямоугольных импульсов настроена на значение 1 Гц, часовые регистры обновляются во время спада прямоугольного импульса. Первоначально обычно этот бит равен 0.
- Биты 1 и 0: выбор частоты (RS)
- Эти биты управляют частотой выходных прямоугольных импульсов, когда выход прямоугольных импульсов включен. Следующая таблица перечисляет частоты прямоугольных импульсов, которые могут быть выбраны с помощью данных битов. Первоначально обычно эти биты равны 1.
| RS1 | RS0 | Частота импульсов и уровень на выходе SQW/OUT | SQWE | OUT |
|---|---|---|---|---|
| 1 Гц | 1 | x | ||
| 1 | 4,096 кГц | 1 | x | |
| 1 | 8,192 кГц | 1 | x | |
| 1 | 1 | 32,768 кГц | 1 | x |
| x | x | |||
| x | x | 1 | 1 |
Данная таблица поможет вам с частотой:
| Частота импульсов | Бит 7 | Бит 6 | Бит 5 | Бит 4 | Бит 3 | Бит 2 | Бит 1 | Бит 0 |
|---|---|---|---|---|---|---|---|---|
| 1 Гц | 1 | |||||||
| 4,096 кГц | 1 | 1 | ||||||
| 8,192 кГц | 1 | 1 | ||||||
| 32,768 кГц | 1 | 1 | 1 |
Если вы подключили светодиод и резистор к выводу 7 и хотите, чтобы светодиод мигал с частотой 1 Гц, то должны записать в регистр управления значение 0b00010000. Если вам нужны импульсы 4,096 кГц, то вы должны записать 0b000100001. В этом случае, чтобы увидеть импульсы вам понадобится осциллограф, так как светодиод будет мигать так быстро, что будет казаться, что он светится постоянно. Мы будем использовать импульсы с частотой 1 Гц.
Какую информацию скрывает режим Streamer?
Но что именно вы имеете в виду, когда говорите «личные данные»? Ниже мы изложили всю основную информацию, которую режим стримера Discord подавляет во время прямой трансляции.
- Скрывает личную информацию: личная информация — это довольно широкий термин. Тем не менее, в этом сценарии мы ссылаемся на такие вещи, как адреса электронной почты, учётные записи, связанные с вашим сервером Discord через раздел «подключённые учётные записи» (например, YouTube / XBOX), любые заметки, которые вы могли оставить в учётных записях друзей (отображаются при нажатии в аккаунте друга), а также скрывает дискриминаторы пользователей Discord.
- Пригласительные ссылки: включение этого параметра позволит скрыть все созданные вами пригласительные ссылки. Независимо от того, предназначены они для вас или нет. Это не позволяет случайным пользователям, которые смотрят ваш стрим, использовать код приглашения для присоединения к вашему частному серверу Discord.
- Отключение всех звуков клиента: этот параметр подавляет нежелательные звуки от клиента Discord. Включая уведомления о сообщениях, пользователей, входящих в ваш канал Discord, и любые другие звуки уведомлений, которые могут возникнуть.
- Всплывающие уведомления: наконец, вы можете отключить все уведомления от самого клиента Discord. Это предотвращает случайное отображение частных уведомлений, которые могут передавать личную информацию, которую вы не хотите передавать случайным пользователям в Интернете.
Как исправить ошибку RTC Connecting Discord — 10 исправлений
Если у вас возникли проблемы с подключением RTC в Discord, вы можете попробовать следующие 10 решений, чтобы исправить зависание Discord при ошибке подключения RTC.
№1. Перезагрузите вашу систему
Первое простое исправление ошибки RTC — перезагрузка системы. Нажмите Пуск -> Питание -> Перезагрузка, чтобы перезагрузить компьютер.
№2. Изменить голосовой регион сервера Discord
- Щелкните имя целевого сервера в Discord и выберите Настройки сервера .
- В разделе ‘Обзор сервера’ нажмите Изменять кнопка под Регион сервера . Выберите другой регион сервера. Только администратор или владелец сервера может изменить регион сервера.
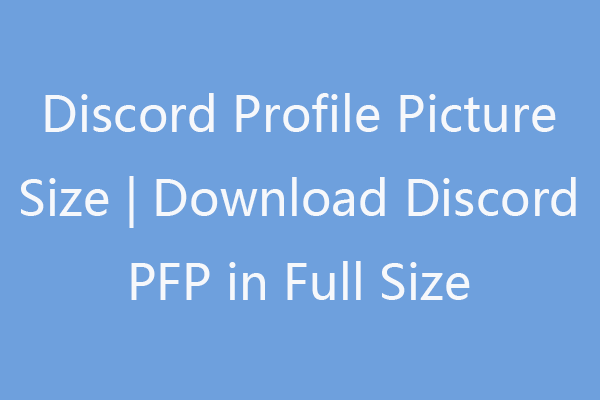 Размер изображения профиля Discord | Скачать Discord PFP в полном размере
Размер изображения профиля Discord | Скачать Discord PFP в полном размере
Максимальный размер изображения профиля в Discord — 128×128 пикселей. Узнайте, как загрузить / сохранить изображение профиля Discord в полном размере. Топ-3 сайтов для загрузки Discord PFP GIF / аниме.
Прочитайте больше
№3. Завершите Discord в диспетчере задач и перезапустите Discord
- нажимать Ctrl + Shift + Esc , чтобы открыть диспетчер задач в Windows 10.
- Щелкните правой кнопкой мыши приложение Discord и выберите Завершить задачу .
- Запустите Discord еще раз, чтобы увидеть, устранена ли ошибка подключения Discord к RTC.
№4. Сбросить IP-адрес
- Нажмите Начинать , тип cmd , щелкните правой кнопкой мыши Командная строка, и выберите Запустить от имени администратора .
- Тип ipconfig / release команду и нажмите Enter.
- Тип ipconfig / обновить и нажмите Enter, чтобы сбросить TCP / IP.
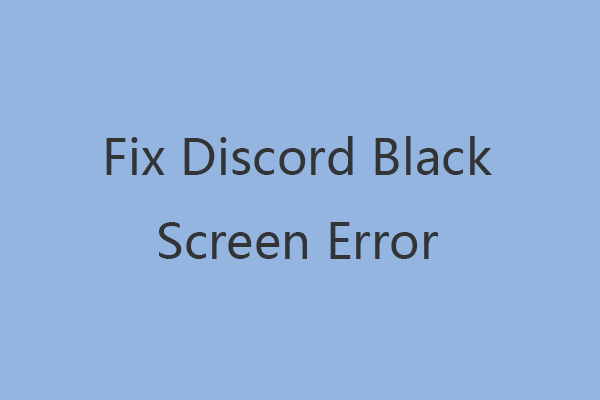 10 способов исправить ошибку черного экрана Discord в Windows 10/8/7
10 способов исправить ошибку черного экрана Discord в Windows 10/8/7
Встречайте ошибку черного экрана Discord при запуске, демонстрации экрана, потоковой передаче? Попробуйте 10 способов исправить Discord, отображающий проблему с черным экраном в Windows 10/8/7.
Прочитайте больше
№5. Устраните проблемы с подключением к Интернету
- Перезагрузите роутер и модем. Выключите шнур питания и включите его.
- Дополнительные советы по устранению проблем с подключением к Интернету в Windows 10. Если ошибка подключения RTC в Discord вызвана проблемами сети, ее следует исправить после устранения проблем с подключением к Интернету.
№6. Выйти и войти в Discord
Вы можете нажать Ctrl + R сочетание клавиш для быстрого выхода и входа в Discord. Проверьте, есть ли Discord RTC без маршрута ошибка исправлена.
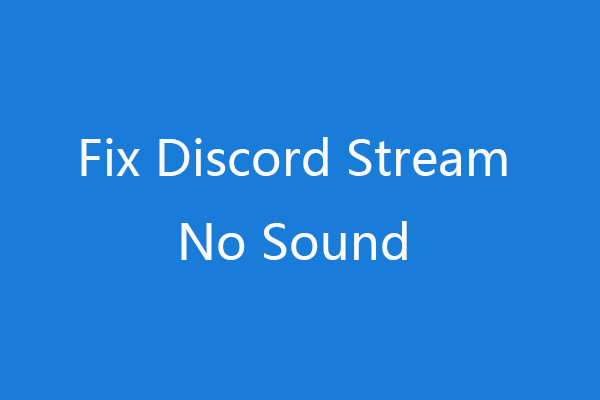 Discord Stream Нет звука? Исправлено 10 решений
Discord Stream Нет звука? Исправлено 10 решений
Если у вас возникли проблемы со звуком при потоковой передаче Discord, ознакомьтесь с 10 решениями в этом посте, чтобы исправить ошибку при отсутствии звука при потоковой передаче Discord.
Прочитайте больше
№7. Обновите приложение Discord
- нажимать Windows + R , тип % localappdata% и нажмите Enter.
- Дважды щелкните папку Discord. Нажмите Обновлять файл приложения, чтобы обновить Discord до последней версии. После этого проверьте, исправляет ли это Discord, застрявший при ошибке подключения RTC.
№8. Переустановите приложение Discord
Вы также можете переустановить приложение Discord, чтобы исправить ошибку Discord с отключенным RTC.
- нажимать Windows + R , тип cpl и нажмите Войти .
- Щелкните правой кнопкой мыши Discord и выберите Удалить.
- Открыть Раздор веб-сайт, чтобы снова загрузить его на свой компьютер.
№9. Временно отключить антивирус
Вы можете попробовать временно отключить антивирус или брандмауэр, поскольку антивирус может мешать процессу подключения Discord RTC.
№10. Найдите решения от WebRTC
Если вы все еще сталкиваетесь с ошибкой подключения RTC на Discord, например, с отключенным RTC в Discord или Discord завис при подключении ошибка, вы можете перейти к WebRTC официальный веб-сайт, чтобы использовать средство устранения неполадок WebRTC для решения проблемы.
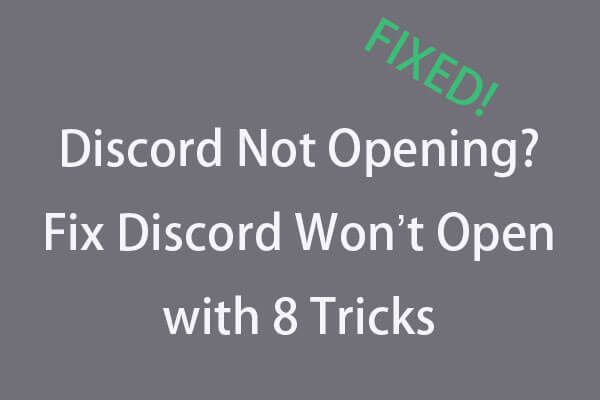
Discord не открывается или не открывается в Windows 10? Решено с помощью этих 8 решений. Ознакомьтесь с пошаговым руководством, чтобы исправить проблему, не открывающую Discord в Windows 10.
Что такое RTC подключение к Discord?
Прежде чем мы перейдём к тому, как исправить проблему с подключением RTC, вероятно, стоит узнать, что такое RTC.
RTC — это стандарт веб-связи в реальном времени. Который позволяет отправлять и получать как голос, так и видео. RTC был запущен Google в 2011 году. Обеспечивая передачу звука, видео и данных в реальном времени через Интернет. Конечная цель RTC заключалась в том, чтобы позволить разрабатывать приложения для браузеров, мобильных платформ и других устройств. Которые предлагали более богатую и качественную аудио и видеосвязь.
В случае Discord RTC обрабатывается большими серверами. То есть, когда вы подключаетесь к каналу Discord, вы должны проходить через указанные серверы. Иногда возникает проблема с подключением к серверу RTC. Именно тогда Discord предложит вам ошибку подключения к RTC.
К счастью, в девяти случаях из десяти ваша проблема связана с Интернетом и может быть решена с помощью нескольких простых шагов. Однако в других случаях это может быть немного сложнее.
Как исправить «Обнаружено новое место авторизации» в Дискорд
Если вы встретились с данной проблемой впервые, то будет достаточно перейти в ваш е-мейл, открыть пришедшее валидационное письмо, и кликнуть по размещённой там ссылке. После этого ваша новая ОС или IP будут подтверждены, и вы сможете далее пользоваться функционалом популярного мессенджера.
Если же никакого письма вы не получили даже спустя час-два, то это обычно сигнализирует о некорректной обработке подобного запроса сервером Дискорда. Вам будет необходимо ещё пару раз попытаться войти в свой аккаунт и попытаться получить подтверждающее письмо (Настройки – Моя учётная запись – введите своей е-мейл и кликните на «Click here» выше).
Повторите отправку подтверждающего письма
Если же письмо так и не будет получено, обратитесь в техподдержку Дискорда (или на е-мейл support@discordapp.com) и обрисуйте возникшую проблему.
Что относится возможностей отключения функции проверки места авторизации, то на сегодняшний момент возможны два варианта:
- Активация двухфакторной идентификации в мессенджере (Настройки – Моя учётная запись – Включить двухфакторную идентификацию);Включение двухфакторной идентификации в настройках Дискорда
- Отключение обнаружения других платформ (Настройки пользователя – Моя учётная запись, где снять галочку с опции «Automatically detect accounts from other platforms…» при наличии таковой).
Подробности
Сбой выглядит следующим образом:
Вернее, это даже не сбой, а предупреждение для пользователя.
Для начала стоит посетить электронный адрес, который вы использовали при регистрации. На него должно поступить письмо от отправителя Discord. Посмотрите его в папке «Входящие». Также оно могло ненароком попасть в «Спам». В содержимом письма указано, что была попытка входа в ваш аккаунт с определенного местоположения и IP-адреса. Помимо этого, оно содержит единственную кнопку, предназначенную для подтверждения авторизации. Так вот нам и нужно кликнуть на нее.
А если данная ошибка появляется на регулярной основе, у нее могут быть несколько причин для возникновения:
- Некорректно выставленные время и дата в системе.
- Использование ВПН для переадресации интернет-трафика.
- Попытка взлома аккаунта.
- Технический сбой.
Случай №1: Некорректно выставленные время и дата в системе
Как ни странно, это действительно часто встречающаяся ситуация. Поэтому имеет смысл в настройках системы выставить автоматическое определение данных параметров по Сети. Для этого:
- Нажмите Win + R и выполните команду timedate.cpl.
- Перейдите во вкладку «Время по интернету».
- Затем кликните на «Изменить параметры…».
- Активируйте пункт «Синхронизировать с сервером…».
- Затем поочередно нажмите на кнопки «Обновить сейчас» и «ОК».
Случай №2: Использование ВПН для переадресации интернет-трафика
Вполне возможно, что вы используете на компьютере (не в браузере) ВПН, например, для обхода интернет-ограничений или по каким-либо другим причинам. Но при этом сетевой трафик перенаправляется по разным каналам, подменяя IP-адрес и местоположение компьютера. Так что возникает данное сообщение при попытке входа в Discord.
Выхода тут два:
- Деактивировать ВПН.
- Каждый раз подтверждать вход через письмо на электронную почту.
Случай №3: Попытка взлома аккаунта
Если кто-то еще раньше входил в вашу учетную запись из другого места, то данное сообщение тоже появится. Решение тут только одно – смена данных для авторизации. Делается это следующим образом:
- Перейдите на страницу параметров, нажав на «шестеренку».
- В разделе «Моя учетная запись» нажмите кнопку «Изменить».
- Далее, кликните ЛКМ по надписи «Изменить пароль?».
- Введите текущий и новый пароль, а потом нажмите «Сохранить».
Также вы можете активировать двухфакторную аутентификацию, которая включает в себя не только ввод пароля от аккаунта, но и одноразового пин-кода, поступающий на привязанный телефон. Это тоже повысит безопасность аккаунта.
Случай №4: Технический сбой
Появление данного сообщения при входе в аккаунт Дискорд может быть банальным серверным сбоем. А если он уже несколько раз повторяется, то имеет смысл обратиться в техническую поддержку программы:
- Откройте в браузере страницу https://support.discordapp.com/hc/ru/requests/new.
- В первой графе выберите «Помощь и поддержка».
- Затем укажите привязанный к учетной записи e-mail.
- В следующей графе выберите «Техническая поддержка».
- Затем укажите краткую тему обращения. Что-то наподобие «Постоянно повторяется ошибка “Обнаружено новое место авторизации”».
- В поле «Описание» впишите максимально подробное описание проблемы.
- Затем выбираем платформу, на которой она возникает.
- По желанию прикрепляем сопроводительные изображения.
- Нажимаем на «Отправить».
В ближайшее время техническая поддержка ответит вам в письме, отправленном на указанный электронный адрес. Запаситесь терпением и не отправляйте повторно то же самое обращение, это только замедлит работу ТП, и вам придется дольше ждать ответа.
Библиотека RTC.h Arduino: описание команд
Для работы с модулями часов Ардуино, в библиотеке реализовано 5 функций:
// запуск модуля
// указать время
— год указывается без учета века, в формате 0-99
— часы указываются в 24-часовом формате, от 0 до 23
— день недели указывается в виде числа от 0-воскресенье, 6-суббота
// получить время
— gettime(«d-m-Y, H:i:s, D»); ответит строкой «12-06-2020, 18:30:05, Fri»
— gettime(«H»); ответит строкой «18»
функцией gettime можно получать различную информацию:
- s — секунды от 00 до 59 (два знака)
- i — минуты от 00 до 59 (два знака)
- h — часы в 12-часовом формате от 01 до 12 (два знака)
- H — часы в 24-часовом формате от 00 до 23 (два знака)
- d — день месяца от 01 до 31 (два знака)
- D — день недели наименование от Mon до Sun (три знака)
- m — месяц от 01 до 12 (два знака)
- M — месяц наименование от Jan до Dec (три знака)
- Y — год от 2000 до 2099 (четыре знака)
- y — год от 00 до 99 (два знака)
— указывает функции gettime мигать одним из параметров времени
— устанавливает период обращения к модулю в минутах (от 0 до 255)
Доступные решения
Данный сбой чаще всего возникает при попытке подключения к голосовому каналу, а отображается он чуть выше никнейма пользователя. Можно выделить несколько причин для его появления:
- Неполадки с интернет-соединением.
- Блокировка подключения встроенного брандмауэра антивирусной программой.
- Использования ВПН для сетевой переадресации.
- Какие-либо серверные ограничения.
- Неполадки с самим Дискордом.
Самое неприятное заключается в том, что определить конкретную причину возникновения данной ошибки не так-то просто. Поэтому в большинстве случаев приходится перебирать все возможные варианты для исправления ситуации. Это занимает довольно много времени. Но, к сожалению, возможен только такой вариант. Простых путей не будет.
В данном материале мы расскажем о самых действенных методах решения проблемы. По традиции мы начнем с самых простых и доступных каждому пользователю. Потом перейдем к вариантам потруднее. Итак, начнем.
Ситуация №1: Что-то не так с интернетом
В первую очередь необходимо убедиться, что в Дискорде вообще присутствует соединение с сетью. Попробуйте написать кому-нибудь сообщение или позвонить. Как ни странно, иногда помогает банальный перезапуск программы. Но еще лучше – перезапустить компьютер.
Ситуация №2: Некорректная работа брандмауэра антивирусной защиты
Вполне возможно, что установленный на компьютере антивирус или же встроенный брандмауэр блокирует соединение, из-за чего появляется ошибка «Не установлен маршрут» в Дискорде.
Решение тут очень простое – временно отключить защиту (в случае с антивирусом) или настроить новое правило для брандмауэра.
Первое действие выполняется из трея Windows: нужно кликнуть ПКМ по иконке антивирусной программы и выбрать опцию деактивации.
А Брандмауэр Windows настраивается так:
- Нажмите Win + R .
- Выполните команду firewall.cpl.
- Кликните на пункт «Дополнительные параметры».
- Поочередно нажимайте на кнопки «Правила для входящих…» и «Создать…».
- Оставьте режим «Для программы» и щелкните «Далее».
- Теперь нажмите «Обзор…».
- В адресную строку открывшегося Проводника вставьте %localappdata%/discord и нажмите Enter .
- Перейдите к каталогу app-….
- Дважды кликните ЛКМ на файл Discord.exe.
- В окне настройки нажмите «Далее».
- Снова нажмите на кнопку продолжения, оставив режим «Разрешить подключение».
- Опять кликните на «Далее».
- Введите любое имя для правила и нажмите «Готово».
- Закройте окно Брандмауэра.
Ситуация №3: Конфликт с ВПН
Discord способен работать с VPN-подключением, но только при наличии протокола UDP. В противном случае будут возникать подобные ошибки. Так что если вы используете какой-либо ВПН на компьютере, то на время отключите его.
Ситуация №4: Серверные ограничения
Иногда возникновение сбоя маршрута вызвано не проблемами на стороне пользователя, а на стороне сервера. В таком случае имеет смысл связаться с его администратором, описав ситуацию. Например, выяснится, что установлен слишком отдаленный регион или что-то подобное.
Ситуация №5: Сбой программы
Для начала предлагаем вам пройти в настройки Дискорда, кликнув по «шестеренке» рядом с именем пользователя.
«Голос и видео»«Качество обслуживания»
А если и это не помогло – стоит переустановить программу. Удаляется она довольно просто:
- С помощью инструмента «Выполнить» ( Win + R ) запустите команду appwiz.cpl.
- Найдите в списке пункт Discord, кликните по нему ПКМ.
- Выберите опцию деинсталляции.
Для повторной установки сделайте следующее:
- Загрузите последнюю версию с официального сайта.
- Откройте DiscordSetup.exe.
- Дождитесь окончания процедуры.
Основополагающие понятия
Дискорд — программное обеспечение, дающее возможность общаться посредством голосовой связи или текстовых сообщений. Игровой мессенджер полюбился геймерам всего мира, так как приложение не влияет на FPS, отсутствует нагрузка на процессор и оперативную память.
Среди преимуществ выделяют:
- Быстродействие.
- Высокое качество звукового сопровождения.
- Защита персональных данных от мошенников в Сети.
- Возможность создать собственный сервер для общения с единомышленниками.
Однако существует и ряд недостатков, подавляющее большинство которых относится к разряду багов. О них и пойдет речь ниже, а также о способах их устранения.
Способ 1: Завершение процессов программы
Инсталляция Дискорда нередко прерывается из-за наличия дополнительных запущенных процессов, в том числе и открытой веб-версии в браузере. Если с ней все понятно — нужно закрыть сам сайт, то вот процессы в операционной системе придется отыскать и завершить вручную, что происходит так:
- Кликните правой кнопкой мыши по панели задач и вызовите «Диспетчер задач».

На вкладке «Процессы» найдите «Discord» и щелкните ПКМ по этой строке.

Появится контекстное меню, в котором необходимо выбрать первый пункт — «Снять задачу». Сделайте то же самое со всеми процессами Дискорда, если найдете их в этой вкладке.

Далее откройте вкладку «Подробности» и остановите те же процессы, если они есть, через контекстное меню и пункт «Завершить процесс».

Убедившись в том, что все процессы успешно завершены, снова откройте инсталлятор и проверьте, установится ли оно на этот раз.
Что делать если Дискорд пишет «Подключение RTC: не установлен маршрут»
Что следует делать если Дискорд пишет «Подключение RTC: не установлен маршрут» и не подключается к серверу:
- Прежде всего стоит проверить, нет ли проблем с подключением к серверам Дискорда. Для этого следует открыть командную строку (Win + R — команда cmd, либо – cmd в поиске Windows) и ввести следующее:ping discordapp.com –t
- Если проблемы не на стороне пользователя, а на стороне сервера, то нужно изменить в настройках сервера регион. Лучше всего поставить центральную Европу (Central Europe), так как у нее наименьший пинг;
- Если проблема наблюдается на своем сервера, то необходимо зайти на чужой, а затем – снова на свой. Если на чужом, то нужно связаться с владельцем сервера, чтобы он проделал эту же операцию, а также изменил регион сервера;
Если Discord не подключается к RTC серверу по причине проблем на стороне пользователя, то следующие инструкции по исправлению проблемы для них.
- Зайти в «Настройки пользователя» — «Голос и видео» и отключить обслуживание пакетов с высоким приоритетом;
- Далее нужно зайти в настройки брандмауэра, фаервола и антивирусной программы и убедиться, что Discord добавлен в список доверенных программ. Как вариант – можно временно их отключить, чтобы исключить возможную причину;
- Затем сделать перезагрузку роутера и компьютера.
Еще несколько причин почему Discord может писать ошибку «Подключение RTC: не установлен маршрут»:
- Использование VPN. Следует отключить его и проверить работоспособность мессенджера;
- Блокировка Дискорда и его портов администратором сети. В таком случае могут помочь пиво или бита, в зависимости от характера администратора;
- Неисправность в работе Discord. Поможет его переустановка.
Надеюсь, перечисленные способы помогли убрать проблему с бесконечно долгим подключением к RTC в Discord.
Не нашли ответ? Тогда воспользуйтесь формой поиска:
Появились проблемы с подключением к RTC Discord, не получается общаться голосом во время игры? Мы расскажем, как устранить трудности – разобрали самые распространенные причины!
Предпосылки к ошибкам
Наиболее частая ошибка предполагает полную остановку работы с выдачей уведомления о невозможности получения ответа от сервера. В результате программа не подключает игрока к чатам или выкидывает из чата непосредственно после подключения. На всех континентах несколько десятков серверов координируют связь в программе, игроки подключаются к серверам, которые ближе всего. Такая система обеспечивает минимальное время прохождения сигнала.
Причины отсутствия подключения компьютера к каналам в Дискорде:
- прерывание беспроводной связи с интернетом;
- неисправность маршрутизатора или ПК;
- антивирус или файерволл блокирует сигнал;
- поломка программных серверов.
Есть также прочие причины в Discord, вследствие чего блокируется подключение к каналам, поэтому необходимо проверять все программы и утилиты, препятствующие подключению игрока к программе.




