Как включить vpn в браузерах
Содержание:
- Установка VPN для Яндекс-браузера
- Установка VPN на маршрутизатор Cisco
- Расширения для браузера
- Причины перехода
- С какими проблемами можно столкнуться
- Установка VPN на маршрутизатор Asus
- Установка VPN на маршрутизатор Belkin
- Как включить VPN в браузере Google Chrome? Пошаговая инструкция!
- Расширение для браузера
- Польза от VPN №4. Анонимность
- Бесплатный VPN для браузера Opera
- Для чего еще нужны VPN?
- Как настроить VPN на Windows Phone
- Настройка VPN сервера.
- Доступ к файлообменным сетям
- Устранение неполадок при изменении региона
- Что такое VPN соединение?
- Выбор лучшего VPN для Steam
- Что такое VPN?
- Как изменить VPN на телефоне
- VPN-сервис AltVPN
- Ок, как начать пользоваться?
- Возможность использования технологий «не для пользователей»
Установка VPN для Яндекс-браузера
В России Яндекс.Браузер второй по популярности и поэтому я покажу как установить в него ВПН-расширение. В правой части заголовка окна найдите кнопку с тремя черточками:
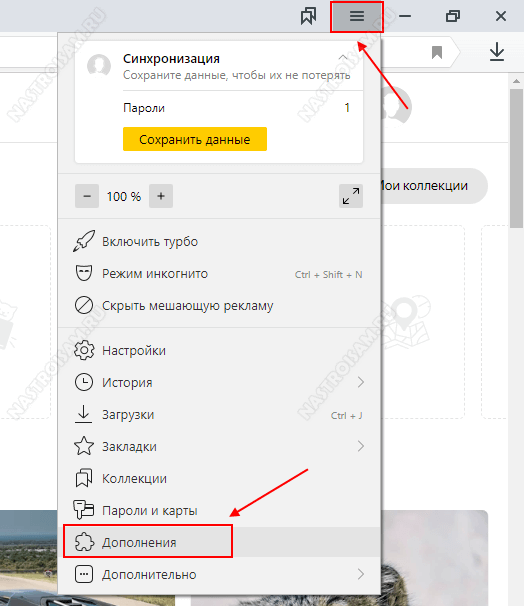
Откроется главное меню приложения, в котором надо выбрать пункт «Дополнения». Откроется вкладка со списком всех установленных плагинов. Прокручиваем содержимое до самого конца, где будет кнопка «Каталог расширений для Яндекс.Браузера».
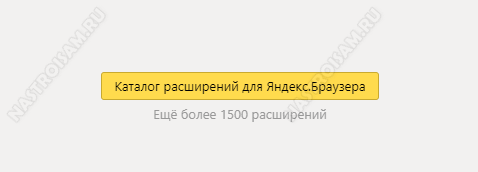
Кликаем на него и попадаем в магазин расширений Yandex. Чтобы найти дополнение для работы через виртуальную частную сеть — введите слово «vpn» в поисковой строке:
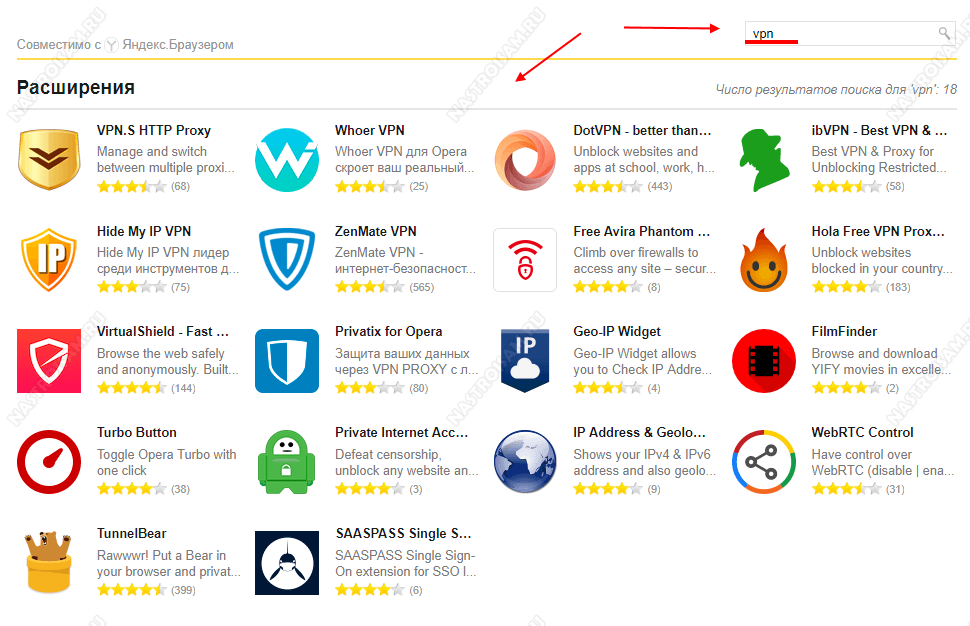
Как видите, список доступных модулей весьма широкий. Выбирайте любое, которое Вам понравится и пользуйтесь наздоровье! Мы же с Вами будем устанавливать VPN-расширение Browsec для Яндекс.Браузера и вводим соответственно его название в строку поиска.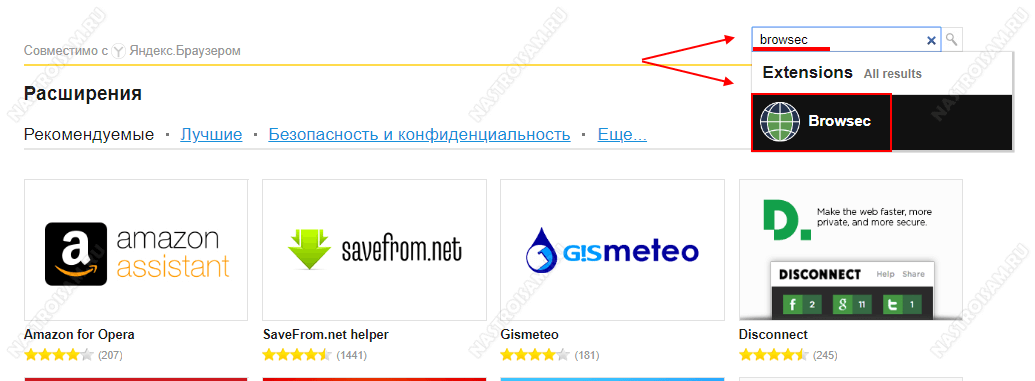
Кликаем на найденный результат и попадаем на страничку модуля. Там надо будет кликнуть на кнопочку «Добавить в Яндекс.Браузер».
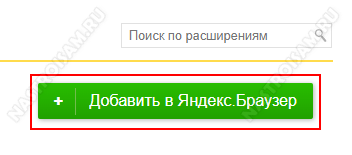
Появится окно с запросом разрешения на установку. Кликаем на кнопку «Установить расширение»: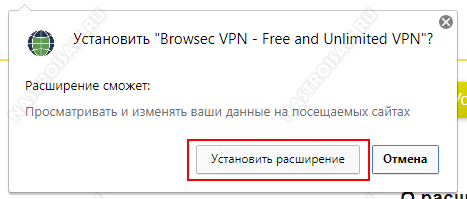
После этого пройдёт примерно 20-30 секунд и появится сообщение, что расширение VPN для Яндекс.Браузера установлено.
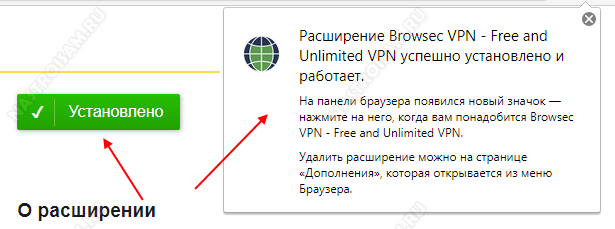
Отлично. Теперь находим кнопку активации плагина, находящуюся после адресной строки и нажимаем её:
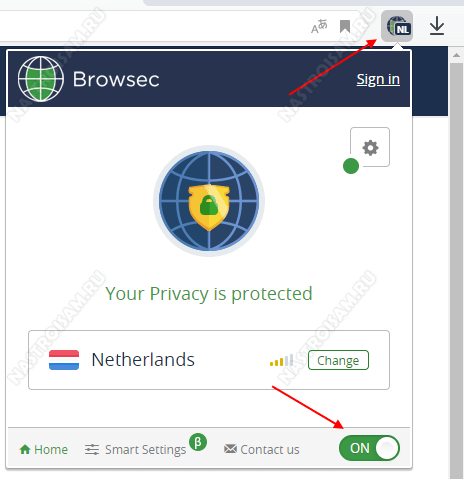
Чтобы включить ВПН в Яндексе, нужно сдвинуть кнопку включения из положения OFF в положение ON. Теперь Вы будете сёрфить Интернет через сторонний сервер. Вот и всё!
Установка VPN на маршрутизатор Cisco
Cisco является одним из ведущих производителей сетевых устройств, в том числе для организаций и образовательных учреждений. Чтобы настроить VPN на маршрутизаторе Cisco, сначала нужно установить клиент VPN. Рассмотрим в качестве примера приложение Cisco AnyConnect VPN:
- Скачайте Cisco AnyConnect VPN
- Найдите файл InstallAnyConnect.exe среди скачанных и запустите. Следуйте указаниям на экране.
- Нажмите «Завершить».
После можно запустить клиент VPN и войти в систему с логином и паролем от работодателя или образовательного учреждения. На главной панели находится кнопка «Подключиться» для установки соединения.
Расширения для браузера
Большинство популярных веб-обозревателей поддерживают установку дополнений, позволяющих обойти блокировку сайтов. Загрузка такого расширения выполняется очень быстро, наиболее известным является Hola.
Для браузеров Google Chrome, Yandex Browser и других на базе движка Chromium дополнение доступно в магазине Google. У веб-обозревателя Opera – собственный ресурс с расширениями.
Чтобы найти расширение, необходимо перейти в меню браузера Opera, нажать «Расширения», затем – «Загрузить расширения». Откроется магазин. В строке поиска вводится название дополнения, после чего ниже появится ссылка на его страницу. Нужно выполнить переход.
Для установки нужно нажать на кнопку «Добавить в Opera». Через несколько секунд появится оповещение о том, что процесс завершён, а рядом с адресной строкой появится иконка расширения.
Теперь, чтобы загрузить заблокированный сайт, необходимо кликнуть по расширению, выбрать одну из предоставленных стран и ввести веб-адрес ресурса.
Помимо этого, Hola самостоятельно определяет и предоставляет пользователю список страниц, популярных в его стране.
Причины перехода
Зачастую пользователи продолжают использовать ВПН даже в том случае, если его уровень комфорта давно не соответствует требованиям. В таких ситуациях люди просто не знают о существовании аналогов, сервисов с идентичным набором инструментов или попросту игнорируют проблему, считая, что процесс замены будет сложным и трудоемким. Можно выделить несколько критериев, которые указывают на необходимость смены приложения:
- основной функционал был переведен на систему платной подписки;
- скорость подключения заметно снизилась;
- участились ошибки при подключении;
- все сервера без платной подписки находятся далеко от вашего местоположения;
- приложение начало требовать существенно больше системных ресурсов;
- подключения прерываются во время использования.
Зачастую возникновение указанных пунктов связано с понижением способности сервисов выполнять заявленные изначально функции. Нередко после таких ситуаций следует закрытие проекта.
С какими проблемами можно столкнуться
В настоящее время сложно найти человека, у которого бы возникли затруднения при настройке VPN. Но при выполнении операции некоторые ошибки все-таки выскакивают даже у опытных юзеров:
- «Не удается подключиться к удаленному компьютеру». Проблема вызвана отсутствием шифрования данных. Требуется зайти в настройки подключения и активировать шифрование в параметрах безопасности.
- «Доступ запрещен». Сообщение появляется при вводе неправильных данных сервера. Перепроверьте их. Кроме этого, вы можете удалить, а затем создать новый сервер.
- «Не удалось подключиться к VPN». Аналогичная ошибка, требующая от пользователя проверки выбранной конфигурации виртуальной сети.
Также помните, что на выбор доступно сразу несколько способов активации VPN. Поэтому в случае, когда не работает один из них, можно попробовать альтернативный вариант, который способен проявить себя лучше основного.
Установка VPN на маршрутизатор Asus
Маршрутизаторы Asus поддерживают шифрование VPN. Рассмотрим настройку на примере сервиса ExpressVPN.
- Купите подписку на сайте ExpressVPN
- Откройте настройки VPN и войдите в аккаунт. Вставьте код подтверждения из электронного письма.
- Вы увидите логин, пароль и код активации. Не закрывайте эту страницу браузера.
- Раскройте меню «Америка» или «Европа», в зависимости от вашего местоположения, скачайте конфигурационный файл.
- Войдите в панель администрирования маршрутизатора Asus при помощи логина и пароля.
- Нажмите VPN на панели слева.
- Нажмите «Клиент VPN» и «Добавить профиль».
- Откройте страницу с логином и паролем ExpressVPN. Копируйте логин и пароль и вставьте в соответствующие поля на панели администрирования Asus.
- Нажмите «Выбрать файл» рядом с «Импортировать файл .ovpn» и выберите конфигурационный файл из пункта 4. Нажмите «Загрузить» и ОK.
- Нажмите «Активировать». Если активация прошла успешно, вы увидите иконку с галочкой в разделе «Статус подключения».
- Откройте панель ExpressVPN, выберите местоположение сервера и подключитесь к нему.
Установка VPN на маршрутизатор Belkin
Маршрутизаторы Belkin можно подключить к VPN через протокол PPTP. Вот как он включается:
- Введите в адресную строку браузера 192.168.2.1 для запуска панели администрирования Belkin.
- Введите логин и пароль: Belkinxxxxx и Belkinxxxxx_5GHz. xxxxx означает пять последних цифр серийного номера маршрутизатора.
- Нажмите Конфигурация > Безопасность.
- Нажмите «VPN Passthrough».
- Поставьте галочку рядом с «VPN Passthrough» и нажмите «Применить».
Дальнейшие действия могут быть разными для разных провайдеров VPN. Прежде чем покупать подписку, нужно убедиться, что провайдер VPN поддерживает вашу модель маршрутизатора. Описанные ниже инструкции относятся к провайдеру ExpressVPN.
- На панели администрирования Belkin слева нажмите «Интернет», откройте вкладку PPTP.
- В разделе «Настройки PPTP» введите логин и пароль, которые используете для входа в учётную запись VPN.
- Введите адрес сервера PPTP в поле «IP-адрес сервиса». Его можно найти на панели ExpressVPN.
- Установите значение Connection ID равным 0, MTU 1400, Тип «Сохранять соединение».
- Нажмите «Применить».
Откройте панель вашего провайдера VPN и подключитесь к нужному серверу.
Как включить VPN в браузере Google Chrome? Пошаговая инструкция!
Чтобы включить VPN в Google Chrome достаточно также воспользоваться этими же двумя расширениями. После их установки вы сможете заходить на заблокированные сайты в любое время.
При установке расширений с VPN в chrome вы можете столкнуться с небольшими отличиями. Поэтому я дам вам также пошаговую инструкцию с подробным описанием и скриншотами.
VPN для Google Chrome. Расширение — Free Avira Phantom VPN – Unblock Websites
Как и в Яндексе, vpn расширений для chrome огромное множество. Но я использую пока только два проверенных лично мной расширения. И сейчас я покажу вам как установить vpn для chrome при помощи расширения Free Avira Phantom VPN.
Откройте браузер Google Chrome и в правом верхнем углу нажмите на три вертикальные точки. Затем в открывшемся меню выберите пункт «Дополнительные инструменты» -> «Расширения».
На открывшейся странице расширений chrome нажмите в верхнем углу слева на три горизонтальных полоски, чтобы открыть меню.
В поле поиска по магазину наберите название расширения free avira phantom» и перейдите на страницу найденного расширения.
На странице расширения нажмите кнопку «Установить».
И в окне подтверждения нажмите «Установить расширение».
После установки расширения у вас появится соответствующая иконка красного цвета и окно оповещения. Но после закрытия окна иконка у вас пропадет из панели. Чтобы ее закрепить нажмите на иконку «Расширения» и во всплывающем меню нажмите на гвоздик напротив расширения для его закрепления в верхней панели браузера Chrome.
Теперь кликните по иконке расширения «Free Avira Phantom» и согласитесь с лицензионным соглашением.
Затем кликните по зеленой кнопке «Обезопасить соединение».
После этого можете зайти на любой заблокированный сайт и проверить работу расширения. Все должно работать. Чтобы отключить расширение, кликните по уже зеленой иконке и нажмите «Отключиться».
Как видите vpn для google chrome можно также включить при помощи расширения Free Avira Phantom VPN.
Безлимитный VPN в браузере Google Chrome. Расширение friGate VPN
Теперь давайте я покажу как включить безлимитный VPN в браузере Chrome при помощи, уже известного вам расширения friGate. Установив это расширение вы сможете пользоваться vpn и не ограничивать себя в количестве трафика в день или месяц.
Итак, для установки vpn-расширения в Chrome перейдите на страницу расширения friGate VPN и нажмите кнопку «Установить».
В окне подтверждения нажмите «Установить расширение».
После установки у вас появится иконка расширения friGate с надписью off» и окно оповещения, которое можно закрыть. Также у вас откроется страница сайта данного расширения, ее тоже закройте.
После того как вы закроете окно оповещения и сайт иконка расширения пропадет из панели браузера. Чтобы ее включить нажмите на иконку «Расширения» и зафиксируйте нужную вам иконку, нажав на гвоздик.
Теперь откройте заблокированный сайт и кликните на иконку расширения frigate. Оно автоматически начнет подбирать вам нужный прокси и через несколько секунд сайт автоматически обновится и будет работать.
Обратите внимание на небольшое всплывающее окошко. В нем вы можете увидеть прокси какой страны использовался для включения VPN
Если кликнуть по флагу, то он изменится на другую страну.
Если вы хотите отключить данное окошко, то это можно сделать в настройках расширения. Для этого кликните по его иконке правой кнопкой мыши и выберите пункт «Параметры».
Найдите блок с настройками оповещения и установите флажок, чтобы отключить всплывающее окошко.
Только, как я уже писал выше, в дальнейшем вы не сможете менять страну VPN вручную. Расширение будет автоматически подбирать подходящий для вас прокси, чтобы заблокированный сайт, который вы хотите посетить открылся в вашем браузере Chrome.
Если вам что-либо осталось не понятно, то посмотрите видео с моего канала на Ютуб. Там я все подробно показал и рассказал.
Расширение для браузера
Если вы привыкли использовать какой-то конкретный браузер, то можно изменять IP в онлайн-режиме непосредственно через него посредством установки специального расширения из официального магазина.
Предлагаем ознакомиться с принципом работы самого популярного из них – плагина Hide My IP. Процесс установки и активации аддона будет разобран на примере браузера Mozilla Firefox:
- Открываем главное меню и переходим в раздел «Дополнения».
- Спускаемся в нижнюю часть страницы и кликаем по кнопке «Посмотреть больше дополнений».
- Вводим в поисковую строку запрос «Hide My IP VPN» и переходим по первому же результату.
- Нажимаем на «Добавить в Firefox».
- По окончании установки подтверждаем свой выбор.
- Кликаем по иконке расширения, добавленной в верхнее меню, переходим в раздел «Register», вводим требуемые для регистрации данные.
- Выбираем нужную страну из предложенного списка или находим её через поиск, после чего активируем ползунок напротив для активации VPN-соединения.
Недостаток у данного метода подмены IP лишь один – работа исключительно с единственным браузером. Рекомендуем попробовать данный метод – если вы используете лишь какой-то определённый браузер, то подобный плагин способен решить все ваши проблемы.
Польза от VPN №4. Анонимность
Хотите свободно выражать свое мнение на сайтах в интернете, размещать на форумах ссылки на любой контент, говорить о религии и не бояться, что вас вычислят по IP? Тогда VPN вам просто необходим. Если вы думаете, что можете делать в интернете все что угодно и вас никому не нужно вычислять, то рекомендую почитать наши подборки судебных дел:
Большинство героев историй из статей выше не думали, что делают что-то противозаконное и не беспокоились о своей анонимности. И в итоге получили штрафы и тюремные сроки. Даже если вы вежливый и законопослушный гражданин, то не стоит искушать судьбу — настройте VPN и спите спокойно. Ведь это очень просто.
Помните, что VPN можно использовать только в законных целях.
Бесплатный VPN для браузера Opera
Первым делом я расскажу о решении для браузера Opera. По той причине, что сам пользуюсь этим браузером, и в этом плане он лучший. Почему? А потому, что в Опера не нужно устанавливать какие-то сторонние расширения, чтобы посещать заблокированные сайты. В Opera есть свой, встроенный бесплатный VPN, который работает просто идеально!
Все что нам нужно, это установить последнюю версию браузера. Затем зайти в «Меню» – «Настройки», на вкладку «Безопасность», и поставить галочку возле «Включить VPN».

Осталось просто включить VPN, и можете заходить на сайты, которые вам заблокировал интернет-провайдер.

Можно менять виртуальное местоположение. Но я советую оставить «Оптимальное местоположение».
Разработчики браузера Опера конечно молодцы. Мало того, что сервис бесплатный, так еще с неограниченным трафиком и скоростью. И пользоваться им очень удобно. А главное, такой компании как Opera можно доверять. Во всяком случае это лучше, чем какие-то VPN сервисы, которые были созданы пару дней назад.
Если вы пользуетесь браузером Opera, то вопрос с обходом блокировки сайтов для вас я думаю решен.
Совет! Если для вас не сильно важно, каким браузером пользоваться, то можете установить Оперу и посещать необходимые сайты через ее VPN. Чтобы не искать и устанавливать сторонние расширения в другие браузеры
Для чего еще нужны VPN?
На самом деле совсем немного.
Некоторые страны полностью подвергают цензуре популярные веб-сайты — одним из наиболее известных примеров является прямой запрет Китая на Facebook и Twitter — вот почему наше лучшее руководство по VPN для Китая является таким важным чтением.
В других случаях вы можете не захотеть, чтобы поисковые системы регистрировали вашу онлайн-активность. Данные, полученные в результате такого отслеживания, помогают рекламодателям ориентироваться на то, что они считают релевантным контентом на разных платформах.
Иногда это может быть полезно, но это также может означать, что однократный поиск в Google белковых добавок засоряет ваш фид в Facebook смешными рекламными роликами для бодибилдинга.
Кроме того, вы можете быть счастливым обладателем блестящей шляпы из фольги и убеждены, что ваше правительство шпионит за вами. И это вполне может быть, по крайней мере, до некоторой степени …
Хотя мы не можем предлагать какие-либо юридически обязывающие обещания, изменения вашего местоположения с помощью VPN обычно достаточно, чтобы покрыть вашу задницу, поддерживая вашу анонимность в Интернете и шифруя ваши данные.
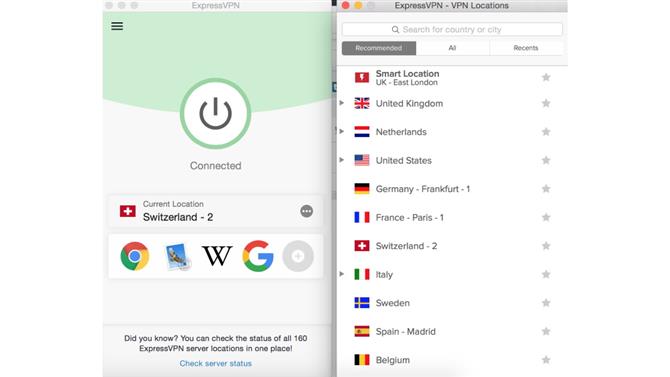
(Изображение предоставлено: Будущее)
Как настроить VPN на Windows Phone
Несмотря на то, что мобильная операционная система Windows Phone более не поддерживается, по всему миру остались миллионы функционирующих устройств, для которых нет столь же эффективных приложений, как для платформ Android и iOS.
При необходимости создать VPN подключение, вам придется вводить все данные вручную, через настройки системы. Мы рекомендуем ознакомиться с приложениями, доступными в магазине. Большинство из них имеют полноценные пошаговые инструкции, а также данные, которые необходимо вводить для организации виртуальной приватной сети.
Иногда пользователям не удается настроить VPN на Windows 10 mobile самостоятельно. В этом случае помощь приложений станет незаменимой. В частности, среди доступных вариантов присутствуют и популярные решения, такие как HotspotShield, Avast, hide.me VPN, Avira и другие.
Настройка VPN сервера.
Если вы хотите установить и использовать VPN сервер на базе семейства Windows , то необходимо понимать, что клиенские машины Windows XP/7/8/10 данную функцию не поддерживают, вам необходима система виртуализации, либо физический сервер на платформе Windows 2000/2003/2008/2012/2016, но мы рассмотрим данную функцию на Windows Server 2008 R2.
1. Для начала необходимо установить роль сервера «Службы политики сети и доступа» Для этого открываем диспетчер сервера и нажимаем на ссылку «Добавить роль»:
Выбираем роль «Службы политики сети и доступа» и нажимаем далее:
Выбираем «Службы маршрутизации и удаленного доступа» и нажимаем Далее и Установить.

2. После установки роли необходимо настроить ее. Переходим в диспетчер сервера, раскрываем ветку «Роли», выбираем роль «Службы политики сети и доступа», разворачиваем, кликаем правой кнопкой по «Маршрутизация и удаленный доступ» и выбираем «Настроить и включить маршрутизацию и удаленный доступ»






После запуска службы считаем настройку роли законченной. Теперь необходимо разрешить пользователям доступ до сервера и настроить выдачу ip-адресов клиентам.
Порты которые поддерживает VPN. После поднятие службы они открываются в брендмауэре.
Для PPTP: 1723 (TCP);
Для L2TP: 1701 (TCP)
Для SSTP: 443 (TCP).
Протокол L2TP/IpSec является более предпочтительным для построения VPN-сетей, в основном это касается безопасности и более высокой доступности, благодаря тому, что для каналов данных и управления используется одна UDP-сессия. Сегодня мы рассмотрим настройку L2TP/IpSec VPN-сервера на платформе Windows Server 2008 r2.
Вы же можете попробовать развернуть на протоколах: PPTP, PPOE, SSTP, L2TP/L2TP/IpSec
Переходим в Диспетчер сервера: Роли — Маршрутизация и удалённый доступ, щелкаем по этой роли правой кнопкой мыши и выбираем «Свойства», на вкладке «Общие» ставим галочку в полях IPv4-маршрутизатор, выбираем «локальной сети и вызова по требованию», и IPv4-сервер удаленного доступа:

Теперь нам необходимо ввести предварительный ключ. Переходим на вкладку Безопасность и в поле Разрешить особые IPSec-политики для L2TP-подключения поставьте галочку и введите Ваш ключ. (По поводу ключа. Вы можете ввести туда произвольную комбинацию букв и цифр главный принцип, чем сложнее комбинация — тем безопаснее, и еще запомните или запишите эту комбинацию она нам еще понадобиться). Во вкладке «Поставщик службы проверки подлинности» выберите «Windows — проверка подлинности».


Теперь нам необходимо настроить Безопасность подключений. Для этого перейдем на вкладку Безопасность и выберем Методы проверки подлинности, поставьте галочки на Протокол EAP и Шифрованная проверка (Microsoft, версия 2, MS-CHAP v2):

Далее перейдем на вкладку IPv4, там укажем какой интерфейс будет принимать подключения VPN, а так же настроим пул выдаваемых адресов клиентам L2TP VPN на вкладке IPv4 (Интерфейсом выставьте «Разрешить RAS выбирать адаптер»):

Теперь перейдем на появившуюся вкладку Порты, нажмем правой кнопкой мыши и Свойства, выберем подключение L2TP и нажмем Настроить, в новом окне выставим Подключение удаленного доступа (только входящие) и Подключение по требованию (входящие и исходящие) и выставим максимальное количество портов, число портов должно соответствовать или превышать предполагаемое количество клиентов. Неиспользуемые протоколы лучше отключить, убрав в их свойствах обе галочки.

Список портов, которые у нас остались в указанном количестве.

На этом настройка сервера закончена. Осталось только разрешить пользователям подключатся к серверу. Перейдите в Диспетчере сервера Active Directory – пользователи – находим пользователя которому хотим разрешить доступ нажимаем свойства, заходим в закладку входящие звонки



Доступ к файлообменным сетям
Аналогичным способом ряд провайдеров блокирует файлообменные сети. Клиенты для них все чаще оказываются неработоспособны, будь то Soulseek или Strong DC.
Для этого некоторые поставщики услуг интернета в России закрывают порты соединений. Другие пытаются определять состав пакетов, блокируя исходящие множественные подключения и любые обращения, похожие на пиринговый обмен.
Снова выручает VPN, допуская работу не только с torrent-закачками, но и с более древними способами обмена файлами с помощью p2p-клиентов, таких как Soulseek.
Иногда работа туннелирования с файлообменными сетями требует дополнительной настройке. Но, поверьте искателю редкого контента — одни залежи музыки и фильмов “расшаренных” личных коллекций того стоят.
Устранение неполадок при изменении региона
Если не удается изменить страну или регион, возможно несколько причин:
Вы изменяли страну или регион в течение последних трех месяцев.
Действие учетной записи приостановлено. Например, закончился срок действия кредитной карты или появилась задолженность по подписке.
В текущей стране или регионе вы являетесь несовершеннолетним, но в новой стране или регионе уже не будете несовершеннолетним (или наоборот).
Средства в вашей учетной записи Майкрософт не перемещаются с вами. Потратьте деньги на счету, оставшиеся в вашей учетной записи Майкрософт, перед изменением ее расположения. Мы не можем переносить денежные средства между регионами.
Если доступ к Xbox Live Gold не предусмотрен для новой страны или региона, текущая подписка останется активной, но может больше не работать. Чтобы прекратить платить за неработающую подписку, отмените ее.
Тег игрока, разблокированные достижения и остальная информация профиля Xbox остается с вами.
Оставшийся срок действия вашей подписки Xbox Live Gold будет сохранен при смене страны или региона для учетной записи.
Microsoft 365
У вас может не получиться активировать Microsoft 365 в регионе, отличном от того, для которого вы приобрели подписку. Вот как устранить эту проблему:
Дождитесь окончания действующей подписки Microsoft 365 (для другого региона), если дата окончания срока ее действия скоро наступит.
Отмените действующую подписку.
Так или иначе, невозможно приобрести подписку для нового региона, пока действует прежняя подписка. За дополнительной помощью в решении этой проблемы обратитесь в службу поддержки Office.
Что такое VPN соединение?
VPN (Virtual Private Network) – это виртуальная частная сеть, которая используются для обеспечения защищенного подключения к сети. Технология, позволяющая объединить любое количество устройств в частную сеть. Как правило, через интернет.
Хотя это технология не новая, но за последнее время она приобрела актуальность из-за желания пользователей сохранить целостность данных или приватность в режиме реального времени.
Такой способ соединения называется VPN туннель. Подключится к VPN можно с любого компьютера, с любой операционной системой, которая поддерживает VPN соединение. Либо установлен VPN-Client, который способен делать проброс портов с использованием TCP/IP в виртуальную сеть.
Выбор лучшего VPN для Steam
Если вы решите рискнуть, важно знать, что некоторые VPN лучше, чем другие. Бесплатные VPN не предлагают тот же уровень шифрования, и у вас будет больше шансов быть пойманным
Они также не очень хороши для потокового контента или игр, потому что не могут предложить те же скорости, что предлагают платные сервисы.
Бесплатные VPN не предлагают тот же уровень шифрования, и у вас будет больше шансов быть пойманным. Они также не очень хороши для потокового контента или игр, потому что не могут предложить те же скорости, что предлагают платные сервисы.
Именно поэтому я всегда рекомендую использовать премиум-VPN, такой как ExpressVPN.
При выборе VPN для подключения к Steam не забудьте про следующие особенности:
- Молниеносная скорость
- Неограниченный трафик без регулирования
- Серверы в предпочитаемых местах
- Несколько уровней шифрования
Кроме того, стоит обратить внимание на сервисы, предлагающие пробный период с возвратом средств. Вы сможете использовать этот период, чтобы сравнить различные сервисы и выбрать лучший
Что такое VPN?
VPN – Virtual Private Network – виртуальная частная сеть.
Это совокупность технологий, позволяющих обеспечить одно или несколько сетевых соединений (логическую сеть) поверх другой сети (например, Интернет).
Расшифровка названия: сеть – объединение нескольких устройств каким-либо видом связи, позволяющее обмениваться информацией
Виртуальная – неосязаемая, не физическая, то есть не важно, по каким именно каналам связи она проложена. Физическая и логическая топологии могут как совпадать, так и отличаться
Частная – в эту сеть не может войти посторонний пользователь, там находятся только те, кому разрешили доступ. В частной сети надо маркировать участников и их трафик, чтобы отличить его от остальной, чужой информации. Также в такой сети обеспечивается защита данных криптографическими средствами, попросту говоря, шифруется.
Приведем еще одно определение: VPN – это сервис, позволяющий защитить приватные данные при пользовании Интернетом.
Как изменить VPN на телефоне
Работа с приложениями на смартфонах максимально проста. Разработчики прикладывают все усилия, чтобы пользователь мог в несколько тапов по экрану включить или отключить безопасное подключение через виртуальную приватную сеть. Сегодня в магазинах для операционных систем iOS и Android присутствует масса решений от ведущих брендов и частных разработчиков.
При использовании мобильных устройств рекомендуется всегда использовать дополнительные методы защиты. В частности, если вы используете публичные Wi-Fi сети для доступа к интернету. Прямое подключение означает, что ваши данные не защищены и их могут перехватить злоумышленники. В то же время VPN автоматически шифрует весь трафик, а некоторые из современных решений имеют дополнительные методы защиты для подобных ситуаций.
Как изменить VPN на Андроиде
Поскольку подавляющее большинство программ на мобильных платформах работают по одинаковому принципу с расширениями и десктопными программами, для смены VPN подключения, IP-адреса или сервера потребуются те же алгоритмы действий, которые мы описали выше.
Приложения для смартфонов работают достаточно быстро. Некоторые из компаний выделяют для них отдельные сервера, чтобы эффективнее конкурировать с другими решениями конкурентов. Частные сервисы также имеют высокие показатели и зачастую являются бесплатными и без каких-либо ограничений.
Принципиальных отличий между тем, как изменить VPN на Айфоне и на Андроиде нет. Разница заключается лишь в специфике магазинов платформы, которые рекомендуют те или иные приложения.
Помните, что любые рекомендации в сети могут не работать для вас. Чтобы понять, какое из приложений работает быстрее, необходимо установить несколько из них и опробовать самостоятельно.
VPN-сервис AltVPN
Начну с самого вкусненького – VPN сервис AltVPN. Сразу скажу, что это платный сервис, но те копейки, которые они просят за свои услуги, стоят того! О бесплатном сервисе пойдёт речь ниже. AltVPN обеспечивает скорость до 20Мбит/с! Я проверял скорость и говорю что это правда! Обычно смена айпи адреса подразумевает медленную работу, даже я бы сказал не комфортную. Но здесь можно работать в интернете как ни в чём не бывало, но с другим IP.
На выбор предоставляются разные страны со своими айпишниками: США, Нидерланды, Великобритания, Австрия, Россия, Германия, Индия и многие другие. Зарегистрируйтесь на сайте и начинайте пользоваться бесплатно. Вам придёт письмо с кодом тестового подключения на 24 часа.
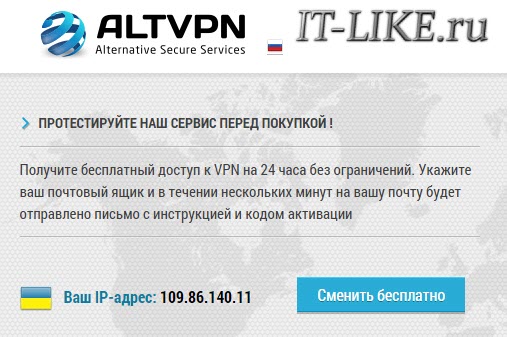
Чтобы начать пользоваться сервисом, нужно скачать специальную программу (ссылки на инструкции будут в письме) и установить её с параметрами по умолчанию. Чтобы соединиться с VPN запускаем программу и вводим код из письма:
Галочки «запомнить» и «автозапуск» позволят не вводить код каждый раз и запускать приложение автоматически вместе с загрузкой Windows. Далее осталось только выбрать страну, IP которой мы себе хотим. У страны может быть несколько серверов c разными адресами, и они могут отличаться стабильностью и скоростью работы. Нажимаем «Подключиться»:
Кстати, в момент первого подключения и при первом запуске программы могут появиться различные окошки для разрешения установки нового сетевого подключения и для выбора типа сети. На всё нужно соглашаться, и тип сети выбрать обязательно «Общественная сеть».
После соединения с сервером мы уже сидим на новом IP. Проверить свой айпи можно на сервисе 2ip.ru
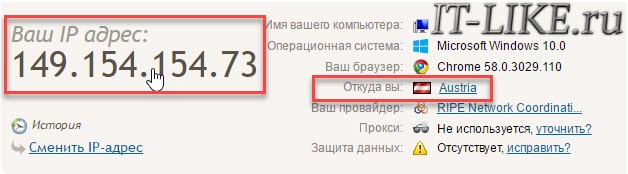
Как видно, моя страна теперь Австрия, IP 149.154.154.73, а статус прокси-сервера: НЕ ИСПОЛЬЗУЕТСЯ. Это тоже важный параметр анонимности, т.е. мы фактически находимся в Австрии, и обратного никак не докажешь. Потому что прокси и правда не используется! А вот измеренная скорость соединения с изменённым IP адресом:
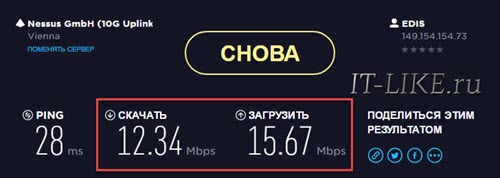
Заметьте, входящая скорость 12.34Мбит/с! При этом работают через новое соединение все программы с настройками по умолчанию, и в том числе торренты. Кстати, мне гугл стал присылать письма после того как я пытался проверить свою почту с нового IP. Прикольно, теперь я точно знаю что Gmail это самая безопасная почта, т.к. Google предупредит меня при чужих попытках войти в мою почту!
Чтобы разъединиться просто нажимаем кнопку «Отключиться». После этого ещё минуту-две могут действовать старые сетевые настройки и некоторые сайты могут не открываться, просто немного подождите.
Настройки AltVPN
Если нажать на шестерёнку, то появятся дополнительные настройки приложения. Здесь можно посмотреть текущее состояние процесса в логе подключения (помогает при проблемах). На вкладке «Общие настройки» интересна опция «Отключать основной шлюз», рекомендую поставить в положение «При подключенном сервере VPN». Эта штука выходит в сеть через виртуальный адаптер, т.е. ваш реальный айпи вообще исчезает и никто его не видит!
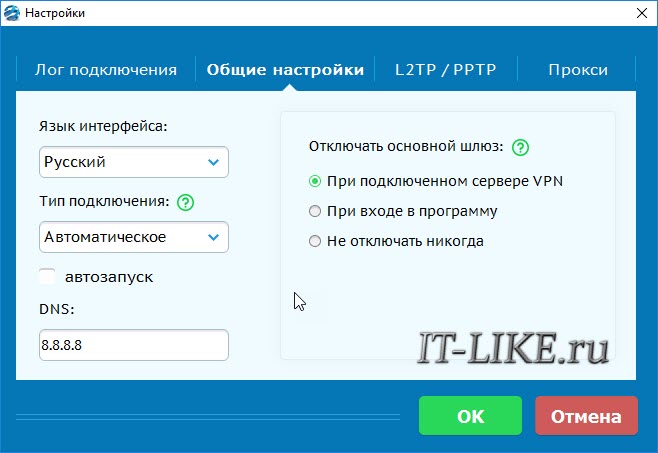
Ок, как начать пользоваться?
Все описанное ниже гораздо легче просто сделать, чем объяснить как это сделать. Но всё же:
1. Зайдите на HideMy.name и нажмите кнопку .
2. Введите в форму свой адрес электронной почты и нажмите кнопку Отправить код.
3. Откройте письмо и скопируйте код доступа (он дает вам возможность пользоваться бесплатным VPN сутки). Дальнейшие действия зависят от вашей операционной системы. Рассмотрим на примере iOS.
4. Установите приложение.
5. Введите свой адрес электронной почты и код доступа из письма.
6. После этого приложение откроет «Настройки». Согласитесь с установкой сертификата безопасности. После этого вы автоматически вернетесь в приложение.
7. Выберите страну, IP которой вам нужен.
8. Зайдите на HideMy.name/ru/ip/, чтобы убедиться в том, что ваш IP изменился.
Теперь можно целые сутки БЕСПЛАТНО тестировать VPN. По истечении 24 часов надо будет оплатить подписку на сервис.
Возможность использования технологий «не для пользователей»
В комментариях к одному из прошлых материалов читатели упоминали о возможных блокировках провайдерами портов, необходимых для технических нужд — например, для развертывания собственного почтового сервера.
Как оказалось, закрытый для «простых смертных» интерфейс довольно распространен. Но VPN “упаковывает” весь поток, если выбрать подходящую технологию и точку выхода (в том числе учитывая требования к серверным в стране расположения), в том числе идущий по заблокированным портам.
Важна только поддержка со стороны сервера на выходе (а подобных ограничений нет практически у всех платных ресурсов), и провайдер не сможет это запретить.
В таком случае, если виртуальный сервер не будет блокировать подобный трафик, пользователь получит доступ к любым возможным услугам. Хоть IP-телефонию поднимай, хоть дистанционно управляемый DoS-источник.




