Не запускается программа дискорд: что делать?
Содержание:
- Способ №3: настройка антивируса
- Ошибка Installation has failed Discord
- Подытожим
- Способ 4: Управление обновлениями Windows
- Инсталляция
- Solution 1: Reinstall Discord
- Как решить проблему с неправильной инсталляцией или трудностями обновления платформы Discord?
- Способ №8: апдейт системы
- Прочие способы
- How to Fix the Discord Installation has Failed Issue Easily?
- Не устанавливается Discord в системе Windows
- Способ 5: Перенос папки Discord
- Что нужно делать, чтобы исправить ошибку?
- ОшибкаupdatefailedDiscord
- Installation has failed в Discord — как исправить?
- Discord Installation has failed
- Заключение
Способ №3: настройка антивируса
Нередко антивирусная программа блокирует установщик Дискорда. Происходит это по причине неправильно составленных правил сетевых подключений в фаерволе или некорректных настроек в файловой защите.
Выявить проблему довольно легко.
Перед тем как запускать установщик дистрибутива, откройте меню антивируса и отключите фаервол, сканер файлов.
Далее действуйте в зависимости от результата:
- инсталляция завершилась успешно: разбирайтесь с настройками антивирусного ПО (просмотрите блокировки сетевых подключений, ограничения запуска группы файлов и т. д.);
- снова ошибка: используйте другой способ (значит, антивирус работает корректно).
Ошибка Installation has failed Discord
Пользователи Discord, как и любой другой программы сталкиваются с рисками однажды увидеть на экране уведомление об ошибке «Installation has failed Discord», то есть проблеме с установкой. Устранить данную неприятность можно самостоятельно, для чего придется потратить немного времени.
Причины появления ошибки
Среди всего многообразия возможных ошибок, характерных для данной ситуации, можно выделить несколько наиболее распространенных вариантов:
- Запущены другие процессы, блокирующие установку программы;
- Файлы от неполного удаления старой программе мешают новой установке;
- Антивирусные программы выставляют защитный барьер;
- Скачанная программа повреждена или имеет в себе ошибки;
- Программа и операционная система несовместимы по требованиям.
Выявить причину неисправности можно путем простого метода исключения, проводя проверку от одной причины проблем к другой.
В большинстве случаев справиться с ошибкой «Installation has failed Discord» позволяет следующий набор действий:
- Перейти в «Диспетчер задач» через нажатие правой клавиши на рабочем столе;
- Выбрать в перечне действующих процессов все, относящиеся к Discord, и закрыть их;
- Вернуться к установке программы с первого этапа.
В случае, если установка проводится в «операционки» для ПК или ноутбуков, а предпринятые выше действия никакого результата не дали, можно провести следующую операцию:
- Вызвать строку команд клавишами WIN + R;
- Ввести команды «%appdata%» и «%localappdata%»;
- Появляющиеся при этом папки необходимо полностью удалить;
- Далее проводится перезагрузка ПК и повторная установка приложения.
Если и дальше имеются проблемы с установкой, необходимо активировать инсталлятор, наделенный правами администратора или использовать программу с совместимостью к конкретной операционной системе.
Ошибка Update failed Discord
Появление данной ошибки свидетельствует о том, что оставшиеся после удаления предыдущей версии голосового приложения файлы не позволяют провести установку новой версии программного продукта.
В данной ситуации можно воспользоваться двумя вариантами действий:
- Закрыть Discord, открытый в браузерной версии;
- Провести полную чистку «Диспетчера задач» от всех соответствующих процессов.
Воспользоваться можно и полной переустановкой приложения, при этом компьютер придется предварительно очистить реестр от всех «мусорных» файлов. В ручном режиме данных процесс может занять достаточно много времени, поэтому целесообразно задействование специальных утилит, например, Ccleaner или других идентичных по назначению программок. Данные продукты доступны в бесплатном доступе, поэтому установить их на собственный ПК не представляет никакой сложности. Одновременно они обезопасят пользователя от ошибочного удаления важных файлов, оказывающих влияние на работоспособность компьютера в целом.
Другие способы
Среди возможных причин проблем с загрузкой выступает и повреждение загрузочных файлов программ. Особенно это актуально при использовании сторонних ресурсов. Чтобы снизить подобные риски, целесообразно скачивать программу Discord только с официального сайта разработчиков.
Проблемы могут быть вызваны и настройками антивирусного ПО. В таком случае программу Discord необходимо отметить в качестве доверенной, и никакие ограничения антивируса распространяться на приложение не будут.
Если же говорить о несовместимости требований программы и компьютера, то эта причина может проявиться только при попытках установки голосового сервиса чатов на устаревших машинах, не имеющих необходимой производительности или других необходимых для Discord атрибутов.
Подытожим
И вместо заключения хотелось бы сказать следующее: вне зависимости от характера появления ошибок в программе Discord, помните, большая часть из них устраняется буквально за несколько минут.
Поэтому не стоит тратить попусту свои нервные клетки и переживать. Достаточно выполнить нехитрые манипуляции, и мессенджер Discord к вашему распоряжению со всем своим широчайшим функционалом.
Расскажем что делать если Дискорд выдаёт ошибку Discord installation has failed…
Сообщение Discord installation has failed может появляться по нескольким причинам. Наиболее часто встречающиеся неисправности, при наличии которых может не запускаться популярное VoIP-клиент Discord, условно можно разделить на три категории.
Самые частые причины ошибок Discord:
- Аппаратные сбои;
- Программные сбои самого Discord;
- Внешние программные сбои.
Найти и устранить причину ошибки Discord installation has failed можно благодаря инструкции Мир Доступа.
Почему появляется ошибка Discord installation has failed
Сообщение «Discord installation has failed» может говорить о неправильно выполненной установке мессенджера. В таком случае, следует выполнить следующие действия:
- Открыть «Диспетчер задач» — для этого кликнуть правой кнопкой на «Панели задач» и выбрать соответствующий пункт в открывшемся списке. Также для открытия диспетчера задач можно воспользоваться комбинацией горячих клавиш Ctrl+Shift+Esc;
- Перейти на вкладку «Процессы»;
- Снять все задачи в названии которых присутствует слово Discord.
Если ошибка Discord installation has failed продолжает появляться следующим шагом будет удаление папок appdata и localappdata.
Специально для Вас: Заявка отклонена: Почему тебе не дают кредитную карту Тинькофф?
Кстати, мы пишем о Дискорд довольно часто — недавно мы рассказывали почему Дискорд не видит микрофон.
Читайте нас внимательнее и следите за сайтом
Вернёмся к нашей сегодняшней теме. Для удаления папок appdata и localappdata нужно выполнить следующие действия:
- Открыть Панель Управления и выбрать пункт Выполнить. Также Выполнить можно открыть при помощи комбинации клавиш WIN+R.
- Ввести команду «%appdata%» (команда вводится без кавычек — примечание редактора) после чего откроется окно с соответствующей папкой;
- Удалить папку appdata;
- Аналогичным способом необходимо удалить папку «%localappdata%»;
Далее следует перезапустить систему и повторно запустить Discord.
Если в памяти компьютера скопились мусорные файлы Discord может перестать обновляться. В таком случае будет появляться сообщение Discord installation has failed. Кроме этого отсутствие обновления может стать причиной многих ошибок при запуске и функционировании мессенджера.
Как решить проблему Discord installation has failed
Чтобы исправить данную проблему необходимо выполнить следующие действия:
- Комбинацией клавиш WIN+R открыть панель «Выполнить»;
- В появившейся строке ввести без кавычек команду «%localappdata%»;
- В папке Discord найти файл Update.exe и переименовать его, например в Updatee.txt;
- В открывшемся окне сохранения файла удалить первоначальный Update.exe;
- Повторно обновить Discord.
Специально для Вас: WhatsApp на Windows Phone: обновление, проблемы, перенос чатов
Почему в Дискорд серый экран
Если при запуске Discord появляется серый экран, значит сбой возникает по причине отсутствия обновление Flash. Также блокировать работу Discord могут антивирусное программное обеспечение или брандмауэр.
Сообщение Discord installation has failed также может свидетельствовать о проблемах с интернет-соединением — проверьте стабильно ли подключение.
Discord – приложение, предназначенное для общения между пользователями. Помимо своей многофункциональности и универсальности, оно еще и кроссплатформенное: поддерживается всеми версиями Windows, а также операционными системами мобильных устройств. Но иногда возникают ошибки, из-за которых не устанавливается Дискорд. Рассмотрим возможные причины возникновения проблем и их решения.
Способ 4: Управление обновлениями Windows
Иногда обновления (или их отсутствие) от Microsoft для Windows сказываются на работе компонентов операционной системы, что может повлиять и на попытку установки стороннего программного обеспечения, например Discord. Если давно не проверяли их наличие или установка не была осуществлена автоматически, сделайте это сейчас.
- Откройте «Пуск» и перейдите в «Параметры».

Найдите плитку «Обновление и безопасность» и сделайте клик по ней.

Нажмите кнопку «Проверить наличие обновлений», запустив тем самым их поиск.

Если какие-либо обновления будут найдены, проведите их инсталляцию и по окончании процедуры отправьте ПК на перезагрузку, чтобы изменения вступили в силу.
Подробнее: Методы отката обновления в ОС Windows 10
Инсталляция
Рассмотрим пошагово стандартную процедуру инсталляции мессенджера на различных устройствах:
На компьютере
Запускаем скачанный с официального сайта инсталлятор.
Операция выполняется двойным щелчком левой кнопкой мышки и затем подтверждается запрос на установку (клавиша «Запустить»).
Второй способ запуска – устанавливаем с правами администратора: кликните правой кнопкой по иконке, в меню выберите соответствующую команду.
Всё. Других действий не понадобится. В появившемся окне будут отображаться этапы и прогресс инсталляции.
По завершении операции появится приглашение для входа (панель для ввода логина и пароля).
Примечание. Подробней о загрузке установщика Discord можно прочитать тут.
На телефоне
В системах Android и iOS мессенджер устанавливается c официальных магазинов (соответственно с Google Play и App Store), как и другие приложения.
Необходимо перейти на страничку для загрузки (в зависимости от используемой системы): https://play.google.com/store/apps/details?id=com.discord&hl=ru
https://apps.apple.com/ru/app/discord/id985746746
Затем нажать кнопку «Установить», чтобы скачать и проинсталлировать приложение.
По окончании операции можно запустить мессенджер с этой же страницы (появится кнопка для запуска).
Примечание. По умолчанию сервис автоматически определяет локализацию пользователя и предоставляет дистрибутив на русском. Если же информация отображается, например, на английском, смените язык на офсайте мессенджера (меню вверху слева) и затем перейдите в магазин из раздела загрузок.
Solution 1: Reinstall Discord
Discord could run into various problems and most of them have something to do with corrupted files. So, when you encounter “installation has failed in Discord”, you should try removing all files related to Discord and then reinstalling the program.
Move 1: End Discord in Task Manager
Before you delete Discord’s folders in your computer, you need to end the related tasks running in your computer.
Step 1: Press Win + R to invoke Run window.
Step 2: Input taskmgr in the box and click OK to open Task Manager.
Step 3: In the Process tab, select the task related to Discord, and then click End task.
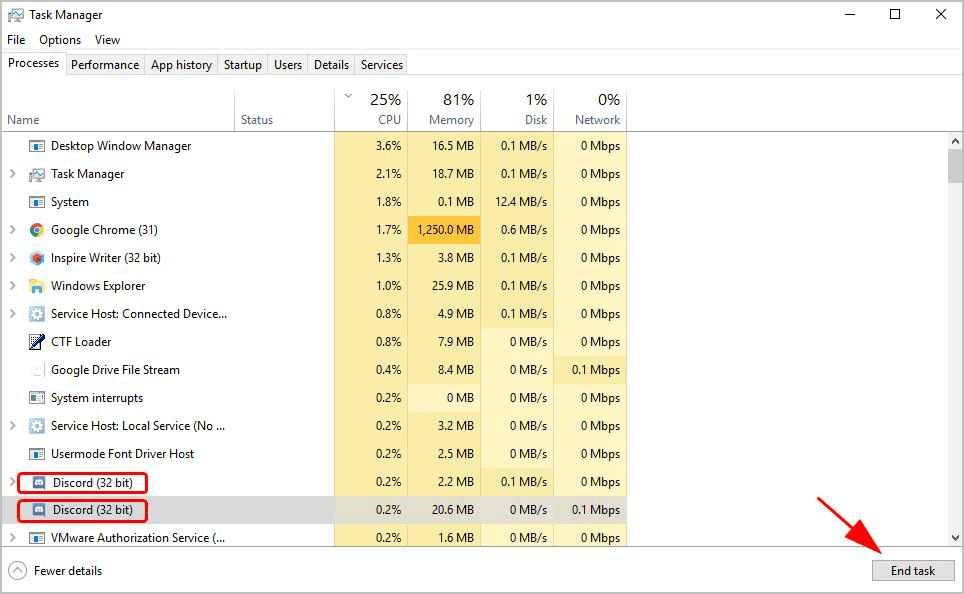
Tip: There may be more than one task have something to do with Discord. You need to end them all.
Step 4: Close Task Manager.
Then you can go to the next move.
Move 2: Delete Discord Folders and Reinstall the App
Once you end all the running processes related to Discord, you are able to delete Discord folders. Continue with the following steps.
Step 1: Open Run window. Then type %AppData% and press Enter. Then your File Explore will open a Window named Roaming.
Step 2: Right-click the Discord folder and select Delete.
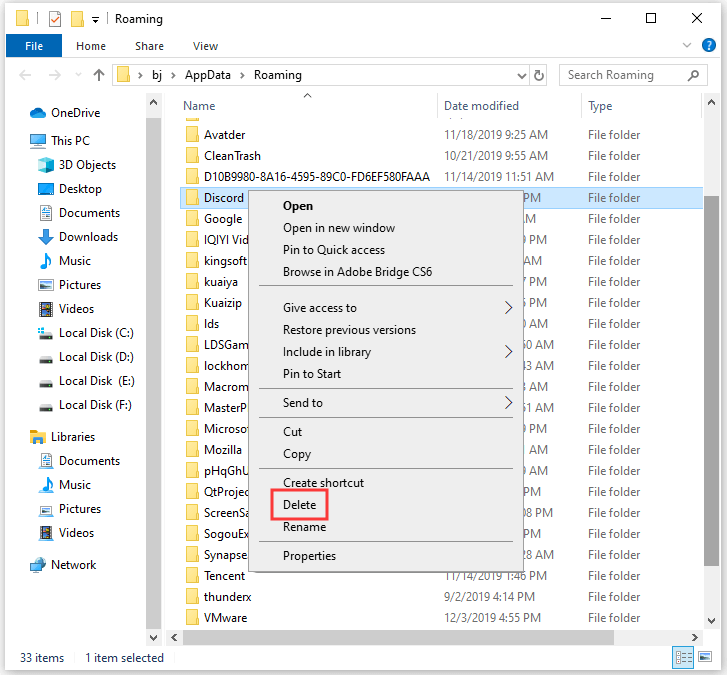
Step 3: Launch Run again. Then input %LocalAppData% and click OK.
Step 4: In the pop-up window, right-click Discord folder and click Delete.
Step 5: After you delete the two folders of Discord, restart your computer.
Now you’re able to reinstall Discord in your PC. Download the Discord application from the website and run the Discord setup file. The error “Discord installation has failed” should have been solved.
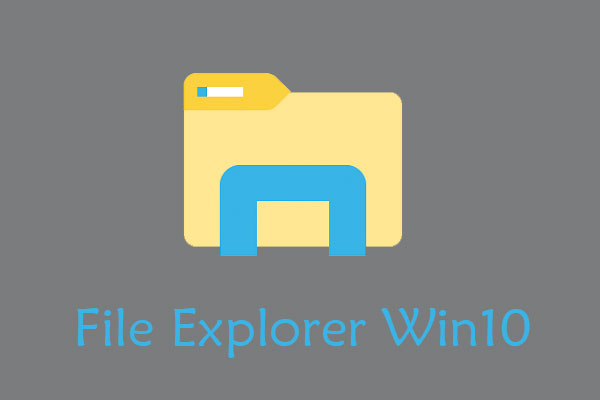
Get Help with File Explorer in Windows 10 (with Detailed Steps)
How can you get help with file explorer in Windows 10? We show you the Windows 10 file explorer help in this article in detail.
Read More
Как решить проблему с неправильной инсталляцией или трудностями обновления платформы Discord?
Сегодня существует огромное количество всевозможных мессенджеров и так называемых звонилок, где пользователи могут не только обмениваться текстовыми и голосовыми сообщения, но и общаться в режиме реального времени, созваниваясь друг с другом, вне зависимости от их географического месторождения.
Одной из таких программ является Discord – платформа, первоначально разработанная для общения геймеров, где люди с разных уголков мира могут делиться своим опытом и обсуждать все новинки и интересные моменты компьютерных игр. Сегодня же этой прогой пользуются многие люди, которые даже не играют в компьютерные игры.
Если в процессе использования программы вдруг появились проблемы с ее обновлениями – они не устанавливаются либо же постоянно выдают какие-либо ошибки, то, с целью обеспечения более комфортной работы с мессенджером, необходимо выполнить ряд следующих действий:
Почему не устанавливается драйвер амд
- Для начала потребуется закрыть приложение Discord в системной панели и убедиться в том, что все процессы, связанные с работой этого мессенджера, полностью завершены. Лучше всего проверить данный факт, открыв в панели управления Диспетчер задач и проверив работу программы Discord.
- После этого необходимо удалить два каталога: %AppData%/Discord и %LocalAppData%/Discord. Чтобы найти их необходимо нажать комбинацию клавиш «Пуск» + R и нажать Enter. Дальше в появившемся окне «Выполнить» в поле для ввода прописываем %AppData% и нажимаем «ОК».
- Находим в папке каталог под названием Discord и удаляем его.
- Проделываем эту же процедуру, но теперь в строке для поиска в «Выполнить» прописываем %LocalAppData%. Тут также нам нужно найти папку Discord и удалить ее.
Если все процессы в работе данного мессенджера закрыты, то папки удалятся. Если же система не даст вам этого сделать и укажет, что их невозможно удалить по причине того, что они используются, то необходимо открыть Диспетчер задач и прервать все процессы, связанные с работой программы Discord.
Останется только переустановить мессенджер, заново на нем зарегистрироваться и перезапустить его.
Способ №8: апдейт системы
Модули, библиотеки, отдельные файлы Windows нуждаются в регулярном обновлении. Если же они теряют актуальность, иногда новые версии программ, в том числе и Дискорда, теряют работоспособность (не устанавливаются, не запускаются).
Так что если вы все способы устранения ошибки перепробывали и должного результата нет, и апдейт ОС вы делали сравнительно давно, самое время загрузить и установить обновления.
После завершения процедуры перезапустите ПК и повторно активируйте инсталляцию.
Надеемся данные инструкции помогут вам избавиться от ошибки и благополучно установить Discord на свой компьютер.
Прочие способы
Нередко скачиваются поврежденные архивы с инсталлятором. Особенно, если речь идет о торрентах и прочих неофициальных ресурсах. В таком случае разумным выходом будет, конечно же, скачать программу из официальных источников. Например, с сайта разработчиков.
Так что нужно проверить, удовлетворяет ли он минимальным системным требованиям. Если же после всех проведенных операций сообщение «installation has failed Discord» по-прежнему всплывает, то не избежать обращения в службу технической поддержки пользователей. В своем письме будет необходимо четко обозначить проблему, по возможности, приложить скриншот с сообщением об ошибке, а также обязательно сообщить версию Дискорда и системные и аппаратные данные вашего компьютера.
discord-s.ru
How to Fix the Discord Installation has Failed Issue Easily?
First Step: Removing Discord from Your PC
- On your keyboard, press Ctrl+Shift+Esc. Doing so should launch the Task Manager.
- Make sure you are on the Processes tab, then look for any entry associated with Discord.
- Select any Discord-related processes, then click End Task.
- Exit Task Manager.
- Go to your taskbar, then click the Search icon.
- Type “Control Panel” (no quotes), then hit Enter.
- Click Uninstall a Program under the Programs category.
- Right-click Discord, then select Uninstall.
Second Step: Removing Discord Leftover Files
- Launch the Run dialog box by pressing Windows Key+R on your keyboard.
- Once the Run dialog box is up, type “%appdata%” (no quotes), then click OK.
- Now, delete the %LocalAppData%/Discord and %AppData%/Discord folders if you see them.
- Restart your PC.
Once you’ve performed the steps above, you can try reinstalling Discord.
By the way, this can also help you to fix disk space issues manually.
Не устанавливается Discord в системе Windows
Любая программная разработка порой испытывает самые разные проблемы, которые не позволяют комфортабельно пользоваться всеми доступными возможностями.
Порой ошибки лишают доступа, не дают возможность произвести установку или запустить программу.
Даже инновационная разработка под названием Дискорд начала испытывать некоторые проблемы при установке на Windows 10 и иные современные операционные системы. Сразу возникает вопрос, а что делать, если Discord не устанавливается?
На самом деле проблема имеет не так много истоков, поэтому от нее просто избавиться. Но сразу отметим, что это наши инструкции предназначены исключительно для официальной версии программы.
Если ошибки возникают часто, и вы не встречали специальных инструкций по их устранению, то скорее всего вы скачали продукт с помощью стороннего источника, что категорически не рекомендуется.
Ошибка установки Discord может возникать по разным причинам
Основная ошибка
Почему не устанавливается программа? На самом деле можно сразу вывести одну единственную проблему, которая известна, как ошибка «installation has failed». Она возникает неожиданно и не дает проводить манипуляции, переустанавливать продукт и заниматься другими аналогичными действиями.
Данный негативный момент возникает довольно-таки редко и из-за небольшого конфликта программных оболочек. К счастью, с ней уже успели разобраться пользователи программы и теперь имеется специальная инструкция, включающая в себя перечень действий, позволяющих разобраться с неприятной ситуацией.
Поэтому, если у вас Дискорд не устанавливается в Windows 7, либо в любой другой операционной системе, то следует просто воспользоваться нашими специальными рекомендациями.
Ошибка «installation has failed» — самая часто встречающаяся
Дублированный запуск приложения
Когда устанавливается Discord, то процесс может быть приостановлен из-за появления неприятной ошибки (мы ее отмечали выше). На самом деле не стоит пугаться и лучше начать постепенно действовать.
К примеру, распространенной ситуацией является дублирование процессов, которые мешают друг другу и конфликтуют.
Чтобы избавиться от них, достаточно выполнить ряд следующих действий:
- Запускаем диспетчер задач путем одновременного нажатия на комбинацию кнопок: «Ctrl+Alt+Delete».
- Переходим во вкладку «Процессы».
- Ищем те активные приложения, которые связаны с Discord. Они обычно имеют аналогичное наименование.
- Как только вы находите подобный элемент, достаточно нажать на него правой кнопкой мыши и выбрать «Завершить процесс».
- Проделываем аналогичные действия с другими процесса с идентичным названием.
Как только вы выполните все условия, достаточно вновь запустить скаченный файл и программа будет установлена. Но это не гарантирует того, что сам процесс будет завершен, ведь повторное появление ошибки указывает на то, что вышеописанная инструкция не помогла. Значит, следует рассмотреть проблему с другой стороны.
Завершите процесс установки программы
Удаление остаточных файлов
Если не устанавливается Дискорд и ранее вы уже ей пользовались, то скорее всего у вас остались некоторые файлы от этого программного продукта. Наличие неактуальных файлов может стать причиной сбоя установки, поэтому, чтобы избавиться от этой проблемы, предлагаем выполнить следующие шаги:
- Воспользуйтесь комбинацией клавиш «Win+R».
- Откроется функциональное окно «Выполнить», в котором нужно ввести «%appdata%».
- После следует ввести следующую команду: «%localappdata%».
- Далее откроется папка, в которой нужно отыскать все файлы или папки с символикой Discord и удалить их.
- Перезагружаем компьютер и скачиваем установочник Дискорд заново с официального сайта программы: https://discordapp.com/.
- Щелкаем по нему правой кнопкой мыши и выбираем пункт «Свойства».
- Переходим во вкладку «Совместимость».
- Ставим галочку напротив пункта «Выполнять эту программу от имени администратора».
- Не забудьте отметить себе, в какую папку вы установили новую версию, чтобы в дальнейшем значительно упростить себе задачу по очистке.
Удалите неактуальные файлы старой версии перед новой установкой
Теперь ситуация, из-за которой Дискорд не запускается или вылетает ошибка не будут для вас неожиданностью, особенно, если вы сохраните или запомните наши инструкции. Благодаря всем описанным действиям, вы без проблем установите продукт и сможете им пользоваться.
Способ 5: Перенос папки Discord
Иногда проблемы с установкой апдейтов связаны со стандартным расположением каталога Discord, и решается эта ситуация банальным его перемещением с дальнейшим указанием нового пути. Для этого понадобится произвести всего пару простых шагов:
- Откройте «Выполнить» (Win + R), где снова введите и перейдите по данному пути.

Выберите папку «Discord» и перенесите ее в любой другой каталог (лучше создать пустой) в этом же расположении или в понравившемся на локальном хранилище.

Запустите программу, например через меню «Пуск» или ярлык на рабочем столе. При появлении окна с запросом нового пути Дискорда укажите то место, куда была перемещена папка.

Учитывайте, что при неэффективности этого варианта директорию лучше вернуть в ее стандартное расположение.
Что нужно делать, чтобы исправить ошибку?
Попробуйте скачать .exe-файл установщика с официального сайта еще раз. Иногда проблемы, связанные с невозможностью завершения установки, возникают при использовании «битого» файла, который был загружен со стороннего ресурса.
Кроме того, ошибки могут возникать при неправильных настройках или отсутствии подключения сети. Следует проверить настройки модема или роутера, а также дать установочной программе доступ к интернету через брандмауэр Windows.
На компьютерах не предусмотрен автоматический сброс настроек до заводских. Чтобы установка мессенджера Discord была успешной, придется сделать ряд действий с файлами вручную. В этом помогут стандартные утилиты операционной системы, такие как «Выполнить» и Диспетчер задач.
Остались незавершенные процессы
Если предыдущая установка не была завершена либо выдала ошибку, следующий запуск инсталлятора Дискорда будет работать неправильно: при таких условиях программа не может подключиться к серверу, и нужные системные файлы не скачиваются.
Для того чтобы следующая установка была успешной, следует «убить» процесс:
Нажмите сочетание «Ctrl+Shift+Esc».
В появившемся окне перейдите во вкладку «Процессы».
- Найдите надпись «Discord».
- Кликните по ней правой кнопкой мышки.
- В контекстном меню нажмите на пункт «Завершить дерево процессов».
После этих манипуляций программа-установщик будет закрыта. Однако не торопитесь заново запускать инсталляцию. Для успешной установки следует удалить все временные файлы. Сделать это можно в корневой директории программы.
Не все файлы были удалены
Для устранения проблем с установкой можно попробовать очистить папку программы. Доступ к папкам с системными данными возможен только при использовании учетной записи Администратора:
- Убедитесь, что программа не запущена.
- Откройте программу «Выполнить» через меню Пуск или сочетанием «Win+R».
Напишите в поле для ввода «%appdata%», нажмите «Enter».
Откроется окно «Проводника».
Далее следует найти папку с именем «Discord» и удалить ее горячими клавишами «Shift+Del». Все временные файлы от предыдущей версии сотрутся, и можно будет попробовать установить мессенджер заново. Также таким способом нужно пользоваться при переустановке клиента. Если появляется окно с надписью «Закройте программу, чтобы продолжить», воспользуйтесь Диспетчером задач, чтобы остановить все процессы, связанные с Дискордом.
Дублированный запуск приложения
Если одновременно открыто 2 и более инсталляторов, программа будет выдавать ошибку. Происходит это из-за того, что обе утилиты обращаются к одному адресу памяти. Если Дискорд не запускается сразу после установки, попробуйте закрыть все окна и запустить клиент еще раз.
Если компьютер завис, и окна не реагируют на нажатие «крестика», закрыть программы можно с помощью Диспетчера задач:
Открыть вкладку «Приложения».
Нажать на название мессенджера.
В меню выбрать пункт «Снять задачу».
Если этот метод не помог, перезагрузите компьютер или ноутбук. В некоторых случаях сразу после повторной загрузки клиент мессенджера успешно запустится.
Запуск установки Дискорда от имени Администратора
Некоторые учетные записи в системе не имеют доступа к файлам программ, поэтому установить приложение не получится. Следует переключиться на запись Администратора компьютера через пункт «Сменить пользователя» в Пуске.
Если при открытии установочного файла «DiscordSetup.exe» окно не появляется, следует запустить его от имени Администратора. Для этого нужно открыть контекстное меню правой кнопкой мыши и выбрать соответствующую опцию. Также этот способ понадобится, если Discord не обновляется и выдает ошибку «Update error. Retrying in 5 seconds». Запускать от имени Администратора можно только те файлы, которые были скачаны с официального сайта discord.com. В противном случае можно заразить компьютер вирусом или майнером.
Запуск установки Discord с параметрами совместимости
Этот способ актуален для владельцев Windows 10. Иногда программы, предназначенные для прошлых версий системы, работают неправильно или вовсе не запускаются. Исправить эту ситуацию можно с помощью выбора режима совместимости с предыдущими ОС. Он понадобится, если Дискорд работает с ошибками (отсутствует подключение, не работают микрофон и камера).
Задать параметры совместимости для любого приложения можно в свойствах .exe-файла:
- Перейти к вкладке «Совместимость».
- Поставить галочку «Запустить в режиме совместимости».
- Выбрать подходящую версию операционной системы из списка.
Применить изменения.
ОшибкаupdatefailedDiscord
Установка приложенияостанавливается при обновлении исопровождается появлением соответствующегодиалогового окна. Для решения этойситуации необходимо выполнить полноеудаление приложения с последующейчисткой данных реестра. Ручной способзанимает много времени и доставляетнеудобства, среди которых – удалениенеобходимых для работы ОС файлов.Целесообразнее воспользоватьсявспомогательными утилитами, например,Ccleaner.
Также пользователиотмечают, что проблема решается путемудаления файла «Update.exe»,который расположен в каталоге спрограммой:
- Найдите ярлык приложения и с помощью правого клика откройте свойства;
- Нажмите «Расположение файла»;
- В открывшемся окне удалите упомянутый выше файл.
Installation has failed в Discord — как исправить?
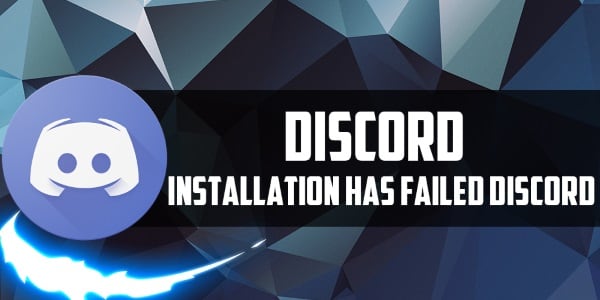
Мессенджер Discord поддерживает видеоконференцию и VoIP. Он был специально разработан для удобств общения пользователей при игровом процессе. При помощи этой программы игрок может создавать собственные каналы для своего клана или команды в World of Tanks, War Thunder, CS:GO и других популярных играх. Но иногда при установке можно встретить ошибку «Installation has failed» в программе Discord.
По какой причине появляется ошибка в Дискорд
Сообщение «Installation has failed» при установке программы Discord может появляться в разных версиях Windows и по разным причинам. Возможно в момент скачивания ПО с вашим интернет-соединением произошел сбой. Пакет не был восстановлен по пути и в результате вы получили не все данные в установочном файле. Может быть системные файлы на вашем компьютере на момент установки были повреждены.
Не исключено, что в компьютере, на который устанавливается мессенджер, поселились вирусные программы. Такое поведение системы указывает на трояны. Они славятся своим свойством изменять настройки компьютера и параметры программ для крушения всей операционной системы.
Как устранить ошибку «Installation has failed»
Если вы встретили сбой при инсталляции мессенджера Дискорд, тогда для начала нам нужно избавиться от всех следов программы в компьютере.
- Откройте на своем компьютере диспетчер задач. Для этого нажмите сочетание трех клавиш — CTRL+SHIFT+ESC;
- Если вы открываете это окно впервые, у вас оно может отобразиться не полностью. Нажмите слева внизу «Больше»;
- Найдите в списке процессов программу Discord. Процессов может быть несколько, их необходимо остановить все;
- Выделите процесс и нажмите внизу справа кнопку «Остановить».
Каждая программа при установке и работе использует специальные разделы памяти — временные папки. В них также нужно удалить файлы мессенджера.
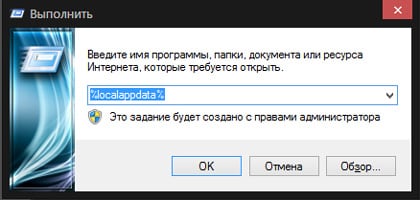
- Нажмите 2 клавиши — WIN+R и введите в появившейся внизу слева строке команду «%localappdata%», и нажмите ENTER для подтверждения;
- Найдите в открывшемся окне папку с названием Discord, и удалите её;
- Затем снова откройте строку ввода и введите уже другую команду «%appdata%»;
- В ней нужно также удалить папки с названием программы.
Проверка операционной системы на вирусы
Если вы попытались установить программу с официального сайта, но ошибка появляется снова, попробуем просканировать систему на вирусное ПО. Для этого мало воспользоваться только одним антивирусом. Особенно встроенными средствами в ОС Windows. Вредоносное программное обеспечение разрабатывается с учетом того, что в системе установлен тот или иной антивирус. Поэтому часто популярные защитные средства малоэффективны. Имена их файлов и процессов вирус «видит» и ловко обходит.
Для сканирования отлично подходят одноразовые утилиты. Их, как и антивирусных программ, много. После их загрузки они никак себя не выдают. Их имена — это набор случайных чисел. Это помогает утилитам быть недоступными для вредоносного ПО. Можно воспользоваться любой утилитой из предложенных ниже.
Загрузите любую на свой компьютер. В среднем они «весят» около 150 Мб. Чтобы запустить программу и проверить свой ПК на вирусы вам не нужно устанавливать её. Достаточно просто запустить от имени администратора и указать путь к папке или диску. Можно оставить путь без изменений, в этом случае антивирусная утилита проверит весь ваш жесткий диск.
Отключение антивируса для успешной установки Discord
Иногда антивирусы по разным причинам блокируют установщик программ. Поэтому попробуйте отключить антивирусные программы на время. Если это дополнительное ПО, его можно деактивировать в трее Windows.
- Нажмите на небольшой стрелочке в области регулятора звука и выберите свой антивирус правой кнопкой мыши;
- Затем выберите пункт «Управление экранами»;
- Выберите время, на которое ПО будет бездействовать.
Снова попробуйте установить мессенджер, чтобы проверить, получилось ли у нас исправить ошибку Installation has failed в мессенджере Дискорд.
Discord Installation has failed
If you’re faced with this Installation has failed – Discord error, you can try our recommended solutions below in no particular order and see if that helps to resolve the issue.
- Run the Program Install and Uninstall Troubleshooter
- Clear Discord Local AppData
- Install latest version of .NET Framework
- Perform a Clean Boot and run the Discord installer
- Temporarily disable AV software
- Install Discord app in Safe Mode
Let’s take a look at the description of the process involved concerning each of the listed solutions.
1] Run the Program Install and Uninstall Troubleshooter
The Program Install and Uninstall Troubleshooter from Microsoft helps you automatically repair issues when you’re blocked from installing or removing programs. It also fixes corrupted registry keys. If this doesn’t fix the Installation has failed – Discord error, you can try the next solution.
2] Clear Discord Local AppData
To clear Discord AppData folder contents on your Windows 10/11 PC, do the following:
- Press Windows key + R to invoke the Run dialog.
- In the Run dialog box, type the environment variable below and hit Enter.
%appdata%
- At the location, find (you may need to show hidden files/folders) the Discord folder.
- Right-click the folder and select Delete. Confirm any additional prompts.
- Exit File Explorer.
Now, run the Discord installer and see if the issue at hand is resolved. Otherwise, try the next solution.
4] Perform a Clean Boot and run the Discord installer
This solution requires you to Clean Boot your Windows 10/11 device and then run the Discord app installer in that state and see if the installation completes without any error.
5] Temporarily disable AV software
This largely depends on the security software you have installed. Refer to the instruction manual.
Generally, to disable your antivirus software, locate its icon in the notification area or system tray on the taskbar (usually in the lower right corner of the desktop). Right-click the icon and choose the option to disable or exit the program.
Once disabled, run the Discord setup file and see if the error reappears. If so, try the next solution.
6] Install Discord app in Safe Mode
At this point, if nothing has worked so far, it’s possible that there is a third-party program or there is a driver that’s conflicting with the install process, consequently triggering the error. In this case, you can try to install the Discord app in Safe Mode.
Hope this helps!
Заключение
А теперь подведем итоги. Выше мы рассмотрели самые распространенные ошибки, которые могут возникать при установке популярного мессенджера для геймеров под названием Discord. Эта программа довольно капризна и раздает ошибки, как конфеты.
Все вышеописанные меры могут исправить внушительное количество ошибок. В результате мессенджер установится без проблем. Но наилучшего эффекта можно добиться только при применении комплексных мер. То есть, всего того, о чем говорилось выше.
- https://discord.ru.net/oshibka-installation-has-failed-discord.html
- https://discord-ms.ru/problemy/ne-ustanavlivaetsya/
- https://discords.ru/ne-ustanav-diskord.html
- https://discord.com.ru/ne-zapuskaetsa-discord/
- https://sergoot.ru/discord-installation-and-launch-issues




