Wi-fi подключен, а интернет не работает. страницы не открываются
Содержание:
- Неполадки маршрутизатора
- Почему вай-фай на телефоне не работает
- Поломка роутера
- Во всём виноват провайдер
- Почему нет подключения к Wi-Fi на телефоне и что делать в первую очередь?
- Вредоносные и антивирусные программы
- У вас обновился Windows 10 и перестал запускаться WiFi?
- Идентификация
- Простые причины
- Настройки роутера
- Внешние неисправности Wi-Fi
- Устранение проблем
- Подключено, без доступа в Интернет – как исправить
- Настройка TCP/IPv4
- Установка или обновление драйверов
- Если ничего не помогло
Неполадки маршрутизатора
Когда внешний сигнал точно «слышен» на роутере, но компьютер не может «поймать» интернет по беспроводной сети, следует проверить наличие сети с ещё одного устройства – например, со смартфона/планшета, либо с другого ПК. Если не работают и мобильные гаджеты, то проблема заключается в маршрутизаторе (другое название роутера). Если же подключение на другом устройстве работоспособно, то следует перейти к следующему разделу статьи – неполадкам ПК.
Роутер, по сути, небольшой компьютер с собственным процессором, памятью и миниатюрной операционной системой – прошивкой. Время от времени с ним возникают неполадки – как у любого компьютера. Когда перестал работать именно роутер, для начала попробуйте перезагрузить точку доступа и подождать пару минут. Зачастую этого действия достаточно для возобновления работы Wi-Fi.
Рис: Вход в панель управления роутером: нужно ввести в браузер адрес 192.168.1.1 (на некоторых моделях – 192.168.0.1)
Нужно войти в панель управления роутером. Для этого в адресную строку любого браузера введите адрес: 192.168.1.1 (у некоторых моделей слегка другой адрес: 192.168.0.1). Узнать адрес роутера, как правило, можно в инструкции устройства, а иногда он напечатан на корпусе точки доступа. Браузер поинтересуется логином-паролем (обычно это пара admin/admin).
Кстати, если компьютер запрашивает авторизацию, то это значит, что роутер лишь не раздаёт интернет, зато сам вайфай работает. Если запрос логина и пароля не появляется, это значит, что беспроводная сеть отсутствует полностью. Попробуйте сделать так: подключиться к маршрутизатору проводным способом – в его комплект входит короткий сетевой кабель. Один конец нужно вставить в порт на компьютере, другой – в порт работающего роутера. После этого снова ввести в браузер адрес 192.168.1.1.
Появилось сообщение «ошибка аутентификации»? Попробуйте ввести пароль и логин заново: латинскими буквами, без использования заглавных; логин и пароль можно также узнать в инструкции. Когда всё введено верно, откроется главная страница панели управления.
Хотя дизайн и язык интерфейса у каждого производителя роутеров различны, есть общие принципы работы с панелью управления. Мы рассмотрим решение проблем с Wi-Fi на примере девайса TP-Link.
Рис: Главная страница веб-интерфейса точки доступа.
Почему вай-фай на телефоне не работает
Если смартфон подключён к сети по Wi-Fi, но не имеет доступа в Интернет, необходимо в первую очередь разобраться в причинах некорректного функционирования связи.
Когда на телефоне не работает Wi-Fi, это сильно раздражает пользователя
По происхождению их делят на 2 группы:
- неверные настройки на телефоне, которые блокируют передачу данных от точки доступа. К этой категории относятся действия антивирусного софта или вредоносных программ, нелицензионная прошивка девайса, несоответствие даты и времени или неверно введённый пароль;
- неправильные параметры Wi-Fi роутера, из-за которых телефон не может выйти в Сеть. Таковыми являются ошибки в конфигурации оборудования, неподходящая прошивка маршрутизатора или плохой сигнал.
Обратите внимание! Иногда неработающее подключение может быть также связано с механическими повреждениями или заводским браком одного из устройств
Поломка роутера
Если же это все-таки интернет при горящих лампочках не работает на вашем домашнем роутере, то нельзя исключить выхода его из строя. В случае, когда вы перепробовали все перечисленные выше способы, и ничего не помогает, рекомендую сделать полный сброс настроек. Для этого надо зажать острым предметом кнопку «Reset» на корпусе маршрутизатора на 15 секунд и попробовать настроить все с самого начала.
Если не получается, то нельзя исключать банального выхода роутера из строя. В недорогих моделях из-за высокой нагрузки или скачка напряжения в электросети может сгореть оперативная память или центральный процессор.
Не помогло
Во всём виноват провайдер
Так считает более половины абонентов при этом без разницы какого провайдера — Ростелеком, Дом.ру, Билайн и т.п. На самом деле это неправильное мнение! В настоящий момент у всех крупных операторов связи достаточно высокие требования к качеству предоставляемых услуг. Но всё же неисправность может случится в любой момент: порвали кабель ВОЛС, завис или обесточен подъездный коммутатор и т.п. Как это определить? Ну самый простой способ, конечно — это позвонить в техподдержку и проконсультироваться нет ли аварий или каких-либо работ на оборудовании по Вашему адресу.
Так же Вы можете посмотреть на своё устройство доступа. На нём должна быть индикация подключения к сети провайдера — обычно это светодиод со значком глобуса, либо подписанный как «Internet» или «WAN»:
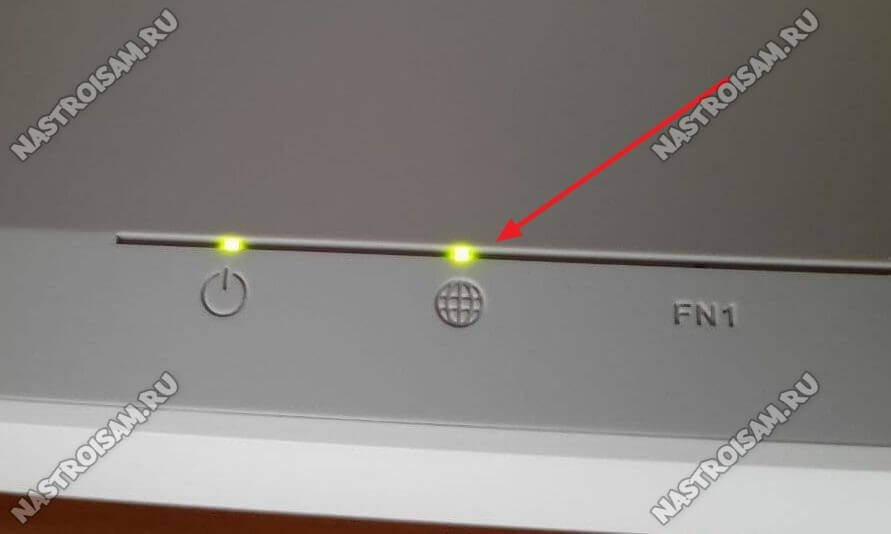
Он должен приветливо гореть зелёным, белым или синим цветом (в зависимости от модели). Если же он не горит или горит красным цветом, то соединения с сетью провайдера нет.
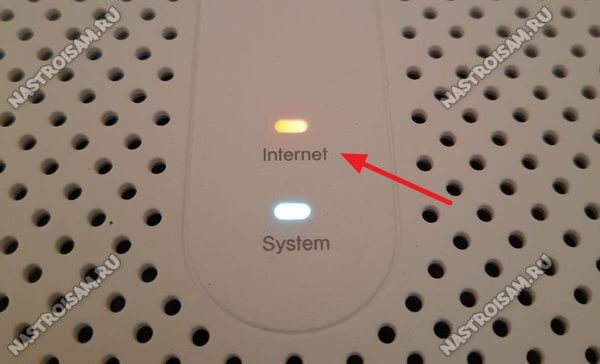
Если у Вас PON-терминал, то там при возникновении проблем на оптической линии будет так же гореть красным лампочка LOS.

Для ADSL-линий главный показатель, указывающий наличие проблемы — это индикатор линии Link (может быть подписан как «Line» или «DSL»). Он должен гореть постоянно или быстро помаргивать. Если же он не горит или медленно моргает — есть проблема на выделенной линии:

На некоторых моделях WiFi роутеров на самом WAN-порту, в который включается кабель провайдера, так же есть индикатор физического подключения, можно посмотреть ещё и на него — он должен гореть.

Тут неважно каким цветом — зелёным, желтым или оранжевым — но он должен гореть! Правда сейчас, из-за тотальной экономии, такие модели маршрутизаторов встречаются всё реже и реже. Например, на фото роутер Innobox с комбинированным WAN-портом и на нём такая индикация присутствует
Почему нет подключения к Wi-Fi на телефоне и что делать в первую очередь?
Первым делом очень важно определить, какая конкретно проблема в вашем случае:
- Телефон вообще не подключается к Wi-Fi сети. Пишет «Сохранено», постоянное получение IP-адреса, ошибка аутентификации, ошибка проверки подлинности, неверный пароль, ошибка подключения к Wi-Fi сети и т. д.
- Телефон к Wi-Fi роутеру подключен, но интернет не работает. Возле самой сети может быть сообщение «Интернет может быть не доступен», восклицательный знак, или просто не будет доступа к интернету через браузер смартфона, или в программах. Ошибка «Отсутствует интернет-соединение», или «Проверьте подключение к сети». При этом, телефон подключен к Вай-Фай.
- Есть еще один вариант, когда телефон не видит нужную Wi-Fi сеть. О решении этой проблемы я рассказывал в статье почему телефон не видит Wi-Fi сеть роутера. Ее мы сегодня рассматривать не будем.
Не зависимо от того, какая у вас проблема. Подключаетесь вы к своей домашней сети, или к общественной, попробуйте выполнить эти действия:
- Отключите и снова включите Wi-Fi на своем смартфоне. А еще лучше перезагрузите его.
- Перезагрузите маршрутизатор, если у вас есть к нему доступ. Просто отключите питание на несколько минут и снова включите.
- Проверьте, подключаются ли другие устройства и работает ли на них интернет. Это особенно актуально в том случае, когда проблема возникла с подключением к домашнему Вай-Фай роутеру.
- Если не удается подключить телефон к общественной Wi-Fi сети в метро, кафе, магазине, то скорее всего причина в самой точке доступа. Возможно, она просто заглючила, временно не работает, или не может выдержать огромное количество клиентов. Просто подключитесь к другой сети, или попробуйте подключится позже.
- Вспомните, после чего начались проблемы с подключением. Возможно вы меняли какие-то настройки роутера или телефона, подключали новые устройства, устанавливали какие-то программы, или что-то типа этого. Это поможет вам найти причину и быстро устранить ее.
Чтобы вам было проще найти и применить решение, дальше я разделю статью на две части: в первой части расскажу что делать, если смартфон не подключается к Wi-Fi (появляются разные ошибки, пишет сохранено и т. д.), а во второй части – как решить проблему, когда мобильное устройство подключено к беспроводной сети, но интернет не работает.
Вредоносные и антивирусные программы
Мешать корректной работе вай-фая могут и вирусы, которые смартфон «поймал» в сети. Если вы подозреваете заражение, целесообразным будет установить на телефон антивирусную программу и провести проверку. Таких программ много, но используют обычно устоявшиеся брэнды вроде Касперского и ESET Nod.
Другая сторона медали: антивирусные и другие защитные программы, например, брандмауэр, сами могут быть источником неполадок. Антивирус создает своеобразный «щит» для фильтрации трафика, что иногда влияет на связь. Если после удаления антивирусного софта связь работает корректно, в этом случае вам придется попробовать другой софт или отказаться от него.
У вас обновился Windows 10 и перестал запускаться WiFi?
Многие пользователи Windows 10 сталкиваются с пропажей Wi Fi, после обновления. Давайте рассмотрим варианты решения с этой проблемой.

Первый способ
- Запускаем командную строку желательно от имени администратора, прописываем «netcfg –s n»
- После запуска у вас возможно появиться в командной строке надпись «DNI_DNE», тогда нужно ввести дополнительно две команды «reg delete HKCR\CLSID\{988248f3-a1ad-49bf-9170-676cbbc36ba3} /va /f», «netcfg -v -u dni_dne».
- Перегружаем ПК.
Второй способ
- Если вы устанавливали для работы с VPN какие-то программы, тогда их необходимо удалить.
- Отключите и заново включите компьютер.
- Проверяем работу вай фай, если все работает, пробуем заново установить необходимую вам программу.
Идентификация
Идентификация, которая не заканчивается успешно, обычно указывает на проблемы в получении IP-адреса. Часто на компьютере выставлен какой-то определенный адрес или вовсе отключено определение настроек сети в автоматическом режиме. Или в настройках роутера не включено DHCP – выдача адресов всем девайсам. Значит, следует отправиться в настройки и включить функцию или выставить параметры на ПК вручную.
Делается это так:
- Переходим в «Центр управления сетями и общим доступом»
- Дальше выбираем «Изменение параметров адаптера»
- Находим значок «Подключение по локальной сети» или Ethernet
- Красный крестик указывает на то, что кабель не вставлен в разъем. Если у вас также – проверьте его. Когда кабель подключен, крестик исчезнет.
- Нажимаем на нем правой кнопкой мыши, «Свойства»
- Теперь «Протокол интернета версии (TCP/IPv4)» > «Свойства»
- Отмечаем опцию «Получить IP-адрес автоматически»
- Нажимаем «ОК».
- Перезагружаем ПК.
Теперь интернет должен работать. Когда роутер не раздает интернет по кабелю, необходимо убедиться в наличии установленных драйверов на адаптер. Если они не установлены, вы не обнаружите нужный вам адаптер в «Центре управления сетями». Когда драйвер установлен, но адаптер по-прежнему в списке нет, возможно, он неисправен.
Проверяем сетевую карту так:
- Нажимаем Win+R и в строке программы «Выполнить» вписываем devmgmt.msc. На экране откроется список установленных в системе устройств
- Находим раздел «Сетевые адаптеры». Открываем его.
- Убеждаемся, что сетевая карта установлена и исправно работает: возле названия не должно быть желтого восклицательного знака. Ваш адаптер – это устройство, в наименовании которого есть что-то по типу Family PCI-E.
Не обнаружив карту, но найдя неопознанное устройство с желтым восклицательным знаком, установите для него драйвер. Если у вас ноутбук – находим программу на сайте изготовителя устройства. Если стационарный компьютер – на сайте производителя материнской платы. Ничего не помогает? Остается купить и установить новую сетевую карту.
Не помогло
Простые причины
Как бы не было это всем понятно, но на практике оказывается, что не все задумываются о банальных причинах.
Если вдруг перестало работать из-за ноутбука
Сперва-наперво посмотрите включён ли модуль Wi-Fi. На многих ноутах есть специальная лампочка со знаком беспроводной связи:

Соответственно, если лампочка не горит или светится красным цветом, тогда ищите где-то на корпусе выключатель модуля Wi-Fi:

Он может находиться на передней или боковой панели, но на современных устройствах это просто комбинация клавиш, например:

Для справки, из стандартных комбинаций известны:
- Acer: Fn+F3
- Asus, Dell или Gigabyte: Fn+F2
- Fujitsu: Fn+F5
- HP: Fn+F12
Ну это так, в общем, так как зависит от модели, просто ищите такой же нарисованный значок на клавиатуре.
Из простого ещё бывает помогает перезагрузка Windows или переподключение к вай фаю.
Если Wi-Fi не работает из-за роутера
Далее рекомендую проверять заработал ли роутер сначала с телефона, а потом с ноутбука, т.к. может оказаться что и с вашим переносным компом что-то не так, а у смартфонов намного реже проблемы с WiFi.
Проверьте, работает ли роутер. Может где-то выбило пробки или отключили свет и он тупо не работает
Или блок питания отошёл от розетки (покурить :)), кошка задела, не важно. Если работает, то перезагрузите его: выключьте, подождите 10 секунд и снова включите
Через 2-3 минуты, когда роутер загрузится, проверьте заработал ли WiFi на вашем компьютере/ноутбуке.
Если после перезагрузки заработало, но приходится это делать по нескольку раз в день, тогда скорей всего нужно подыскивать новый роутер. Реже причина в провайдере или его настройках. Лучше сначала позвонить и поинтересоваться почему у вас такое происходит, назвать модель маршрутизатора. Может он посоветует с какими лучше всего будет работать их сеть.
Удостоверьтесь, что продлены услуги провайдера интернет. Можно просто позвонить или попробовать зайти в личный кабинет на сайте поставщика. Если проблема только в этом, то их сайт загрузится. Конечно нужно, чтобы этот адрес был сохранён в закладках.
Wi-Fi не будет работать если далеко отойти от роутера. Метров 10 достаточно, чтобы могли начаться проблемы. Это если есть стены. А если нет, то 15-20 метров могут оказаться решающими для большинства маршрутизаторов и лаптопов. Качество приёма беспроводной сети можно оценить по значку возле часиков:

Настройки роутера
Следует проверить, есть ли вообще возможность выйти в интернет. Если ее нет как с персонального компьютера, так и с другого устройства, целесообразно проверить включен ли сам роутер, работает ли он правильно. Об этом сигнализируют индикаторы.
Индикатор питания должен гореть зеленым. Рядом с ним расположен системный индикатор, который должен мигать. Следующий индикатор — WLAN — показывает, включена ли беспроводная связь на самом маршрутизаторе или в его меню. Далее идут нумерованные LAN-порты, к одному из которых должен быть подсоединен кабель. В идеале, он тоже должен мигать. После них обычно идет WAN, индикация которого говорит о том, что маршрутизатор подключен к интернету.
Внешние неисправности Wi-Fi
Первая задача при неработающем Wi-Fi – определить, поступает ли сигнал на роутер. Подавляющее большинство таких устройств оснащается индикаторами-светодиодами. Необходимо отыскать среди иконок на корпусе роутера значок, отвечающий за индикацию внешнего сигнала. Эта иконка может иметь обозначения вида:
· ADSL
· WAN
· Ethernet
· 3G/4G
Если соответствующий светодиод моргает или горит ровным светом, значит – интернет есть, а проблема в другом сегменте – можно переходить к следующему разделу статьи. Не горит ни один значок? Значит, перестал работать роутер. Проверьте его электропитание, подключите устройство к другой электрической розетке.
Если индикатор не горит, то это означает, что на него не поступает внешний сигнал (при этом сеть вполне работоспособна, но – без доступа к интернету). В таком случае следует выключить роутер, включить его через несколько секунд, затем – подождать 1-2 минуты для того, чтобы устройство полностью загрузилось и попыталось «поймать» сигнал от провайдера. Также рекомендуется проверить надёжность соединения кабелей с роутером (в случае мобильного интернета – работоспособность SIM-карты): если физическое подключение нарушено, то роутер не раздаёт интернет.
Не помогли перезагрузка и проверка кабеля – сделали всё, а интернет не работает? Надо звонить в техподдержку провайдера: проблема не в ваших устройствах. А вы вовремя заплатили за услуги?
Устранение проблем
Обращаться к специалистам, чтобы восстановить соединение, вовсе не обязательно, большую часть перечисленных ошибок можно выявить и исправить самостоятельно, следуя некоторым рекомендациям.
В первую очередь нужно определить, какое из двух устройств вызвало неполадки. Для этого достаточно выполнить подключение к сети с другого девайса. Если доступ в Интернет отсутствует независимо от гаджета, стоит искать проблему в роутере. В противном случае причина того, почему на компьютере или другом гаджете Wi-Fi работает, а на телефоне не работает, кроется уже в самом смартфоне.
Важно! Безошибочно определить, что именно мешает передаче данных на том или ином устройстве, довольно сложно, поэтому для устранения проблемы, скорее всего, потребуется выполнить несколько последовательных шагов
Подключено, без доступа в Интернет – как исправить
Сузив круг возможных причин и поняв в какую сторону копать, можно попытаться исправить проблему с подключением к сети Wi-Fi без доступа к интернету. И начать это делать нужно в следующем порядке:
- Если, подключив сетевой провод напрямую к ПК, интернет не появился, то проблема на стороне поставщика интернет-услуг. Это может быть авария на линии, технический сбой маршрутизатора или другая причина, которую может решить только провайдер. Можно конечно просто подождать, в надежде, что все решится само собой, но, бездействие – удел слабых. Поэтому нужно позвонить провайдеру и деликатно, желательно без мата, объяснить, как он неправ и как вы негодуете по поводу отсутствующего интернета. Кстати, проблема может быть вызвана банальной неоплатой услуг интернета. Если есть знакомые соседи, пользующиеся тем же провайдером, можно позвонить им и узнать о наличие проблемы с сетью.
Телефоны популярных провайдеров России:Ростелеком: 8 800 707 12 12МТС: 8 800 250 08 90Билайн: 8 800 700 8000 - Если при подключении кабеля напрямую к компьютеру или ноутбуку, интернет появился, то проблема однозначно в роутере. Необходимо подключить сетевой кабель к роутеру в WAN-разъем, убедиться, что провод не перегнут, а разъем – не расшатан. Затем – выключить роутер на 1 минуту. Желательно полностью отключив его от питания. Включить и подождать пока он загрузится. Проверить, горит ли на модеме зеленым цветом светодиод-индикатор интернет-соединения. Проверить, пишет ли до сих пор сообщение «Подключено, без доступа в Интернет»;
- Если проблема сохранилась, то нужно проверить наличие ошибок в работе функции Wi-Fi роутера. Сделать это можно с помощью еще одного сетевого кабеля. Его необходимо подсоединить к LAN-разъему и подключить напрямую к компьютеру. Если заработало – очевидно, что причина в модуле Wi-Fi роутера. Скорее всего он неисправен.
Если звонок в службу поддержки провайдера и перезагрузка роутера результатов не дали, а шансы на подобное крайне малы, то остаются лишь танцы с бубном.
Переподключение к сети
Нужно отключиться от сети на устройстве, а затем снова подключиться. На устройствах Android и iOS это можно сделать из раздела настроек или, воспользовавшись меню.
Перезагрузка устройства
Помимо перезагрузки роутера, следует выключить и включить устройство, на котором отсутствует интернет-соединение. Перед включение желательно подождать минуту.
Обновление драйверов
Если проблема наблюдается только на компьютере или ноутбуке, при этом на других устройствах все работает нормально, то следует обновить драйвера для сетевой карты. Скачать их можно с сайта официального производителя.
Проблема в операционной системе
Проблема может заключаться в неисправной работе операционной системы. В таком случае следует выполнить откат системы, используя точку восстановления. И, если не поможет, переустановить операционную систему. После выполненных действий следует установить последние обновления Windows.
Проблема решилась, но часто повторяется
Если сообщение «Подключено, без доступа в Интернет» появляется регулярно, а служба поддержки поставщика услуг лишь отмахивается, то самое время принять судьбоносное решение и перейти к другому провайдеру. Благо, конкуренция сейчас велика и есть из чего выбирать.
Первая настройка роутера
Указанные выше рекомендации касаются устройств, которые до этого нормально функционировали и раздавали / принимали интернет. Если же происходит первое подключение роутера, то скорее всего дело в его неправильных настройках. Они, как правило, производятся мастером, который прокладывает кабель в дом. И по завершению работы, выполняется проверка на наличие доступа к сети интернет. Но если настройка и проверка не были выполнены должным образом, то это может вылиться в проблему для пользователя.
Чтобы сделать нужные настройки можно обратиться в службу поддержки провайдера. Он пришлет специалиста, который все настроит. Но это также можно сделать самостоятельно. Необходимо лишь знать необходимые конфигурации. Обычно нужные для ввода данные – логин и пароль, указываются в договоре с провайдером, или – в дополнении к нему.
Для ввода данных необходимо перейти в раздел «Сеть», а затем – «WAN».
Настройка TCP/IPv4
Если Wi-Fi сеть есть, а Интернета нет, то поможет самостоятельная настройка протокола IPv4.
Прописать данные для статической маршрутизации
Статическая маршрутизация представляет собой настройку конфигурации для выхода в Интернет без использования дополнительных протоколов:
- Открыть командную строку «PowerShell».
- Прописать команду «route».
- В пункте «-F» указать «Add».
- В разделе «-P» написать IP-адрес локальной сети.
- В пункт «Add» указать сетевой узел 0.0.0.0.
- В «Маска подсети» — 255.255.255.255. «Адрес шлюза» — это IP маршрутизатора (192.168.0.1 или 192.168.0.0).
- В пунте «Metric» задать любой параметр от 0 до 9999.
Статическая маршрутизация
Сменить DNS
Чтобы изменить DNS на компе, требуется перейти в «Центр управления сетями Windows»:
- Перейти в «Параметры адаптера».
- Вызвать контекстное меню, кликнув правой кнопкой мыши по модулю Wi-Fi.
- В диалоговом окне выбрать «Свойства».
- В списке перейти в настройки протокола IPv4.
- Отметить чекбокс «Указать DNS вручную».
- Прописать команду 8.8.8.8 и 77.88.8.8.
Установка или обновление драйверов
Неработоспособность вайфая зачастую связана с драйвером. Последний представляет из себя специализированное ПО, которое обеспечивает корректную работу физического устройства в оболочке операционной системы. Есть три основных способа, как установить новый драйвер:
- самостоятельно через скачанный инсталлятор;
- посредством стандартных функций Windows;
- через специализированный софт.
Первый способ – самый надежный вариант, так как исключает вмешательство «со стороны». Владельцу лэптопа следует перейти на сайт производителя, а затем найти категорию загрузок ПО. Далее в поиске напишите полное наименование своей модели и версию ОС. Обязательно узнайте битность (32 или 64 бита). Под ваш запрос будет опубликован список всех драйверов. Скачайте файл для сетевого адаптера Wireless.
Второй метод подразумевает скачивание нужного драйвера через базы «Майкрософт». Следует в диспетчере устройств клацнуть правой клавишей мыши по вайфай-адаптеру и выбрать «Обновить драйверы». Учтите, что средство обновления не всегда находит актуальную версию.
Последний способ крайне удобен, так как всю «грязную работу» по поиску и установке на себя берет программа. Эффективным инструментом является Driver Genius. Для обновления драйвера выполните следующие пункты:
- Скачайте и инсталлируйте данное приложение.
- Запустите программу. Нажмите старт сканирования.
- Программа выдаст список всех комплектующих, на которые найдено обновление. Выберите Update для скачивания нужного файла.
- Дождитесь загрузки, после чего кликните «Установить» (Install).
«Драйвер Джениус» имеет огромную БД, при этом регулярно пополняет ее, поэтому софт может использоваться для обновления ПО любого «железа» ноутбука.
Если ничего не помогло
В тех случаях, когда никакие рекомендации не помогли, спасет только переустановка «Виндовс».
Важно! Рекомендуется обратиться за помощью к опытным мастерам в официальный сервисный центр. Даже в том случае, когда потребуется кардинальное решение проблем, лучше доверить личный ноутбук профессионалам, иначе есть риск усугубить ситуацию
В тех случаях, когда на ноутбуке не работает беспроводное подключение, необходимо определиться, в чем заключается проблема. Если в самом лэптопе, то требуется выполнить последовательность настроек для него. Если в роутере, то начать следует с его перезагрузки и дальнейшего исправления проблем на его стороне.




